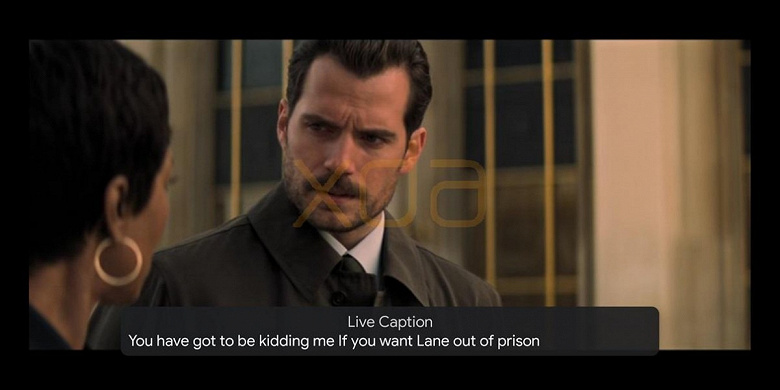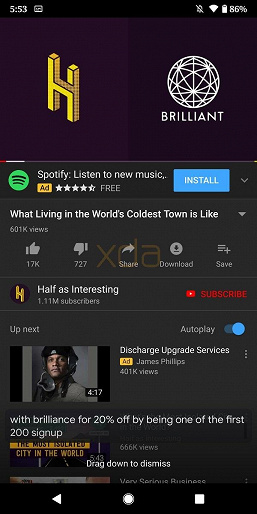- Видео дня: работа новой функции Live Caption, появившейся в Android 10
- Она переводит речь в субтитры
- Как использовать Google Live Caption на Android
- Как использовать Live Caption
- Как включить Live Caption
- Как изменить настройки подписи
- Больше информации о Live Caption
- Как включить Live Caption на Android 10 (и выключить)
- Как включить живые субтитры на Android 10
- Как отключить живые субтитры на Android 10
- Требуется ли для Live Caption на Android 10 подключение к Интернету?
- Несколько проблем при разработке андроид приложений и способы их решения
- Использование андроид api более высокого уровня в приложении с более низким уровнем
- Использование XML API
- Хранение переводов (уход от зависимости R класса)
- Заключение
- Android’s Live Caption can caption any video. Here’s how to turn it on
- How to turn on Live Caption
- Turning on Live Caption on a Google Pixel
- Turning on Live Caption on a Samsung Galaxy smartphone
- How to turn on Live Caption in Android 10
Видео дня: работа новой функции Live Caption, появившейся в Android 10
Она переводит речь в субтитры
Вместе с операционной системой Android 10 дебютировала новая для ОС функция под названием Live Caption. Она настолько же проста, насколько непросто её было реализовать.
Live Caption — это преобразователь речи в текст субтитров. Работать это должно везде, начиная с роликов в YouTube и заканчивая звуковыми сообщениями в мессенджерах. Причём работать должно даже в офлайне.
И вот теперь мы можем наглядно оценить работу этой функции.
Источник протестировал работу функции в YouTube, Google Podcasts, Google Photos, Amazon Prime Video и Netflix, и она работала везде. По умолчанию текст отображается примерно посередине, но его можно переместить вверх или вниз. У самого приложения, ответственного за работу функции, есть, к примеру, возможность не отображать ругательства.
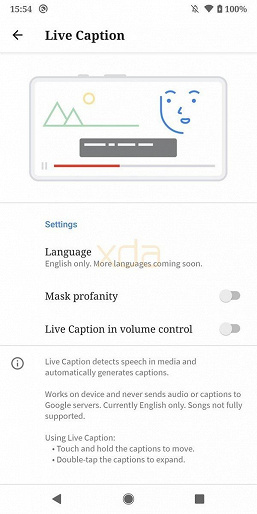
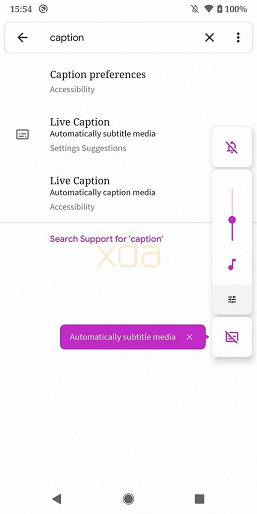


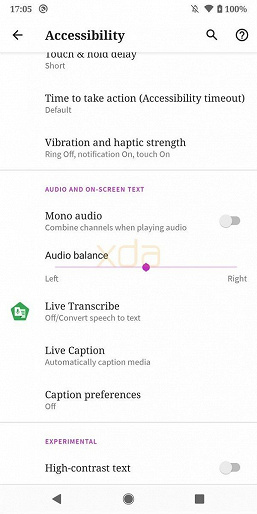

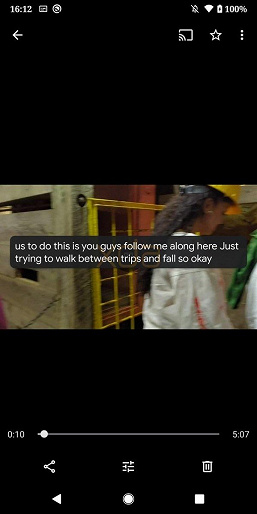
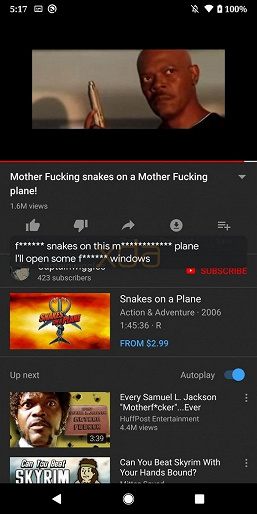
Live Caption станет доступна позже, но далеко не на всех устройствах. А дебютирует она явно на новых моделях Pixel 15 октября.
Источник
Как использовать Google Live Caption на Android
Live Caption — это функция на некоторых телефонах Android, которая отображает подписи практически для любого звука, независимо от того, содержит ли оригинальная запись встроенные подписи.
Будь то подкаст , прямой новостной репортаж на Facebook, видео в вашем браузере или приложении Instagram или аудио-сообщение, отправленное вам поверх текста, Live Caption отображает текст прямо на экране на протяжении всей записи. Тем не менее, он не подписывает телефонные звонки, VoIP или музыку.
Функция Live Caption работает, даже если звук вашего телефона отключен, и, поскольку он не требует подключения к сети, все остается на вашем телефоне; ничего не сообщается ни с Google, ни с кем-либо еще.
Live Caption был представлен с Android 10 и в настоящее время работает только на Pixel 2 и более новых устройствах, а также на некоторых других телефонах Android.
Как использовать Live Caption
Live Caption устанавливается автоматически, но зависит от того, включено ли оно в данный момент или нет . После того, как вы включите Live Caption, вы можете внести в него несколько изменений в зависимости от ваших потребностей.
Как включить Live Caption
Есть два способа активировать Live Caption. Вы можете сделать это до воспроизведения любого звука или подождать, пока вам понадобятся подписи, чтобы включить его.
Первый и гораздо более простой способ — нажать кнопку увеличения или уменьшения громкости, а затем нажать кнопку Live Caption. В зависимости от того, как ваш экран ориентирован, он будет отображаться рядом (как на скриншоте ниже) или под регуляторами громкости.
Если вы не видите эту кнопку, другой способ включить Live Caption — через Настройки > Специальные возможности > Live Caption . Нажмите Live Caption, чтобы включить его.
Экран Live Caption будет отображаться автоматически для отображения подписей к видео, подписей подкастов и т. Д.
Вы можете быстро отключить Live Caption, сместив поле с надписью в нижней части экрана. В противном случае просто выполните шаги, описанные выше: используйте кнопку меню громкости или отключите ее в настройках.
Как изменить настройки подписи
Есть несколько настроек, которые вы можете изменить, чтобы управлять работой Live Caption.
Чтобы настроить объем текста, отображаемого в области заголовка, просто дважды нажмите на поле. Если Live Caption скрывает что-то на экране, нажмите и удерживайте поле и перетащите его вверх или вниз, чтобы не мешать.
Чтобы скрыть Live Caption из меню регулировки громкости и переключать другие параметры, такие как ненормативная лексика и звуковые метки, откройте настройки Live Caption в меню « Настройки» > « Специальные возможности» > « Live Caption» .
На странице « Специальные возможности» есть параметр « Подпись», где вы можете изменить размер текста и стиль надписи.
Больше информации о Live Caption
Live Caption требует дополнительной мощности для непрерывного создания подписей к видео и расшифровки другого аудио. Постоянное его включение разряжает аккумулятор вашего телефона, поэтому помните, как часто вы его используете.
Английский в настоящее время является единственным поддерживаемым языком, но Google планирует расширить Live Caption, чтобы в будущем включить другие языки.
Live Caption не поддерживает музыку, поэтому вы не можете использовать ее для поиска текстов песен . Также есть случаи, когда подписи в реальном времени недоступны, потому что медиа-провайдер не делится аудио с Android.
Хотя Live Caption по-прежнему работает, даже если звук вашего телефона отключен, для него требуется громкость от исходного источника звука. Другими словами: Live Caption не читает по губам!
Источник
Как включить Live Caption на Android 10 (и выключить)
После нескольких недель спекуляций, ожидания и шести бета-версий Google наконец-то выпустила стабильную версию Android 10. Android Pie, которая является текущей ОС на всех устройствах, отличных от Pixel, принесла с собой ряд улучшений по сравнению с Android Oreo, и мы ожидайте, что 10 последуют их примеру.
Как подтверждают бета-версии, в Android 10 внесено множество изменений. От самых известных функций, таких как общесистемный темный режим и оптимизированное меню общего доступа, до новых введений, таких как подробные настройки разрешений и пузыри чата, есть о чем поговорить. Однако в этом разделе мы обращаемся к одной из самых недооцененных функций Android 10 — Live Caption.
В попытке сделать Android более инклюзивным и доступным, Google разработал функцию под названием Live Caption, которая потенциально может быть исключительно полезной для людей с нарушением слуха. Как следует из названия, функция подписывает любой звук или видео, которое воспроизводится на вашем устройстве Android 10, в режиме реального времени, без подключения к Интернету.
Как включить живые субтитры на Android 10
Вот как включить функцию Live Caption на телефоне Android 10:
Шаг 1. Воспроизведите видео.
Шаг 2: коснитесь любой клавиши громкости.
Шаг 3: нажмите кнопку с надписью внизу ползунка громкости. Теперь на экране начнут отображаться подписи.
Шаг 4. Измените положение заголовка, нажав, удерживая и перемещая его по экрану.
Google считается лучшей компанией в сфере разработки программного обеспечения. Итак, мы ожидаем, что процесс создания субтитров будет почти безупречным. То, что один из пионеров идет впереди, действительно воодушевляет, и мы надеемся увидеть больше таких инклюзивных дополнений в будущем.
Как отключить живые субтитры на Android 10
Что ж, нажмите любую кнопку громкости еще раз и снова нажмите нижнюю часть заголовка под ползунком громкости, чтобы выключить ее.
Требуется ли для Live Caption на Android 10 подключение к Интернету?
Чтобы убедиться в этом самостоятельно, отключите подключение к Интернету (Wi-Fi и мобильные данные), а затем активируйте функцию живых субтитров для любого воспроизводимого аудио / видео. Устройство легко подпишет речь.
Как вам функция Live Caption на Android 10?
С обновлением Android 10 вы также получаете Пузыри функция, которая тоже довольно интересна.
Источник
Несколько проблем при разработке андроид приложений и способы их решения
Проблема: хочется иметь возможность вызова некоторых методов Context’а из статичного контекста (простите за игру слов).
Решение: я воспользовался решением со stackoverflow, которое заключается в создании класса статичного Application’а.
Здесь нужно быть аккуратным — и использовать его с умом. Например, для получения ресурсов — переводов, картинок, стилей.
Где его нельзя использовать: для работы с GUI элементами или, например, с LayoutInflator (будет выброшен Exception).
На практике это будет выглядеть так:
Использование андроид api более высокого уровня в приложении с более низким уровнем
Проблема: хочется использовать фичи доступные в апи более высокого уровня (например, элементы GUI — Views).
Решение: андроид — платформа открытая, следовательно исходники доступны. Возьмём да и перенесём не доступные классы в свою библиотеку. Естественно, в таком подходе есть минусы: нужно проверить работоспособность перенесённых классов и отредактировать не поддерживаемые на данном уровне api зависимости (здесь уж как повезёт).
Пример: NumberPicker доступен только с 11 уровня, я же перенёс его в свой проект и использую с 4 уровнем: посмотреть на github’е
Использование XML API
Проблема: часто требуется преобразовать java объект в xml представление (например, для передачи объекта между сервисами или для сохранения в persistance state).
Обычно в таких случаях используется JAXB, но JAXB не доступен на платформе андроид.
Решение: использование другой библиотеки. Я, например, использовал Simple (XML serialization) simple.sourceforge.net
Сначала подключим библиотеку в проект:
Заметьте: выставлен exclusion для stax-api — иначе проект не собирётся (не поддерживается андроид api)
Помечаем объекты нужными аннотациями (@Root, Transient, Element):
Сохраняем объект в xml:
Получаем объект из xml:
Хранение переводов (уход от зависимости R класса)
Проблема: В андроиде есть механизм получения переводов по идентификатору поля R класса и везде, где хочется использовать данный перевод, приходится иметь зависимость на этот класс.
Решение: кеш переводов на уровне приложения, который хранит переводы по именам и языкам. Перевод берётся из статичного контекста.
После этого можно использовать, например, следующим образом:
Заключение
Всё описанное выше применялось на практике:
Источник
Android’s Live Caption can caption any video. Here’s how to turn it on
Android 10‘s Live Caption was one of that version’s headline announcements — and now, the extremely helpful feature is available on a wide range of Android devices as part of Android 11. Live Caption can automatically add captions to any video, podcast, or audio message on your phone. It even works with videos or audio files you’ve recorded yourself. You don’t need to have an internet connection for this to work, and it doesn’t send any data to Google — everything is handled locally on the phone.
Sounds good? It is! While everyone won’t have access to it, Live Caption is available on a wider range of devices than ever before, being available on Google’s own Pixels and Samsung devices running Android 11.
How to turn on Live Caption
Your phone won’t come with Live Caption turned on by default, so you’ll need to jump through a couple of hoops to get it set up — but it’s a relatively painless experience, so don’t be intimidated. Here’s how to turn on Live Caption on a Google Pixel and Samsung Galaxy phone.
Turning on Live Caption on a Google Pixel
We used a Google Pixel 3a XL running Android 11 for this guide.
Step 1: Go to Settings > Accessibility > Live Caption.
Step 2: Toggle the Live Caption option to turn Live Caption on.
There are some additional settings here that may prove interesting for many. Language allows you to change language from English (when available), Hide Profanity hides swears, Show Sound Labels shows labels for laughter, applause, and music, and there’s also an option to Caption Calls, which you can change to Always, Never, or Ask Every Time.
Legal concerns had delayed the Caption Calls feature, as taking a screenshot during a call with Live Captions enabled is virtually the same as recording a phone call. It’s illegal to record a phone call without first informing everyone that they are being recorded. Of course, if someone doesn’t wish to be recorded, they don’t have to take the call. To get around this, Google Assistant alerts everyone at the beginning of the call that the conversation will be transcribed in real-time by Live Captions. This way, you, Google, and the other party are all protected.
Live Caption in Volume Control is probably the most important option here, as it adds a toggle button to your volume controls, allowing you to turn it on and off quickly and easily. After you’ve toggled it on, you can find the option here:
Step 1: Press the volume up or down key.
Step 2: Tap the icon beneath the volume bar to toggle the option on and off.
Turning on Live Caption on a Samsung Galaxy smartphone
We used a Samsung Galaxy Note 20 running Android 11 for this guide.
Step 1: Head to your Settings app and then select Accessibility > Hearing Enhancements > Live Caption.
Step 2: Now you’re in the Live Caption menu. Toggle the Live Caption option to turn Live Caption on and start getting auto-generated subtitles.
But before you leave, take a look at the rest of the options on offer. From here, you can fine-tune your Live Caption experience. Language lets you change the primary language of Live Caption, Hide Profanity hides curses and swearwords, and Show Sound Labels shows sounds like laughter, applause, and music in the subtitles.
It’s the last option we like the best though. Live Caption in Volume Control adds a toggle button to your volume controls, allowing you to turn it on and off quickly and easily. After you’ve toggled it on, you can find the option here:
Step 1: Press the volume up or down key. Tap the three horizontal dots at the top of the floating bar to open the full volume control.
Step 2: Tap the icon in the top-left corner to toggle Live Captions. A menu message will confirm the setting.
How to turn on Live Caption in Android 10
If you’re running an original Google Pixel, then you were shut out of the Android 11 update, and the wider introduction of Live Caption. However, you can still access Live Caption on Android 10. Here’s how.
Step 1: Find the video, podcast, or other content that you want to caption and start playing it.
Step 2: Press the volume up or down button.
Step 3: You’ll see a caption icon below the volume controls. Tap it and a Live Caption box will appear on the screen. If you don’t see the icon, go to Settings > Sound > Live Caption and make sure Live Caption in volume control is toggled on.
Step 4: You can tap and drag the caption box anywhere you like on the screen.
Step 5: To turn it off, tap volume up or down again and tap that caption icon.
For anyone that prefers to have Live Caption on all the time, go to Settings > Sound > Live Caption and toggle Live Caption at the top on. That way you’ll get live captions every time speech is detected.
If it’s the first time you’ve used Live Caption, then you’ll see a message that states, “Live Caption detects speech in media and automatically generates captions. When media is playing, this feature uses additional battery. All audio and captions are processed on the device and never stored or sent to Google. Currently available in English only.”
Источник