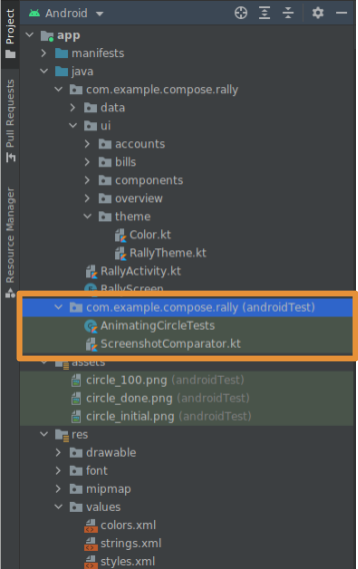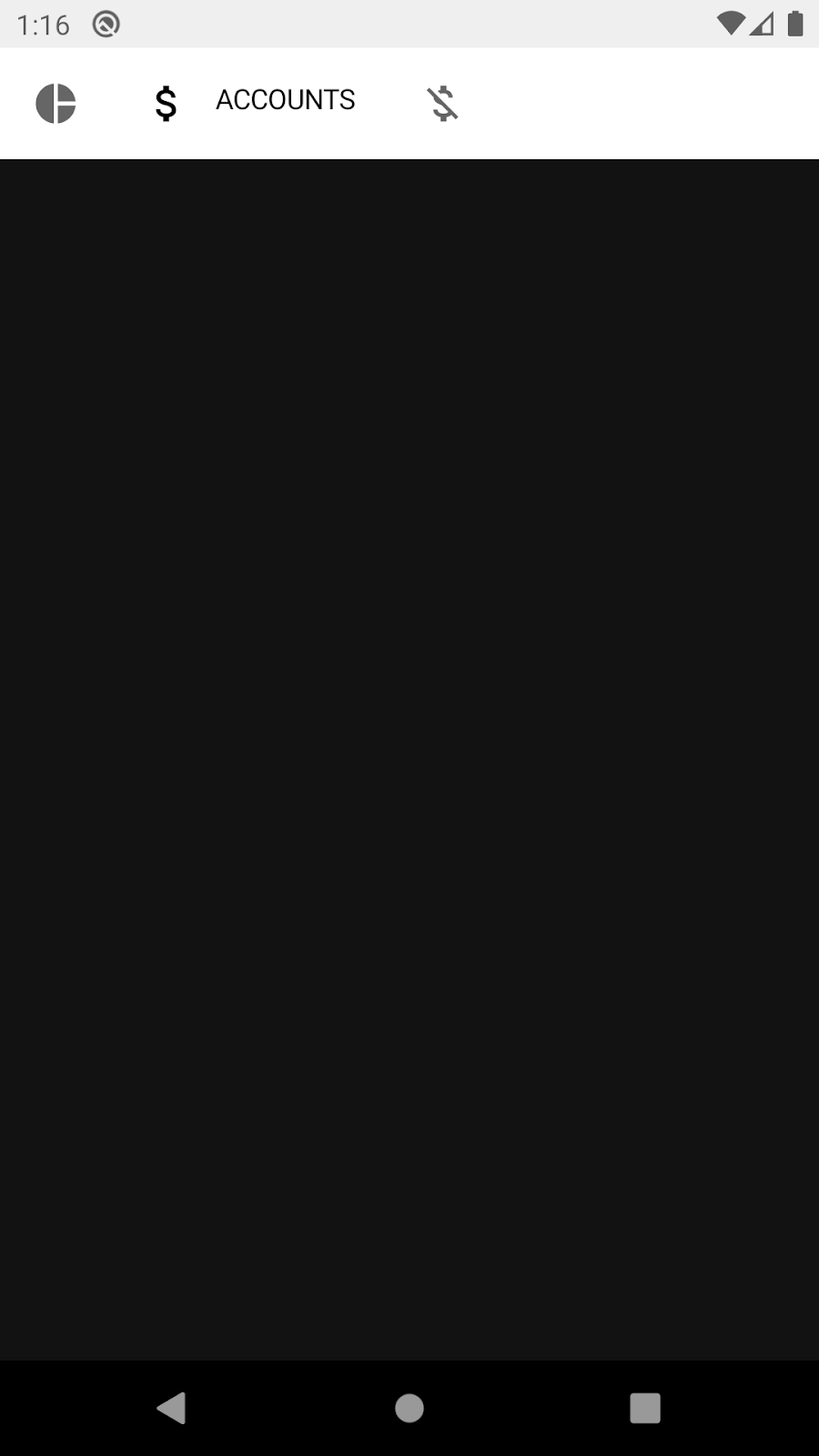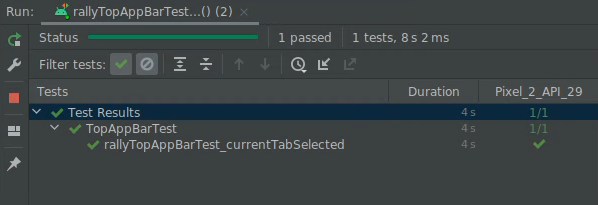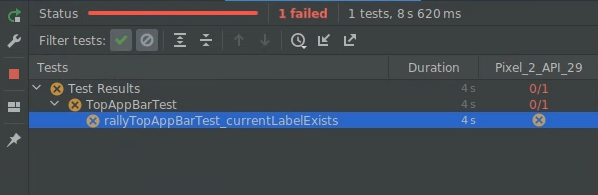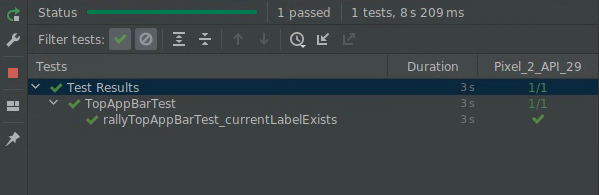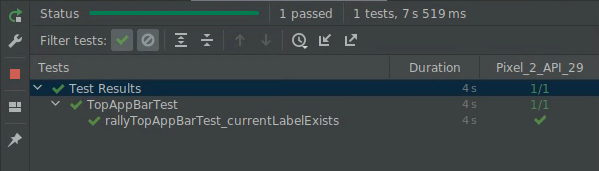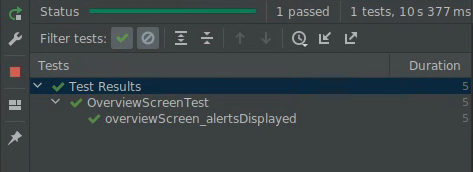- «Отсутствует атрибут contentDescription на изображении» в XML
- What to know about App Title & Description in Google Play ASO
- How your app is ranked in Google Play Store
- How to find the perfect App Title
- Free Infographic Overview: The anatomy of a perfect app title. What you should keep in mind.
- Testing in Jetpack Compose
- 1. Introduction and setup
- Prerequisites
- What you’ll need
- Check out the code for this codelab (Rally)
- Examine the project structure
- 2. What to test?
- 3. Create a simple UI test
- Create the TopAppBarTest file
- Add the ComposeTestRule
- Testing in isolation
- The importance of a testable Composable
- Verify that the tab is selected
- 4. Debugging tests
- Semantics tree
- 5. Merged and unmerged Semantics trees
- Solution
- 6. Synchronization
- app/src/main/java/com/example/compose/rally/ui/overview/OverviewScreen.kt
- 7. Optional exercise
- 8. Next steps
«Отсутствует атрибут contentDescription на изображении» в XML
Я получаю предупреждение о [Доступность] Отсутствует атрибут contentDescription на изображении в eclipse. Это предупреждение отображается в строке 5 (объявить ImageView ) в XML-коде ниже.
Это не создает ошибок при сборке и запуске моего приложения. Но я действительно хочу знать, почему я получил это предупреждение.
Это мой XML-файл:
Пожалуйста, помогите мне в этом и спасибо за ваше чтение.
Следуйте этой ссылке для решения: Android Lint contentDescription warning
Устранено это предупреждение, установив атрибут android: contentDescription для моего ImageView
андроид: contentDescription = «@ строка / убывание»
Поддержка Android Lint в ADT 16 выдает это предупреждение, чтобы гарантировать, что виджеты изображений содержат контент.
Это определяет текст, который кратко описывает содержание представления. Это свойство используется в первую очередь для доступности. Так как некоторые представления не имеют текстового представления, этот атрибут может использоваться для обеспечения такого.
Нетекстовые виджеты, такие как ImageViews и ImageButtons, должны использовать атрибут contentDescription, чтобы указать текстовое описание виджета, чтобы экранирующие устройства и другие средства обеспечения доступности могли адекватно описывать пользовательский интерфейс.
Эта ссылка для объяснения: доступность, ресурсы и ресурсы для развития
У многих пользователей Android есть ограничения, которые требуют от них взаимодействия со своими устройствами Android по-разному. К ним относятся пользователи, у которых есть визуальные, физические или возрастные нарушения, которые не позволяют им полностью видеть или использовать сенсорный экран.
Android предоставляет функции доступности и услуги, помогающие этим пользователям более легко перемещаться по своим устройствам, включая навигацию по тексту, тактильную обратную связь, трекбол и навигацию D-pad, которая увеличивает их опыт. Разработчики приложений Android могут воспользоваться этими услугами, чтобы сделать их приложения более доступными, а также создать собственные службы доступности.
Это руководство предназначено для доступа к вашему приложению: расширение доступа к приложениям
Удостовериться, что ваше приложение доступно для всех пользователей, относительно просто, особенно если вы используете компоненты пользовательского интерфейса, предоставляемые инфраструктурой. Если вы используете только эти стандартные компоненты для своего приложения, для обеспечения доступности вашего приложения требуется всего несколько шагов:
Обозначьте свой ImageButton , ImageView , EditText , CheckBox и другие элементы управления пользовательским интерфейсом, используя атрибут android: contentDescription .
Сделайте все элементы пользовательского интерфейса доступными с помощью контроллера направления, такого как трекбол или D-pad.
Протестируйте приложение, включив службы доступности, такие как TalkBack и Explore by Touch, и попробуйте использовать ваше приложение, используя только направленные средства управления.
Добавьте android:contentDescription=»@string/description» (статический или динамический) в ваш ImageView. Пожалуйста, не игнорируйте и не фильтруйте сообщение, потому что это полезно для людей, использующих альтернативные методы ввода из-за их инвалидности (например, TalkBack, Tecla Access Shield и т. Д.).
Обновлено:
Как отмечено в комментариях, установка описания на null указывает на то, что изображение является чисто декоративным и понимается как устройство чтения с экрана, такое как TalkBack.
Старый ответ, я больше не поддерживаю этот ответ:
Для всех людей, желающих избежать предупреждения:
Я не думаю, что android:contentDescription=»@null» – лучшее решение.
Я использую tools:ignore=»ContentDescription» , что и должно быть.
Убедитесь, что вы включили xmlns:tools=»http://schemas.android.com/tools» в корневой макет.
Предупреждение действительно раздражает, и во многих (большинстве!) Случаях нет описания контента для различных декоративных изображений. Самый радикальный способ решить проблему – это просто сказать Линт игнорировать эту проверку. В Eclipse перейдите к «Проверка ошибок Android / Lint» в настройках, найдите «contentDescription» (он находится в группе «Доступность») и измените «Severity:» на Ignore.
Если вам все равно, сделайте следующее:
Хотя я бы посоветовал принять принятые решения, это взломать: D
Источник
What to know about App Title & Description in Google Play ASO
ASO (App Store Optimization) does not only affect Keywords. The process also involves the optimization of app title, description, localizations and some more aspects. Since most ASO blogs only concentrate on Keyword Research, we now also want to deal with further essential subjects influencing app visibility.
This article was originally published on appradar.com and updated in June 2017.
No time for reading this in detail? Then download the free Infographic for writing the perfect App Title and Description for Google Play Store ASO and always have a handy checklist by your hand. (The Checklist is for free & we won’t spam you — pinky promise)
You want to optimize your app for driving downloads? Do it the efficient way & save up to 95% of time! Try out App Radar ASO Tool for Free (free 14-day trial for all pricing plans)
How your app is ranked in Google Play Store
Search queries in Google Play Store are the most common way, how users find relevant android apps. In order to properly rank search results based on relevance to user queries and popularity, Google Play developed an appropriate app ranking algorithm.
According to Ankit Jain, former Head of Search & Discovery for Google Play, the app title is the most important piece of metadata, used by Google Play’s ranking algorithm. Therefore app developers or owners should not underestimate the importance of app titles.
Although we do not officially know, how exactly the ranking algorithm works, we know some aspects, that definitely play an important role in Google Play Store search ranking.
How to find the perfect App Title
We now know, the title of an app is one of the most important factors in search ranking. Let’s consider what you have to keep in mind when you are about to create an app title for your app in Google Play Store.
The title of your app should be unique and creative, yet clear and short. — Yes, that’s a challenge. Since the search ranking algorithm of Google Play Store handles the app title as important metadata, you should make sure, it contains one to three of the most relevant keywords. Make sure to stay focused and to not stuff all your keywords into the title. Keep your app name readable for the users. Consider, that long app titles may get truncated on smaller devices. Furthermore, there is a character limitation for app titles on Google Play Store.
Note: the limit for app title in Google Play Store was increased from 30 to 50 characters in June 2017.
While creating your title, try not to think like an app owner but a user. Make sure the title represents the main message and brand name of your app.
Free Infographic Overview: The anatomy of a perfect app title. What you should keep in mind.
Источник
Testing in Jetpack Compose
1. Introduction and setup
In this codelab you’ll learn about testing UIs created with Jetpack Compose. You will write your first tests while learning about testing in isolation, debugging tests, semantics trees and synchronization.
Prerequisites
This codelab requires the latest Android Studio Arctic Fox beta
What you’ll need
- The latest Android Studio Arctic Fox
- Knowledge of Kotlin
- Basic understanding of Compose (such as the @Composable annotation)
- Basic familiarity with modifiers
- Optional: Consider taking the Jetpack Compose basics codelab before this codelab
Check out the code for this codelab (Rally)
You’re going to use the Rally Material study as the base for this codelab. You’ll find it in the android-compose-codelabs Github repository. To clone, run:
Once downloaded, open the TestingCodelab project.
Alternatively, you can download two zip files:
Open the TestingCodelab folder, which contains an app called Rally.
The compose-codelabs repo contains starter code for all codelabs in the pathway.
For this codelab, use the TestingCodelab project.
TestingCodelab — Project that contains the start and finished code for this codelab
The project is built in multiple git branches:
- main – the starter code for this project, you will make changes to this to complete the codelab
- end – contains the solution to this codelab
Examine the project structure
Compose tests are instrumented tests. This means they require a device (physical device or emulator) to run on.
Rally already contains some Instrumented UI tests. You can find them in the androidTest source set:
This is the directory where you’ll place the new tests. Feel free to take a look at the AnimatingCircleTests.kt file to learn what a Compose test looks like.
Rally is already configured, but all you need to enable Compose tests in a new project is the testing dependencies in the build.gradle file of the relevant module, which are:
Note: For more information about how to set up testing in your Compose app, check out the Testing documentation.
Feel free to run the app and familiarize yourself with it.
2. What to test?
We’re going to focus on Rally’s tab bar, which contains a row of tabs (Overview, Accounts, and Bills). It looks like this in context:
In this codelab you’ll test the UI of the bar.
This could mean many things:
- Test that the tabs show the intended icon and text
- Test that the animation matches the spec
- Test that the triggered navigation events are correct
- Test the placement and distances of the UI elements in different states
- Take a screenshot of the bar and compare it with a previous screenshot
There are no exact rules about how much or how to test a component. You could do all of the above! In this codelab you’re going to test that the state logic is correct by verifying that:
- A tab shows its label only when it is selected.
- The active screen defines the tab that is selected
3. Create a simple UI test
Create the TopAppBarTest file
Create a new file in the same folder as AnimatingCircleTests.kt ( app/src/androidTest/com/example/compose/rally ) and call it TopAppBarTest.kt .
Compose comes with a ComposeTestRule that you can obtain by calling createComposeRule() . This rule lets you set the Compose content under test and interact with it.
Add the ComposeTestRule
Testing in isolation
In a Compose test, we can start the app’s main activity similarly to how you would do it in the Android View world using Espresso, for example. You can do this with createAndroidComposeRule .
However, with Compose, we can simplify things considerably by testing a component in isolation. You can choose what Compose UI content to use in the test. This is done with the setContent method of the ComposeTestRule , and you can call it anywhere (but just once).
We want to test the TopAppBar, so let’s focus on that. Call RallyTopAppBar inside setContent and let Android Studio complete the names of the parameters.
The importance of a testable Composable
RallyTopApBar takes three parameters that are easy to provide so we can pass fake data that we control. For example:
We also add a sleep() so you can see what’s going on. Right-click on the rallyTopAppBarTest and click on «Run rallyTopAppBarTest(). «».
The test shows the top app bar (for 5 seconds), but it doesn’t look as we expected: it has a light theme!
The reason is that the bar is built using Material Components, which expect to be within a MaterialTheme, else they fall back to «baseline» styles colors.
MaterialTheme has good defaults so it doesn’t crash. Since we’re not going to test the theme or take screenshots, we can omit it and work with its default light theme. Feel free to wrap RallyTopAppBar with RallyTheme to fix it.
Verify that the tab is selected
Finding UI elements, checking their properties and performing actions is done through the test rule, following this pattern:
In this test you will look for the word «Accounts» to verify that the label for the selected tab is shown.
A good way to understand what tools are available is using the Compose Testing Cheat Sheet or the test package reference documentation. Look for finders and assertions that might help in our situation. For example: onNodeWithText , onNodeWithContentDescription , isSelected , hasContentDescription , assertIsSelected .
Each tab has a different content description:
Knowing this, replace the Thread.sleep(5000) with a statement that looks for a content description and asserts that it exists:
Now run the test again and you should see a green test:
Congratulations! You’ve written your first Compose test. You’ve learned how to test in isolation, and how to use finders and assertions.
This was straightforward, but it required some previous knowledge about the component (the content descriptions and the selected property). You’ll learn how to inspect what properties are available in the next step.
4. Debugging tests
In this step you’ll verify that the label of the current tab is displayed, in upper case.
A possible solution would be to try to find the text and assert that it exists:
However, if you run the test, it fails 😱
In this step you’ll learn how to debug this using the semantics tree.
Semantics tree
Compose tests use a structure called the semantics tree to look for elements on the screen and read their properties. This is the structure that accessibility services use as well, as they’re meant to be read by a service such as TalkBack.
Warning: Layout Inspector support for Semantics properties is not available yet.
You can print the Semantics tree using the printToLog function on a node. Add a new line to the test:
Now run the test and check out the Logcat in Android Studio (you can look for currentLabelExists ).
Hopefully now you understand the convenience of isolation. The semantics tree of a full app would be very long!
Warning: Composables don’t have IDs and you can’t use the Node numbers shown in the tree to match them. If matching a node with its semantics properties is impractical or impossible, you can use the testTag modifier with the hasTestTag matcher as a last resort.
Taking a look at the Semantics tree, you can see there is a SelectableGroup with 3 child elements, which are the tabs of the top app bar. Turns out, there is no text property with a value of «ACCOUNTS» and this is why the test fails. However, there is a content description for each tab. You can check how this property is set in the RallyTab composable inside TopAppBar.kt :
This modifier is clearing the properties from descendants and setting its own content description, so that’s why you see «Accounts» and not «ACCOUNTS».
Replace the finder onNodeWithText with onNodeWithContentDescription and run the test again:
Congratulations! You’ve fixed the test and you learned about the ComposeTestRule , testing in isolation, finders, assertions, and debugging with the Semantics tree.
Bad news though: this test is not very useful! If you look at the Semantics tree closely, the content descriptions of all three tabs are there whether or not their tab is selected. We must go deeper!
5. Merged and unmerged Semantics trees
The Semantics tree always tries to be as compact as possible, showing only the information that is relevant.
For example, in our TopAppBar , there is no need for the icons and labels to be different nodes. Take a look at the «Overview» node:
This node has properties (such as Selected and Role ) that are defined specifically for a selectable component and a content description for the whole tab. These are high-level properties, very useful for simple tests. Details about the icon or the text would be redundant so they’re not shown.
Compose exposes these Semantics properties automatically in some composables such as Text . You can also customize and merge them to represent a single component made up of one or multiple descendants. For example: you can represent a Button containing a Text composable. The property MergeDescendants = ‘true’ is telling us that this node had descendants, but they have been merged into it. In tests we oftentimes need to access all nodes.
In order to verify whether the Text inside the tab is displayed or not, we can query the unmerged Semantics tree passing useUnmergedTree = true to the onRoot finder.
The output in Logcat is slightly longer now:
Node #3 still has no descendants:
But node 6, the selected tab, has one and we can now see the ‘Text’ property:
In order to verify the correct behavior as we wanted, you’ll write a matcher that finds one node with text «ACCOUNTS» whose parent is a node with content description «Accounts».
Check the Compose Testing Cheat Sheet again and try to find a way to write that matcher. Note that you can use boolean operators such as and and or with matchers.
All finders have a parameter called useUnmergedTree . Set it to true to use the unmerged tree.
Try to write the test without looking at the solution!
Solution
Note: In this case, strictly, you don’t have to add the parent to the matcher because it’s a very isolated test. However, it’s a good idea to avoid using broad finders alone (such as hasText ) which might fail in larger tests (when other instances of the text might be found).
Go ahead and run it:
Congratulations! In this step you’ve learned about property merging and the merged and unmerged Semantics trees.
6. Synchronization
Any test that you write must be properly synchronized with the subject under test. For example, when you use a finder such as onNodeWithText , the test waits until the app is idle before querying the semantics tree. Without synchronization, tests could look for elements before they’re displayed or they could wait unnecessarily.
We’ll use the Overview screen for this step, which looks like this when you run the app:
Note the repeating flashing animation of the Alerts card, drawing attention to this element.
Create another test class called OverviewScreenTest and add the following content:
If you run this test, you’ll notice it never finishes (it times out after 30 seconds).
This is basically telling you that Compose is permanently busy so there is no way to synchronize the app with the test.
You might already have guessed that the problem is the infinite flashing animation. The app is never idle so the test can’t continue.
Let’s look at the implementation of the infinite animation:
app/src/main/java/com/example/compose/rally/ui/overview/OverviewScreen.kt
This code is essentially waiting for an animation to finish ( finishedListener ) and then runs it again.
One approach to fix this test would be to disable animations in developer options. It’s one of the widely accepted ways of dealing with it in the View world.
In Compose, the animation APIs were designed with testability in mind, so the problem can be fixed by using the correct API. Instead of restarting the animateDpAsState animation, we can use infinite animations.
Infinite animations are a special case that Compose tests understand so they’re not going to keep the test busy.
Replace the code in OverviewScreen with the proper API:
If you run the test, it will pass now:
Congratulations! In this step you’ve learned about synchronization and how animations can affect tests.
7. Optional exercise
In this step, you’ll use an action (see the Testing Cheat Sheet) to verify that clicking on the different tabs of the RallyTopAppBar changes the selection.
- The scope of the test needs to include the state, which is owned by RallyApp .
- Verify state, not behavior. Use assertions on the state of the UI instead of relying on which objects have been called and how.
There’s no provided solution for this exercise.
8. Next steps
Congratulations! You’ve completed the Testing in Jetpack Compose. Now you have the basic building blocks to create a good testing strategy for your Compose UIs.
If you want to learn more about Testing and Compose, check out these resources:
- The testing documentation has more information about finders, assertions, actions and matchers, as well as synchronization mechanisms, time manipulation, etc.
- Bookmark the Testing Cheat Sheet!
- The Rally sample comes with a simple screenshot test class. Explore the AnimatingCircleTests.kt file to learn more about it.
- For general guidance about testing Android apps, you can follow these three codelabs:
- Testing Basics
- Dependency Injection and Test Doubles
- Survey of Testing Topics
- The Compose samples repository on Github has multiple apps with UI tests.
- The Jetpack Compose Pathway shows a list of resources to get you started with Compose.
Except as otherwise noted, the content of this page is licensed under the Creative Commons Attribution 4.0 License, and code samples are licensed under the Apache 2.0 License. For details, see the Google Developers Site Policies. Java is a registered trademark of Oracle and/or its affiliates.
Источник


 TestingCodelab — Project that contains the start and finished code for this codelab
TestingCodelab — Project that contains the start and finished code for this codelab