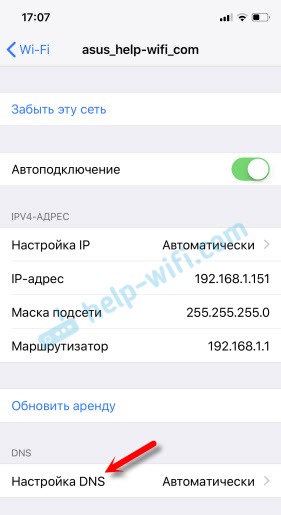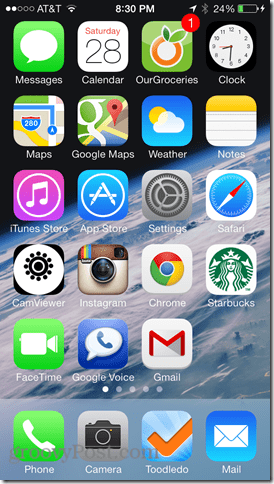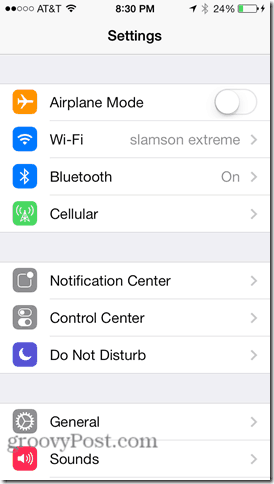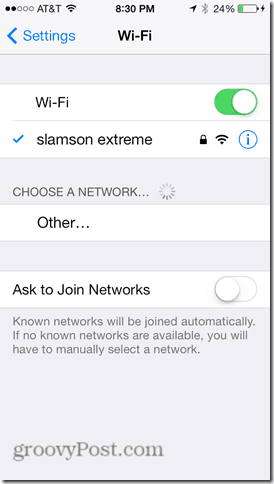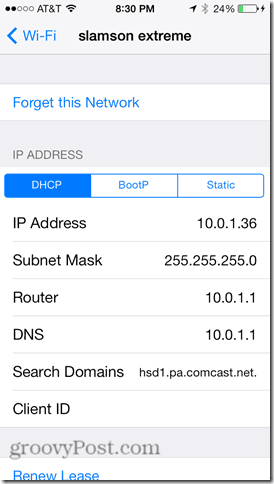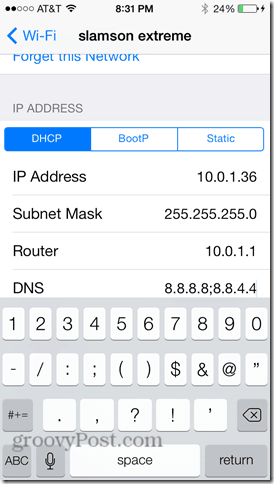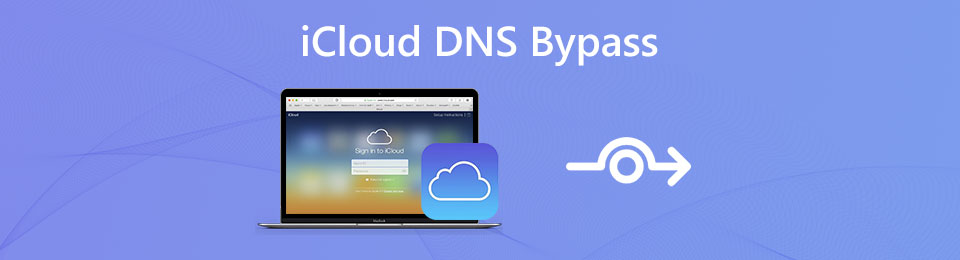- Как сменить DNS-сервера на iPhone и iPad?
- Как прописать свои DNS на iPhone?
- Как использовать DNS over HTTPS (DoH) в iOS 14
- Почему важно защитить DNS-трафик?
- Как настроить AdGuard DNS в iOS 14
- Настройка профиля
- AdGuard DNS
- Comss.one DNS
- Как установить DNS over HTTPS (DoH) в iOS 14
- Как протестировать DNS over HTTPS (DoH) в iOS 14
- В чем отличие DNS over HTTPS (DoH) от приложения AdGuard
- How to Change Your DNS Server on Your iPhone or iPad
- Changing DNS Settings on the iPhone
- What About Changing DNS Servers on 4G?
- Conclusion
- Полное руководство по обходу DNS в iCloud и альтернатива для всех пользователей iOS
- 1. Обзор и руководство по обходу DNS в iCloud
- Плюсы iCloud DNS Bypass
- Минусы обхода DNS в iCloud
- Полное руководство по обходу DNS в iCloud — Как снять блокировку активации с помощью обхода DNS в iCloud
- 2. Альтернатива обхода DNS iCloud
- 3. Часто задаваемые вопросы об обходе DNS в iCloud
Как сменить DNS-сервера на iPhone и iPad?
В этой статье я покажу как сменить адреса DNS-серверов на устройствах, которые работают на iOS. Это у нас iPhone и iPad. У вас наверное сразу возник вопрос: а зачем мне это делать? Да, если интернет на вашем Айфоне работает без проблем, то DNS-адреса можно не менять. Но очень часто бывает ситуация, когда iPhone или iPad подключен к Wi-Fi сети, но интернет не работает. В браузере может быть ошибка связанная с DNS.
Можно просто сменить их на публичные DNS-серверы от компании Google. Они вроде как более быстрые и безопасные. Сейчас в двух словах расскажу, как это работает. DNS-серверы служат для преобразования привычных нам текстовых адресов сайтов в адреса, которые состоят из цифр. Когда мы набираем в браузере адрес help-wifi.com, то первым делом DNS-сервер провайдера преобразует этот адрес в IP-адрес сервера на котором находится сайт и загружает его. Этим по умолчанию занимается DNS-сервер нашего интернет-провайдера. Но когда он перестает работать – у нас на iPhone не работает интернет. У компании Google есть бесплатные DNS-серверы, которые может использовать любой желающий. Работают они стабильно. Все что необходимо, это просто в настройках Wi-Fi сети прописать эти самые DNS-адреса от компании Google. Подробнее об этих публичных серверах я писал в статье: 8.8.8.8 – что за адрес? Как заменит DNS на Google Public DNS.
Решил еще сделать отдельную статью, где более подробно показать процесс смены DNS именно на iOS устройствах. Буду показывать на примере iPhone. На iPad все точно так же.
Как прописать свои DNS на iPhone?
Зайдите в настройки, в раздел Wi-Fi и нажмите на Wi-Fi сеть, для которой нужно поменять DNS-адреса.
Дальше нажимаем на пункт «Настройка DNS».
Ставим галочку возле «Вручную». Нажимаем на «Добавить сервер» и вводим 8.8.8.8. Затем снова нажимаем на «Добавить сервер» и добавляем еще один – 8.8.4.4. А возле стандартного сервера (который первый в списке) нажимаем на красную кнопку и выбираем «Удалить». И вверху нажимаем на «Сохранить».
После сохранения настроек наш Айфон начнет использовать DNS-серверы, адреса которых мы прописали в настройках. Если не сработает сразу, то можно еще отключить и включить Wi-Fi. Или режим полета.
Если у вас ошибка DNS еще и на компьютер, то смотрите статью: DNS-сервер не отвечает в Windows 10, 8, 7. Там мы так же меняли адреса.
В том случае, если интернет на iPhone так и не начал работать, или у вас другая проблема, то рекомендую посмотреть другие решения в статье: iPhone или iPad не подключается к Wi-Fi, не работает интернет.
Вернуть автоматическую настройку DNS в iOS можно просто установив галочку возле пункта «Автоматически» в настройках.
Источник
Как использовать DNS over HTTPS (DoH) в iOS 14
Почему важно защитить DNS-трафик?
Ситуация с DNS-трафиком очень схожа с протоколами HTTP и HTTPS. Наличие шифрования всегда является более предпочтительным вариантом, чем его отсутствие.
Когда приложение пытается получить доступ к веб-ресурсу, система создает DNS-запрос для преобразования доменного имени в IP-адрес. Как правило, этот запрос отправляется через DNS-сервер, настроенный в локальной сети. Один из рисков безопасности связан с тем, что запросы проходят по незашифрованному UDP-каналу. На практике это означает, что другие устройства могут не только видеть ваши запросы, но и взаимодействовать с ними и даже подменять ответы. Еще одна проблема заключается в доверии к DNS-резольверу в локальной сети. Например, если вы подключились к общедоступной Wi-Fi сети, то вашу Интернет-активность можно отследить или заблокировать.
Насколько шифрование DNS улучшает ситуацию? Использование защищенных протоколов позволяет обезопасить ваши DNS-запросы и DNS-ответы.
Если вы не доверяете сети, к которой подключены, то вы можете отправлять запросы на надежный DNS-сервер.
Как настроить AdGuard DNS в iOS 14
Настройка профиля
Первоначально нужно настроить профиль DNS с поддержкой DNS over HTTPS (DoH) в iOS 14. Рассмотрим на настройку на примере профилей, доступных для всех конфигураций AdGuard DNS и Comss.one DNS. Можно настроить все профили и переключаться между ними по необходимости.
Просто откройте одну из следующих страниц в Safari на мобильном устройстве iOS:
AdGuard DNS
- Профиль AdGuard DNS – блокировка рекламы, отслеживания, вредоносных сайтов и фишинга.
- Профиль AdGuard DNS Семейная защита – выполняет те же защитные функции, что и профиль AdGuard DNS и дополнительно блокирует сайты для взрослых, включает безопасный поиск в поисковиках и режим YouTube Kids.
- Нефильтрующий профиль AdGuard DNS – без фильтрации контента и блокировок. Подходит, если вам нужен быстрый DNS-сервер без регистрации активности.
Comss.one DNS
- Профиль Comss.one DNS – блокировка рекламы, отслеживания, вредоносных и фишинговых сайтов (основные серверы).
- Профиль Comss.one DNS Восток – блокировка рекламы, отслеживания, вредоносных и фишинговых сайтов серверы для Сибири и Дальнего Востока.
Как установить DNS over HTTPS (DoH) в iOS 14
После загрузки профиля перейдите в секцию Настройки. Там будет вкладка Профиль загружен.
Выберите эту опцию, просмотрите данные профиля и нажмите Установить.
Как протестировать DNS over HTTPS (DoH) в iOS 14
Управлять профилями DNS можно в разделе Настройки > VPN и сеть > DNS. Вы можете переключаться между доступными профилями.
Чтобы проверить работу AdGuard DNS , перейдите на тестовую страницу AdGuard и убедитесь, что AdGuard DNS обнаружен.
Проверить работу Comss.one DNS можно с помощью сервиса DNS Leak Test (нажмите кнопку Extended test). Убедитесь, что все найденные DNS-серверы относятся к Comss.one DNS.
Если вы используете приложения AdGuard VPN или Adguard для iOS, то в приоритетном порядке будет использоваться настроенный в них DNS-сервер.
В чем отличие DNS over HTTPS (DoH) от приложения AdGuard
По сравнению с приложением AdGuard, у AdGuard DNS и Comss.one DNS есть несколько недостатков. Так вы не видите, какие именно запросы совершают установленные на устройстве приложения. Вы также не сможете использовать DNS-фильтрацию и вручную задавать, какие серверы нужно заблокировать, а какие разрешить.
В любом случае, DNS с поддержкой DNS over HTTPS (DoH) предоставляет простой способ. чтобы начать использовать защищенные DNS-протоколы. Еще одно преимущество данного метода заключается в нативной поддержке в iOS. В следующей версии Adguard для iOS будет добавлена возможность настройки DNS-серверов с помощью механизма ОС.
Источник
How to Change Your DNS Server on Your iPhone or iPad
One way to get all of your iPad/iPhone mobile web browsers to run a little bit better is to change the DNS server. Here’s how to set it up on iOS 7 Devices.
iOS 7 browses the web nimbly, whether you use the new and improved Safari app or an alternate web browser like Google Chrome or Opera Mini. But one way you can get all of your iPad/iPhone web browsers to run a little bit better is to change your DNS server.
In a few different tutorials, we’ve talked about changing your Domain Name Service (DNS) server on your router or PC. A DNS server, as you may know, is a server that resolves domain names (like groovypost.com or Facebook.com) into IP addresses (like 67.222.139.238 or 69.63.176.13). Usually, you use your ISP’s DNS server. In many cases, your ISP’s DNS server will be fastest for you, since it’s geographically closest to you. But sometimes, it’s not. You can find out which DNS server is fastest for you by running namebench. Also, many would argue that an alternate DNS—like Google Public DNS or OpenDNS is more secure and more reliable.
Whatever your reason for switching your DNS server, the best way to do it is through your router. That makes the change for all devices on your network. But if you don’t have access to your router’s settings, you can change your DNS server directly on your device. For iPhone, iPad and iPod Touch users running iOS 7 (that includes iPhone 5C, iPhone 5S and earlier generation iPhone/iPod users who have upgraded their OS), you can use these instructions.
Before we begin, you should choose an alternate DNS server. Here are a few:
- OpenDNS – Free, and lets you block websites and filter out known malicious sites.
- 208.67.222.222
- 208.67.220.220
- Google Public DNS – Free, won’t redirect to ads, faster and more reliable than many ISP DNS servers.
- 8.8.8.8
- 8.8.4.4
- DynDNS – Phishing protection, faster, content filtering.
- 216.146.35.35
- 216.146.36.36
Pick one or two that you like. You can set up a primary and secondary DNS for your iPhone or iPad.
Changing DNS Settings on the iPhone
Pop open your iOS device and tap Settings.
From settings, choose WiFi.
Look for the WiFi network that you use to connect your iOS device. In my iPhone screenshot, it’s slamson extreme. Tap the info icon to the right of it. It looks like a blue “i” with a circle around it.
In your WiFi network settings, look for the field for DNS. Tap it.
Type in your preferred alternate DNS server. You can use a semicolon for multiple DNS addresses. For example, Google Public DNS has two servers: 8.8.8.8 and 8.8.4.4. If you enter them both (8.8.8.8;8.8.4.4), then your phone will fall back on the second one if the first one is down.
When you are done, tap WiFi in the top-left to return to the WiFi menu.
Test out your new DNS server by trying to visit a website. Preferably, try one that you haven’t visited recently. If the domain name resolves (i.e. the website loads), try bookmarking it and then loading the bookmark. If that works, you’re all set.
If the domain doesn’t resolve, try typing in an IP address directly. For example, instead of typing in Google.com, type in: http://74.125.224.72/ and see what happens. If that loads Google, then your DNS servers may be misconfigured. Go back and check for typos. If nothing loads, then you may be having some other network connectivity problem.
What About Changing DNS Servers on 4G?
There is no quick and easy way to change the DNS servers (or practically any other settings) for your cellular data connection. You can jailbreak or use the iPhone Configuration Utility. But I’ll cover that in another post.
Conclusion
Depending on how fast and reliable your default DNS server is, you may see significant improvement by switching to a public DNS. Or, you can enjoy the web content filtering and monitoring benefits of OpenDNS on your iPhone. No matter what, now that you’ve read this tutorial, you have the option to choose who resolves your domain name requests.
Источник
Полное руководство по обходу DNS в iCloud и альтернатива для всех пользователей iOS
Что такое обход DNS в iCloud?
DNS — это сокращение от Domain Name System. iCloud DNS Bypass — это метод борьбы с заблокированными iCloud iPhone и iPad. Он может изменить путь активации с буквенных имен доменов на цифровые IP-адреса. Вы можете использовать iCloud DNS Bypass, чтобы бесплатно снять блокировку активации iCloud со своего iPhone или iPad.
Когда использовать обход DNS iCloud?
Если вы покупаете подержанный iPhone или iPad и не можете связаться с первоначальным владельцем, вы можете обход блокировки активации через iCloud DNS Bypass. Более того, вы можете удалить забытый Apple ID или пароль со своего устройства iOS.
Тогда возникает вопрос, как использовать обход DNS iCloud? Если вы хотите узнать больше об обходе DNS, вы можете продолжить чтение и получить более подробную информацию.
1. Обзор и руководство по обходу DNS в iCloud
Вот подробный анализ обхода и разблокировки iCloud DNS. Вы можете узнать, является ли iCloud DNS Bypass лучшим выбором для удаления блокировки активации iCloud или нет.
Плюсы iCloud DNS Bypass
- Измените DNS-адрес в настройках Wi-Fi на iPhone вручную.
- Для обхода IP-адреса сервера iPhone iCloud DNS не требуется никаких технических знаний.
- Большинство функций Apple iDevice становятся доступны после того, как iCloud обходит DNS.
Минусы обхода DNS в iCloud
- Показатель успешности обхода DNS iCloud нестабилен.
- iCloud DNS Bypass работает со старыми устройствами и версиями iOS, за исключением iOS 11/12/13/14.
- Ваш iPhone не работает полностью. Некоторые функции отключаются после активации DNS.
- Обход iCloud DNS не является полной службой разблокировки блокировки активации iCloud.
Полное руководство по обходу DNS в iCloud — Как снять блокировку активации с помощью обхода DNS в iCloud
Для начала убедитесь, что на вашем устройстве iOS установлена SIM-карта. Позже вы можете запустить активацию iCloud в обход DNS, как показано ниже.
Шаг 1 Включите свой iPhone. Выберите желаемый Язык и Страна из меню.
Шаг 2 Выберите Продолжить войти в Настройки Wi-Fi страница. Найдите и выберите i символ рядом с вкладкой Wi-Fi.
Шаг 3 Отключите сеть Wi-Fi. Направляйтесь к Параметры подключения. Выберите Забыть эту сеть.
Шаг 4 Нажмите I символ снова. Введите IP-адрес конкретного DNS-сервера, чтобы обойти блокировку активации iCloud на iPhone и iPad.
США: 104.154.51.7
Европа: 104.155.28.90
Южная Америка: 35.199.88.219
Азия: 104.155.220.58
Австралия / Океания: 35.189.47.23
Другие страны: 78.100.17.60
Шаг 5 Нажмите Назад в левом нижнем углу экрана iPhone. Включите Wi-Fi и повторно подключитесь к сети Wi-Fi.
Шаг 6 Выберите Следующая Страница и Назад перейти к Обход iCloud экран. Теперь вы можете настроить iPhone в обход DNS iCloud как новый.
FoneLab Помогает вам разблокировать экран iPhone, удалить Apple ID или его пароль, удалить экранное время или пароль ограничения в секундах.
- Помогает вам разблокировать экран iPhone.
- Удаляет Apple ID или его пароль.
- Удалите экранное время или пароль ограничения в секундах.
2. Альтернатива обхода DNS iCloud
Если вы хотите полностью разблокировать iPhone Lock, FoneLab iOS Unlocker ваш лучший выбор. Вы можете удалить забытый Apple ID или пароль с последнего устройства iOS 15, включая iPhone 13/12 Pro Max / 12 Pro / 12 mini / 12 и другие. Прежнюю блокировку активации iCloud можно полностью снять. По сравнению с обходом DNS iCloud, вы можете снять блокировку экрана с вашего iPhone с более высокой вероятностью успеха. Все функции iOS доступны после снятия блокировки iCloud. Таким образом, вы можете повторно использовать свое разблокированное устройство iOS как новое.
- Отключите iCloud от предыдущей учетной записи с высокой вероятностью успеха.
- Удалите пароль блокировки экрана и пароль ограничения экранного времени одним щелчком мыши.
- Поддерживает все модели iPhone, iPad и iPod touch до iOS 14.
- Безопасный, чистый и простой в использовании
Шаг 1 После установки запустите FoneLab iOS Unlocker. Чтобы обойти блокировку активации iCloud без использования DNS, выберите Удалить Apple ID на главном интерфейсе.
Шаг 2 Подключите ваш iPhone к компьютеру. После Устройство успешно подключено появится экран, коснитесь Trust на вашем iPhone для подтверждения.
Шаг 3 Нажмите Start на Удалить Apple ID экран. Следуйте инструкциям на экране, чтобы выключить Find My iPhone вручную.
Шаг 4 Подождите некоторое время, чтобы завершить процесс обхода блокировки iCloud. Наконец, нажмите OK в Вы успешно разблокировали свое устройство экран. Вы можете выйти из окна и отключить iPhone для дальнейшего использования.
3. Часто задаваемые вопросы об обходе DNS в iCloud
Как использовать сбой обхода DNS iCloud?
После выполнения описанных выше шагов по обходу DNS iCloud перейдите в Меню и выберите Приложения. Найдите и выберите Сбой. Ваш iPhone, заблокированный активацией, перезагрузится автоматически. Выберите язык и страну на экране перезапуска. Выберите вариант «Выбрать сеть Wi-Fi». Нажмите кнопку «Домой». Затем выберите Дополнительные настройки Wi-Fi. Коснитесь вкладки i рядом с вашим именем Wi-Fi. Выберите «Меню», а затем «Прокси-сервер HTTP». Позже выберите Назад, а затем Далее. Нажмите кнопку «Домой», чтобы завершить процесс обхода DNS-сервера iCloud.
Можете ли вы обойти блокировку активации DNS iCloud в Интернете?
Да. Вы можете открыть онлайн-службу разблокировки iCloud, чтобы обойти активацию DNS iCloud, такую как официальная разблокировка iPhone, SIM-карта разблокировки IMEI, одобренная разблокировка iPhone и многое другое.
Как использовать инструмент обхода активации iCloud?
Бесплатно скачайте и установите iCloud Activation Bypass Tool. Подключите iPhone к компьютеру с помощью USB-кабеля с молнией. Инструмент обхода активации iCloud может распознать ваше iDevice и автоматически прочитать номер IMEI. Щелкните Обойти блокировку активации. После того, как появится уведомление об успешном завершении, нажмите «ОК» и отключите iPhone.
В общем, вы можете использовать обход DNS iCloud и профессиональные Удаление блокировки активации iCloud программа для разблокировки заблокированного iPhone или iPad. iCloud DNS Bypass бесплатен для снятия блокировки iCloud. Однако вероятность успешной разблокировки iCloud невысока. Если вы хотите полностью удалить пароль iPhone, вы можете бесплатно скачать FoneLab iOS Unlocker и попробовать прямо сейчас.
FoneLab Помогает вам разблокировать экран iPhone, удалить Apple ID или его пароль, удалить экранное время или пароль ограничения в секундах.
Источник