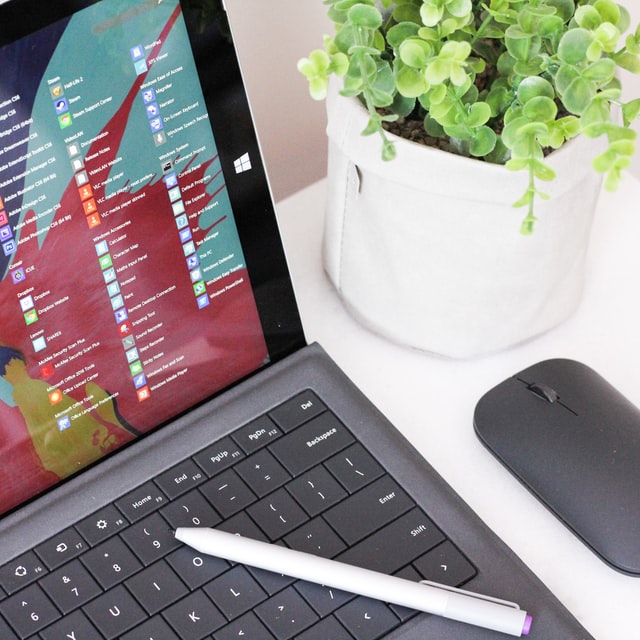- Dual-boot – две прошивки одновременно
- What is dual boot android
- How To Dual Boot Android and Windows
- Advantages of Dual-booting Android and Windows
- How to Dual Boot Windows and Android
- 1. Download Android x86 ISO File
- 2. Download a Flashing tool
- 3. Flash Android x86 ISO to a USB Flash Drive
- 4. Partition Windows to free up disk space
- 5. Boot from bootable Flash Drive
- 6. Finally, Install Android x86 on PC
- Alternatives to dual-booting Android and Windows
- Use Bluestacks
- Google’s Official Android Emulator
- Android on Intel Architecture
- Conclusion
Dual-boot – две прошивки одновременно
В последнее время появились ядра операционной системы Android, которые поддерживают dual-boot, то есть установку сразу двух прошивок с возможностью загрузки одной из них на выбор.
В данной статье мы разберемся, что такое dual-boot на 4-й версии ОС Android, что нужно для установки и работы двух прошивок, как их, собственно, установить, и некоторые полезные советы касательно использования такого мобильного устройства на практике.
В целом, dual-boot на Android это не открытие Америки, поддержка двух прошивок доступна некоторое время и вполне реальна. Для этого требуются ядра, которые имеют такую функцию. В данной статье за основу взято ядро под названием Siyah Kernel. Две прошивки позволяют настраивать и экспериментировать с прошивками, не затрагивая, например, основную стабильную. Вторая прошивка зависит только от ядра первой, в остальном же – автономна. Файловая система, впрочем, также «одна на двоих», что включает кэш, музыку, видео и изображения. Файлы второй прошивки скрыты во внутренней памяти, а потому недоступны при подключении Android-девайса к персональному компьютеру на второй прошивке. Само ядро Siyah Kernel также поддерживает функцию замены прошивок местами, то есть альтернативная ставится вместо основной, а основная наоборот, становится второй. Изменять настройки ядра отдельно нельзя, но прошивать апдейты, которые ядро не затрагивают, реально. В целом же, вторая прошивка живет независимо, то есть её можно легко заменить или удалить совсем, делать очистку отдельно для неё, а также создавать резервные копии и восстанавливать их, также применительно только к альтернативной второй прошивке.
Не забывайте создавать резервные копии, с которых вы сможете восстановиться, если вдруг что-либо пойдет не так. Как уже говорилось, dual-boot поддерживается несколькими ядрами, однако наиболее безопасным и стабильным касательно работы и управления 2nd ROM в данный момент является Siyah Kernel, и разбирать установку двух прошивок мы будем именно на данном примере.
Для установки и работы dual-boot потребуется: установленная прошивка на базе операционной системы Android 4-й версии, Root-права, упомянутое выше ядро Siyah Kernel последней версии, и больше 2.5 Гбайт свободного места в памяти мобильного устройства.
Всего существует три основных способа для установки дополнительной, то есть второй, пошивки на Android-девайс с ядром Siyah Kernel. Необходимо перезагрузиться в режиме Recovery (для этого включаем устройство с зажатием кнопок питания, «Домой» и уменьшения громкости). В меню будет видно пункт «Dual-boot options», его и следует открыть.
Способ первый. В «Dual-boot options» выбираем «Clone 1stROM to 2ndROM», таким образом текущая основная прошивка клонируется в 2ndROM, то есть становится альтернативной. После этого текущую прошивку можно заменить на какую-либо другую версии 4.*.*, но с таким же ядром, то есть Siyah Kernel. Возможно также обратно копировать альтернативную прошивку в основную, за это отвечает пункт «Clone 2ndROM to 1stROM».
Способ второй. Установка прошивки в .zip-архиве напрямую в 2ndROM. Для этого предварительно копируем нужную прошивку в память телефона или на карту памяти. После загрузки в режиме Recovery снова выбираем «Dual-boot options». Далее, выбираем пункт «Install zip to 2ndROM from internal SD», если копировали прошивку на встроенную память устройства, или «Install zip to 2ndROM from external SD», если прошивка находится на карте памяти. В файловой системе выбираем интересующий нас .zip-файл с прошивкой, и прошиваем наше Android-устройство.
Способ третий. Восстановление прошивки в 2ndROM из сохраненного Nandroid-бэкапа (ClockWorkMod). Если такового не имеется, то, естественно, сначала устанавливаем интересующую прошивку (ClockWorkMod, Recovery, Odin), после чего делаем бэкап (ClockWorkMod, Recovery). Восстанавливаем бэкап в 2ndROM. Входим в Recovery, пункт «Dual-boot options», выбираем «Restore as 2ndROM», если резервная копия находится на карте памяти, или же «Restore as 2ndROM from internal SD», если бэкап сохранен во внутреннюю память устройства. Выбираем файл резервной копии и устанавливаем прошивку. Очень желательно перед прошивкой сделать полную очистку 2ndROM, особенно если там ранее уже стояла какая-то другая прошивка: «Wipe 2ndROM data/cache» и «Wipe 2ndROM dalvik-cache».
Теперь давайте разберемся с основными понятиями dual-boot. Как вы уже поняли, основная прошивка называется Primary ROM (1stROM), альтернативная вторая – Secondary ROM (2ndROM). 2ndROM расположена в директории sdCard/.secondrom/, сама папка скрыта (точка в начале названия), и содержит 2 файла – это и есть, собственно, прошивка. После установки второй прошивки, при запуске устройства или при его перезагрузке видно окошко с логотипом Siyah, при этом есть три секунды для запуска альтернативной прошивки. Для этого нажимаем кнопку «Домой» или понижение громкости, после чего 2ndROM будет загружен.
Приведем объяснение всех пунктов меню «Dual-boot options» в Recovery.
«View current status» – выводит статус второй прошивки, в том числе версию, сборку, модем, дату и так далее.
«Clone 1stROM to 2ndROM» — как уже говорилось выше, клонирование основной прошивки в альтернативную.
«Clone 2ndROM to 1stROM» — соответственно, клонирование альтернативной прошивки в основную.
«Remove 2ndROM» — полное удаление второй прошивки.
«Swap 1stROM and 2ndROM» — меняет прошивки местами, то есть основная становится альтернативной, а вторая, наоборот, основной.
«Install zip to 2ndROM from internal SD» — как разбирали немного выше, пункт, с помощью которого осуществляется установка прошивки в 2ndROM с внутреннего накопителя.
«Install zip to 2ndROM from external SD» — аналогично предыдущему пункту, но прошивка в 2ndROM устанавливается с карты памяти.
«Wipe 2ndROM data/cache» — вайп (иными словами, очистка) кэша.
«Wipe 2ndROM dalvik-cache» — вайп Dalvik-кэша.
«Fix 2ndROM permission» — установка или смена прав доступа (необходимый пункт для решения некоторых проблем, а именно в работе Root).
«Backup 2ndROM» — создание резервной копии второй прошивки с сохранением её на карту памяти.
«Restore as 2ndROM» — восстановление бэкапа в 2ndROM с карты памяти.
«Backup 2ndROM to internal SD» — создание резервной копии второй прошивки с сохранением её на внутреннем накопителе.
«Restore as 2ndROM from internal SD» — восстановление бэкапа в 2ndROM с карты памяти.
Если необходимо установить какой-либо мод, обновление или патч, который не затрагивает ядро (мод клавиатуры, Titanium Update, модификации из «Кухни» и так далее), на вторую прошивку, то делаем это при помощи пунктов «Install zip to 2ndROM from internal SD» и «Install zip to 2ndROM from external SD» из меню «Dual-boot options» в Recovery, для установки с внутренней памяти или флэш-карты соответственно.
Можно также совмещать программы и настройки основной и альтернативной прошивок, для этого используем Titanium Backup. Вместо того, чтобы заново устанавливать приложение во второй прошивке, восстанавливаем её через Titanium Backup из резервной копии. Таким же образом, если нужны настройки или конфигурация определенного приложения или лаунчера, перенос заметок и так далее, создаем бэкап в основной прошивке и восстанавливаем его в альтернативной. Через Titanium Backup можно настроить место хранения резервных копий одинаковым для основной и второй прошивок. Естественно, можно восстанавливать резервные копии и с 2ndROM в 1stROM.
Источник
What is dual boot android
Для функционирования программы необходимы права root пользователя.
Краткое описание:
DualBootPatcher (MULTI-BOOT) умеет «патчить» прошивки (ROM), прошивает и запускает их на любом диске (раздел памяти) смартфонов и планшетов .
DualBootPatcher умеет патчить прошивки, чтобы запускать их в любом диске, в основном на Самсунгах Exynos и Qualcomm. Имеет встроенный эмулятор, чтобы прошивать без рекавери.
Позволит установит несколько ROM-ов одновременно. Работает путем исправления сценария установки других ROM-ов и образов для загрузки файлов в ROM в разных разделах (Система, Внутренняя память (SdCard), Data, Внешняя память (ExtSdCard). Для того, чтобы реализовать это, никакие изменения в основном ROM-е не нужны.
С помощью DualBootPatcher можно пропатчить и прошивать в формате ZIP:
— Кастомные ядра для поддержки Мульти-Загрузки
— Практический любой ROM, так что может быть установлен в других дисках девайса
— GAPPS для ROMов на основе AOSP
— SuperSU так, что он может быть использован в других прошивках
— Оф. сборки Xposed Framework. И.Т.Д
- Для начала настоятельно рекомендуется ознакомится с Правила ресурсаи Правилами разделаПравила раздела и FAQ по созданию и обновлению тем
- Администрация ресурса и авторы руководств за ошибочные или неправильные действия владельцев со своим устройством ответственности не несут
- Все операции со своим телефоном, Вы делаете на свой страх и риск.
- Обязательно сделайте полный бэкап перед любыми манипуляциями с устройством!
- Перед размещением фотографии ознакомьтесь с темойРабота с изображениями на форуме
- Сообщения, не относящиеся к теме обсуждения (оффтоп), удаляются без предупреждения.
Русский интерфейс: Да
Разработчик: chenxiaolong
Домашняя страница: XDA
Сообщение отредактировал iMiKED — 19.04.21, 05:56
Источник
How To Dual Boot Android and Windows
A majority of people run Android apps on Windows using emulators like Bluestacks. Still, there are those who prefer to dual boot Windows and Android.
But you might be one of the few who would rather use both Operating Systems on one machine. Here’s some information that can help you to learn how to dual boot Android and Windows.
Advantages of Dual-booting Android and Windows
Even though the process of dual booting is time-consuming, the overall performance is better than running Android apps using an emulator. Moreover, not all apps can run on an emulator.
How to Dual Boot Windows and Android
1. Download Android x86 ISO File
You can find the Android x86 ISO file on the official website of the Android x86 operating system. Go to the mirror page of the latest release of Android x86.
Choose either the Fosshub mirror or OSDN mirror to get the download link. On the OSDN ISO page, select android-x86-9.0-r2.iso, which is the 64-bit Android x86 ISO file. Then proceed to download it.
On the Fosshub ISO page, select Android-x86 64-bit ISO file and proceed to download it. The ISO files you download on the mirror pages are basically the same.
2. Download a Flashing tool
After the Android x86 ISO file download is done, the next thing you need to do is download a flashing tool. The best flashing tool for this process is the Rufus flashing tool.
To download it, go to the official Rufus website. The flashing tool is useful for creating a bootable flash drive. On the official download page, select the latest version of Rufus and download it.
3. Flash Android x86 ISO to a USB Flash Drive
To flash, go to downloads, open the downloaded Rufus flashing tool, and run it. Once the file is executed, it will show you an empty device dropdown box. The next thing you’ll do is insert a Flash Drive in the USB slot on your computer.
The flashing tool will detect the inserted Flash Drive, and you’ll see it listed under the “Device” dropdown box. After that, click on “Select” and go to the earlier downloaded Android x86 ISO file from downloads.
Choose on the default label for the Flash Drive or rename it if you want, then click on “Start.” For compatibility, allow Rufus to download additional system files then click “OK” to proceed. Choose the “Write in ISO image mode” and click “OK” to flash the Flash Drive.
When the Flash Drive is successfully flashed, click on “Close” when the window displays “Ready” status.
4. Partition Windows to free up disk space
Partitioning helps in organizing files, applications, and folders into multiple virtual drives and gives your system multi-drive functionality. Go to Disk Management by clicking “Windows key + X” then select “Create and Format Hard Disk Partitions.”
From the list of hard drives, choose the one you want to partition—Right-click on it and select the “Shrink” option to free up the disk space. Input how much free space you want to allocate then wait for the process to be completed. You’ll see a new unallocated space next to the corresponding physical drive.
5. Boot from bootable Flash Drive
To do this, restart your machine. Enter BIOS or UEFI setup on system boot by pressing a designated key (F12, F10, Esc, or F9) depending on the PC model you’re using. Go to booting device settings and choose to boot from the USB Drive.
Save the settings, then press “Esc” to exit BIOS/UEFI setup. Your machine will restart and then display a list of bootable devices. Choose “USB Drive” as the boot device, then click on Enter.
6. Finally, Install Android x86 on PC
Once the system boots from the USB Drive successfully, you’ll see an Android x86 splash screen displayed. Click on “Enter” then proceed to installation by pressing “Install Android-x86 to hard disk”. It will start the installation process, and a list of existing partitions displayed.
Choose the partition you’d created earlier and click on “Enter.” Select “ext4” as the filesystem for formatting and continue. Press to install boot loader GRUB and select “Yes” to boot an item in the Grub boot loader. Accept the default settings and begin the installation.
When you finish, you’ll be given the option of “Reboot” or “Run Android x86.” Eject the Flash Drive then reboot the system. Upon Reboot, the system will ask you whether to boot into Android x86 or the Windows OS.
Alternatives to dual-booting Android and Windows
Use Bluestacks
Bluestacks is the most popular emulator that runs Android-specific apps or games. It runs on Windows just like any other Windows Program. Once you installed it, you can open it and run it within a Window in your PC. It allows for an easy and seamless installation of apps from Google Play.
The performance is not up to par compared to dual-booting Android and Windows, but it is rather stable and suitable for an average user. Unlike many other emulators, the main advantages of a Bluestacks emulator are the ease of installation and fairly good speed. You can also try other emulators like YouWave and Windroy, which are also fairly stable.
Google’s Official Android Emulator
This emulator is part of the Android SDK and is mostly used by Android developers to test their apps. It gives you access to the complete Android operating system set up, and you can run it within a Window in your PC.
The emulator is specially made for testing apps and the latest Android versions but not for normal app usage. It is rather slow, so you can’t use it for activities such as playing games. To install and run it, download Google’s Android SDK.
Android on Intel Architecture
New Intel-based PCs with UEFI firmware uses this architecture to run Android. Android-IA comes with an Installer that allows you dual boot Android and Windows on the same PC.
The project is still new and not yet stable. Also, it doesn’t work on all devices. The only officially supported devices are the Lenovo X220T and X230T, Acer Iconia W700, and Samsung XE700T. I don’t recommend installing the Android-IA unless you have a supported device.
Conclusion
Dual-booting Android and Windows to work on the same PC is not that complicated. But, it doesn’t mean that you can run both operating systems simultaneously. You are only capable of booting into one operating system at a time.
Источник