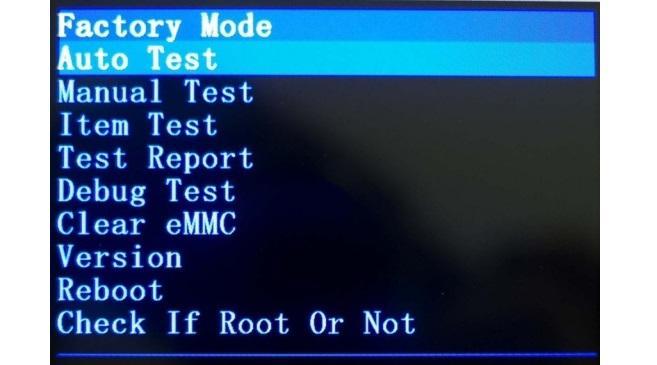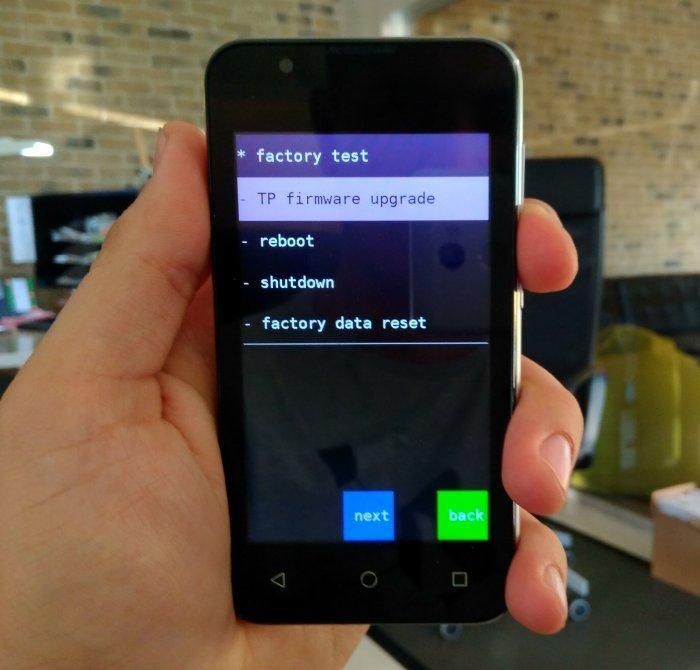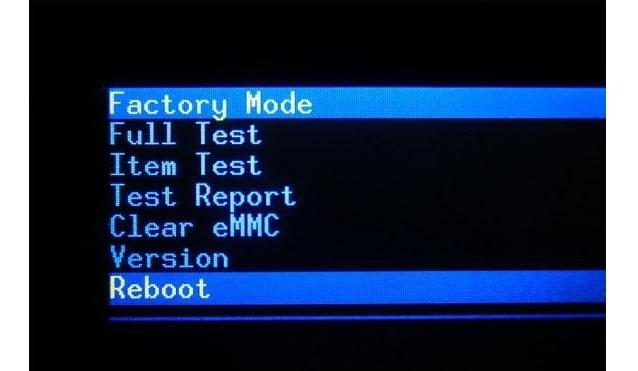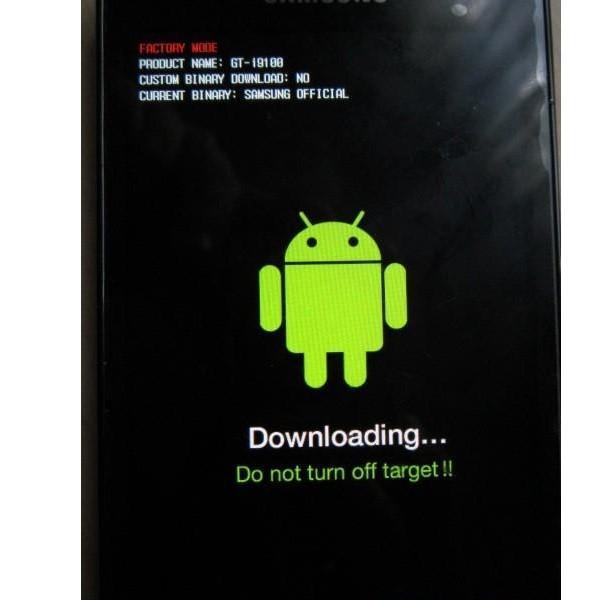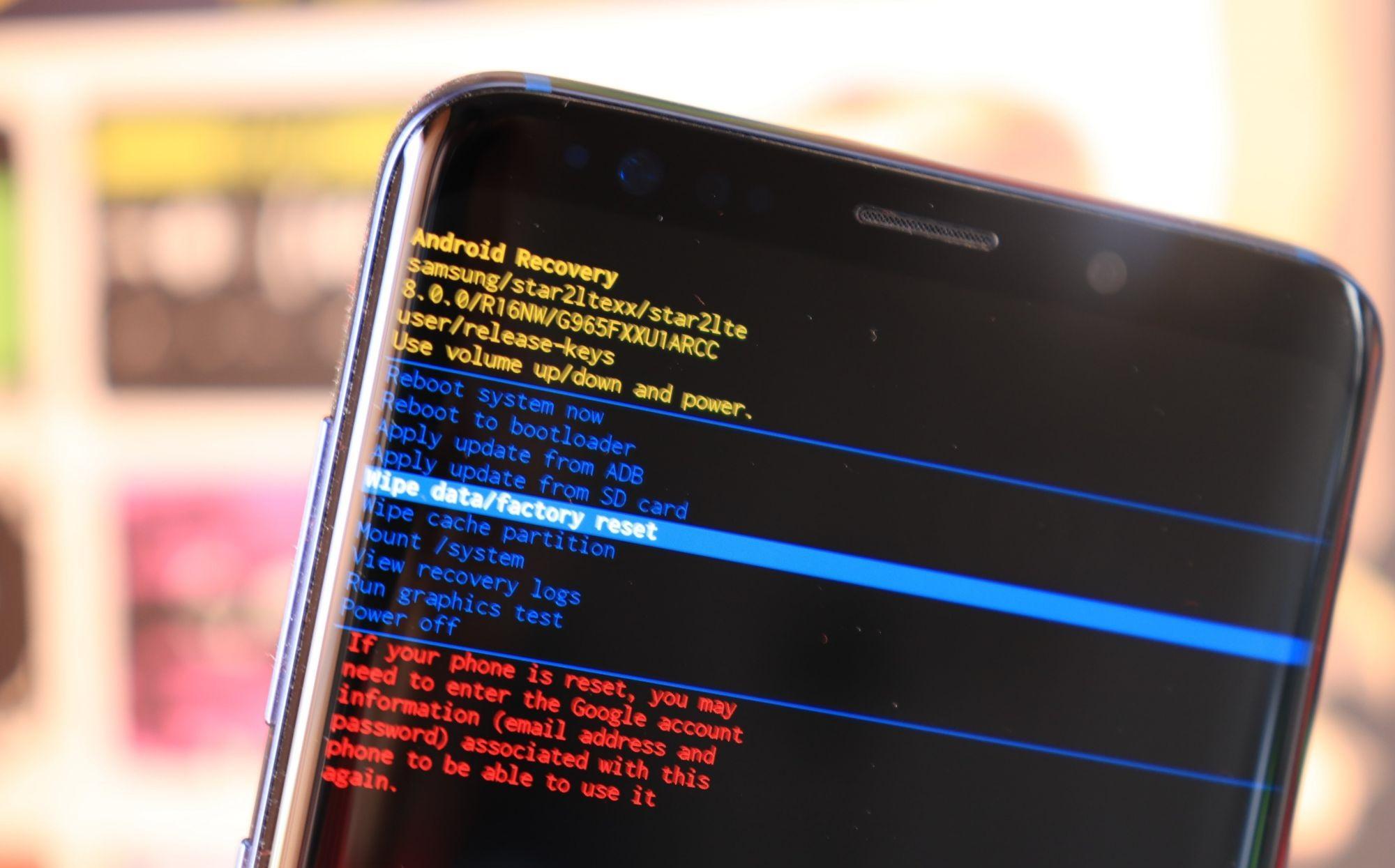- Factory Mode — как сбросить настройки?
- Что такое и зачем нужен Factory Mode
- Вход в Factory Mode
- Функции Factory Mode
- Выход из Factory Mode
- Factory Mode на андроиде — что делать, если случайно зашел
- Что такое Factory Mode на андроиде
- Как войти в Factory Mode на андроиде
- Что делать, если случайно вошел в режим тестирования на андроиде: как выйти
- Виды тестов в Factory Mode на андроиде
- Для чего нужен Auto Test
- Manual Test
- Clear eMMC Android — что это
- Что такое Debug Test
- PCBA Test Android — что это
- Check if Root or Not
- Factory Mode на андроиде — что делать, если случайно зашел
- Что можно делать в Factory Mode?
- Пункты меню
- Factorykit test андроид что это
- Как включить?
- Что делать, если случайно вошел в режим тестирования на андроиде: как выйти
- Как восстановить системный раздел?
- Вариант 1. Recovery Mode
- Программный Hard Reset
- Аппаратный Hard Reset
- Hard Reset на китайском языке
- Легкая сложность: Восстановить удаленные файлы
- Возврат смартфона в исходное состояние через меню Настройки
- eMMC и SSD: в чем отличие
- Восстановление информации с дисков eMMC
- Особенности очистки android
- Сходства eMMC и SSD
- Видео
- Вариант 2. Восстановление и сброс
Factory Mode — как сбросить настройки?
Иногда во время работы смартфона может появиться непонятное меню на английском или китайском языке. Оно называется Factory Mode. Эта статья расскажет о том, что это такое, зачем оно нужно и как из него выйти.
Что такое и зачем нужен Factory Mode
Второе название – Factorykit test. На русский язык эту функцию можно перевести как «заводской режим». Это часть прошивки смартфона на «Андроид», позволяющая вручную проверить работоспособность компонентов устройства перед загрузкой системы.
Вход в Factory Mode 
Рассматриваемых режим запускается в 2 случаях: самостоятельно при невозможности загрузки системы из-за повреждения необходимых файлов и системного раздела целиком (обычно после неудачной перепрошивки) и по требованию пользователя.
Во втором случае запустить заводской режим можно, в зависимости от модели смартфона одним из 2 способов:
- Зажать на 10-15 секунд клавиши питания и увеличения/ уменьшения громкости.
- Зажать на 10-15 секунд кнопки питания, «Домой» и увеличения/ уменьшения громкости.
Для каждого телефона предусмотрена своя комбинация и поэтому следует попробовать оба варианта.
Перед запуском заводского режима рекомендуется полностью зарядить батарею или подключить телефон к зарядному устройству. Иначе при отключении в этом режиме может повредиться системный раздел и тогда потребуется перепрошивка смартфона.
Функции Factory Mode
После входа в factory mode на экране отобразится главное меню, состоящее из 5-12 пунктов. Для навигации используются кнопки громкости (вверх-вниз) и питания («Выбрать»).
Расшифровка наиболее часто встречающихся пунктов меню:
- Clear eMMC – откат устройства к заводским настройкам. Идентичен функции Wipe data или Facory reset в рекавери.
- Debug Test – режим отладки.
- Essential Test: базовая проверка устройства.
- Full test или Auto test: проверка всех систем и подсистем.
- GPS: проверка модуля GPS.
- Item Test: проверка отдельного модуля.
- Reboot: перезагрузка в операционную систему.
- Signaling Test: проверка модуля связи GSM.
- Test Report – напоминание о проверке.
Результаты тестов выводятся посредством 2 сообщений: pass (удачно) и fail (провал).
Выход из Factory Mode
Чтобы выйти из factory mode нужно:
- Выбрать строчку «Reboot».
- Дождаться загрузки в систему.
Если загрузка обрывается в самом начале повторным появлением заводского режима, то поврежден системный раздел и нужна перепрошивка.
Подводя итог, можно сказать, что заводской режим – полезная функция, позволяющая проверить состояние устройства. Пугаться появления ее меню не нужно, обычно это происходит случайно. Чтобы выйти из этого режима достаточно в меню выбрать пункт «Reboot».
Источник
Factory Mode на андроиде — что делать, если случайно зашел
Операционная система андроид предоставляет гораздо большие возможности и функции, чем кажется. Простой пользователь видит лишь верхушку айсберга, те настройки, которые скрыты далеко, ему неподвластны. Большинство людей не пользуется даже третьей частью от всех тех возможностей, которые предоставляет их телефон. В этом материале будет рассмотрен Factory Mode на андроиде, что это и какие тесты аппаратной части устройства он предполагает.
Что такое Factory Mode на андроиде
Factory Mode в переводе с английского дословно означает «фабричный режим». Также его называют «заводским режимом». Он имеет ряд кардинальных отличий от всеми известного Recovery Mode, который предназначен для восстановления телефона, его перепрошивки и очитки кэша или всех данных.
Внешний вид обычного фактори моде
Заводской режим представляет собой скрытую утилиту для разработчиков и производителей, целью которой является тестирование основных настроек, программных и аппаратных особенностей гаджета. Программа вшита в операционную систему и доступна для входа только через определенную комбинацию действий.
К сведению! Заводской режим, как и рекавери, состоит из пунктов меню, перемещаться по которым необходимо с помощью клавиш увеличения и уменьшения громкости. Выбор происходит путем нажатия кнопки «Питание». Количество пунктов меню зависит от модели и производителя.
Заводское меню тестирования на разных телефонах выглядит по-разному
Как войти в Factory Mode на андроиде
Стоит сразу же сказать, что обнаружить данную утилиту можно далеко не в каждом телефоне. Часть производителей смартфонов и планшетов попросту отказались от его использования, так как тестирование в стенах фабрики производится специальными средствами или комбинациями клавиш.
Если в телефоне человека есть фактори мод, то наиболее вероятно, что он запускается:
- путем нажатия на кнопки «Питание» и «Увеличение громкости звучания»;
- нажатием на кнопку «Питание» и клавишу «Уменьшение громкости звучания»;
- одновременным нажатием клавиш «Питание», «Увеличение громкости» и «Уменьшение громкости».
Важно! При попытке входа телефон или планшет должен быть выключенными, а кнопки нажиматься одновременно. Также нужно быть аккуратным, так как эти комбинации могут открыть совсем не то меню.
Распространенная комбинация входа в режим
Что делать, если случайно вошел в режим тестирования на андроиде: как выйти
Иногда можно непроизвольно войти в Factory Mode на андроиде, что делать в такой ситуации? На самом деле все очень просто, пугаться не стоит, но и нажимать на все подряд не следует. Так можно изменить какие-нибудь важные настройки или попросту испугаться громкого писка, включив тестирование звукового модуля.
Обычно внизу списка есть пункт Reboot. Он есть везде и не зависит от версии операционной системы, производителя устройства или его модели. Переводится он как «Перезагрузка». Необходимо просто выбрать его, пройдя все пункты с помощью кнопки «Уменьшение громкости» и нажать на «Питание». Телефон автоматически перезагрузится и запустится в обычном режиме.
Обратите внимание! Часто люди случайно переходят в Factory Mode, когда нажимают не только кнопку включения, но и панель громкости при подаче питания одной рукой.
Выход из фактори мода путем выбора пункта «Reboot»
Виды тестов в Factory Mode на андроиде
Как уже было сказано, режимы заводских тестов призваны для того, чтобы тестировать аппаратные и программные компоненты смартфонов и планшетов. Они начинают постепенно исчезать из новых моделей различных производителей, так как становятся ненужным инструментом в связи с появлением встроенных систем тестирования и браковки гаджетов на заводе.
Не все знакомы с Factory Test Android, что это и для чего нужно. Заводские режимы для тестов могут существенно отличаться друг от друга не только на основе различий в релизе и версии операционной системы, но и в связи с требованиями к программным и аппаратным средствам конкретного производителя. Основными тестами в Factory Mode являются:
- Auto Test;
- Manual Test;
- Debug Test;
- Clear eMMC Android;
- PCBA Test Android;
- Check if Root or Not.
Необходимо более подробно рассмотреть каждый вид.
Для чего нужен Auto Test
Авто тест — это самый главный и общий тест, при котором будут протестированы основные функции телефона. Он по максимуму пройдется по всей аппаратной части смартфона или планшета и проверит на работоспособность все доступные модули.
Важно! Именно этот тест необходимо делать, если производится простая и общая диагностика устройства. Просто так в фабричный режим не заходят, а полное сканирование позволит проверить все доступные модули на работоспособность.
Manual Test
Аналог Full Test или Auto Test, который выполняет такую же проверку тех или иных средств и модулей гаджета, выясняя, какие из них работают корректно, а какие подлежат замене или вообще не откликаются на запрос.
Clear eMMC Android — что это
Не все знакомы и с параметром Clear Emmc Android, что это и как работает. На самом деле все очень просто. Это сброс данных (кэша и прочих настроек). Он работает аналогично стандартным функциям «Очистка кэша» и «Сброс настроек до заводских параметров», которые доступны в соответствующем разделе приложения «Настройки».
Аналог этого пункта можно найти в рекавери под названием «wipe data/factory reset». Также он может называться «Clear Flash».
Важно! Следует внимательно относиться к этой функции и не нажимать на нее. В противном случае все данные с телефона будут удалены.
Процесс загрузи Factory Mode
Что такое Debug Test
Debug Test представляет собой процесс входа в режим отладки и начало проверки на наличие ошибок с их дальнейшим исправлением. В нем можно пройтись по всем проблемам операционной системы андроид и решить их по возможности.
PCBA Test Android — что это
Еще один пункт в фабричном меню, предназначение которого заключается в калибровке датчика движения и приближения, встроенного в переднюю панель корпуса гаджета. Также он может называться «Device PCBA Calibration», но от изменения наименования суть работы не меняется. Процессор и ряд других модулей проверят датчик на работоспособность и откалибруют его в соответствии со стандартными настройками.
Check if Root or Not
Некоторые производители также добавляют в свой фактори моде специальный раздел под названием «Check if Root or Not». Из этого остановится понятно, что весь его функционал направлен на определение, есть ли на данном мобильном устройстве права и привилегии суперпользователя или нет.
Большинство платных и бесплатных программ для проверки наличия рут-прав, которые можно найти или купить в официальном магазине Google Play Market или на сторонних ресурсах, чаще всего используют уже встроенный в систему функционал и преподносят его в более приемлемом для большинства пользователей интерфейсе.
К сведению! Каким именно образом происходит проверка, будь то поиск специального файла в корневом каталоге операционной системы или запросы через встроенный терминал, знает только производитель устройства.
Очитка данных через специальный пункт «Wipe data»
Таким образом, был разобран фактори моде на андроиде, что это такое и зачем он нужен. Данный режим позволяет сделать множество тестов и проверить телефон или планшетный компьютер под управлением платформы Android на работоспособность тех или иных аппаратных и программных модулей. Также можно по аналогии с рекавери сбросить данные и настройки или проверить наличие рут-прав.
Источник
Factory Mode на андроиде — что делать, если случайно зашел
Главная / Полезное / Что такое Factory Mode на Android?
Говорим о режиме Factory Mode в Android-телефонах и планшетах: что это, для чего необходимо и как использовать?
Иногда при работе с телефоном на базе Android настает состояние, когда он зависает или же неожиданно выключается, а при попытке его запустить операционная система не загружается. Взамен сего на дисплее видно немного строк английских букв на темном фоне. Почти все владельцы делают итог, то что телефон сломался, и относят его в ремонт.
Что можно делать в Factory Mode?
Использование Factory Mode доступно пользователю в любой момент. Имеется возможность тестирования любой комплектующей части смартфона, вплоть до отката операционной системы Андроид. Режим заводских настроек полезен тем, что может вернуть телефон к жизни при неудачном обновлении ОС.
Помимо этого пользователь может проводить тесты элементов гаджета для проверки их работоспособности, а также замерять показатели датчиков телефона.
Перевод в заводской режим позволяет изменять такие технические характеристики девайса, как:
- звук;
- чувствительность сенсорных элементов и механических кнопок;
- операционную систему Android;
- память;
- яркость подсветки.
Кроме этого станут доступными очистка кэша и флешки, откалибровка девайса.
Пункты меню
Factory mode имеет два пакета языков: английский вариант и китайский. Англоязычный интерфейс считается наиболее распространенным. В зависимости от марки телефона заводской режим имеет разное меню.
Ниже приводятся основные пункты, которые пользователь встретит на каждом смартфоне:
| Название пункта | Значение |
| Auto Test (Full Test) | Полная проверка смартфона, где тестируются все составляющие части |
| Item Test | Выборочное тестирование одного компонента смартфона |
| GPS | Проверка модулей, отвечающих за местоположение |
| Clear eMMC/wipe data/factory reset | Сброс всех настроек до заводских |
| Debug Test | Проверка на наличие ошибок с дальнейшим исправлением |
| Test Report | Напоминание о проверке |
| Reboot | Перезагрузка аппарата |
По окончании теста могут высвечиваться два варианта сообщений:
- test pass – успешно;
- test fail – неудачно.



Factorykit test андроид что это
Обсуждение Oukitel C8
Oukitel C8 Описание |
Обсуждение
» | Прошивки »
- Перед тем как задать вопрос, посмотрите FAQ по Android OS и Глоссарий . Уважайте своё и чужое время.
- Для обсуждения и поиска сторонних программ/игр пользуйтесь разделами:ПрограммыиИгры.
- Для сравнения устройства с конкурентами и по вопросам выбора устройств обращайтесь в раздел:Выбор и сравнение.
- Доступный объем оперативной памяти и памяти для установки приложений обсуждается в теме:Cколько памяти у вас в аппарате?
- Результаты тестов производительности Android устройств смотрите в теме:Benchmark
- Перед размещением фотографии ознакомьтесь с темойРабота с изображениями на форуме
- Сообщения, не относящиеся к теме обсуждения (оффтоп), удаляются без предупреждения.
Операционная система: Android 7.0 Материал корпуса: пластик Управление: Механическое / наэкранные сенсорные кнопки Тип SIM-карты: micro SIM+nano SIM+sd слот для карты памяти (макс. Поддержка 64 ГБ карты памяти) Размеры: 147х70,6х10,8 мм вес 145г Тип экрана: IPS Curved Glass Диагональ: 5,5″ 18:9 сенсорный экран FT6336U Разрешение экрана: 1280×640 Основная Камера 8MP (13MP SW) Передняя Камера 2MP (5MP SW) Аудио: FM-радио, MP3, AAC, WAV Стандарт связи: 2G, 3G, Wi-Fi: Wi-Fi 802.11 b/g/n Bluetooth: 4.0 Спутниковая навигация: GPS ,AGPS Процессор: MediaTek MTK6580 1.3 ГГц Видеопроцессор: Mali 400 mp2 Объем встроенной памяти (Гб): 16 Объем оперативной памяти(Гб): 2 Емкость аккумулятора: 3000 mAh Тип разъема для зарядки: Micro USB Датчики: приближения, освещенности, акселерометр, считывание отпечатка пальца Зарядное устройство 5V1A
Как включить?
Симптомы включения заводского режима:
- появление полупрозрачного окна с сообщением «Factory mode is on. »;
- отключение Wi-Fi;
- отсутствие возможности пользоваться услугами мобильного оператора;
- нажатие кнопки питания приводит к выключению гаджета.
Включение Factory mode возможно в двух случаях:
- при нажатии комбинации кнопок;
- операционная система отказывается загружаться.
Как правило, второй вариант происходит непреднамеренно. Например, если пользователь хочет получить Root-права или обновить систему.
Включение заводского режима осуществляется по-разному в зависимости от марки телефона.
Стандартно это происходит так:
- нажмите кнопку качелей громкости (вверх/вниз) вместе с клавишей включения телефона;
- удерживайте 10-15 секунд.
В некоторых устройствах запуск производится при помощи трех кнопок. Используется сочетание качелей громкости, кнопок питания и «домой». После проделанных операций пользователь переходит в заводской режим. Перемещение по списку осуществляется при помощи нажатий кнопок громкости или касаний пальцев. За клавишу «выбрать» отвечает кнопка включения/выключения.
Двух кнопочное управление режимом актуально в телефонах:
- Samsung;
- HTC;
- Lenovo;
- Sony;
- Fly.
Три кнопки используются в таких девайсах как:
- Vega;
- Prestigio;
- Lenovo a390;
- Explay;
- Dexp.
Ниже представлен видеофрагмент, демонстрирующий инструкцию входа в Factory Mode для Lenovo S650. Автор материала: компьютерный канал PC Help.
Что делать, если случайно вошел в режим тестирования на андроиде: как выйти
Иногда можно непроизвольно войти в Factory Mode на андроиде, что делать в такой ситуации? На самом деле все очень просто, пугаться не стоит, но и нажимать на все подряд не следует. Так можно изменить какие-нибудь важные настройки или попросту испугаться громкого писка, включив тестирование звукового модуля.
Тормозит планшет на андроиде — что делать
Обычно внизу списка есть пункт Reboot. Он есть везде и не зависит от версии операционной системы, производителя устройства или его модели. Переводится он как «Перезагрузка». Необходимо просто выбрать его, пройдя все пункты с помощью кнопки «Уменьшение громкости» и нажать на «Питание». Телефон автоматически перезагрузится и запустится в обычном режиме.
Обратите внимание! Часто люди случайно переходят в Factory Mode, когда нажимают не только кнопку включения, но и панель громкости при подаче питания одной рукой.

Выход из фактори мода путем выбора пункта «Reboot»
Как восстановить системный раздел?
Восстановить системный раздел на Андроид непросто. Перед тем, как приступить к реанимации аппарата, нужно заранее сделать резервную копию. Это можно осуществить при помощи соединения телефона к компьютеру через USB-кабель.
Если резервная копия имеется, то сделайте следующее:
- В заводском режиме выберите пункт «Clear eMMC/wipe data/factory reset».
- Будет представлен список точек восстановления. Укажите нужную. Рекомендуется выбирать предпоследнюю или последнюю. Нажмите кнопку «Power» для подтверждения.
- Подождите пару секунд. Смартфон восстановит работу системы и переведет вас в штатный режим.
В случае отсутствия точки восстановления следуйте ниже приведенной инструкции:
- При помощи файлового менеджера (например, Root Explorer) найдите папку системного раздела. Путь: efs/FactoryApp. Там находится файл «factorymode».
- Откройте этот документ при помощи файлового менеджера. Это можно сделать с компьютера через текстовый редактор.
- Найдите строчку с символом «ON». Это означает, что заводской режим включен.
- Поменяйте значение на «OFF». Обязательно сохраните изменения.
- Скопируйте файл на смартфон, если операция проводилась с ПК.
- Перезагрузите телефон.
После этого аппарат перейдет в штатный режим.
Важно помнить, что проводить операции по восстановлению телефона не рекомендуется. Пользователь должен иметь четкие представления о заводском режиме. Появление Factory Mode не всегда является плюсом, поскольку это может быть системное повреждение смартфона. При правильном использовании режима существует возможность проведения тестов для проверки качества работы устройства.
Вариант 1. Recovery Mode
Выключите аппарат и загрузитесь в Recovery Mode, зажав несколько клавиш вместе. У каждого производителя назначены свои кнопки:
- «+» на качельке громкости и кнопка «ВКЛ/ВЫКЛ»;
- «-» на качельке громкости и кнопка «ВКЛ/ВЫКЛ»;
- Громкость «+» и «-» вместе и кнопка «ВКЛ/ВЫКЛ»;
- Громкость «+» и «-» вместе, клавиша «Домашняя» и кнопка «ВКЛ/ВЫКЛ»;
- В китайских устройствах, зажмите клавишу громкости и подключите зарядное устройство.
Кнопки увеличения/уменьшения громкости позволяют перемещаться вверх и вниз по меню восстановления, а выбор команды выполняет кнопка «ВКЛ/ВЫКЛ». В последних устройствах управление в «Recovery Mode» может быть обычным (сенсорным).
Выберите пункт «wipe data/factory reset», и подтвердите сброс системы, выбрав «Yes — delete all user data». По завершению вайпа выберите опцию «reboot system now».
Немного сложнее будет виглядеть сброс у китайских телефонов. Например, в «iconBIT NetTAB Mercury XL» или клона «Samsung Galaxy S4 GT-I9500» меню восстановления на китайском языке. Если у вас такая же ситуация, на картинке ниже представлен русский перевод меню «Recovery Mode».
Чтобы перемещаться по меню используйте только клавишу «-» громкости, т.к. клавиша «+» предназначена для возврата на уровень вверх. Для выбора выделенной команды нажмите кнопку «ВКЛ/ВЫКЛ».
Для запуска полного сброса настроек Android в китайских телефонах вам нужно выбрать 6-й пункт. Что самое смешное, после выбора команда будет выполнена без подтверждения.
После нескольких минут ожидания ваше Android устройство загрузится, как при первом запуске после покупки, возможно с запросом добавления аккаунта Google.
Программный Hard Reset
Этот вид сброса настолько суров и тяжёл для понимания, что освоить его сможет только настоящий гуру мобильных технологий и… баба Варя из соседнего подъезда. Да, конечно программный ресет подойдёт только в том случае, если загружается операционная система. Но зато, для его выполнения не потребуется никаких особых знаний, а всего-то нужно просто три раза тапунть по экрану и ваш смартфон или планшет девственно чист и избавлен от всех программ и игрушек, которыми умудрились засорить его память. Как сделать программный сброс: «Настройки» > «Восстановление и Сброс» -> «Сброс настроек».
Нажмите для увеличения
Внимание! Все ваши данные, контакты, смски, программы и игрушки, фото и видео с камеры, будут стёрты! Файлов камеры это касается в том случае, если вы не настроили сохранение сделанных снимков и видеороликов на карту памяти.
Аппаратный Hard Reset
Если телефон не загружает операционку, и виснет где-то в начале, или вовсе не подаёт признаков жизни из-за грубого вмешательства в его программную часть, можно попробовать сделать аппаратный сброс . На большинстве гаджетов это можно сделать довольно простым способом . Сперва нужно выключить аппарат.
Нажмите для увеличения
Просто включить, нажав кнопку питания, а дальше уже в зависимости от конкретной модели, зажать одновременно кнопки Power, Vol- и Home или только первые две. Держать их надо продолжительное время, пока на экране не появится системное меню. Оно будет на английском языке . Но пугаться не стоит. Качельками громкости проматываем вниз до пункта «Wipe data/Factory Reset » и выбираем его, а затем наслаждаемся процессом утилизации накопленных бесполезных данных, мешающих нормальной работе вашего телефона или планшета.
Нажмите для увеличения
Hard Reset на китайском языке
Однако часто возникает ситуация, когда у вашего насквозь благородного и европейского телефона вдруг оказывается китайское меню Hard Reset . Кто по смышлёнее уже догадались как сделать Hard Reset на китайском
. Ну а те, кто ещё ждёт подсказки, подсказываем. Смотрите на пункт меню со слешем. Это вот такая «/ » косая чёрточка. Или просто посчитайте по аналогии по порядку сверху. Если всё равно возникли затруднения, то можно ещё поискать пункт меню содержащий в конце аббревиатуры eMMC или MMC . Это и есть искомый пункт для хард ресета китайского телефона и планшета. Посмотрите на скрины ниже.
Нажмите для увеличения
Hard Reset через компьютер
В самом тяжёлом и запущенном случае, когда уже тушку не удалось оживить ни одним из описанных выше способов, используем тогда тяжёлую артиллерию — Android Debug Bridge . Это программный инструмент разработчиков для Android OS. Но нам он пригодится в первую очередь тем, что может посылать нужные команды на мобильный гаджет подсоединённый к компьютеру по USB. Полную информацию по ADB и самого его в ы сможете найти в сети. В данном случае, его использование ограничивается только одной командой. Подготавливаем устройство. Вынимаем батарею. Ждём немного. Заново вставляем. Подключаем его кабелем к компьютеру. С ПК через консоль шлём нужную команду ресета: adb reboot recovery
. И надеемся, что всё получится. Напоследок. Данные с SD-карты, которую вы вставили в специальный слот телефона или планшета, не сотрутся. Не бойтесь.
В операционной системе Android есть столько всего, что когда начинаешь разбираться, глаза разбегаются. Например, знаете ли вы, что такое? А это, между прочим, меню восстановления. Есть и другие режимы, например, Factory Mode . Что это такое?
Factory Mode переводится с английского как «заводской режим». По сути, это вшитая в прошивку утилита для тестирования и настройки вашего смартфона. Factory Mode состоит из нескольких основных пунктов, их может быть как 5, так и 10 в зависимости от версии вашего устройства. Иногда встречается меню всего из 3 пунктов. Вот, к примеру, Factory Mode, состоящий из 9 пунктов меню.
Вы можете заметить, что меню заводского режима в данном случае представлено на английском языке, что уже хорошо. На некоторых смартфонах это меню может быть на китайском диалекте и разобраться в нем будет куда сложнее.
Некоторые из пунктов меню:
- Full Test, Auto Test — полный тест смартфона, где проверяются все возможные параметры.
- Item Test — выборочный тест. Пользователь сам выбирает, что именно ему необходимо проверить.
- GPS — проверка позиционирования устройства.
- Clear eMMC — сброс устройства до заводских настроек, удаление всех данных (аналог wipe data/factory reset в Recovery Mode).
- Debug Test — режим отладки.
- Test Report — оповещение о тестировании.
Отчасти Factory Mode может заменить собой Recovery Mode (например, для сброса настроек), но это абсолютно разные режимы. Кроме того, на большинстве устройств Factory Mode позволяет только провести тестирование смартфона, но не даст вам выполнить других действий вроде все того же (Hard Reset).
Кстати, обращаем ваше внимание на то, что перемещение по Factory Mode производится с помощью механических клавиш (Power и клавиш регулировки звука), хотя где-то используются и сенсорные клавиши управления, которые находятся под экраном.
Легкая сложность: Восстановить удаленные файлы
Выполнить восстановление удаленных файлов с eMMC-носителей относительно просто. Вам нужно будет установить инструмент восстановления данных на внешнее устройство хранения, такое как карта micro-SD, если ваше устройство оборудовано выходом для микро-SD или флеш-накопителем OTG, если ваше устройство поддерживает USB on-go (OTG). Кроме того, вы можете просто установить инструмент восстановления данных на сетевой диск (создать папку на вашем стационарном компьютере и начать «совместное использование» папки, после чего она отобразится как раздел диска на планшете Windows).
Выполнение описанных выше рекомендаций – обязательное условие успешного восстановления данных. eMMC-диски обычно намного менее вместительны, чем компьютерные жесткие диски или обычный накопитель SSD. Это означает, что на них всегда доступно меньше свободной памяти, и вероятность того, что новые данные будут записаны именно в те ячейки памяти, в которых содержатся необходимые вам удаленные файлы, намного выше, чем при работе с другими носителями.
После установки на отдельный диск инструмента для восстановления данных (например, RS Partition Recovery или более простого программного обеспечения для восстановления файлов) вы можете запустить его и начать сканирование диска, как обычно. Если ваши файлы еще можно вернуть, они появятся в списке восстанавливаемых файлов. Вы можете увидеть содержимое каждого файла, просто щелкнув по нему.
Возврат смартфона в исходное состояние через меню Настройки
Выполнить возврат в исходное состояние совсем несложно. Для это нужно всего лишь меню найти и открыть раздел «Настройки». Конечно, вы можете найти в магазине приложений специальные программы, для выполнения данной операции, и они исправно сработают, но в этом нет необходимости, как так решить проблему, как сбросить настройки, вы можете самостоятельно.
Разные версии Андроида отличаются интерфейсом, но в целом найти «Настройки» не составит никакого труда. Давайте, на примере смартфона Самсунг, разберем как правильно форматировать устройство:
- Найдите раздел «Параметры», и откройте его. Находится он в меню.
- Теперь откройте учетные записи.
- Здесь следует выбрать пункт «Резервное копирование и сброс».
- Перед вами выйдет несколько опций, из которых нужно выбрать «Сброс данных».
- Разработчики продумали все до мелочей, поэтому аппарат, прежде чем запустить процесс форматирования, предупредит вас о том, что вы потеряете всю информацию.
- Нажмите «Подтвердить».
- Для того, чтобы восстановиться, гаджет выполнит перезагрузку системы. После включения вы обнаружите, что все данные вернулись в заводское состояние.
Полезно знать, что, если у вас Андроид самой ранней версии (например, 2.0), то опция сброса настроек находится в разделе «Конфиденциальность». Легко запутаться, и не отыскать данную функцию, если не знать этого.
eMMC и SSD: в чем отличие
Основное отличие между памятью eMMC и накопителем SSD – это скорость работы. SSD-накопители, как правило, намного быстрее по сравнению с eMMC; в свою очередь, память eMMC намного дешевле, чем SSD-накопители аналогичного размера. Почему так?
SSD-накопители работают настолько быстро не потому, что они используют специальную ультрасовременную флэш-память. Вместо этого они просто читают и записывают данные с (или в) нескольких флэш-ячеек параллельно. Возможность одновременного доступа к данным, хранящимся в нескольких флэш-ячейках, и делает SSD-накопители такими быстрыми и такими дорогими.
В памяти eMMC этот механизм параллельной работы с несколькими ячейками отсутствует – eMMC может производить только последовательные процедуры чтения и записи. В результате лучшие модули eMMC обеспечивают последовательную скорость чтения около 100 МБ/с и скорость записи около 40 МБ/с, в отличие от SSD-приводов, обеспечивающих скорость чтения 400 МБ/с и скорость записи 150 МБ/с.
Восстановление информации с дисков eMMC
Итак, выходит, что память eMMC – это в некотором роде более дешевая и медленная несъемная альтернатива SSD-накопителям, которая обычно используется в телефонах, планшетах и ультрабуках. А есть ли отличия между ними в реализации алгоритмов восстановления данных?
Технология, используемая для восстановления информации с eMMC-приводов похожа на используемую с SSD, но применяемая техника очень отличается. Память eMMC – не съемная, она припаивается к основной плате, поэтому ее практически невозможно отсоединить и подключить к другому компьютеру. Многие лаборатории для восстановления данных обладают специальным оборудованием, позволяющим напрямую подключаться к чипам eMMC, но это определенно не вариант для обычных пользователей. Поэтому, если вы собираетесь восстановить информацию с хранилища eMMC вашего нетбука или планшета, вы будете ограничены исключительно средствами, предлагаемыми вашей операционной системой. Но и в таком случае варианты есть.
Особенности очистки android
Спустя определенное время использования гаджета, пользователь замечает, что скорость открытия приложений, меню и прочего уже не такая, какой она была при покупке. Смартфон начинает зависать, вылетать и удивлять другими разнообразными глюками. Порой причина кроется в переполненной памяти, либо в закравшихся вирусах.
Если освободив память аппарат продолжает глючить, а антивирусная программа не находит никаких угроз, остается такой вариант, как восстановить android и откатить в исходное состояние, до заводских параметров.
Однако, не все знают, что такое выполнить вполне реально, и задаются вопросом, как сделать полный сброс андроид. Не имеет значения, какой версии ваша операционная система, аппаратный сброс на андроиде поддерживает любая из них, даже самая старая.
Прежде чем вернуть андроид к заводским настройкам, вы должны помнить, что все файлы будут уничтожены, аппарат выполнит полное форматирование. Будет удалено все, что было внесено после оригинальных фабричных правил:
- Контакты
- Пометки в записной книге
- Скачанные приложения
- Фотографии, видео- , аудиофайлы
- Текстовые документы, книги
- Зафиксированные в браузере логины и пароли от ваших аккаунтов
Сходства eMMC и SSD
И в памяти eMMC, и в накопителях SSD для хранения данных используются чипы NAND. Соответственно, при работе с eMMC, так же, как и с SSD, процедура чтения производится гораздо быстрее, чем процедура записи данных. И каждая флэш-ячейка также должна быть очищена перед тем, как в нее можно будет записать новые данные. Кроме того, как и в случае с накопителями SSD, стирание информации из ячеек в eMMC происходит гораздо медленнее, чем запись в пустую ячейку.
Эти сходства и обуславливают применение в технологиях хранения eMMC аналогичных механизмов повышения долговечности (регулирование уровня износа) и производительности (избавление от пустых ячеек через их удаление в фоновом режиме). Однако, в отличие от накопителей SSD, во многих контроллерах eMMC удаленные данные исчезают не мгновенно, вероятно, из-за отсутствия механизма параллельной работы с несколькими ячейками одновременно. В некоторых случаях удаленные данные остаются на носителе даже после выполнения команды TRIM; ячейки удаляются еще позже. Кроме того, в отличие от SSD-накопителей, многие контроллеры eMMC НЕ «обнуляют» ячейки, содержащие удаленные данные, до удаления самих ячеек. Таким образом, удаленные данные еще какое-то время остаются на носителе, а это значит, у специалиста по восстановлению данных всегда есть реальная возможность вернуть необходимые файлы.
Видео
Ниже приводится видео «CWM Backup», где пошагово демонстрируется процесс создания резервной копии для устройства. Автор материала: блогер Александр Журавлев.
Рассказываем о режиме Factory Mode на Android-смартфонах и планшетах: что это, зачем нужно и как пользоваться?
Иногда при работе со смартфоном на базе Android наступает ситуация, когда он зависает или внезапно отключается, а при попытке его включить операционная система не загружается. Вместо этого на дисплее видно несколько строчек английских букв на черном фоне. Многие владельцы делают вывод, что смартфон сломался, и несут его в сервисный центр.
Вариант 2. Восстановление и сброс
В настройках Android можно увидеть такой пункт, как «Восстановление и сброс». Он предназначен для сброса настроек системы и восстановления с резервной копии сохраненной в интернете.
Нажмите на опцию «Сброс настроек».
Пролистайте вниз и по желанию поставьте галочку напротив опции «Очистить память телефона — карту» для удаления таких личных данных с SD-карты памяти, как: фотографии, музыку и другие пользовательские данные. Нажмите на кнопку «Сбросить настройки телефона».
Произойдет удаление пользовательских и восстановление заводских данных.
Factory Mode – это заводской режим, который помогает тестировать устройство Android и исправлять ошибки в работе его системы. Рассмотрим более подробно, о чем идет речь и как работать с этим меню.
Источник