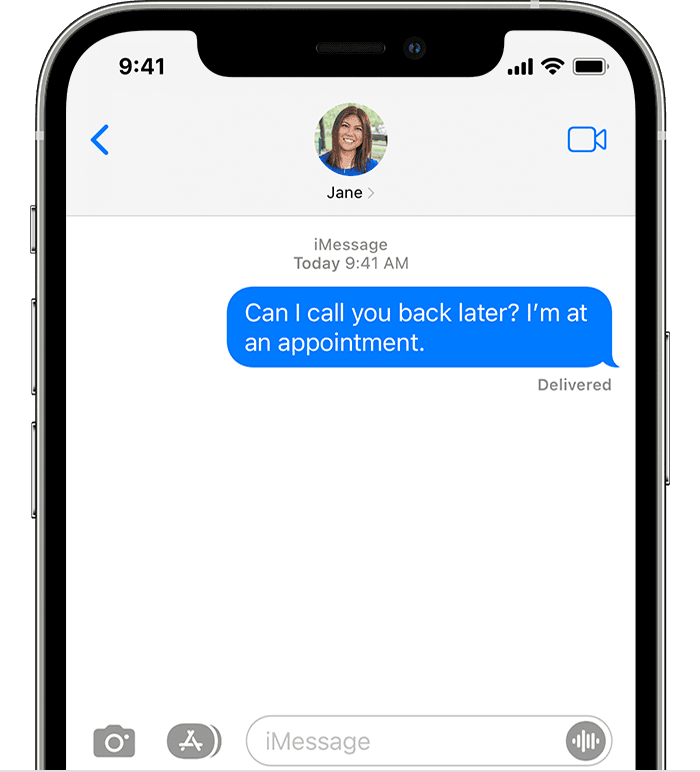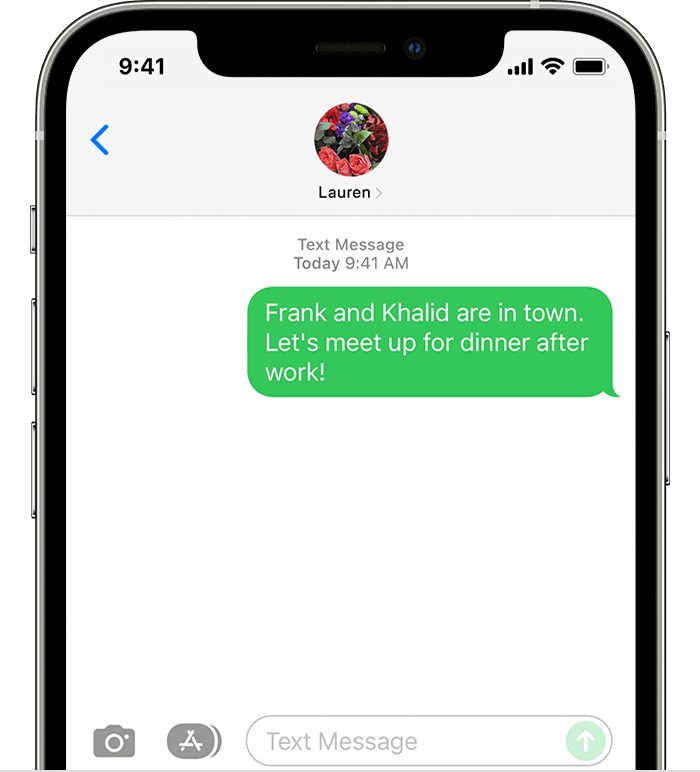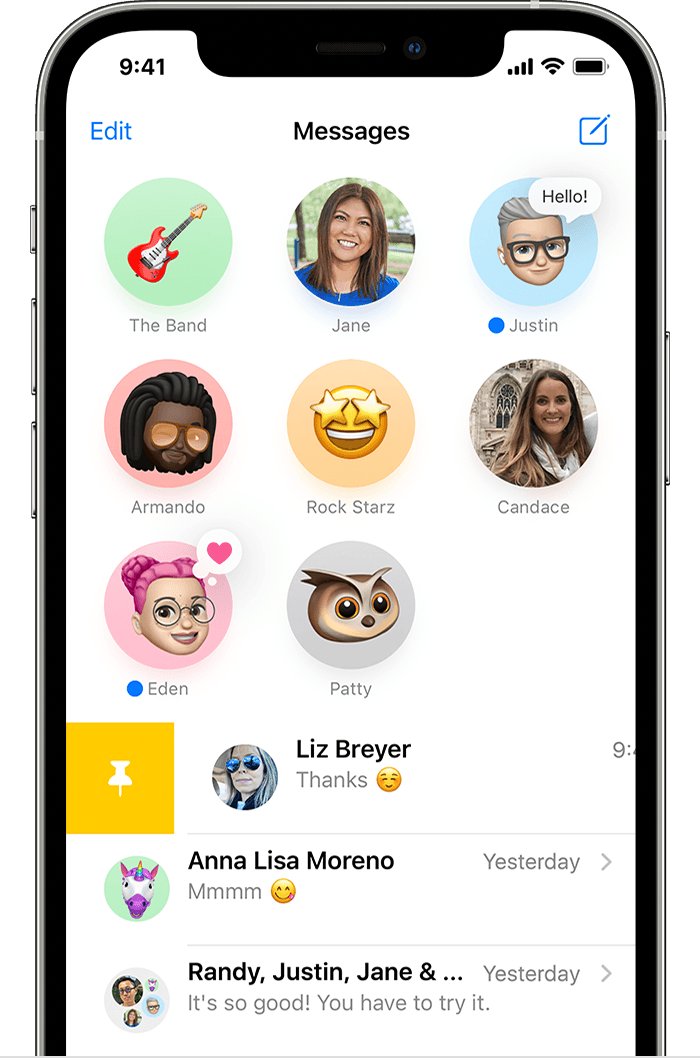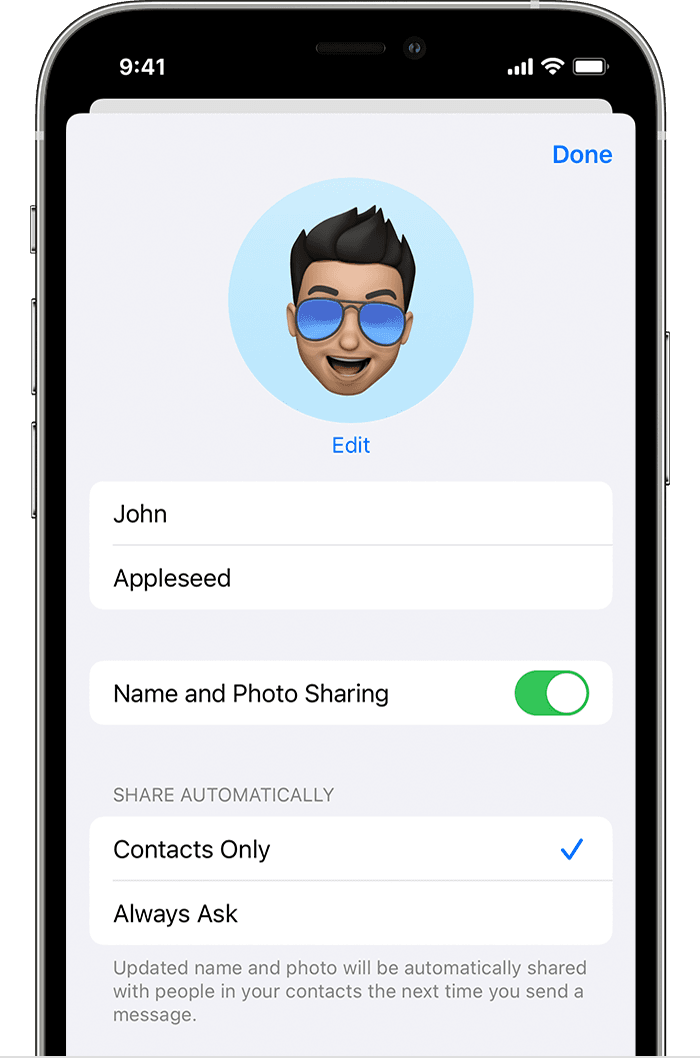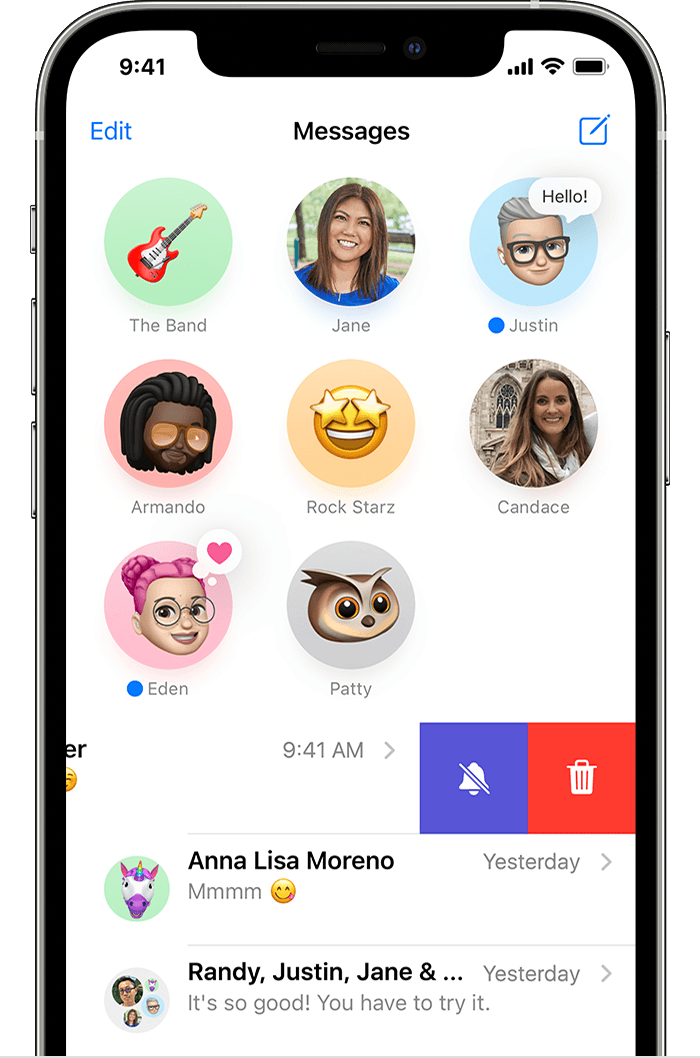- Feedback на iphone что это такое
- What to do before you sell, give away, or trade in your iPhone, iPad, or iPod touch
- If you still have your iPhone, iPad, or iPod touch
- Transfer information to your new device
- Remove your personal information from your old device
- If you no longer have your iPhone, iPad, or iPod touch
- If you’re trading in an Android device to Apple
- Learn more
- What is the difference between iMessage and SMS/MMS?
- iMessage
- SMS/MMS
- Use Messages on your iPhone, iPad, or iPod touch
- Send a message
- Reply from the Lock screen
- Use Shared with You
- Pin important conversations
- Change your name and photo
- Delete a message or conversation
- Turn on Hide alerts
Feedback на iphone что это такое
Use the form below to send us your comments. We read all feedback carefully, but we are unable to respond to each submission individually. If you provide your email address, you agree that we may contact you to better understand the comments you submitted.
Собственно, то, что в Интернете принято называть словом «сабж», уже видно на иллюстрации выше. Несмотря на то, что большую часть приложений, которые сегодня являются неотъемлемой частью iOS, в десятой версии можно будет удалять (хотя эта фраза не на 100% уместна), некоторые из них даже при желании не получится убрать из системы.
Невозможность удаления Телефона, Сообщений, Камеры, Фото, Safari и Настроек выглядит вполне логично. С другой стороны, «Найти iPhone», которое поначалу вовсе распространялось через App Store, почему-то решили намертво встроить в систему. Видимо, это часть курса Apple, направленного на укрепление безопасности.
Кроме того, как можно увидеть, оба приложения для здоровья тоже присутствуют. Забота о физическом благосостоянии пользователей — тоже один из самых заметных трендов в Купертино в последнее время. Удивительным выглядит и возможность удалять приложение Mail. Такое раньше казалось немыслимым: удалить «родной» почтовый клиент и заменить его на какой-нибудь Spark.
Если же вы недоумеваете о том, что это за приложение Feedback, то советуем не обращать на него внимание. Оно предназначено для пользователей бета-версий и в финальном релизе iOS 10 не появится.
Если вы следите за событиями в области джейлбрейка, то знаете, что разработчик CoolStar рекомендует устанавливать джейлбрейк Electra1131 через бета-профиль tvOS на устройства с iOS, чтобы заблокировать обновления ПО.
Если вы последовали его совету, то теперь на вашем домашнем экране есть приложение Feedback с фиолетовой иконкой, предназначенное для отчётов о багах и системных проблемах. Если вы хотите убрать это приложение, можно воспользоваться новым бесплатным джейлбрейк-твиком под названием No Feedback.
Если вы не любите беспорядок на домашнем экране, то твик точно вам понравится. Кроме того, приложение Feedback нельзя удалить, как остальные.
Когда вы установите твик, приложение моментально исчезнет с домашнего экрана, но обновления системы продолжат блокироваться, поскольку бета-профиль tvOS останется.
Твик No Feedback не содержит никаких настроек, и его можно бесплатно скачать из репозитория BigBoss. Твик поддерживается всеми устройствами с джейлбрейком iOS 11.
Оцените статью 

Не пропускайте новости Apple – подписывайтесь на наш Telegram-канал, а также на YouTube-канал.
Источник
What to do before you sell, give away, or trade in your iPhone, iPad, or iPod touch
Use these steps to transfer information to your new device, then remove your personal information from your old device.
Before you sell, give away, or trade in your device, you should first transfer information to your new device, then remove your personal information from your old device.
You shouldn’t manually delete your contacts, calendars, reminders, documents, photos, or any other iCloud information while you’re signed in to iCloud with your Apple ID. This would delete your content from the iCloud servers and any of your devices signed in to iCloud.
If you still have your iPhone, iPad, or iPod touch
Follow these steps to transfer information to your new device, then remove your personal information from your old device.
Transfer information to your new device
If you have a new iPhone, iPad, or iPod touch, you can use Quick Start to automatically transfer information from your old device to your new device if you’re using iOS 11 or later. Use iCloud, iTunes, or the Finder to transfer information to your new device if you’re using iOS 10 or earlier.
If your phone number will change with your new device, add additional trusted phone numbers to your account to ensure you don’t lose access. If you no longer have access to your old phone number, you can generate a two-factor authentication code on your old device if needed.
Remove your personal information from your old device
- If you paired an Apple Watch with your iPhone, unpair your Apple Watch.
- Back up your device.
- Sign out of iCloud and the iTunes & App Store.
- If you’re using iOS 10.3 or later, tap Settings > [your name]. Scroll down and tap Sign Out. Enter your Apple ID password and tap Turn Off.
- If you’re using iOS 10.2 or earlier, tap Settings > iCloud > Sign Out. Tap Sign Out again, then tap Delete from My [device] and enter your Apple ID password. Then go to Settings > iTunes & App Store > Apple ID > Sign Out.
- If you’re switching to a non-Apple phone, deregister iMessage.
- Go back to Settings and tap General > Transfer or Reset [device] > Erase All Content and Settings. If you turned on Find My [device], you might need to enter your Apple ID and password. If your device uses eSIM, choose the option to erase your device and the eSIM profile when asked.
- If asked for your device passcode or Restrictions passcode, enter it. Then tap Erase [device].
- Contact your carrier for help transferring service to a new owner. If you aren’t using a SIM card with your device, you can contact them to get help transferring service to the new owner.
- Remove your old device from your list of trusted devices.
When you erase your iPhone, iPad, or iPod touch, Find My [device] and Activation Lock are turned off.
If you no longer have your iPhone, iPad, or iPod touch
If the steps above weren’t completed and you no longer have your device, use these steps:
- Ask the new owner to erase all content and settings using the above steps.
- If you’re using iCloud and Find My [device] on the device, sign in to iCloud.com/find or the Find My app on another device, select the device, and click Erase. After the device has been erased, click Remove from Account.
- If you can’t follow either of the above steps, change your Apple ID password. This won’t remove personal information that’s stored on your old device, but it prevents the new owner from deleting your information from iCloud.
- If you’re switching to a non-Apple phone, deregister iMessage.
- If you’re using Apple Pay, you can remove your credit or debit cards at iCloud.com. Choose Account Settings to see which devices are using Apple Pay, then click the device. Next to Apple Pay, click Remove.
- Remove your old device from your list of trusted devices.
If you’re trading in an Android device to Apple
Before you send in an Android device to Apple as a trade-in, be sure to do the following:
- Back up your data.
- Erase the device.
- Remove any SIM cards, memory cards, cases, and screen protectors.
Contact your device’s manufacturer if you need help.
Learn more
- Make a backup of your iPhone, iPad, or iPod touch or restore from a backup.
- Remove all of your cards from Apple Pay.
- Get help if your iPhone, iPad, or iPod touch is lost or stolen.
- Learn about Activation Lock.
- No matter the model or condition, we can turn your device into something good for you and good for the planet. Learn how to trade in or recycle your iPhone, iPad, or iPod touch with Apple Trade In.
When you tap Erase All Content and Settings, it completely erases your device, including any credit or debit cards you added for Apple Pay and any photos, contacts, music, or apps. It will also turn off iCloud, iMessage, FaceTime, Game Center, and other services. Your content won’t be deleted from iCloud when you erase your device.
Источник
What is the difference between iMessage and SMS/MMS?
Learn why some of your message bubbles are blue or green.
You can use the Messages app on your iPhone, iPad, or iPod touch to send messages. Those messages are sent as iMessage or SMS/MMS. Learn more about the difference between the message types.
iMessage
iMessages are texts, photos, or videos that you send to another iPhone, iPad, iPod touch, or Mac over Wi-Fi or cellular-data networks. These messages are always encrypted and appear in blue text bubbles. To turn iMessage on or off, go to Settings > Messages.
SMS/MMS
If you aren’t using iMessage, you can use SMS/MMS. These messages are texts and photos that you send to other cell phones or another iPhone, iPad, or iPod touch. SMS/MMS messages aren’t encrypted and appear in green text bubbles on your device.
To use SMS/MMS on an iPhone, you need a text-messaging plan. Contact your wireless carrier for more information. You can also set up your other Apple devices to send and receive messages from any Apple device.
If Wi-Fi is unavailable, iMessages will be sent over cellular data. Cellular data rates might apply.
Источник
Use Messages on your iPhone, iPad, or iPod touch
Stay connected to the conversations that matter the most. Send texts, photos, videos, and more. Then personalize your messages with animated effects, pin your important conversations, send inline replies, and add mentions.
Send a message
- Open Messages.
- Tap the Compose button to start a new message. Or go to an existing conversation.
- Type your message, then tap the Send button .
With iOS 14 and iPadOS 14 and later, you can also use inline replies and mentions to call attention to specific messages and people within the messages.
Reply from the Lock screen
- From the Lock screen, touch and hold the notification that you want to reply to. Or depending on your device, you might need to swipe left over the notification and tap View. *
- Type your message.
- Tap the Send button .
If you have an iPhone X or later, or an iPad with Face ID, and can’t reply to a message from the Lock screen, go to Settings > Face ID & Passcode, and turn on Reply with Message. If you have an iPhone SE (2nd generation), iPhone 8 or earlier, or an iPad, go to Settings > Touch ID & Passcode > Allow Access When Locked, and turn on Reply with Message.
* Touch and hold is available on most devices that support iOS 13 and later, or iPadOS. On iPhone SE (2nd generation), you’ll need to swipe left on the notification, then tap View to reply to a message from the Lock screen.
Use Shared with You
With iOS 15 and iPadOS 15, content that’s shared with you in the Messages app is automatically organized in a Shared with You section in the corresponding app. Shared with You works with Photos, Safari, News, Music, Podcasts, and the Apple TV app.
Content that’s shared with you is labeled in the corresponding app, so you can see who shared the content with you. With a simple tap on the name, you can easily reply to the share and continue the conversation in Messages.
To disable Automatic Sharing or a certain app from using Shared with You, go to Settings > Messages > Shared with You, and turn off Automatic Sharing or the app.
Pin important conversations
With Messages in iOS 14 and iPadOS 14 and later, you can pin up to nine conversations. When you pin a conversation it shows up at the top of the Messages app, so it’s easy to get to.
To pin a conversation, open Messages, then swipe right over the conversation. Or follow these steps:
- Open Messages, then tap Edit or the More button .
- Tap Edit Pins , then tap the Pin button .
- Tap Done.
Change your name and photo
- Open Messages and tap Edit in the upper-left corner.
- Tap Edit Name and Photo .
- Edit your name. Or tap the image circle to choose an image, photo, emoji or Memoji.
- Tap Done.
Your name and photo can be shared with anyone using iMessage, but you’ll be asked to confirm that you want to share with someone when sending or replying to a new message. You can also turn sharing on and off. Just complete steps 1-2, and turn Name and Photo Sharing on or off.
Delete a message or conversation
When you delete a message or conversation, you can’t get it back. So make sure that you save important information from your messages.
To delete a single message:
- Touch and hold the message bubble that you want to delete, then tap More .
- Tap the Trash button , then tap Delete Message. If you want to delete all messages in the thread, tap Delete All in the upper-left corner. Then tap Delete Conversation.
As long as the conversation isn’t pinned, you can also swipe left over the conversation, tap Delete, then tap Delete again to confirm. To delete more than one conversation, open Messages and tap Edit in the upper-left corner. Tap Select Messages, then tap the circle next to the conversations and tap Delete in the bottom-right corner.
To keep your messages for a certain amount of time, go to Settings > Messages > Keep Messages. Then select how long you want to keep your messages.
Turn on Hide alerts
- Open Messages.
- Swipe left over the conversation that you want to mute.
- Tap the Alerts button .
When Hide Alerts is on, the Alerts button appears next to the conversation. This stops notifications only for that conversation, not your device. You’ll still receive all other messages and see notifications for them on your Lock screen.
Источник