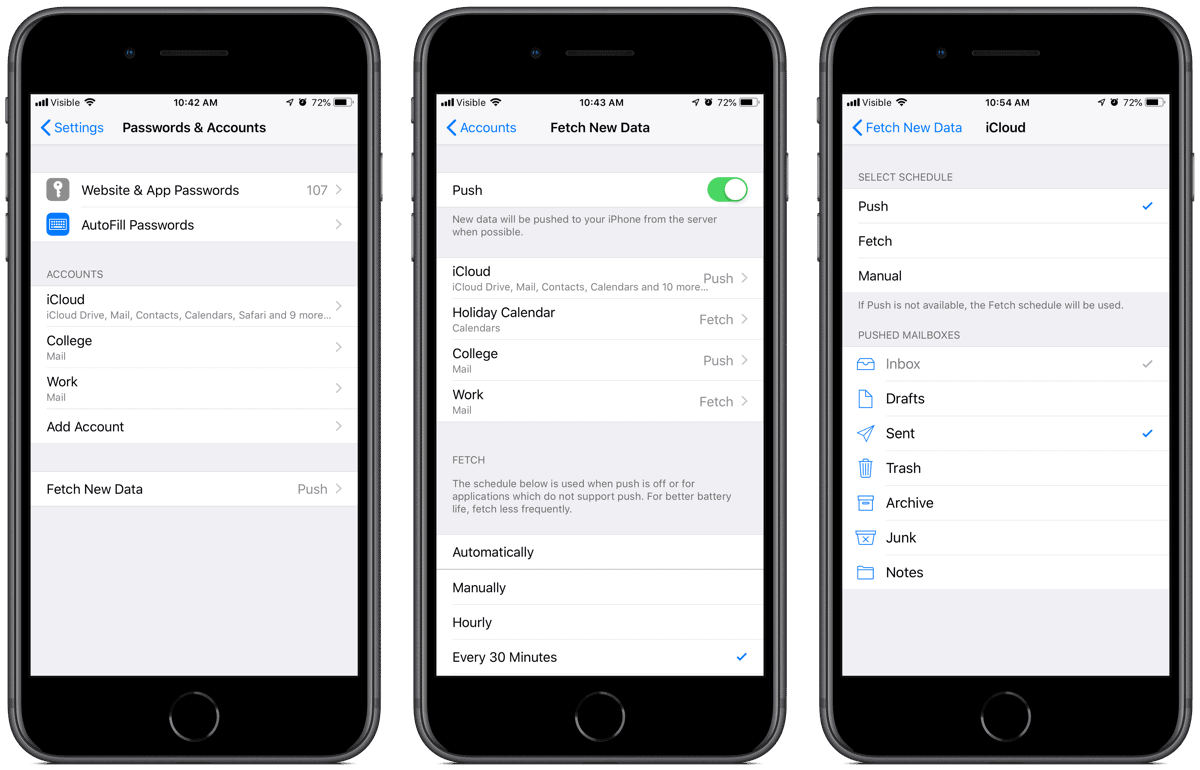- iOS Mail: What’s the Difference Between Push and Fetch?
- Fetch
- What is Fetch > Automatically in iPhone in Settings > accounts and passwords?
- 2 Answers 2
- Question: Q: What is Fetch > Automatically in iPhone in Settings > accounts and passwords?
- All replies
- Fetch — Fetch Me Some Internet 4+
- Internet For Your Computer
- TeliApp Corporation
- Designed for iPad
- Screenshots
- Description
- Get New Email Faster on iPhone by Changing Fetch Settings
- How to Check If Your Email Provider Uses Push or Fetch on iPhone or iPad
- How to Change Fetch Mail Settings to Get New eMail Faster on iPhone or iPad
iOS Mail: What’s the Difference Between Push and Fetch?
If you’ve poked around in the Settings app, you may have noticed that Mail supports something called ‘Push’ and ‘Fetch.’ Here’s the difference.
The Push option means that Apple’s email server will automatically deliver your emails as they arrive. With this method you’ll see emails in the Mail app faster and your iPhone won’t have to spend time asking the server on its own.
Fetch
Fetch means that your iPhone will regularly check with Apple’s email server for new messages. If it finds something, the emails will be downloaded. You can configure how often your iPhone checks for email:
- Automatically : Your iPhone will fetch new data in the background only when on power and on Wi-Fi.
- Manually : Your email only arrives when you open Mail and it refreshes.
- Hourly
- Every 30 minutes
- Every 15 minutes
Push is generally considered to be better for your iPhone’s battery life, although if you set your iPhone to check the server less frequently with Fetch, that also helps. You can also choose which email mailboxes get pushed.
Additionally, Push only works with newer email protocols like IMAP. Older protocols like POP can only use Fetch.
Источник
What is Fetch > Automatically in iPhone in Settings > accounts and passwords?
I found this puzzling setting in iPhone Settings > accounts and passwords (for iOS 11):
Is Fetch > automatically the same as Push?. How does it work with Google Contacts, Gmail, etc?
2 Answers 2
Fetch is for use where Push doesn’t work — for instance on POP3 accounts, rather than IMAP.
It simply goes to look if you have any email ready to download, every 5, 10 mins. whatever you set the interval to be.
iCloud mail, for instance can Push. If there is mail for you, it will literally push it at your phone, no checking required.
I think he knows about the basics of push/fetch. Seems to me, he just wanted to know what they mean by automatic, as apple are keeping true to their cryptic «it just works no extra information required» mentality, except it does not just work. 🙁
I think automatic still remains just fetch albeit maybe one with a dynamically ajusted frequency (maybe based on personal historic statistical data coupled with time of day trafic heursitics??).
I suppose they could also do a high frequency fetch on their end (apple server side, with a token from the app) and push a fetch trigger when they see anything new, but that would require access even tokenized to your account. So if your email provider (gmail, yhaoo mail, etc) does not support push you are probably not going to get push. 🙁
Источник
Question: Q: What is Fetch > Automatically in iPhone in Settings > accounts and passwords?
In iPhone Settings > accounts and passwords (for iOS 11), I found this puzzling setting.
Is Fetch > automatically the same as Push?. How does it work with Google Contacts, Gmail, etc?
Posted on Dec 11, 2017 11:30 AM
All replies
If I understand this feature correctly, Fetch Automatically is not the same as push. Normally you set a time interval (I have mine set to 30 min), so mail will request updates (or Fetch them) from the email servers I use every 30 minutes. If you choose “Automatically”, your mail app will still Fetch updates from your email providers servers, but it will only do this when your device is plugged in and on Wi-Fi (both conditions must be met). I usually only plug my phone in at bedtime, so if I chose this option, my mail app would only Fetch updates once a day (at bedtime, when my phone is both on Wi-Fi and plugged in. This option would save a lot of data transfer and battery power compared to fetching on a timer, but would also mean I wouldn’t receive important emails throughout the day, but instead would only get them once a day at bedtime. Honestly, I don’t know anyone who would be able to use this feature on a regular basis, but I can perhaps see the advantage if traveling overseas where data charges can be quite expensive. This option would prevent cellular data Fetch, and would only Fetch over Wi-Fi (no data charges on Wi-Fi). Other than this type of travel situation, I can’t think of any other time I would use this.
Jan 21, 2018 7:56 AM
There’s more to the conversation
Loading page content
Page content loaded
There are no replies.
Question: Q: What is Fetch > Automatically in iPhone in Settings > accounts and passwords? More Less
Источник
Fetch — Fetch Me Some Internet 4+
Internet For Your Computer
TeliApp Corporation
Designed for iPad
Screenshots
Description
Your iPhone’s Internet access on your Mac or Windows computer. Increase your Internet safety and security with no loss of productivity. Welcome to the world of Fetch!
What Fetch Does
Fetch lets you use your iPhone’s Internet access on your Mac and your Windows computer. Say goodbye to public WiFi forever!
How Do I Get Started?
Download Fetch from the App Store. Then, download and install Fetch Connect, the free companion app for your Mac or Windows computer by going to https://teliapp.com/fetch. Then, connect your iPhone to your computer using a USB Lightning Port cable to enable Internet access. Follow the simple, guided tutorial on your iPhone and you’ll be all set. Setup takes only a few minutes.
Cut the Cord and Save!
Did you know that all you need for fast, safe and secure Internet access on your computer is your smartphone’s unlimited data plan working together with Fetch? Separate Internet service can cost $1,000 per year. Save a ton of money with no performance sacrifices by using Fetch.
Great For Security
Using public and non-secure WiFi opens your computer to potential security vulnerabilities from hackers. Fetch is a more secure alternative to using public WiFi networks.
Corporate Usage
Professionals use public WiFi and wireless Hotspots to connect their work computers to the Internet despite significant security risks. Fetch provides a workable solution toward achieving compliance with strict data protection mandates (HIPPA, FERPA, CUI, privilege, etc) with no loss of productivity.
No More Bulky External Hardware
Fetch is an efficient and inexpensive alternative for those with computers that have malfunctioning or broken WiFi adapters. Most newer laptops no longer have Ethernet ports built in. Instead of purchasing expensive and bulky external hardware adapters, use Fetch as a convenient and inexpensive alternative!
Источник
Get New Email Faster on iPhone by Changing Fetch Settings
Want to get new emails faster on your iPhone or iPad? You can do that with a settings adjustment to how the Mail app works.
Have you noticed that it can sometimes take a while to get an email notification on to the iPhone? The time it takes to check for new emails from mail servers is actually a simple settings option for some email providers, and this means it’s easy to speed up if you want to get alerts sooner and closer to the time the message was actually received.
To clarify, this tip is for mail providers that use “Fetch” to get new data, meaning they manually check the mail server for new messages. This isn’t going to be necessary for email providers that utilize “Push”, which as it sounds, actively pushes new mail to iOS as it is received. Before beginning or making a change, you can determine which type your email service uses:
How to Check If Your Email Provider Uses Push or Fetch on iPhone or iPad
- Open Settings and tap “Mail, Contacts, Calendars”, then tap “Fetch New Data”
- Choose the “Advanced” option to see a list of mail accounts configured with Mail app in iOS and to see if they are using Push, Fetch, or Manual
In this screenshot, Gmail is using “Fetch” and therefore will be able to get email faster by altering the fetch settings:
How to Change Fetch Mail Settings to Get New eMail Faster on iPhone or iPad
This tip will only speeds up accounts configured to use Fetch, or for email accounts configured to check mail manually it will help a lot there too, unless you’re constantly refreshing the Mail app.
- Open Settings and choose “Mail, Contacts, Calendars”
- Choose “Fetch New Data” and set Fetch to “Every 15 Minutes”
The default setting in iOS is to fetch emails hourly, but that’s really not fast enough for some users, particularly if you’re expecting something important, you’re on call for work, or if you’d just prefer to get new data as fast as possible.
There is a catch with having aggressive fetch settings however, and that is the potential to reduce battery life of the iPhone. This is made worse when the iPhone is in the wild on cellular networks, because the time it takes to open a connecting to a remote server through LTE, 3G/4G, or Edge 2G is going to vary widely depending on cell coverage, and each task runs in the background until completed. In fact, one of the common tips to improve battery life for an iPhone is the complete opposite of this, and to reduce the fetch setting to a higher interval. If battery life concerns you, be cautious of this setting, because it definitely does have an impact on how long a device will last, and you may want to change the setting according to your situation. That said, most of us keep our iPhones with us all the time and most of us aren’t too far from a charger either at work or home, so the faster mail deliveries are worth the trade off.
By the way, this isn’t going to apply quite the same to those using different mail apps for different addresses, since individual iOS apps get pushes separately that are in turn handled through Settings > Notifications, but that’s really another topic.
Источник