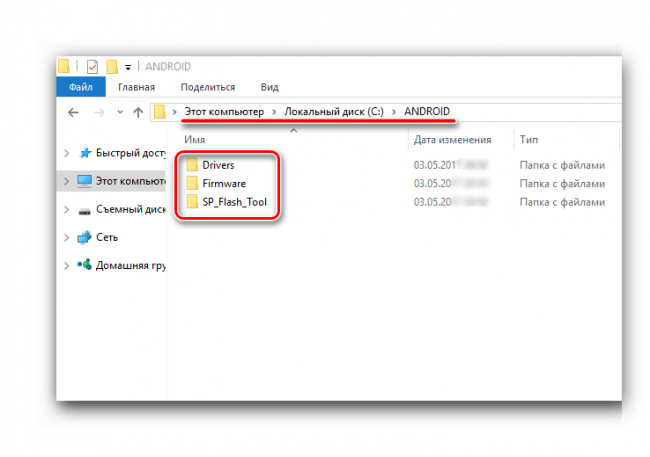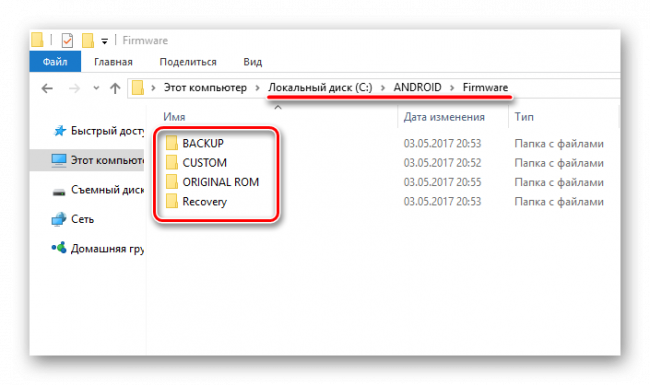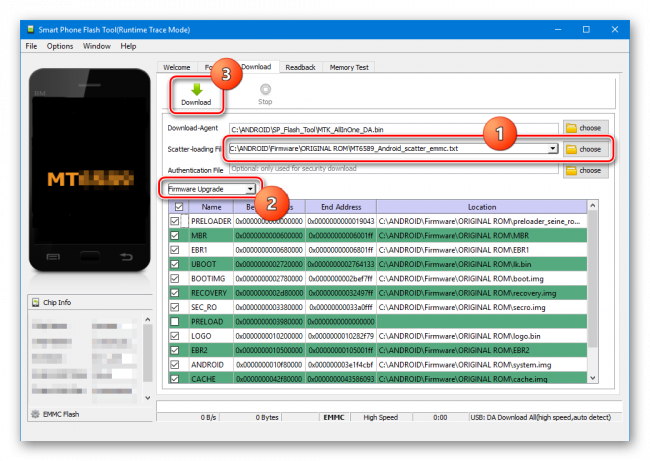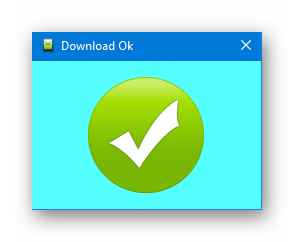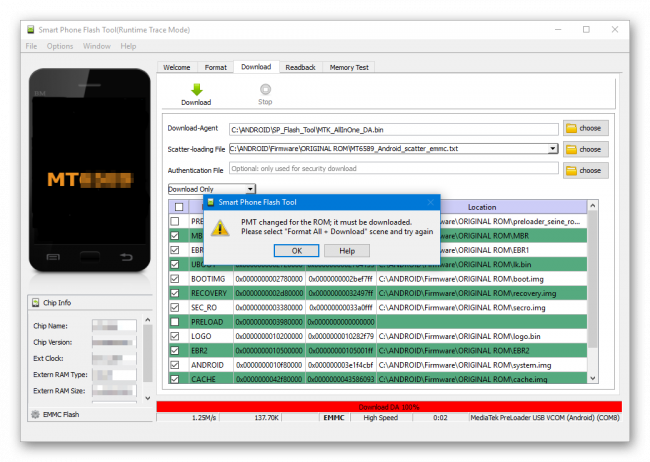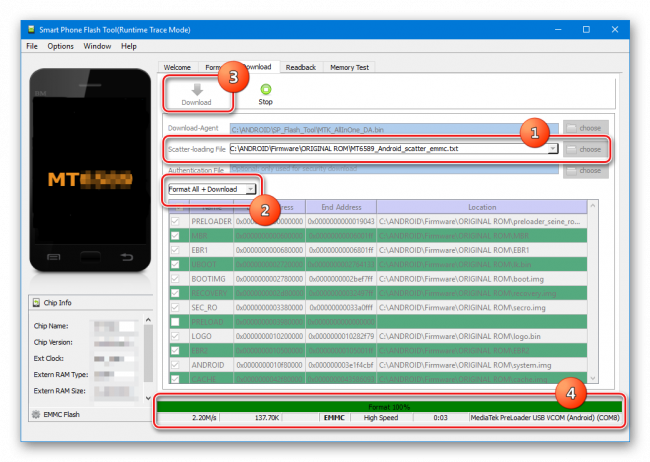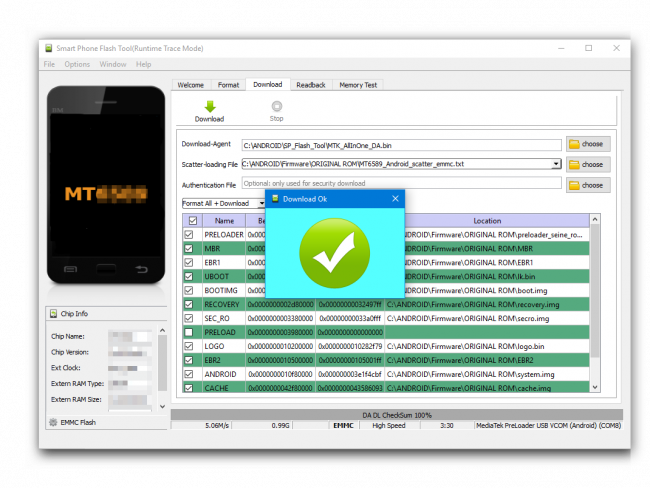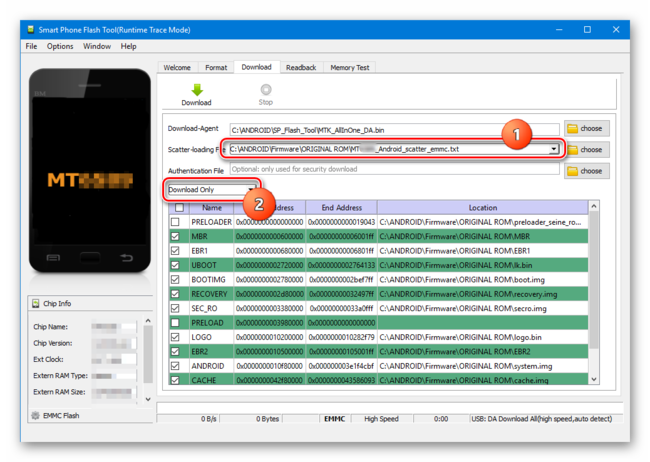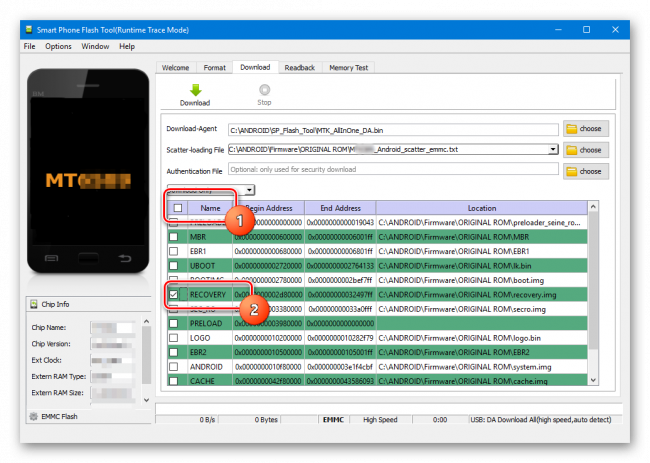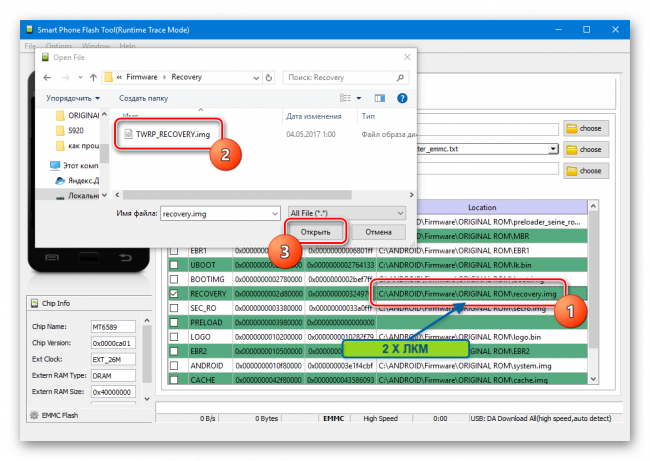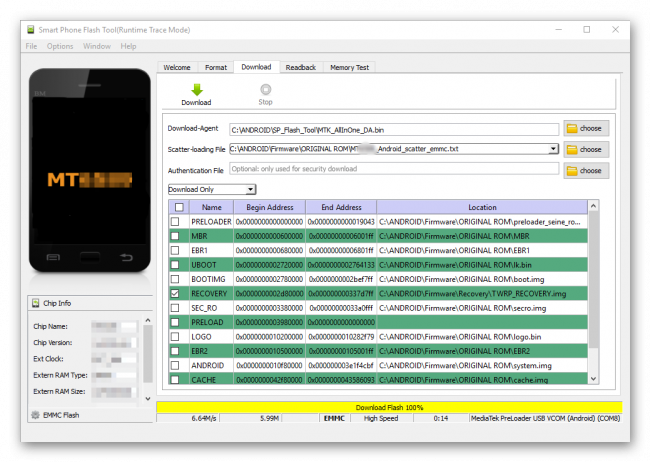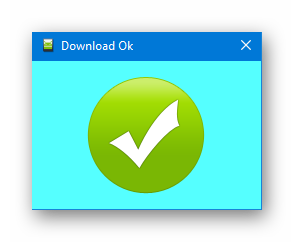- What is SPFlash Tool and what can we use it for?
- SPFlash Tool for MTK SmartPhones
- What mean SPFlash Tool is a low-level flash tool
- Version change
- Necessary Tools and Drivers
- What SPFlash Tool can do
- Video Tutorials related to SPFlash Tool
- SP FlashTool как прошивать
- Подготовка устройства и ПК
- Установка прошивок
- Способ 1: Download Only
- Способ 2: Firmware Upgrade
- Способ 3: Format All + Download
- Установка кастомного рекавери через SP Flash Tool
What is SPFlash Tool and what can we use it for?
SPFlash Tool for MTK SmartPhones
SP Flash Tool is MediaTek’s equivalent tool for low level flashing like Odin on Samsung devices or RK Batch Tool on RockChip SoC.
What mean SPFlash Tool is a low-level flash tool
It’s deeper than normal Android flashing. As a result of this operation, you can backup and restore all parts of your NAND chip, and all partitions , not just Android and kernel specific ones such as boot, system, data, cache but also nvram, uboot, GSM radio and all other parts .
- preloader.bin which is installed in the first block of your device’s eMMC chip — it’s program which phone run after a cold start.
- windows driver which is host-side part needed for DL/DA protocol utilized by SP Flash Tools.
Both are essential. If you don’t have preloader.bin in your phone memory, you may have a hard brick that is unable to revive unless use jtag or board remains dead. So, whatever you are doing, keep in mind that you must always have preloader.bin in your phone. If you are using format tools, don’t ever format the preloader area. This SP Flash Tool is must have the backup option as this is the only way for You to make a complete backup of all partitions and block devices in your phone. You must note that some files like NVRAM are unit specific, they contain IMEI, SN and GSM calibration data . You can’t use that from another phone, even if it’s from the same manufacturer and model. Exactly why everyone should have their own full backup made with SP Flash Tool . And why should you use SP Flash Tool for restore? If you asking me, I’m happiest when I don’t need to, but there are cases when it’s the only solution because no matter how hard you brick your phone, as long as the preloader sits inside, you will be able to restore it to fully working state , way as opposite for custom recoveries which requires some working partitions ( recovery , boot , . ) SP Flash Tool is so powerful that you may install custom recovery even without root .
Version change
- The new SPFlash Tool version 5.xx include the support of a new 64bit Mediatek CPU ( MT67xx — ex. MT6732/MT6752/etc)
- Too new version 5.xx is also compatible with 32bit Mediatek CPU ( MT65xx — ex. MT6582/6589/6592) and new 64bit Mediatek CPU ( MT67xx — es. MT6732/MT67527etc).
- SPFlash Tool v. 5.x fixed a critical bug about SP Flash Tool 3.x where the SP Flashtool reads incorrectly the scatter file of some new mobile-based on MTK6582 (error: recovery partition is not flashable).
Necessary Tools and Drivers
What SPFlash Tool can do
- Backup full flash from the phone.
- Restore phone from a backup.
- Flash phone with firmware files.
- Erase phone memory.
- Erase part of the phone memory(user can select).
- Direct write part of memory(user can select).
Video Tutorials related to SPFlash Tool
By Wojtek Góralczyk on 10 Apr 2018
If you found this helpful, click on the Google Star, Like it on Facebook or follow us on Twitter and Instagram
Источник
SP FlashTool как прошивать
SP FlashTool как прошивать. Аппаратная платформа MTK в качестве основы для построения современных смартфонов, планшетных компьютеров и других устройств получила очень широкое распространение. Вместе с разнообразием устройств, в жизнь пользователей пришла возможность выбора вариаций ОС Android – число доступных официальных и кастомных прошивок для популярных МТК-девайсов может достигать нескольких десятков! Для манипуляций с разделами памяти устройств Mediatek чаще всего используется SP Flash Tool — мощный и функциональный инструмент.
Несмотря на большое разнообразие MTK-устройств, процесс установки программного обеспечения через приложение SP FlashTool в целом одинаков и осуществляется в несколько шагов. Рассмотрим их подробно.
Содержание
Подготовка устройства и ПК
Для того, чтобы процедура записи файлов-образов в разделы памяти устройств прошла беспроблемно, необходимо подготовиться соответствующим образом, проведя определенные манипуляции, как с Андроид-девайсом, так и с ПК или ноутбуком.
1. Загружаем все необходимое, — прошивку, драйвера и само приложение. Распаковываем все архивы в отдельную папку, в идеальном варианте расположенную в корне диска С.
2. Желательно, чтобы названия папок для расположения файлов приложения и прошивки не содержали русских букв и пробелов. Наименование может быть любым, но называть папки следует осознанно, чтобы впоследствии не запутаться, особенно если пользователь любит экспериментировать с различными видами ПО, загружаемого в аппарат.
3. Устанавливаем драйвер. Этот пункт подготовки, а точнее его правильное выполнение во многом предопределяет беспроблемное протекание всего процесса. О том, как установить драйвер для MTK-решений, подробно рассказано в статье по ссылке ниже: Установка драйверов для прошивки Android
4. Делаем бэкап системы. При любом исходе процедуры прошивки, пользователю практически во всех случаях придется восстанавливать собственную информацию, а в том случае, если что-то пойдет не так, данные, которые не были сохранены в резервной копии, будут безвозвратно утеряны. Поэтому крайне желательно выполнить шаги одного из способов создания бэкапа из статьи: Как сделать бэкап Android-устройства перед прошивкой
5. Обеспечиваем бесперебойность подачи электроэнергии для ПК. В идеальном случае, компьютер, который будет использоваться для манипуляций через SP FlashTool должен быть полностью исправен и оснащен источником бесперебойного питания.
Установка прошивок
С помощью приложения SP FlashTool можно осуществлять практически все возможные операции с разделами памяти устройства. Установка прошивок – это основная функция и для ее выполнения в программе предусмотрено несколько режимов работы.
Способ 1: Download Only
Рассмотрим подробно процедуру загрузки ПО в Android-устройство при использовании одного из самых распространенных и часто используемых режимов прошивки через SP FlashTool — «Download Only».
1. Запускаем SP FlashTool. Программа не требует установки, поэтому для ее запуска просто дважды кликаем по файлу flash_tool.exe, расположенному в папке с приложением.
2. При первом запуске программы, появляется окно с сообщением об ошибке. Этот момент не должен волновать пользователя. После того, как путь расположения необходимых файлов будет указан программе, ошибка больше не появится. Нажимаем кнопку «ОК».
3. В главном окне программы после запуска изначально выбран режим работы — «Download Only». Сразу же следует отметить, что данное решение применяется в большинстве ситуаций и является основным для практически всех прошивочных процедур. Отличия в работе при использовании других двух режимов будут описаны ниже. В общем случае оставляем «Download Only» без изменений.
4. Переходим к добавлению в программу файлов-образов для дальнейшей их записи в разделы памяти аппарата. Для некоторой автоматизации процесса в SP FlashTool используется специальный файл под названием Scatter. Этот файл является по своей сути перечнем всех разделов флеш-памяти устройства, а также адресов начальных и конечных блоков памяти Андроид-устройства для записи разделов. Чтобы добавить скаттер-файл в приложение нажимаем кнопку «choose», расположенную справа от поля «Scatter-loading file».
5. После нажатия на кнопку выбора scatter-файла открывается окно Проводника, в котором необходимо указать путь к нужным данным. Скаттер-файл располагается в папке с распакованной прошивкой и имеет название MTxxxx_Android_scatter_yyyyy.txt, где xxxx – номер модели процессора устройства, для которого предназначены загружаемые в аппарат данные, а – yyyyy, тип памяти, используемый в девайсе. Выбираем скаттер и нажимаем кнопку «Открыть».
6. Важно отметить, что в приложении SP FlashTool предусмотрена проверка хеш-сумм, призванная обезопасить Андроид-девайс от записи неверных или поврежденных файлов. При добавлении скаттер-файла в программу производится проверка файлов-образов, перечень которых содержится в загружаемом скаттере. Эту процедуру можно отменить в процессе проверки или отключить в настройках, но делать этого категорически не рекомендуется!
7. После загрузки скаттер-файла, в автоматическом режиме добавились и компоненты прошивки. Об этом свидетельствуют заполненные поля «Name», «Begin Adress», «End Adress», «Location». Строки под заголовками содержат соответственно имя каждого раздела, начальный и конечный адреса блоков памяти для записи данных, а также путь, по которому расположены файлы-образы на диске ПК.
8. Слева от наименований разделов памяти располагаются чек-боксы, позволяющие исключить или добавить определенные файл-образы, которые будут записаны в устройство.
В общем случае настоятельно рекомендуется снять галочку возле пункта с разделом «PRELOADER», это позволяет избежать очень многих проблем, особенно при использовании кастомных прошивок или файлов, полученных на сомнительных ресурсах, а также отсутствии полного бэкапа системы, созданного с помощью MTK Droid Tools .
9. Проверяем настройки программы. Нажимаем меню «Options» и в раскрывшемся окне переходим в раздел «Download». Отмечаем галочками пункты «USB Checksum» и «Storage Сhecksum» — это позволит проверить контрольные суммы файлов перед записью в устройство, а значит избежать прошивки испорченных образов.
10. После выполнения вышеперечисленных шагов переходим непосредственно к процедуре записи файлов-образов в соответствующие разделы памяти устройства. Проверяем, что устройство отключено от компьютера, выключаем полностью Андроид-девайс, вынимаем и вставляем обратно аккумулятор, если он съемный. Для перевода SP FlashTool в режим ожидания подключения аппарата для прошивки нажимаем кнопку «Download», обозначенную зеленой стрелкой, направленной вниз.
11. В процессе ожидания подключения девайса, программа не дает возможности осуществлять какие либо действия. Доступна только кнопка «Stop», позволяющая прервать процедуру. Подключаем выключенный аппарат к USB-порту.
12. После подключения устройства к ПК и его определения в системе начнется процесс прошивки аппарата, сопровождаемый заполнением индикатора выполнения, расположенного внизу окна.
В течение процедуры индикатор меняет свой цвет в зависимости от производимых программой действий. Для полного понимания происходящих во время прошивки процессов рассмотрим расшифровку цветов индикатора:
13. После того, как программа выполнит все манипуляции, появляется окошко «Download OK», подтверждающее успешное завершение процесса. Отключаем девайс от ПК и запускаем его длительным нажатием клавиши «Питание». Обычно первый запуск Android после прошивки длится довольно долго, следует набраться терпения.
Способ 2: Firmware Upgrade
Процедура работы с MTK-устройствами под управлением Android в режиме «Firmware Upgrade»в целом аналогична вышеописанному методу «Download Only» и требует выполнения похожих действий от пользователя.
Отличием режимов является невозможность выбора отдельных образов для записи в варианте «Firmware Upgrade». Другими словами, в этом варианте память устройства будет перезаписана в полном соответствии с перечнем разделов, который содержится в скаттер-файле.
В большинстве случаев этот режим используется для обновления официальной прошивки в целом рабочего аппарата, если пользователю требуется новая версия ПО, а другие методы обновления не работают, либо неприменимы. Также может применяться при восстановлении девайсов после краха системы и в некоторых других случаях.
Процесс прошивки в режиме «Firmware Upgrade» после нажатия кнопки «Download» в SP FlashTool и подключения устройства к ПК состоит из следующих этапов:
- Создание резервной копии раздела NVRAM;
- Полное форматирование памяти девайса;
- Запись таблицы разделов памяти устройства (PMT);
- Восстановление раздела NVRAM из бэкапа;
- Запись всех разделов, файлы-образы которых содержатся в прошивке.
Действия пользователя для осуществления прошивки в режиме «Firmware Upgrade», повторяют предыдущий способ, за исключением отдельных пунктов.
1. Выбираем скаттер-файл (1), выбираем режим работы SP FlashTool в раскрывающемся перечне (2), нажимаем кнопку «Download» (3), затем подключаем выключенный аппарат к порту USB.
2. По завершению процедуры, покажется окошко «Download OK».
Способ 3: Format All + Download
Режим «Format All+Download» в SP FlashTool предназначается для выполнения прошивки при восстановлении девайсов, а также используется в ситуациях, когда другие вышеописанные методы неприменимы либо не срабатывают.
Ситуации, в которых применяется «Format All+Download», многообразны. В качестве примера можно рассмотреть случай, когда в аппарате было установлено модифицированное ПО и/или выполнена переразметка памяти девайса на отличное от заводского решение, а затем понадобился переход на оригинальное ПО от производителя. В этом случае попытки записать оригинальные файлы завершаться ошибкой и программа SP FlashTool предложит использование аварийного режима в соответствующем окне-сообщении.
Этапов выполнения прошивки в рассматриваемом режиме всего три:
- Полное форматирование памяти аппарата;
- Запись таблицы разделов PMT;
- Запись всех разделов памяти устройства.
Шаги, необходимые для проведения процедуры форматирования и записи разделов в режиме «Format All+Download» аналогичны таковым в вышеописанных методах для режимов «Download» и «Firmware Upgrade».
1. Выбираем scatter-файл, определяем режим, нажимаем кнопку «Download».
2. Подключаем устройство к USB-порту ПК и дожидаемся окончания процесса.
Установка кастомного рекавери через SP Flash Tool
На сегодняшний день широкое распространение получили так называемые кастомные прошивки, т.е. решения, созданные не производителем конкретного девайса, а сторонними разработчиками или рядовыми пользователями. Не углубляясь в преимущества и недостатки такого способа изменить и расширить функционал Андроид-девайса, стоит отметить, что для установки кастомов в большинстве случаев требуется наличие в аппарате модифицированной среды восстановления – TWRP Recovery либо CWM Recovery . Практически во все MTK-девайсы этот компонент системы можно установить с помощью SP FlashTool.
1. Запускаем Флеш Тул, добавляем scatter-файл, выбираем «Download Only».
2. С помощью чек-бокса в самом верху перечня разделов снимаем отметки со всех файлов-образов. Устанавливаем галочку только возле раздела «RECOVERY».
3. Далее необходимо указать программе путь к файлу-образу кастомного рекавери. Для этого совершаем двойной клик по пути, прописанному в разделе «Location», и в открывшемся окне Проводника находим необходимый файл *.img. Нажимаем кнопку «Открыть».
4. Результатом вышеописанных манипуляций должно стать нечто похожее на скриншот ниже. Галочкой отмечен исключительно раздел «RECOVERY» в поле «Location» указан путь и сам файл-образ рекавери. Нажимаем кнопку «Download».
5. Подключаем выключенный девайс к ПК и наблюдаем за процессом прошивки рекавери в устройство. Все происходит очень быстро.
6. По окончанию процесса снова видим уже знакомое по предыдущим манипуляциям окошко «Download OK». Можно перезагружаться в модифицированную среду восстановления.
Как видим, процесс прошивки MTK-девайсов на Android с помощью приложения SP Flash Tool — процедура не сложная, но требующая должной подготовки и взвешенности действий. Делаем все спокойно и обдумываем каждый шаг – успех обеспечен!
Источник