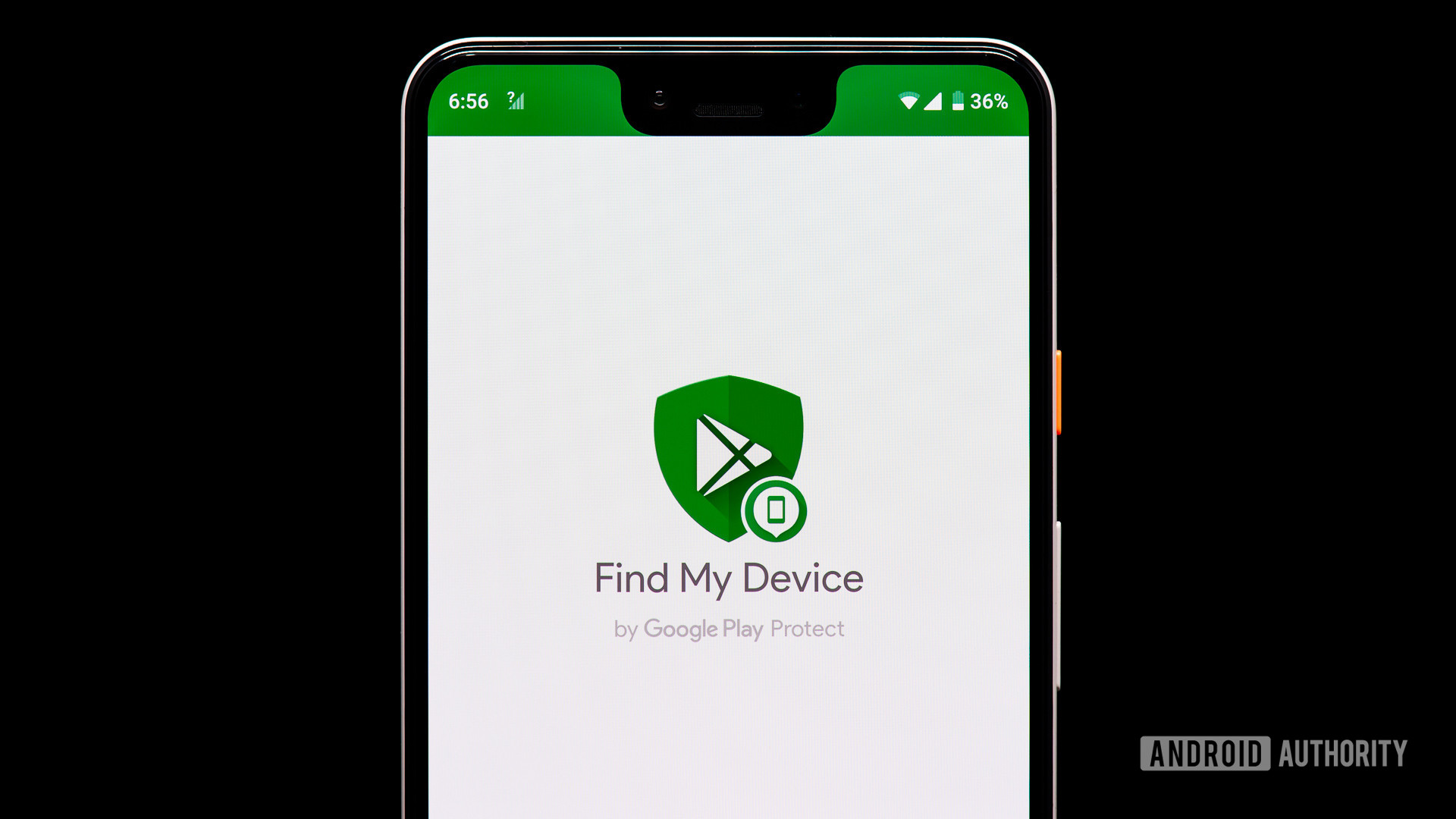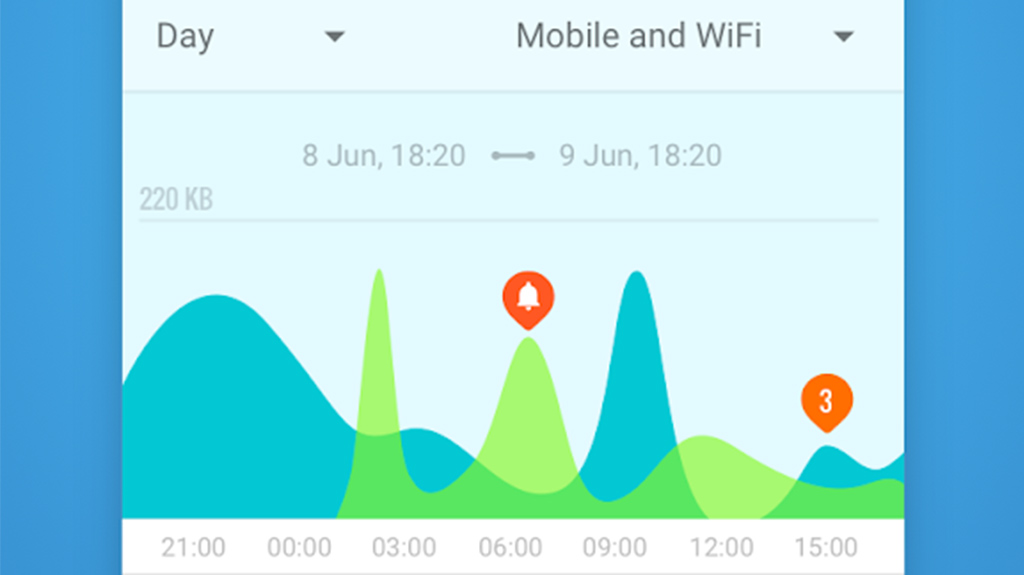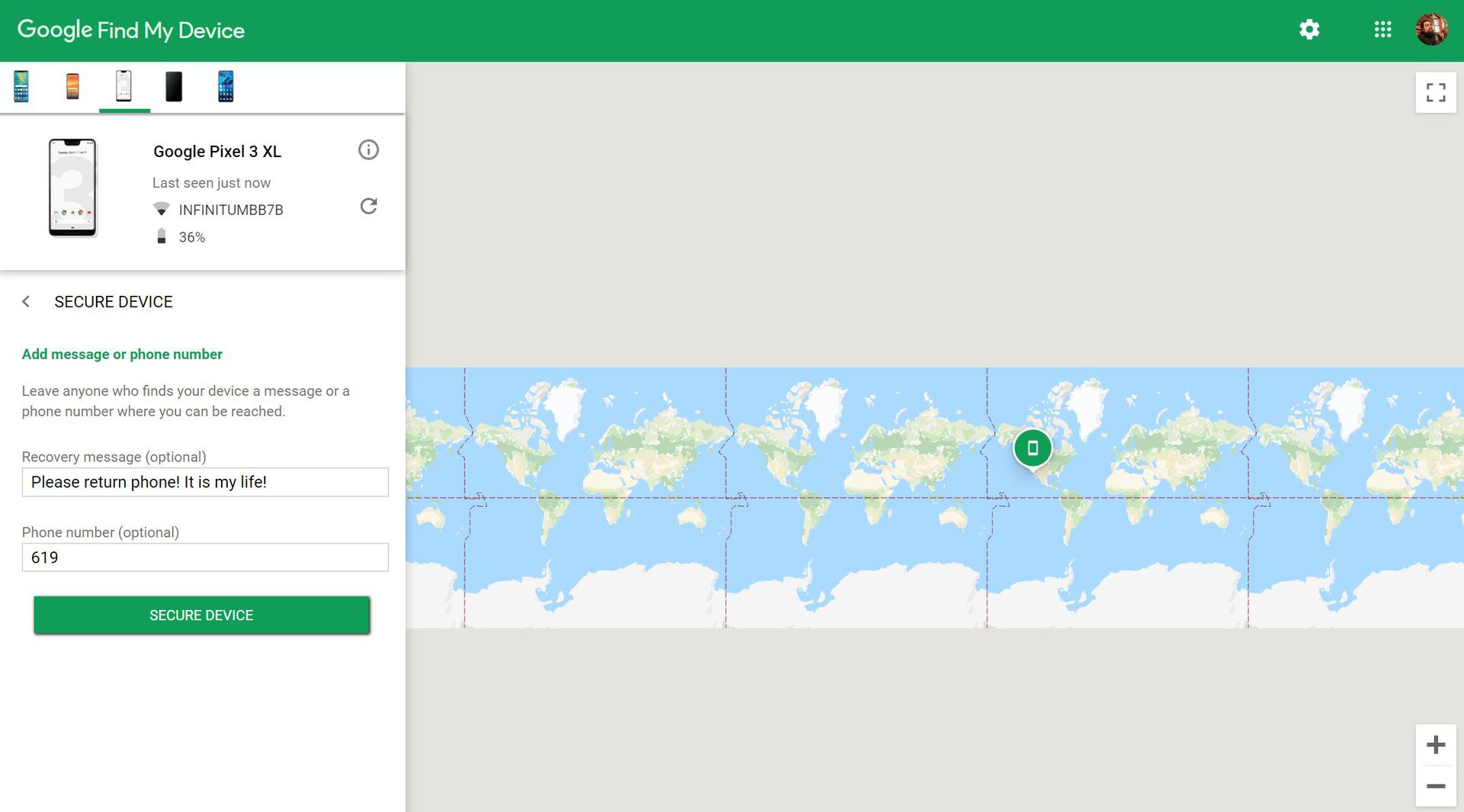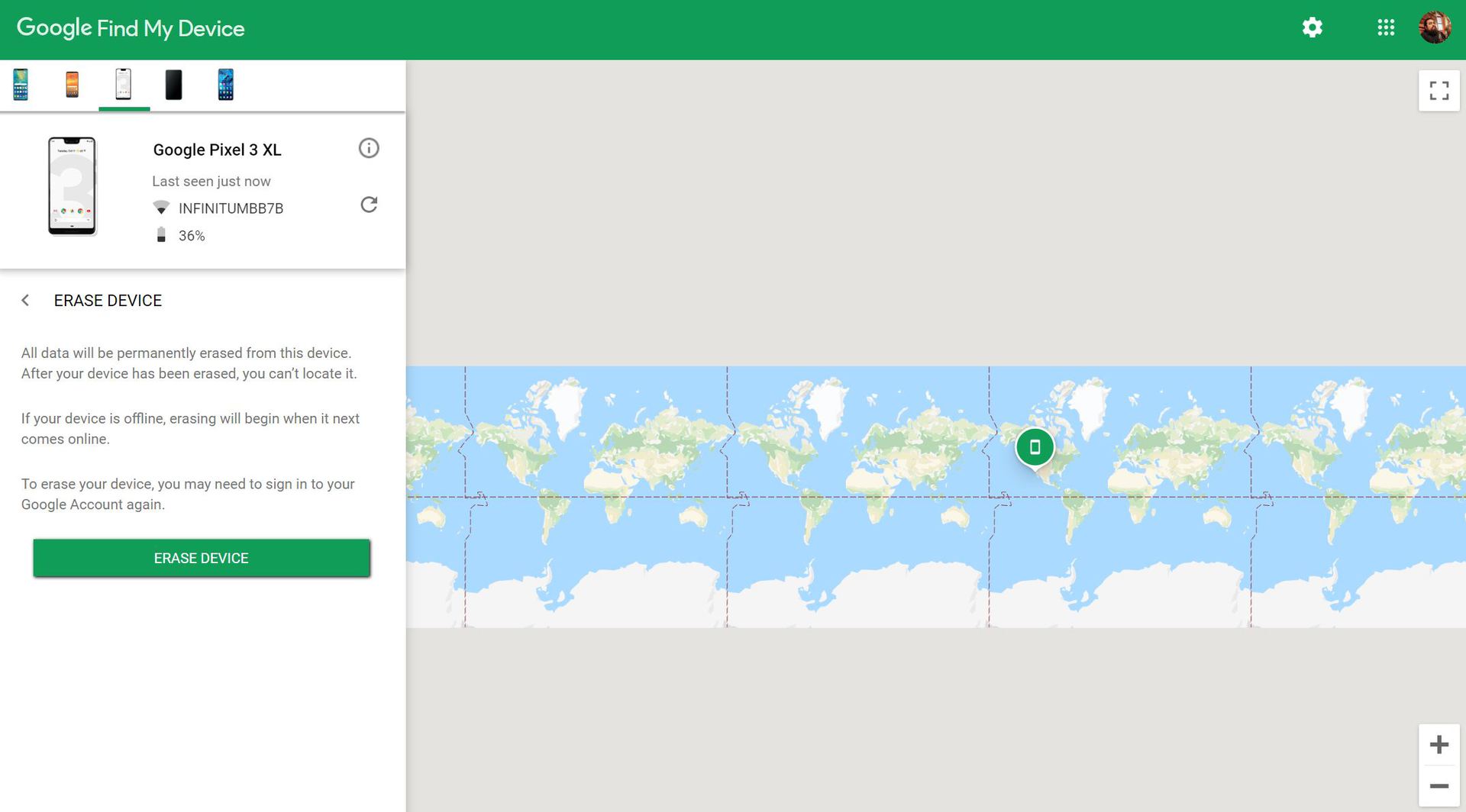- Android для чайников №13. Android Device Manager: что делать, если потеряли смартфон?
- Павел Крижепольский
- Android Device Manager
- Итоги
- Find My Device: what is it and how do I use it?
- A little backstory
- How does Find My Device work
- Option 1: Check your device’s location
- Option 2: Play Sound
- Option 3: Secure Device
- Option 4: Erase Device
- Final thoughts
Android для чайников №13. Android Device Manager: что делать, если потеряли смартфон?
Павел Крижепольский
Я думаю, практически каждый человек хотя бы пару раз попадал в ситуацию, когда не мог вспомнить, куда положил свой смартфон. Обычно, выход в этой ситуация очень простой – нужно просто позвонить на него с любого другого телефона. Но что делать, если на потерянном смартфоне включен беззвучный режим?

Именно такая история и приключилась со мной буквально на днях. Мне нужно было срочно доделать одно важное дело, из-за чего я засиделся за компьютером до трех часов ночи. Время от времени я переписывался с коллегами по почте и скайпу и, чтобы не разбудить домашних постоянными сообщениями о новых письмах, отключил на смартфоне звук. Закончив с делами я лег спать, так и не включив звук на смартфоне. А утром понял, что не могу вспомнить, куда же я его дел.
Вот тут то на помощь и пришел сервис Android Device Manager от компании Google, с которым до этого я был практически незнаком.
Android Device Manager
Как и у всех остальных сервисов Google, у Android Device Manager есть удобный веб интерфейс. Расположен он по адресу https://www.google.com/android/devicemanager
Отдельной регистрации в нем не требуется, для входа достаточно ввести логин и пароль от аккаунта Google.
Google сразу же попытается связаться с вашим устройством и отобразить его местоположение на карте. Если с первой попытки найти телефон не удалось, чуть позже можно попробовать запустить поиск вручную, нажав на иконку «Определение местоположения».
Если вы владелец нескольких Android аппаратов, то нужное устройство можно выбрать нажав на серую стрелочку. А чтобы в дальнейшем избежать путаницы с названиями смартфонов, их лучше сразу изменить на более понятные для вас варианты. Например, «Основной», «Рабочий» или «Семейный планшет».
Итак, благодаря Android Device Manager я узнал, что мой телефон находится где-то в квартире. Но, как вы понимаете, мою задачу это не сильно облегчило. В том, что телефон не мог самостоятельно убежать из дома, я и так не сильно сомневался.
Ситуацию спасла кнопка с надписью «Прозвонить». При нажатии на нее выбранный смартфон зазвонит на максимальной громкости даже в том случае, если находится в беззвучном режиме. Продолжительность звонка – 5 минут. Отключить его раньше можно нажав на клавишу питания телефона.
В моем случае поиски телефона на этом успешно закончились. Но что делать тем, кто забыл свой смартфон в маршрутке или кафе?
Именно для таких случаев Android Device Manager позволяет удаленно заблокировать экран смартфона либо удалить с него все личные данные. Есть только один момент – включить эти функции нужно на своем смартфоне заранее. Сделать это несложно. Достаточно нажать на кнопку «Настроить блокировку и удаление данных», а затем выбрать вариант «Отправить».
В панели уведомлений вашего смартфона должен будет появится специальный значок, после нажатия на который откроется меню настроек. Остается только нажать на кнопку «Активировать» и убедиться, что стоят обе галочки.
Теперь в Android Device Manager рядом с кнопкой «Прозвонить» появились две дополнительные кнопки – «Блокировать» и «Очистить».
Кнопка «Блокировать» позволяет удаленно заблокировать экран смартфона, установив на него цифровой пароль. Кроме того, можно ввести дополнительное сообщение, которое будет отображаться на экране телефона, и ввести номер, на который можно будет позвонить даже не разблокируя аппарат.

С помощью кнопки «Очистить» можно полностью удалить все данные со своего телефона. После этого он вернется к тому состоянию, в котором вы первый раз достали его из коробки.
Для удаленного управления своим смартфоном Google позволяет использовать не только веб интерфейс Android Device Manager, но и специальное приложение. Подробно останавливается на нем не буду, по сути, от веб интерфейса оно ничем не отличается.
Итоги
Android Device Manager – простой, но очень полезный инструмент, который однажды может спасти вам кучу времени, денег и сил. Помнить о его наличии стоит каждому владельцу Android смартфона. Конечно, в случае кражи шансов успешно вернуть телефон в любом случае не очень много. Хотя такие случаи тоже были. Об одном из Эльдар Муртазин не так давно писал в «Бирюльках».
Но даже в этом случае вы сможете заблокировать экран телефона или удалить с него все личные данные, что может спасти вас от многих дополнительных проблем. Например, от звонков с вашего номера друзьям и коллегам, с просьбой перевести деньги на счет или взлома аккаунта в социальной сети.
А вот в случае потери телефона шансы его вернуть заметно возрастут. Во-первых, можно быстро узнать, где именно вы его забыли. Во-вторых, от греха подальше заблокировать экран, написав для нашедшего сообщение о вознаграждении и указав контактный номер телефона. Так и помочь вам будет проще, и соблазна оставить телефон у себя все же меньше.
Так же стоит отметить, что некоторые производители Android смартфонов предлагают для своих аппаратов аналогичные сервисы, часто с более широкими возможностями. К примеру, с обзором фирменного сервиса SamsungDive от компании Samsung вы можете ознакомится по ссылке ниже.
Кроме того, в Google Play существует множество программ со схожими функциями. В качестве примера приведу сервис Norton Mobile Security, обзор которого также есть на нашем сайте.
Какой бы сервис и какую бы программу вы не выбрали, помните, что задуматься о возможной потере или краже смартфона в любом случае нужно заранее. Вы не сможете заблокировать экран утерянного телефона или удалить с него конфиденциальные данные если не активировали эти возможности в его настройках. И тем более, не сможете воспользоваться каким-то сторонним приложением, если заранее не установили его на свой телефон.
Источник
Find My Device: what is it and how do I use it?
Remember that gut-wrenching feeling of losing a smartphone, or having it stolen? We don’t wish that on anyone, but the sad reality is it’s something most of us go through at least once. This is why Google has the Find My Device tool available to Android users.
What can it do? In a nutshell, Find My Device will help you manage your device remotely. You can locate it, but we all know trying to recover it can be helpless sometimes. If you know you won’t be getting the device back, it also has options for keeping your personal data safe.
A little backstory
To try and help owners find their stolen or lost smartphone, tablet, or smartwatch, Google introduced Android Device Manager back in 2013. In May 2017, the company updated it and gave it a new name – going from Android Device Manager to Find My Device.
The name change does make sense, as the old one didn’t really tell users exactly what the service is all about, while the new one is a much more direct and accurate description of what it does.
In addition to the new name, Find My Device has also received a refreshed design. You can now, for example, see all of your devices listed above in a row, whereas before you had to select the one you wanted to track using a drop-down menu.
How does Find My Device work
Despite the new name and a few pieces of information, the service works the same as it always has. It basically gives you a few different options for recovering your device, or protecting your information.
Before we dive into specifics of how each of them works, you first have to know where you can find Google’s useful tool. You basically have two options: the first is to visit the Find My Device website on your computer, while the second is to download the Android app from the Google Play Store. Both are linked below.
Also, you can just Google “find my phone” and the location of your device will be displayed in the search engine.
Option 1: Check your device’s location
The first thing you should do when you open the Find My Device website or app is to check the location of your device. It will be displayed automatically and you’ll be able to see it on the map.
Do keep in mind that the location is approximate and you’ll only see it if the GPS on the device is turned on. You also won’t see it if the phone has been turned off or wiped. I zoomed out in the images to keep my location private, but Find My Device got pretty close, while not completely accurate.
If your device was stolen and you see its exact location, we advise you to call the police instead of trying to get it back yourself.
Option 2: Play Sound
The second thing you can do is to ring the device you’re looking for with just a simple click or tap within the Find My Device tool. This will make it ring for as long as five minutes at full volume, even if it’s set to silent or vibrate.
If you are able to see the location of your device on the map, this feature is extremely useful. The location that’s displayed is approximate, which means it doesn’t show you the device’s exact coordinates. Once you’re in the area, you can just ring the device with a press of a button, which will help you find it a lot faster. The sound will also expose the thief if the device was stolen.
Option 3: Secure Device
If you want to keep your data safe, remotely locking your device is a great option. All you have to do is click or tap the “Secure Device” option and then enter a recovery message and phone number, both of which will be displayed on the lost phone’s screen.
They are optional, but adding at least a phone number is something to consider, as whoever finds the device can reach out to you immediately just by tapping the call button on the screen. You can see what this looks like in the image below.
Of course, if the device was stolen, the recovery message and phone number won’t be very useful, but just by locking it you make sure that the thief can’t use it. However, the feature only works if the device is connected to the internet.
Option 4: Erase Device
If you feel like you won’t be able to get your device back, you can remotely perform a factory reset that will basically wipe all the content off your device. That way, you can at least know that no one will get access to your personal data.
This function only works only if the device is online. If your device is offline, the data will be deleted next time it connects to the internet.
Just keep in mind that once the data is wiped off the device, you’ll no longer be able to check its location on the map or use any of the other options described in this post. The reason for this is that all of the four features only work if the device is signed into your Google account. One more thing worth pointing out is that the Erase feature might not delete the content from a microSD card.
Final thoughts
Google’s Find My Device is definitely a great tool and is extremely easy to use. It’s at least a small step up from the Android Device Manager that proceeded it. However, this is one tool that we hope you will never actually need. But bad things do happen, so if you lose your device or it gets stolen, the first thing you should do is go online and try to get it back with the help of Find My Device.
Have you ever had to use Find My Device? Tell us about your experiences in the comments! Did you recover your device? Have you been able to catch a thief? These stories are always interesting.
Источник