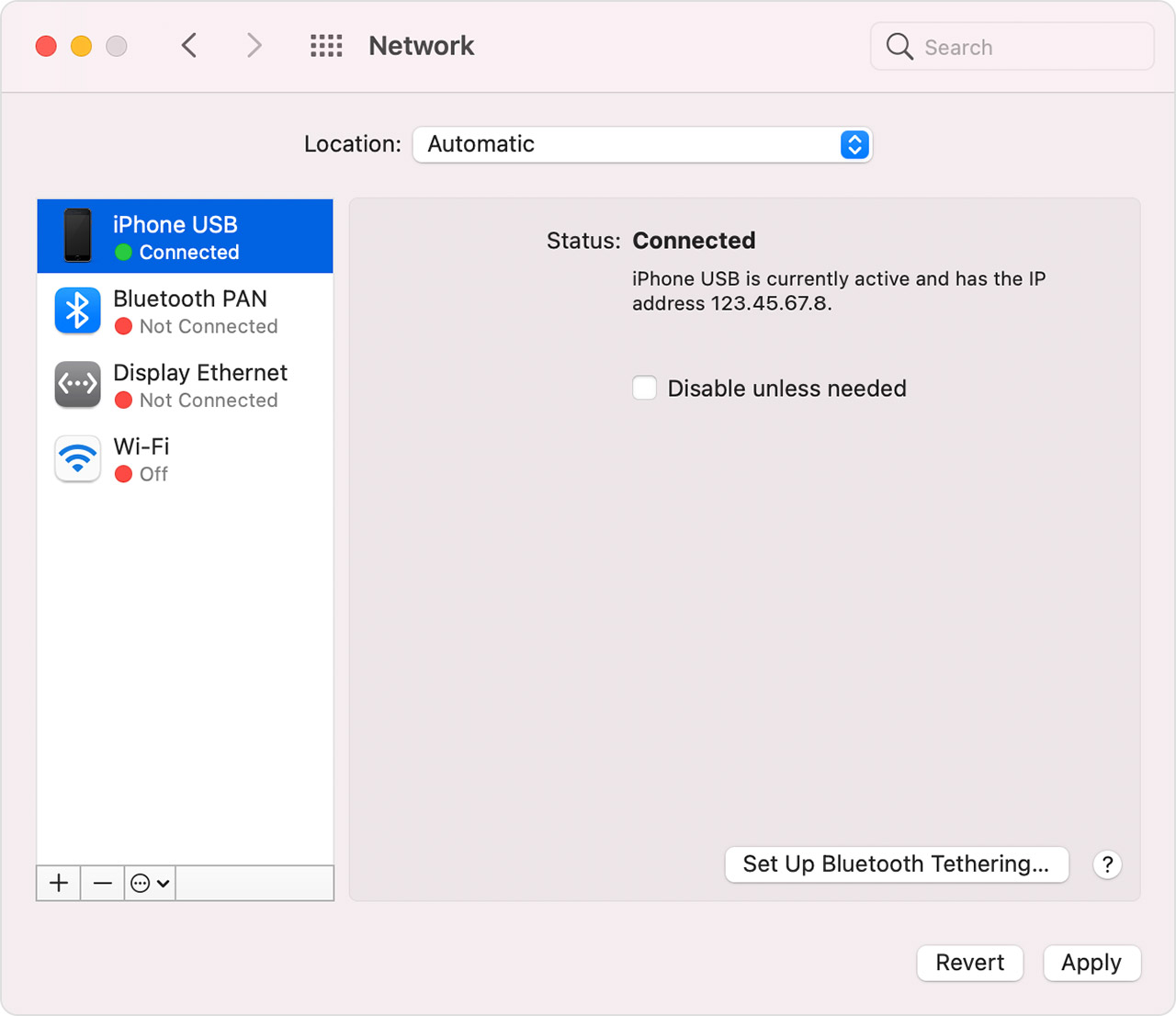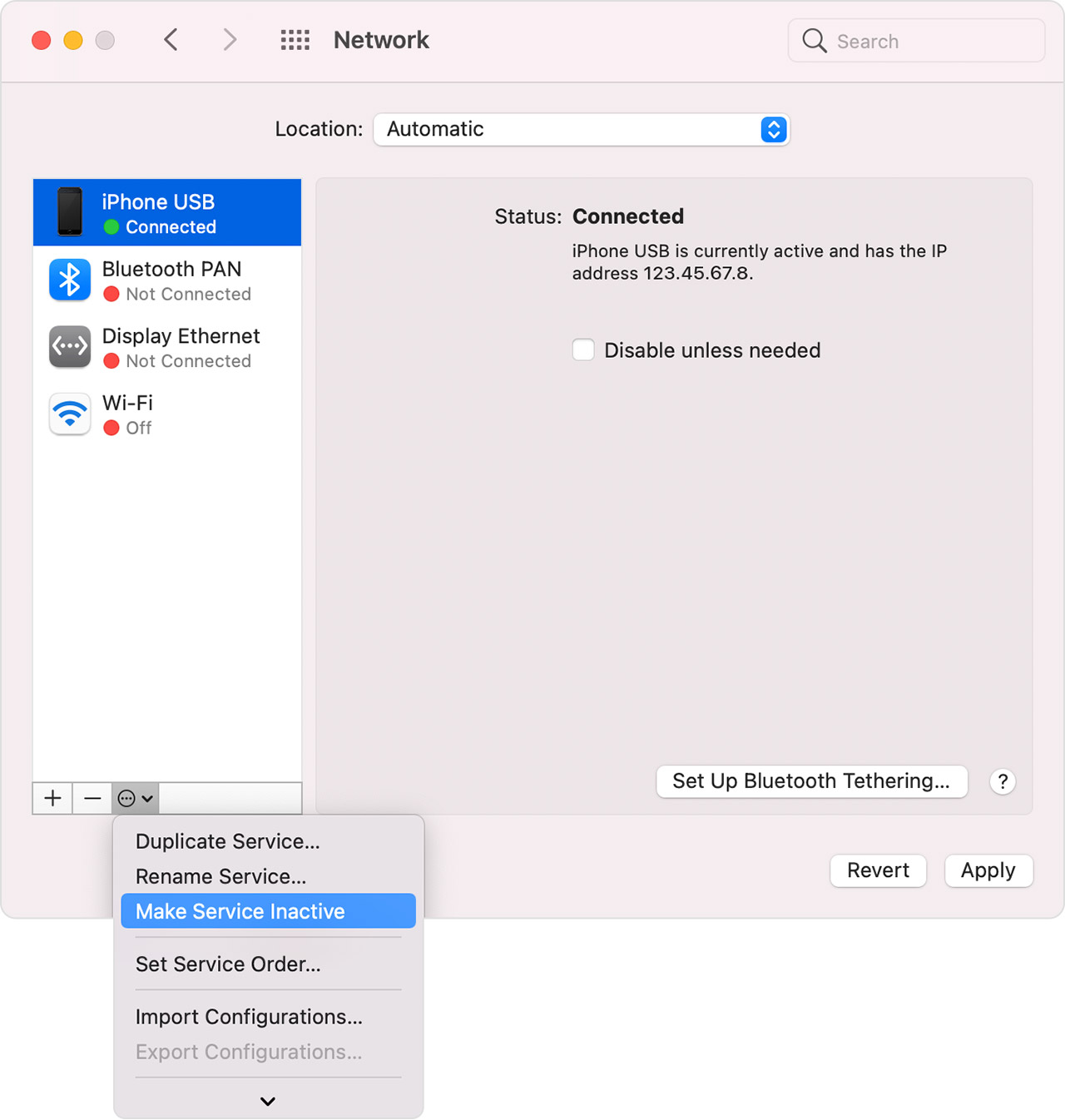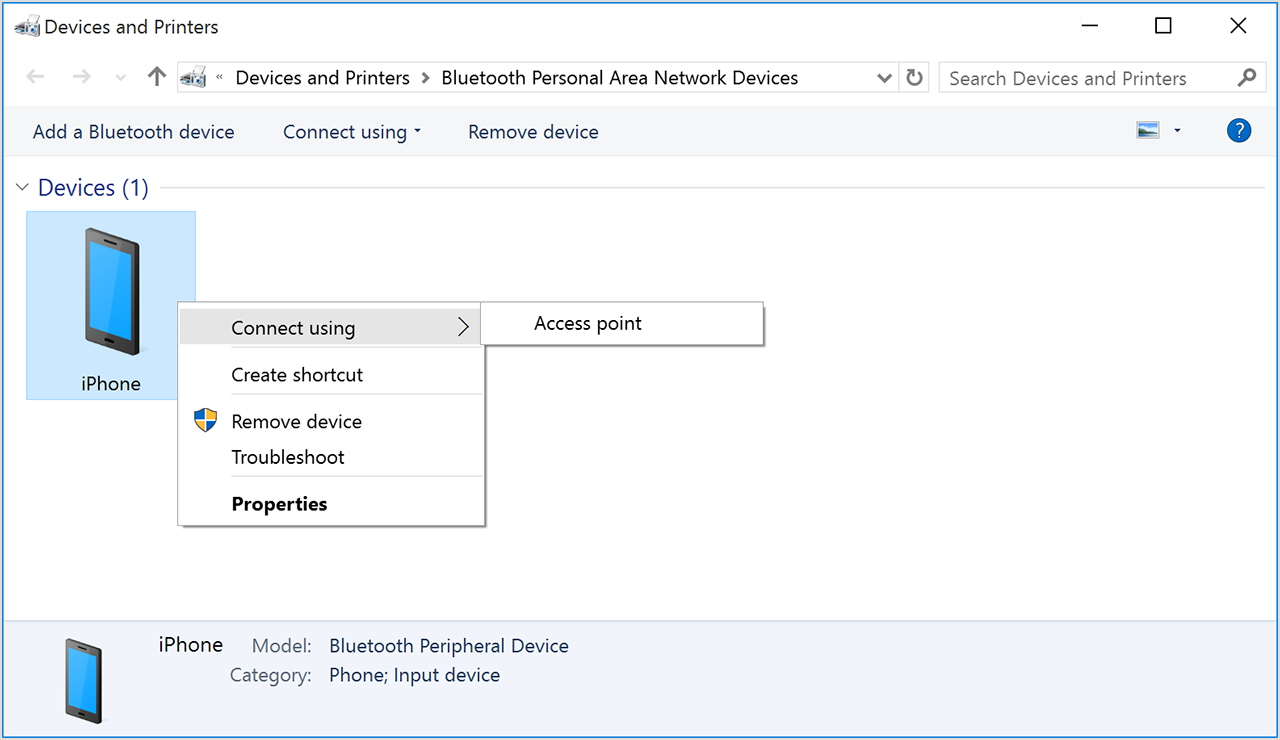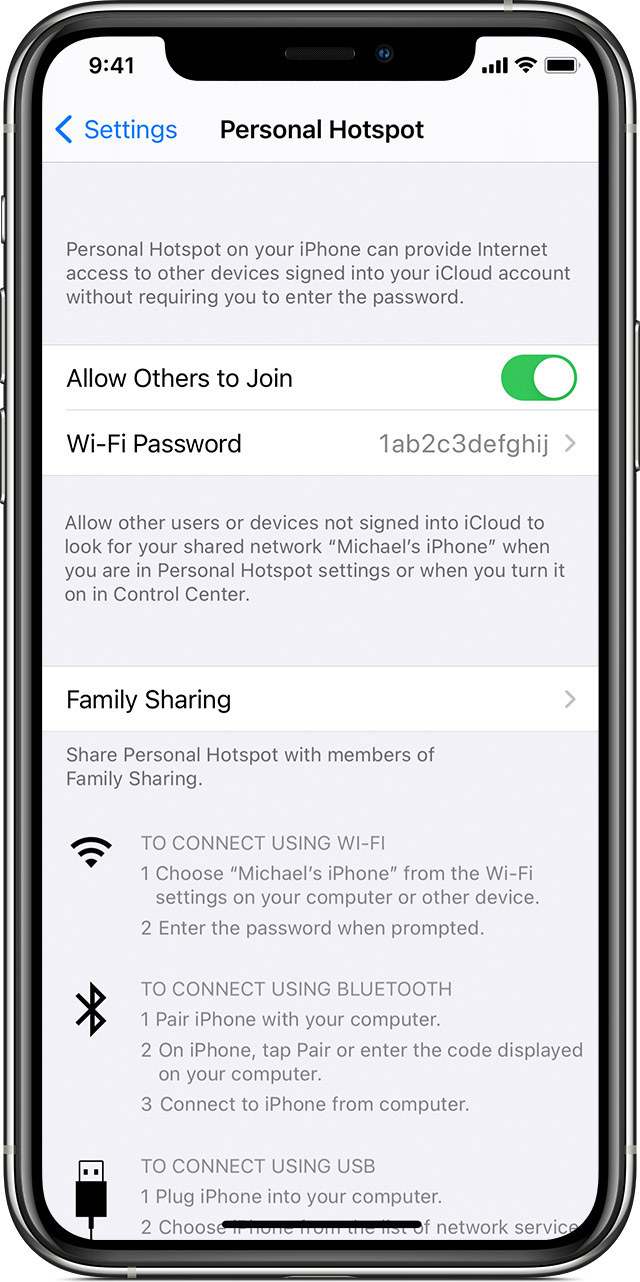- If Personal Hotspot is not working on your iPhone or iPad (Wi-Fi + Cellular)
- Use these steps first
- If you can’t connect to Personal Hotspot with Wi-Fi
- If you can’t connect to Personal Hotspot with USB
- Connect your Mac to Personal Hotspot with USB
- If you can’t connect to Personal Hotspot with Bluetooth
- Pair your devices
- Connect to Personal Hotspot with Bluetooth
- If you still can’t connect to Personal Hotspot with Bluetooth
- Get more help
- How to set up a Personal Hotspot on your iPhone or iPad
- Set up Personal Hotspot
- Connect to Personal Hotspot with Wi-Fi, Bluetooth, or USB
- Bluetooth
- Let your family join automatically
- Disconnect devices
- Set or change your Wi-Fi password
- How to Use Personal Hotspot on iPhone / iPad to Share Its Internet Connection
- How to Enable & Use Personal Hotspot to Share iPhone or iPad Internet Connection
- Why isn’t “Personal Hotspot” showing up on my iPhone or iPad?
- Watching Personal Hotspot Data Usage
If Personal Hotspot is not working on your iPhone or iPad (Wi-Fi + Cellular)
With Personal Hotspot, you can share the cellular data connection of your iPhone or iPad (Wi-Fi + Cellular) with another device. If you need help with Personal Hotspot, follow these steps.
Use these steps first
Try connecting again after each step.
- Check that Personal Hotspot is turned on in Settings > Personal Hotspot. If you can’t find or turn on Personal Hotspot, check that your wireless carrier enabled it and that your wireless plan supports it.
- Restart the iPhone or iPad that provides Personal Hotspot and the other device that needs to connect to Personal Hotspot.
- Make sure that you have the latest version of iOS or iPadOS.
- On the iPhone or iPad that provides Personal Hotspot, go to Settings > General > Transfer or Reset [Device] > Reset, then tap Reset Network Settings.
Use the steps below for more help with Personal Hotspot over Wi-Fi, USB, or Bluetooth.
Personal Hotspot with Wi-Fi
Personal Hotspot with USB
Personal Hotspot with Bluetooth
If you can’t connect to Personal Hotspot with Wi-Fi
On the device that provides Personal Hotspot, go to Settings > Personal Hotspot, then follow these steps:
- Make sure that Allow Others to Join is on.
- Remember the device’s Wi-Fi network name and password that appear on this screen. If you want to change the Wi-Fi network name, learn how to change your device name.
- If you’re using an iPhone 12 model or later, turn on Maximize Compatibility. Then try connecting your devices again to your Personal Hotspot.
- Stay on this screen until you connect your other device to the Wi-Fi network.
On the device that needs to connect to Personal Hotspot, follow these steps:
- Turn Wi-Fi off and back on.
- Make sure that you connect to the correct Wi-Fi network. The network name is the same as the iOS device that provides Personal Hotspot and the Personal Hotspot icon might appear next to it.
- If you see a password error when you try to join Personal Hotspot, check the Wi-Fi password: On the device that provides Personal Hotspot, go to Settings > Personal Hotspot to see the Wi-Fi password.
If you can’t connect to Personal Hotspot with USB
To avoid unnecessary data charges, turn off Personal Hotspot when you don’t need it. If you don’t, every time you plug your iOS device with Personal Hotspot into your computer to charge, your computer might connect to Personal Hotspot.
Follow the steps below for your Mac.
Connect your Mac to Personal Hotspot with USB
- Update to the latest version of iTunes.
- With a USB cable, connect your Mac to the iPhone or iPad that provides Personal Hotspot. If prompted, trust the device.
- Make sure that you can locate and view your iPhone or iPad in iTunes or the Finder. If your Mac doesn’t recognize your device, try a different USB cable.
- Go to System Preferences > Network, then select iPhone USB. If you don’t see it, click the Add button and add it.
- Click the More button , choose Make Service Inactive, then click Apply.
- Click the More button , choose Make Service Active, then click Apply. If you already have a different network connection, your Personal Hotspot connection might not activate until you uncheck “Disable unless needed” and click Apply.
If you can’t connect to Personal Hotspot with Bluetooth
Use the steps below to pair your devices and connect to Personal Hotspot with Bluetooth.
Pair your devices
- On the device that provides Personal Hotspot, go to Settings > Personal Hotspot and make sure Allow Others to Join is on.
- Go to Settings > Bluetooth and make sure that Bluetooth is on.
- Keep this screen open, then follow the steps for the device that needs to connect:
- On your iPad or iPod touch, tap Settings > Bluetooth and make sure Bluetooth is on. Tap the device that provides Personal Hotspot, confirm the code that appears, then tap Pair on both devices.
- On your Mac, choose Apple menu > System Preferences, then click Bluetooth and make sure Bluetooth is on. Select the device providing Personal Hotspot, click Connect, then follow the onscreen instructions.
- On your Windows PC, click the Bluetooth icon in the Notification area and make sure Bluetooth is on. Choose Add a Bluetooth Device, then follow the onscreen instructions.
Connect to Personal Hotspot with Bluetooth
- On your Mac, click the Bluetooth icon in the menu bar or click Bluetooth in Control Center. Choose your iOS device that provides Personal Hotspot, then choose Connect to Network. If you can’t connect, skip to the next section.
- On your Windows PC, click the Bluetooth icon in the Notification area and choose Join A Personal Area Network. Right-click your device and hover your pointer over «Connect using,» then select «Access point.» If you still can’t connect, skip to the next section.
If you still can’t connect to Personal Hotspot with Bluetooth
On your devices, turn Bluetooth off and back on:
- On your iOS or iPadOS devices, go to Settings > Bluetooth and turn Bluetooth off and back on.
- On your Mac, click the Bluetooth icon in the menu bar or click Bluetooth in Control Center, then turn Bluetooth off and back on.
- On your PC, choose Settings, click the Bluetooth icon , then turn Bluetooth off and back on.
If you still can’t connect, follow these steps:
- Unpair your device:
- On the iPad or iPod touch that needs to connect to Personal Hotspot, tap Settings > Bluetooth. Tap the Info icon next to the device that provides Personal Hotspot, then tap Forget this Device.
- On your Mac, choose Apple menu > System Preferences, then click Bluetooth. Select the device that provides Personal Hotspot, then click the Remove button .
- On your Windows PC, click the Bluetooth icon in the Notification area. Select «Show Bluetooth devices» and select the device that provides Personal Hotspot. Click Remove, then click OK.
- Restart all your devices.
- Pair your devices and try again to connect to Personal Hotspot.
Get more help
If you still can’t connect, contact Apple Support to get help with your iPhone or iPad (Wi-Fi + Cellular).
Information about products not manufactured by Apple, or independent websites not controlled or tested by Apple, is provided without recommendation or endorsement. Apple assumes no responsibility with regard to the selection, performance, or use of third-party websites or products. Apple makes no representations regarding third-party website accuracy or reliability. Contact the vendor for additional information.
Источник
How to set up a Personal Hotspot on your iPhone or iPad
A Personal Hotspot lets you share the cellular data connection of your iPhone or iPad (Wi-Fi + Cellular) when you don’t have access to a Wi-Fi network.
Set up Personal Hotspot
- Go to Settings > Cellular > Personal Hotspot or Settings > Personal Hotspot.
- Tap the slider next to Allow Others to Join.
If you don’t see the option for Personal Hotspot, contact your carrier to make sure that you can use Personal Hotspot with your plan.
Connect to Personal Hotspot with Wi-Fi, Bluetooth, or USB
You can connect to a Personal Hotspot using Wi-Fi, Bluetooth, or USB. And with iOS 13 or later, devices that are connected to a Personal Hotspot will stay connected, even if the screen is locked, so those devices will still get notifications and messages.
Here are some tips for using each method.
When you connect a device to your Personal Hotspot, the status bar turns blue and shows how many devices have joined. The number of devices that can join your Personal Hotspot at one time depends on your carrier and iPhone model. If other devices have joined your Personal Hotspot using Wi-Fi, you can use only cellular data to connect to the Internet from the host device.
Use these steps to connect:
On the device that you want to connect to, go to Settings > Cellular > Personal Hotspot or Settings > Personal Hotspot and make sure that it’s on. Then verify the Wi-Fi password and name of the phone. Stay on this screen until you’ve connected your other device to the Wi-Fi network.
On the device that you want to connect, go to Settings > Wi-Fi and look for your iPhone or iPad in the list. Then tap the Wi-Fi network to join. If asked, enter the password for your Personal Hotspot.
Bluetooth
To make sure that your iPhone or iPad is discoverable, go to Settings > Bluetooth and stay on that screen. Then on your Mac or PC, follow the manufacturer directions to set up a Bluetooth network connection. Learn more about using Personal Hotspot with Bluetooth.
Personal Hotspot supports Bluetooth connections with Mac, PC, and other third-party devices. To connect another iOS device, use Wi-Fi.
Make sure that you have the latest version of iTunes on your Mac or PC. Then connect your iPhone or iPad to your computer with the USB cable that came with your device. If you see an alert that says tap «Trust This Computer?» tap Trust.
Let your family join automatically
You can set up Family Sharing so that your family can join your Personal Hotspot automatically—without needing to enter the password. Here’s what to do:
- On your device with Personal Hotspot, go to Settings > Personal Hotspot > Family Sharing.
- Turn on Family Sharing. If you don’t see the option, learn how to set up Family Sharing.
- Tap the name of each of your family members and set whether they need to ask for approval or join your Personal Hotspot automatically.
Disconnect devices
To disconnect a device, turn off Personal Hotspot, turn off Bluetooth, or unplug the USB cable from your device.
Set or change your Wi-Fi password
You need to set a Wi-Fi password in order to set up a Personal Hotspot. To change the Wi-Fi password, go to Settings > Cellular > Personal Hotspot or Settings > Personal Hotspot, then tap the Wi-Fi password.*
Choose a Wi-Fi password that’s at least eight characters long and use ASCII characters. If you use non-ASCII characters, other devices will be unable to join your Personal Hotspot. Non-ASCII characters include characters in Japanese, Russian, Chinese, and other languages. ASCII characters include:
- All the letters in English, both lowercase and uppercase
- The digits 0 through 9
- Some punctuation marks
* When you change your password, any connected devices will be disconnected.
Источник
How to Use Personal Hotspot on iPhone / iPad to Share Its Internet Connection
Personal Hotspot allows you to turn an iPhone or cellular equipped iPad into a wireless router, thereby sharing the devices internet connection with other Mac, Windows PC, iOS, Android, or any other capable hardware that connects to the hotspot. Often called “internet tethering” or simply Wi-Fi Hotspot, this is an excellent feature for telecommuters and travelers in particular, and it’s also a great backup internet connection if a home or work network temporarily goes down. Plus, with the ever increasing range of LTE and 4G service, it’s not uncommon for a cellular connection to actually be faster than standard DSL or a cable modem anyway.
Widely supported, the only real requirement for using Personal Hotspot, other than an iPhone or 4G/LTE iPad, is a cellular data plan from a carrier that offers the service. Fees vary per provider and per area, so you will need to check with your specific cell carrier if you are not sure what it costs to use, or how to order the feature for your data plan.
Surprisingly simple to use, here’s exactly how to turn on internet sharing, and turn an iPhone or LTE iPad into a router for other computers or devices to connect to. Also, we’ll show how to change the default password for the connection, and how to connect to the hotspot from another device.
How to Enable & Use Personal Hotspot to Share iPhone or iPad Internet Connection
- Open the Settings app, then tap “Personal Hotspot”
- Toggle “Allow Others to Join” or the “Personal Hotspot” switch to ON position, then make note of the password provided to connect to the hotspot through wifi – once you switch “ON” the hotspot becomes active
- Optional but highly recommended: Tap on “Wi-Fi Password” to set a new custom wireless password to access the device through wifi
- Connecting to the Hotspot: From the Mac, PC, Android, or other iOS device, go to the Wi-Fi settings and choose the newly created personal hotspot as the wireless router, typically it’s named “iPhone” or “iPad”, or whatever the name of the device is set to
Modern versions of iOS make the Personal Hotspot feature very prominent at the top of the iOS Settings screens on the iPhone and iPad. Enabling the feature is labeled slightly different, depending on what version of software is on the particular device.
Note how the iPhone Personal Hotspot feature looks slightly different on older versions of iOS, but the function remains identical:
Yes it’s that simple to use. Whatever device becomes connected to the iPhone or iPad will treat it as a normal wireless router and use it’s internet connection as usual, never knowing the difference. The iPhone/iPad will display a blue status bar indicating Hotspot is on and devices are connected to it’s internet connection.
Connecting through wi-fi is by far the easiest way to use the iOS devices internet service, but you can also connect through Bluetooth if desired, which is often slightly slower, or through a tethered USB connection, which is often the quickest and has the advantage of also charging the iPhone or iPad, but it’s disadvantaged by the physical USB attachment between the devices. Most carriers place a five device limit on Personal Hotspot use, so be aware of that and don’t try to provide the entire officer neighborhood with an internet connection through your cell phone.
When you are finished using the iPhone/iPad internet connection, go back into Settings and toggle Personal Hotspot back to OFF. This will stop broadcasting the wi-fi and Bluetooth signal as a hotspot, and also save some battery life.
Why isn’t “Personal Hotspot” showing up on my iPhone or iPad?
Don’t have the Personal Hotspot setting on your iPhone or cellular iPad? There’s a few possible reasons for this. First and foremost, not all carriers support the feature, so you will want to be sure that your cell provider does offer personal hotspot and internet tethering. Many carriers will either charge an additional fee to use the hotspot ability, or require a separate data plan in order to use the feature.
On the other hand, if you know for sure that you do have support for internet sharing on your iPhone or iPad with a data plan to support it, but Personal Hotspot has mysteriously disappeared, you can often just reset the devices network settings to bring it back into the Settings menu. Then just flip it on again as usual to get going.
Watching Personal Hotspot Data Usage
Once you tether a computer to an iPhone, iPad, or Android, you may be surprised how quickly you can eat up the data plan, so don’t try to do anything too crazy like download a movie or large file, it’s best to conserve cell data and use it cautiously. Because each cell provider charges different rates and fees, be sure you know what the overage charges are, and if you suspect you’re going overboard then just jump off the hotspot so you can reign things in. Perhaps the best way to monitor data usage when tethering and using Personal Hotspot is by keeping a close eye on the data counter on the device itself. Here’s how to check this in iOS:
- Open Settings, go to “General”, then go to “Usage”
- Scroll down to “Cellular Usage” and look under “Cellular Network Data” to see a live count of network use
Until you get an idea for how much data you use in an average hotspot session, it can be very helpful to tap the “Reset Statistics” setting at this menu each time you start a tethered or personal hotspot session, that way you can know exactly how much data is being consumed.
You can take further steps to conserve and reduce data usage when connected to Personal Hotspot, we cover 10 excellent tricks here to help keep data usage low when tethering to an iPhone or iPad, and they range from disabling automatic updates for a variety of apps and OS’s, to turning off cloud and Dropbox syncing.
Don’t have an iPhone or iPad? No big deal, because Android can also do this and share it’s internet connection easily too. The same data usage rules apply for Android though, so always remember to keep an eye on your data plan regardless of way device is being used.
Источник