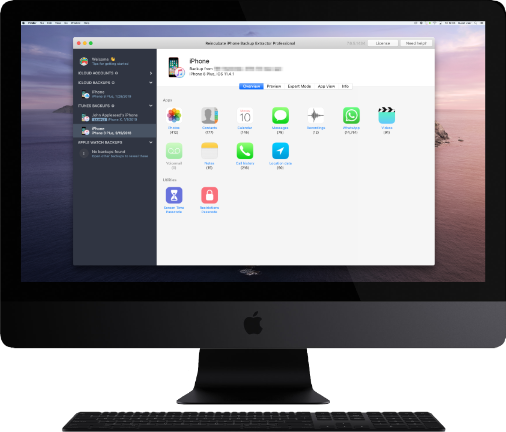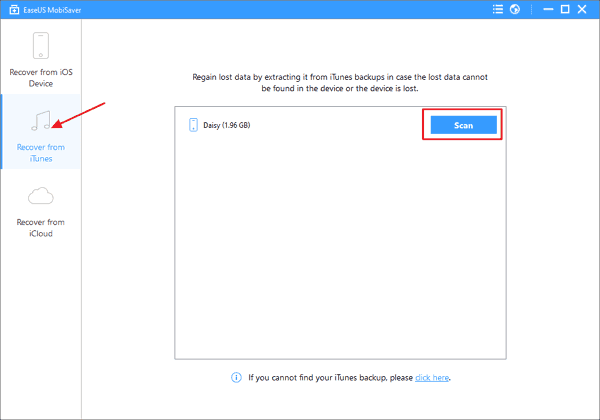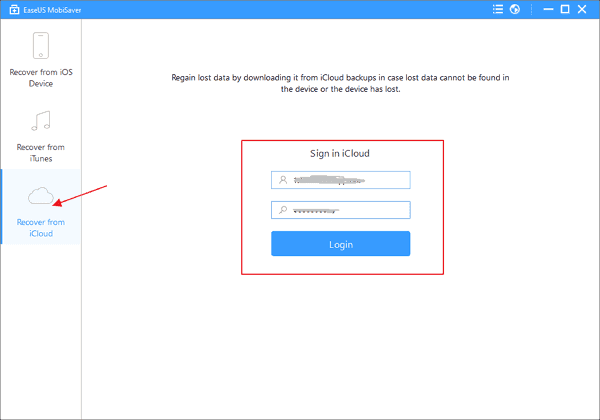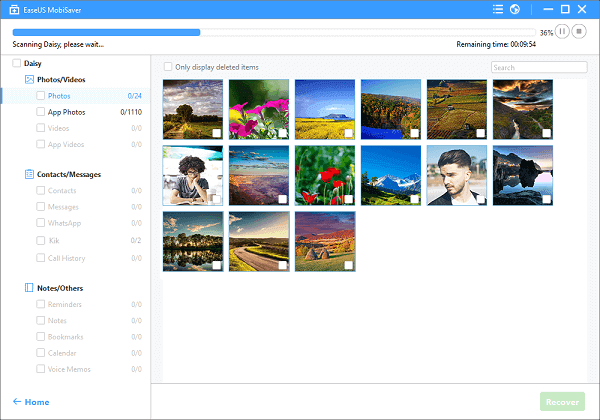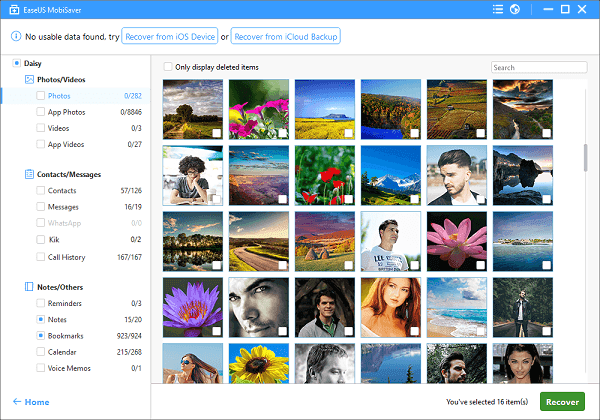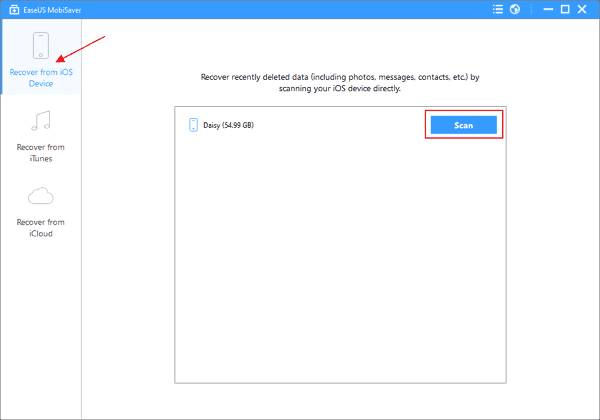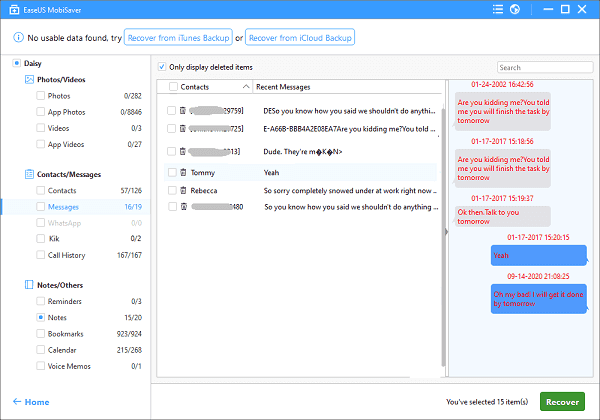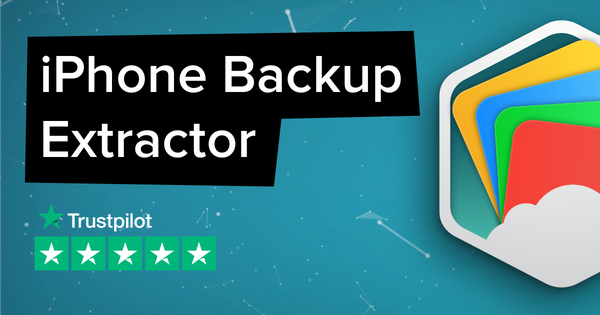- What is iphone backup extractor
- Recover photos, messages, videos, call history, notes, contacts, Screen Time passcode, WhatsApp messages and other app data from iTunes backups and iCloud.
- Программное обеспечение для восстановления данных, которому вы можете доверять
- Восстановить данные iOS из следующих поддерживаемых приложений
- 2021 Top iPhone Backup Extractor for Windows & Mac
- Part 1. The Best iPhone/iPad Backup Extractor
- 1. Recover/Extract from iTunes/iCloud Backup
- 2. Recover Data from iPhone Without Any Backup
- Part 2. How to Backup iPhone or iPad
- Conclusion
- Как использовать iPhone Backup Extractor
- Использование левой навигации
- Использование диалога настроек
- Управление местами резервного копирования
- Управление учетными записями iCloud
- Включение или отключение образцов данных
- Использование iPhone Backup Extractor
- Доступ к резервным копиям iTunes
- Загрузка резервных копий iCloud
- Загрузка контактов iCloud
- Загрузка библиотеки фотографий iCloud
- Скачивание iCloud Photo Stream
- Использование контроля лицензирования и активации
- Сброс или восстановление пароля экрана времени или PIN-кода ограничений
- Восстановить экранный пароль или ограничения по PIN-коду
- Сброс ограничений ПИН
- Как мы можем помочь?
- Можем ли мы улучшить эту статью?
What is iphone backup extractor
Мы помогли более 10 000 000 человек восстановить свои утерянные данные с iPhone.
Позвольте нам помочь вам тоже.
Recover photos, messages, videos, call history, notes, contacts, Screen Time passcode, WhatsApp messages and other app data from iTunes backups and iCloud.
«Вспомогательный персонал великолепен. Я рекомендую программное обеспечение и его поддержку». — Дэвид Роуз через Trustpilot
Поддержка iOS 15, включая бета-версии
Работает с iCloud, поддерживает 2FA
Работает с зашифрованными резервными копиями iTunes
30-дневная гарантия возврата денег
Полезная и дружелюбная поддержка клиентов
- Access your iTunes backup or iCloud data
- Копирование и печать текстов и WhatsApps
- Передача фотографий с iPhone на ПК
- Перенос контактов с iPhone на iPhone
- Загрузите свои фотографии из iCloud
- Скачать библиотеку фотографий iCloud
- Исследуйте контакты iCloud & Photo Stream
- Восстановление iMessages из iCloud
- iPhone восстановление данных и криминалистика
- Восстановление удаленных текстовых сообщений
- Восстановить забытый экранный пароль
- Helps you fix “iPhone backup corrupt”
Программное обеспечение для восстановления данных, которому вы можете доверять
My wife thought she had lost 6 years worth of journal entries when the developer of the iDo Notepad app stopped supporting the product and a recent iOS update disabled the app. Hans supplied her with links to the software and steps on how to retrieve the database entries into a CSV file, which steps I followed and voila! Recovered!! Thank you so much, Hans!!
Reincubate provides truly exceptional service. I have very low confidence in my ability with technology but they provided me with such clear and straightforward instructions that I was able to download the tools I needed to recover some very important messages that I thought were lost for ever. They responded really quickly and were so friendly and helpful. It was an excellent service and I’d recommend it to everybody.
iPhone Backup Extractor not only allowed me to easily view and export data from my backups, but it also showed me the restriction passcode which I have lost years ago!
Amazing program, great UX, having very competent and friendly customer care representatives, just in case you need it!
Восстановить данные iOS из следующих поддерживаемых приложений
Данные о местоположении
Screen Time & ограничения
- Экспортируйте свои данные в PDF, CSV, VCard или ICAL для импорта в Excel, Outlook, Gmail
- Восстановление данных с похищенного или потерянного iPhone
- Восстановление данных из зашифрованных резервных копий iTunes
- Восстановить забытый экранный пароль
- Простота в использовании, не требуются технические знания
- Мощная бесплатная версия со встроенным редактором Plist
iCloud & iTunes восстанавливает все резервные копии за раз, перезаписывая любые новые данные, которые у вас есть — мы позволяем вам видеть, что находится в вашей резервной копии и восстанавливать файлы без полного восстановления.
Мы восстанавливаем сообщения, которые вы не увидите просто, восстановив телефон и восстановите данные, которые Apple не включает в резервные копии, такие как iCloud Photo Library или iCloud.
Источник
2021 Top iPhone Backup Extractor for Windows & Mac
It is a misfortune if you are unable to extract data from iTunes or iCloud backups. An iPhone backup extractor can do you a favor. Use EaseUS MobiSaver — an iPhone backup extractor to extract iPhone data.
A smart data backup planВ can avoid the crushing feeling that comes with finding out that all your valuable data are gone, because you can easily get the lost data back by preforming a «Restore» via iTunes or iCloud. But both iTunes and iCloud have a flaw that don’t offer its users the access to view data before restoring. For that, you have to download the whole backup to your device at the expense ofВ erasing all the current data on your iPhone or iPad. That is probably not what the most users want. Given that, this guide will show you one of the best iPhone backup extractors to help you access and recover specific data from iTunes or iCloud backup with ease.
Part 1. The Best iPhone/iPad Backup Extractor
What kind of iPhone backup extractor can be considered as the top best one? To discover the top best iPhone backup extractor, we have tested and compared over 20 iPhone backup extractors on the market, finally, we found out that all great iPhone backup extractors share some common features as listed below.
- It is compatible with all kinds of iOS devices and iOS versions.
- It is capable of recovering data from iTunes backup or iCloud backup, even from the iPhone directly.
- It allows users to view and extract specific data from backups.
- It is simple and easy to use.
- It won’t cause data loss while extracting.
It is not easy to find out one extractor that meets all the above-stated criteria. But difficult doesn’t mean impossible. After countless trials, we discover an all-in-oneВ iPhone data recovery toolВ — EaseUS MobiSaver that meets all requirements we introduced above. With EaseUS MobiSaver, you can recover and extract photos, messages, videos, call history, notes, contacts, voice memos,В WhatsApp messages, and other app data from iCloud/iTunes Backups, even from your iDevice directly. What’s more, it is pretty easy to use that requires no specialized technical knowledge.
Now, you can download this reliable iPhone backup extractor to extract data from backups, or recover deleted/lost data from iPhone directly.
1. Recover/Extract from iTunes/iCloud Backup
This option is for people who have ever backed up their device to iTunes or iCloud.
Step 1:В Choose the recovery type
- On the left panel, you’ll find three recovery options. Choose «Recover from iTunes» if you have iTunes backups.В
- If you have iCloud backups, choose «Recover from iCloud».
Step 2:В Scan the backup file.
- Make sure that you choose the correct option. Then click «Scan» to start the scanning process.
Step 3:В Preview and extract data from iTunes/iCloud backups.
After the Scanning process, the iPhone backup extractor has found all the data and has listed them in clear categories on the left side.В You can click any type to preview the detailed contents and select the wanted files. Finally, click «Recover» to selectively extract data from iPhone backup and export them to your computer.
2. Recover Data from iPhone Without Any Backup
Didn’t back up your device to iTunes or iCloud? Don’t worry, EaseUS MobiSaver can scan your iPhone and recover lost data from it directly.
Step 1:В Connect your device to the computer
- Install and run EaseUS MobiSaver, at the same time connect your device to the computer.В
- Then, select «Recover from iOS Device» and click «Scan» to continue.
Step 2:В Preview and recover the lost data
- Let the program scan your device automatically to find the lost and existing files.В
- Then, all files will be displayed on the left side and you can preview detail contents of your lost data.В
- Finally, mark the files you want to get back and click «Recover» to save them on your computer.
Part 2. How to Backup iPhone or iPad
What is iPhone backup? iPhone backup, namely, is a backup that stores various iOS data, including contacts, messages, calendars, music, videos, etc. to iTunes, iCloud, or a third-party backup tool for preventing data loss. It easy for you to back up your iOS device via iTunes or iCloud, but there are a few flaws in using iTunes or iCloud to back up your device, as follows:
- iTunes runs slow and crashes very often.
- iTunes errors likeВ iTunes error 54В often occur.
- iCloud only gives its users 5GB of free storage.
- Both iTunes and iCloud service offer no access to view data or extract specific data when it comes to restoring.
For that, we do recommend you to use a reliable iOS data backup toolВ — EaseUS MobiMover to back up your iPhone data. With this tool, you can back up various iPhone contents, including contacts, photos, music, voice memo, and moreВ to your computer without memory limitations. (which depends on your computer’s memory) Now, you can download EaseUS MobiMover to start backing up your device.
Conclusion
Hope you have extracted the needed data from iCloud or iTunes with the best iPhone backup extractor — EaseUS MobiSaver we introduced in this guide. As a great iOS data recovery tool, it owns many advantages to getting lost files back to your devices at the minimum cost. Don’t miss it if you need to recover data.
Источник
Как использовать iPhone Backup Extractor
Мы разработали программу Reincubate iPhone Backup Extractor, которая будет проста для пользователей всех уровней, в Windows и macOS.
Если вы еще не установили iPhone Backup Extractor, ознакомьтесь с нашим руководством по его загрузке и установке . Это даст вам бесплатную версию, которая может делать большинство вещей, которые вам нужны, без необходимости регистрации. Не забывайте, у нас также есть руководство о том, как его активировать .
Если вы хотите быстро начать работу, рекомендуем видео ниже. Если вы хотите подробнее узнать об использовании программного обеспечения, остальная часть этой статьи для вас.
Интерфейс iPhone Backup Extractor довольно прост. Запустив его, вы увидите, что его окно разделено на две секции: секция, бегущая по левой стороне для выбора источников данных, и широкая часть справа от окна, где отображаются данные.
Использование левой навигации
Левая панель навигации используется для перечисления различных источников данных, доступных для iPhone Backup Extractor. По умолчанию будут показаны все резервные копии iTunes, доступные текущему пользователю.
Если вы предоставите iPhone Backup Extractor дополнительную информацию, она отобразится в левой части навигации.
| Показан источник данных | Как заставить это появиться |
|---|---|
| резервные копии iCloud | Для получения информации о iCloud вам необходимо добавить данные своей учетной записи iCloud в разделе настроек. |
| Библиотека фотографий iCloud | Для получения информации о iCloud вам необходимо добавить данные своей учетной записи iCloud в разделе настроек. |
| iCloud Photo Stream | Для получения информации о iCloud вам необходимо добавить данные своей учетной записи iCloud в разделе настроек. |
| Данные iCloud в реальном времени, которые существуют вне резервных копий, такие как контакты | Для получения информации о iCloud вам необходимо добавить данные своей учетной записи iCloud в разделе настроек. |
| Резервные копии Apple Watch | Резервные копии для Apple Watch хранятся в зашифрованном виде и будут показаны после ввода пароля для зашифрованной резервной копии. Для этого выберите зашифрованную резервную копию в левой навигационной панели. |
| Резервные копии iTunes хранятся в нестандартных папках | Чтобы увидеть дополнительные резервные копии iTunes, хранящиеся в нестандартных папках, вам необходимо указать эти дополнительные папки в диалоговом окне настроек. |
В нижней части левой навигационной панели расположена удобная кнопка + . Это ярлык для вызова диалога настроек.
Использование диалога настроек
Диалоговое окно «Настройки» можно открыть в MacOS с помощью главного меню iPhone Backup Extractor. В Windows этот диалог можно открыть с помощью меню «Файл».
Кроме того, как в Windows, так и в MacOS его можно открыть, щелкнув + в нижней части меню навигации слева. Диалог имеет две панели: одну для общих настроек и одну для настроек iCloud.
Управление местами резервного копирования
Reincubate iPhone Backup всегда будет искать резервные копии в расположении резервного копирования iTunes пользователя по умолчанию . Из соображений безопасности и конфиденциальности iPhone Backup Extractor не будет искать резервные копии, созданные другими пользователями вашего компьютера, если вы явно не добавите пути резервного копирования для этих папок или не скопируете их в папку для резервного копирования по умолчанию. Вы не должны делать это без явного согласия создателя резервной копии.
Резервные копии iTunes могут быть прочитаны, даже если они были перемещены из их исходного местоположения. Следовательно, если вы храните свои резервные копии в Dropbox, на Google Диске или на сетевом диске, вы можете добавить этот путь в диалоговом окне «Настройки», и iPhone Backup Extractor найдет ваши резервные копии.
Диалог содержит ссылку на вашу папку по умолчанию, и если вы щелкнете по ссылке, откроется папка по умолчанию с резервными копиями в проводнике Windows или macOS Finder.
Управление учетными записями iCloud
Если учетные записи iCloud добавлены в Reincubate iPhone Backup Extractor, интерфейс покажет возможность получения файлов и данных, хранящихся в учетных записях.
При добавлении учетной записи пользователям необходимо будет ввести свой пароль iCloud и — если включена двухфакторная аутентификация (2FA) — код, который будет отправлен на их устройство. iPhone Backup Extractor запомнит, что к нему добавлена учетная запись, но не сохранит данные 2FA и сохранит пароль учетной записи, только если флажок «Запомнить пароль» установлен
Ни реквизиты учетной записи, ни пароль никогда не хранятся в Reincubate.
Включение или отключение образцов данных
iPhone Backup Extractor включает в себя богатый набор образцов данных, с которыми пользователи могут экспериментировать. Его можно использовать, чтобы увидеть, как программное обеспечение может манипулировать резервной копией. Образец резервной копии называется «iPhone от Johnny Appleseed» и будет отображаться, если установлен флажок «Включить пример учетной записи».
Использование iPhone Backup Extractor
Справа от левой навигационной панели находится главная панель, где отображается информация о резервной копии.
Если на вашем компьютере нет резервных копий, появится экран приветствия. Это представляет информацию о том, как начать.
Как только резервная копия или учетная запись iCloud станут доступны и выбраны, представление изменится на представление информации о резервной копии или учетной записи. Это зависит от типа резервной копии или выбранной учетной записи.
Доступ к резервным копиям iTunes
В верхней части экрана отображаются подробности, указывающие имя устройства или резервной копии, размер и дату последнего изменения. Если резервная копия зашифрована, Reincubate iPhone Backup Extractor запросит пароль, и после его предоставления данные резервной копии будут отображаться как обычно. В целях конфиденциальности программное обеспечение не «запоминает» пароль и не будет его хранить. При этом отображается набор вкладок, позволяющих пользователям переключаться между различными представлениями. Эти взгляды:
- обзор
- предварительный просмотр
- Экспертный режим
- Вид приложения
Основная функция обзора — помочь пользователям сразу увидеть, сколько данных они имеют для каждого приложения, и упростить их экспорт. Посетите наш раздел « Импорт и экспорт данных » для получения дополнительной информации о работе с данными iOS.
Загрузка резервных копий iCloud
Как и при просмотре резервной копии iTunes, отображается набор вкладок, показывающих, что можно сделать с помощью резервной копии iCloud:
- категории
- Отдельные файлы
- Полная резервная копия
Загрузка контактов iCloud
Если одна или несколько учетных записей iCloud были добавлены в iPhone Backup Extractor, на левой панели навигации появится «Контакты». Если этот параметр выбран, будет показан простой интерфейс, позволяющий пользователям загружать свои контакты из iCloud.
Загрузка библиотеки фотографий iCloud
Если одна или несколько учетных записей iCloud были добавлены в iPhone Backup Extractor, в левой панели навигации появится «Библиотека фотографий». Если этот параметр выбран, будет показан простой интерфейс, позволяющий пользователям загружать содержимое своей библиотеки фотографий iCloud из iCloud.
Скачивание iCloud Photo Stream
Если одна или несколько учетных записей iCloud были добавлены в iPhone Backup Extractor, в левой части навигации появится «Фотопоток». Если этот параметр выбран, будет показан интерфейс, позволяющий пользователям загружать свои потоки фотографий iCloud.
Использование контроля лицензирования и активации
Контроль лицензирования и активации в Reincubate iPhone Backup Extractor прост: в верхней части главного окна в качестве ссылки будет отображаться слово «Активировать» или «Лицензия».
Если отображается «Активировать», это означает, что программное обеспечение не активировано. Другими словами, вы не вошли в систему, используя свою учетную запись Reincubate. Учетные записи могут быть созданы бесплатно на нашем сайте, и автоматически создаются в процессе покупки. Нажатие «Активировать» проведет вас через процесс активации.
Если в верхней части окна iPhone Backup Extractor отображается «Лицензия», это означает, что программное обеспечение было активировано с вашей лицензией. Вы можете нажать «Лицензия», чтобы увидеть больше информации о вашей лицензии и, если хотите, деактивировать ее. Если у вас есть несколько учетных записей, и вы хотите переключаться между ними, вы можете использовать кнопку деактивации для этого.
Сброс или восстановление пароля экрана времени или PIN-кода ограничений
Код доступа к экранному времени (называемый «паролем ограничений» до iOS 12) — это PIN-код, установленный в iOS для включения родительского контроля на iPhone. Apple предоставляет больше информации об этом на своем сайте .
Меню Reincubate iPhone Backup Extractor содержит раздел «Утилиты», в котором есть две функции для пароля Screen Screen: сбросить его и восстановить.
Восстановить экранный пароль или ограничения по PIN-коду
Пароль родительских ограничений Screen Time можно восстановить с помощью параметра «Восстановить пароль времени / ограничений Screen» в меню «Utilities». Параметр будет недоступен, если на устройстве с резервной копией не установлен пароль времени экрана или пароль ограничения.
Сброс ограничений ПИН
Пароль ограничения можно сбросить с помощью параметра «Сбросить PIN-код ограничения» в меню «Утилиты». Эта опция будет недоступна, если на резервном устройстве не установлен пароль. После этого PIN-код можно удалить с помощью iTunes, чтобы восстановить резервную копию на устройстве.
Как мы можем помочь?
Наша служба поддержки здесь, чтобы помочь!
Наш офис работает с понедельника по пятницу с 9:00 до 17:00 по Гринвичу. Время в настоящее время 12:26 ДП с GMT.
Мы стремимся отвечать на все сообщения в течение одного рабочего дня.
Можем ли мы улучшить эту статью?
Нам нравится слышать от пользователей: почему бы не написать нам электронное письмо, оставить комментарий или написать в Твиттере @reincubate?
Источник