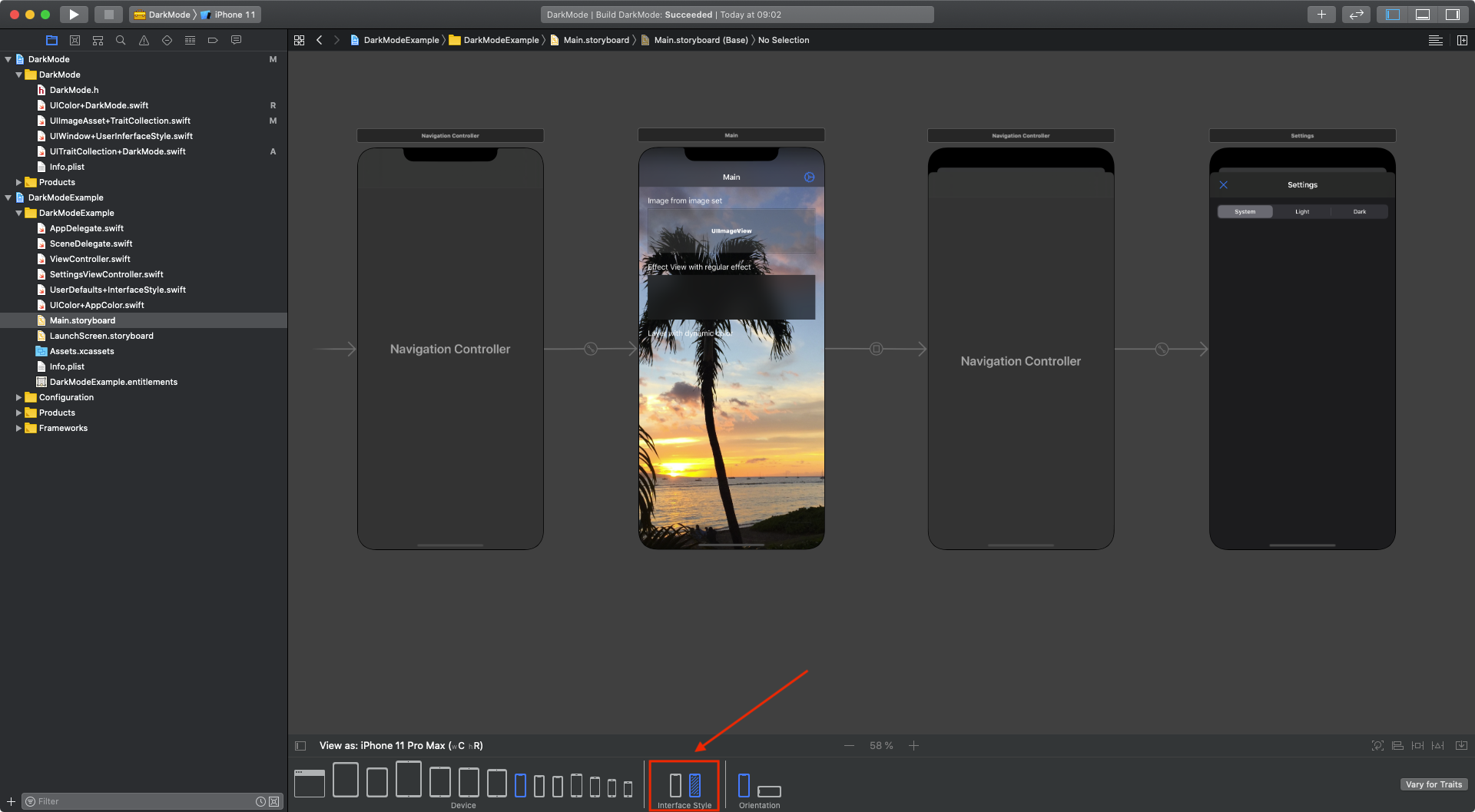- iOS 13 Dark Mode
- Implementation
- Color appearance
- Image appearance
- Layers
- Debugging
- Update Dark Mode dynamically
- Backward compatibility
- Conclusion
- How to use dark mode in simulator iOS 13?
- 7 Answers 7
- Automated Appearance Change 🦉
- Xcode 11.4 🌟
- Xcode 11.3
- iPhone Dark Mode: What It Is And How To Turn It On
- What Is iPhone Dark Mode?
- I Thought iPhones Already Had Dark Mode!
- How To Turn On Dark Mode On Your iPhone
- Scheduling iPhone Dark Mode
- Dark Mode: Explained!
- What is iphone dark mode
- Dark Mode Colors
iOS 13 Dark Mode
In iOS 13.0 and later, users can choose to adopt a dark appearance called Dark Mode. In Dark Mode, apps and system use a darker colors for all screens, controls and views. Users can select Dark Mode as their default interface style, and can use Settings to make their devices automatically switch to Dark Mode when ambient light is low.
In this article I’ll describe Dark Mode support in third-party apps with(out) storyboards, highlight handy debugging tools and try to implement Dark Mode updating inside the app without overhead.
All my examples from this article are available in DarkMode project. This small framework is a result of my research and a place for experiments with Dark Mode. Please feel free to open it and play with examples.
Note: in this article I’ll tell about UIKit, not SwiftUI. The main goals of my research were practical use and backward compatibility.
Implementation
Dark mode appearance is based on trait collections. When the user changes the system appearance, the system automatically asks all windows and views to redraw its content. UIKit controls support it out of the box without additional logic. Let’s start with colors.
Color appearance
To configure app colors with different appearances, you can use Asset Catalogs. Just create a New Color Set and add required colors. If you want to improve app accessibility, you can add high contrast color variant for every color:
In storyboards these colors are available in Named Colors section during color selection. To use it in code, just initialize it with the given name:
Note: I recommend that we use code generation tools for it to prevent silly crashes after renaming or refactoring.
If you don’t want to use Asset Catalog for some reason, you can configure colors directly via UIColor.init(dynamicProvider:) initializer. It returns different colors based on trait collection properties. I’ve added an extension to reduce SDK version checks:
By the way, iOS has some default colors that automatically adapt to the current trait environment:
Image appearance
The same logic in Asset Catalog works for images as well:
Use it as usual in code:
If you want to create images at runtime, for example, load from file system or from server, you must use image assets. Also I’ve added an extension to initialize assets with two images for different appearances:
Layers
Previous examples work for views perfectly. The colors are updated automatically without additional logic. But what about layers?
To update colors in CALayer s, you should implement traitCollectionDidChange(_:) method in UIView or UIViewController and configure layer’s colors manually:
Pay attention to line #3. Trait collection may be changed for many reasons, for instance, when an iPhone is rotated from portrait to landscape orientation. This function indicates whether changing between the specified and current trait collections would affect color values. It saves you from extra drawing.
Debugging
There are many ways to test Dark Mode appearance in your apps. Let’s start with storyboards. If you use storyboards for layout, you can update interface style in the bottom next to device configuration pane.
One of the useful features of Xcode 11 is Xcode Preview. It’s possible to use it for UIKit-based projects with additional configuration:
Using colorScheme(_:) you can preview screens with both schemes simultaniously:
If you are debugging one of the color schemes, it’s handy to fix dark appearance in the Simulator in Preferences > Developer > Dark Appearance :
If it’s not enough for your case, you can override interface style during app sessions via Environment Overrides:
As I told earlier, trait collections may be changed a lot of times during app sessions. You can enable debug logging to easily see when traitCollectionDidChange(_:) is called in your own classes. Turn on the logging by using the following launch argument: -UITraitCollectionChangeLoggingEnabled YES .
When Dark Mode setting is updated, you’ll see a message in the Console like this:
Update Dark Mode dynamically
Unfortunately, iOS doesn’t support updating color schemes dynamically for a single app. A simple way to implement it is saving selected UIUserInterafaceStyle and using it in next app sessions. A good option for this is UserDefaults:
To apply the style saved we should override it for all app windows. They’re available via UIApplication.shared.windows . Pay attention that since iOS 13 iPad apps may support multiple windows
Don’t forget to override the style for windows created afterwards. After overriding it standard views and controls automatically update their appearance to match the current interface style.
Note: You may think about method swizzling to reduce configurations. I tried to avoid it in my example. Method swizzling is risky and may lead to unexpected behaviour. In my opinion for this case it’s a good decision.
What do you think? How did you implement this feature in your apps? And should apps have this option or should we rely on the system?
Backward compatibility
At Rosberry we usually support two latest major iOS versions. At the time of writing this article it’s iOS 12 and 13. The simplest way is to use only a light color scheme for iOS 12 devices.
Conclusion
I’ve shared my experience as to the Dark Mode support. I hope this article will help you to update existing apps and to inspire you to develop new ones. I want to believe that in future Dark Mode will be default app feature without the need for additional adjustments for design and code.
At the end I want to mention useful materials from around the web that helped me writing this article. And don’t forget to check DarkMode project to see how Dark Mode works.
aaronbrethorst/SemanticUI: iOS 13 Semantic UI: Dark Mode, Dynamic Type, and SF Symbols
noahsark769/ColorCompatibility: Use iOS 13+ system colors while defaulting to light colors on iOS Plugins
Источник
How to use dark mode in simulator iOS 13?
While I am developing the iOS app I need to test it in simulator with dark mode option so I can get more clarity about the app UI. But when I go to the Setting I am not getting option for dark mode as real device showing.
7 Answers 7
In Settings, scroll down to Developer and then Dark Appearance…
In addition to the above, there are now many other ways to enable dark appearance in the simulator, as shown in the many great answers below.
• Change Environment Overrides from Xcode (@AshCameron)
• Toggle Appearance ⇧ ⌘ A from the Simulator menu (@Shredder2794)
• Update from the command line using xcrun simctl ui booted appearance … (@blackjacx, @tadija)
• Programmatically using overrideUserInterfaceStyle = .dark (@thisIsTheFoxe)
• Specify UIUserInterfaceStyle in your info.plist (@DhavalGevariya)
• Use SimGenie from Curtis Herbert… https://simgenie.app
You can toggle the interface mode (i.e. Light / Dark) as well as adjust dynamic type setting on the fly (when the simulator is running) like this:
You can use the «Toggle Appearance» ( Shift Command A ) setting from the Simulator menu:
Simulator > Features > Toggle Appearance ⇧⌘A
Automated Appearance Change 🦉
Xcode 11.4 🌟
Apple released a powerful Xcode update which contains some useful things for this topic. Appearance can now be selected directly in the simulator. Just select Features > Toggle Appearance or ⇧ + ⌘ + A . The automatic appearance switching could stil be important, e.g. for automated screenshot tests on the command line. The script becomes easy like this when using Xcode 11.4:
No more simulator killing or re-setting needed which is a huge performance win. Also no fiddling around with any plist tools anymore — ever. keep in mind that you have to use device ids that are available in the runtime you use. Find them out using xcrun simctl list .
Xcode 11.3
There is a way using the command line to switch a simulator between light and dark mode. If you have an array with your device IDs you can do the following:
If you want to specify device names in your script — since device IDs are different on different machines — you can also easily find the id’s of them using the following bash code:
Источник
iPhone Dark Mode: What It Is And How To Turn It On
You just installed iOS 13 on your iPhone and you want to try out Dark Mode. You’ve used the same color scheme on your iPhone for a decade now and you’re ready for a change. In this article, I’ll explain what iPhone Dark Mode is and how to turn it on!
What Is iPhone Dark Mode?
Dark Mode is a new iPhone color scheme with light text and a dark background as opposed to the standard dark text on a lighter background. Although Dark Mode is new to the iPhone, it has been around for awhile on other devices.
An iOS Dark Mode has been on the wishlist of iPhone users for awhile now. Apple finally delivered with iOS 13!
I Thought iPhones Already Had Dark Mode!
They did, sort of. When iOS 11 was released, Apple introduced Smart Invert Colors. The Smart Invert Colors (now Smart Invert on iOS 13) setting does essentially the same thing as Dark Mode — it inverts the basic iPhone color scheme, making light text appear on a dark background.
However, Smart Invert isn’t as universal as Dark Mode and many apps are incompatible with the color scheme change.
You can try out Smart Invert for yourself by heading to Settings -> Accessibility -> Smart Invert.
How To Turn On Dark Mode On Your iPhone
Open Settings and tap Display & Brightness. Tap on Dark at the top of the screen under Appearance. When you do, your iPhone will be in Dark Mode!
You can also toggle Dark Mode on or off in Control Center. If you have an iPhone X or newer, swipe down from the upper right-hand corner of the screen. If you have an iPhone 8 or older, swipe up from the very bottom of the screen.
Once Control Center is open, press and hold down on the brightness slider. Tap the Appearance button to turn Dark Mode on or off.
Scheduling iPhone Dark Mode
iOS 13 also lets you schedule Dark Mode to automatically turn on at a certain time of day. This feature is especially useful for people who only want to use Dark Mode at night while they’re checking their iPhone before bed.
To schedule Dark Mode on your iPhone, turn on the switch next to Automatic by tapping it. When you do, an Options menu will appear. Tap on Options.
From here, you can either choose to turn Dark Mode on between Sunset to Sunrise, or you can set up your own custom schedule.
Dark Mode: Explained!
You now know everything you need to know about iPhone Dark Mode! What’s your favorite iOS 13 feature? Let us know in the comments section below!
Источник
What is iphone dark mode
In iOS 13.0 and later, people can choose to adopt a dark system-wide appearance called Dark Mode. In Dark Mode, the system uses a darker color palette for all screens, views, menus, and controls, and it uses more vibrancy to make foreground content stand out against the darker backgrounds. Dark Mode supports all accessibility features.
In Settings, people can choose Dark Mode as their default interface style and schedule automatic changes between the appearance modes. Because people make these choices at a systemwide level, they generally expect all apps to respect their preferences.
Comply with the appearance mode people choose in Settings. If you offer an app-specific appearance mode option, you create more work for people because they have to adjust more than one setting. Worse, they may think your app is broken because it doesn’t respond to their systemwide appearance choice.
Test your designs in both light and dark appearances. See how your interface looks in both appearances, and adjust your designs as needed to accommodate each one. Designs that work well in one appearance might not work in the other.
Ensure that your content remains comfortably legible in Dark Mode when you adjust the contrast and transparency accessibility settings. In Dark Mode, you should test your content with Increase Contrast and Reduce Transparency turned on, both separately and together. You may find places where dark text is less legible when it’s on a dark background. You might also find that turning on Increase Contrast in Dark Mode can result in reduced visual contrast between dark text and a dark background. Although people with strong vision might still be able to read lower contrast text, such text could be illegible for people with visual disabilities. For guidance, see Color and Contrast.
Dark Mode Colors
The color palette in Dark Mode includes darker background colors and lighter foreground colors that are carefully selected to ensure contrast while maintaining a consistent feel between modes and across apps.
In Dark Mode, the system uses two sets of background colors — called base and elevated — to enhance the perception of depth when one dark interface is layered above another. The base colors are darker, making background interfaces appear to recede, and the elevated colors are lighter, making foreground interfaces appear to advance.
Prefer the system background colors. Dark Mode is dynamic, which means that the background color automatically changes from base to elevated when an interface is in the foreground, such as a popover or modal sheet. The system also uses the elevated background color to provide visual separation between apps in a multitasking environment and between windows in a multiple-window context. Using a custom background color can make it harder for people to perceive these system-provided visual distinctions.
Use dynamic colors that adapt to the current appearance. Semantic colors like separator automatically adapt to the current appearance (for guidance, see Dynamic System Colors). When you need a custom color, add a Color Set asset to your app’s asset catalog and specify the light and dark variants of the color so that it can adapt to the current appearance mode. Avoid using hard-coded color values or colors that don’t adapt.
Источник