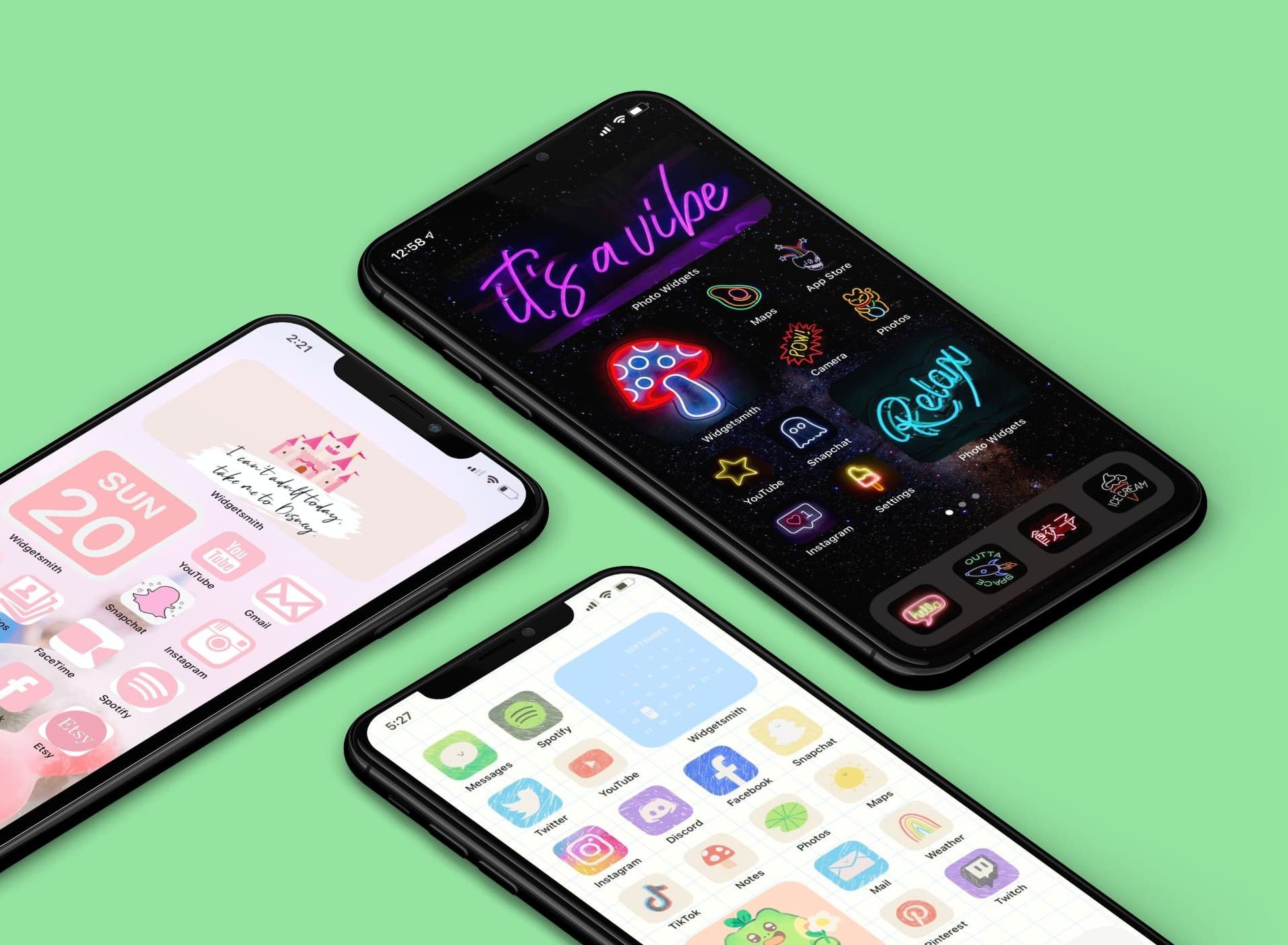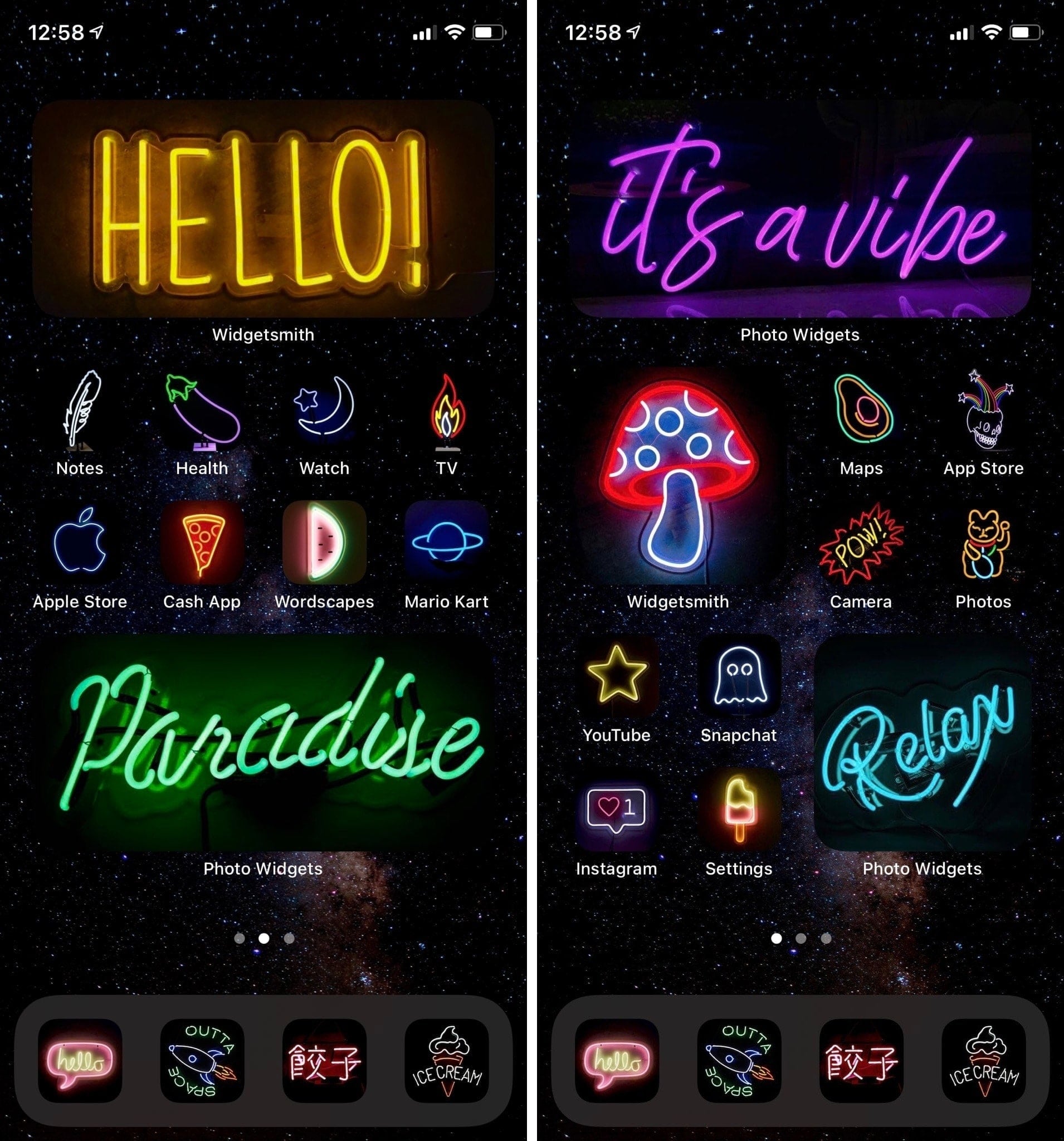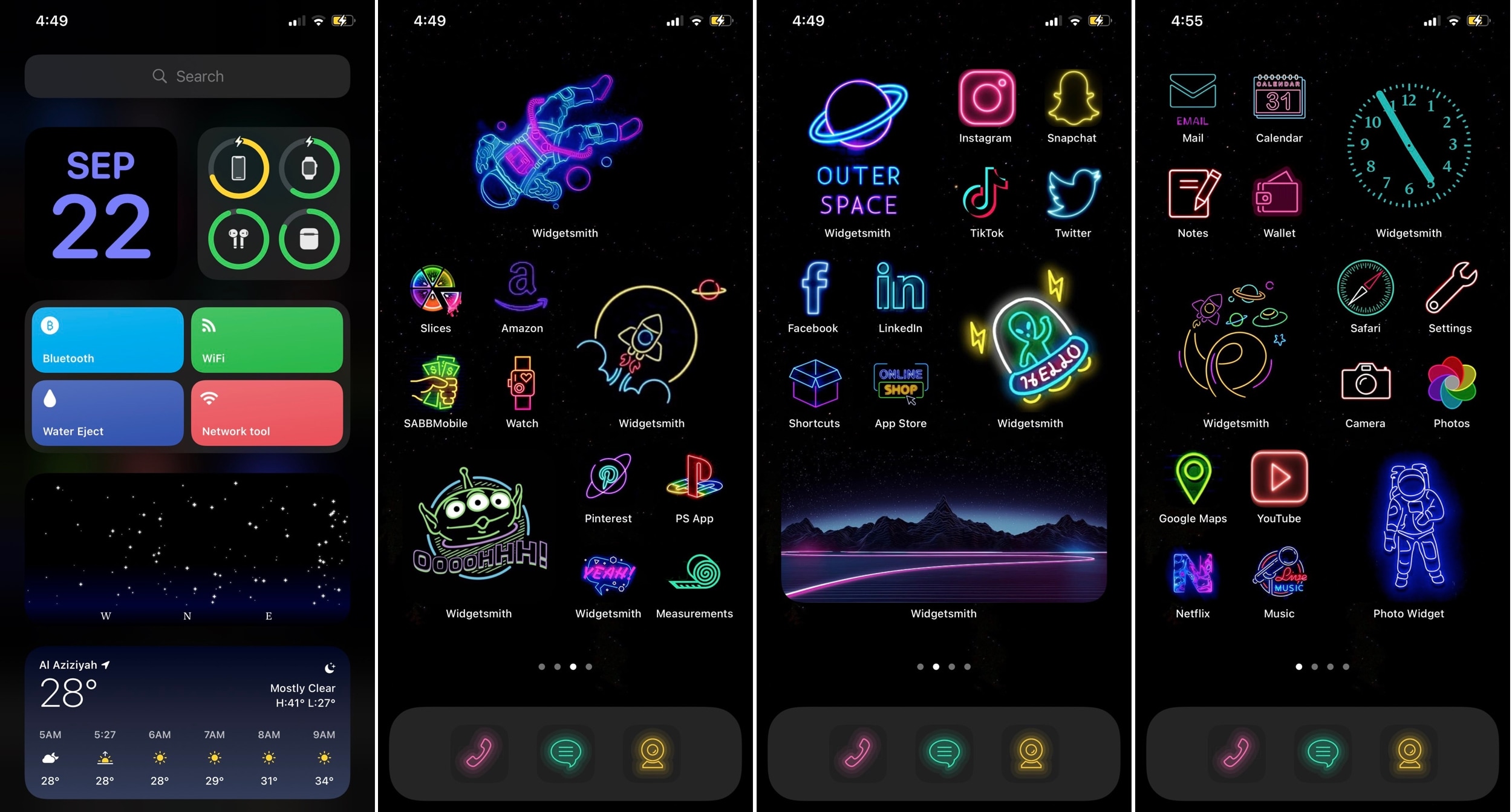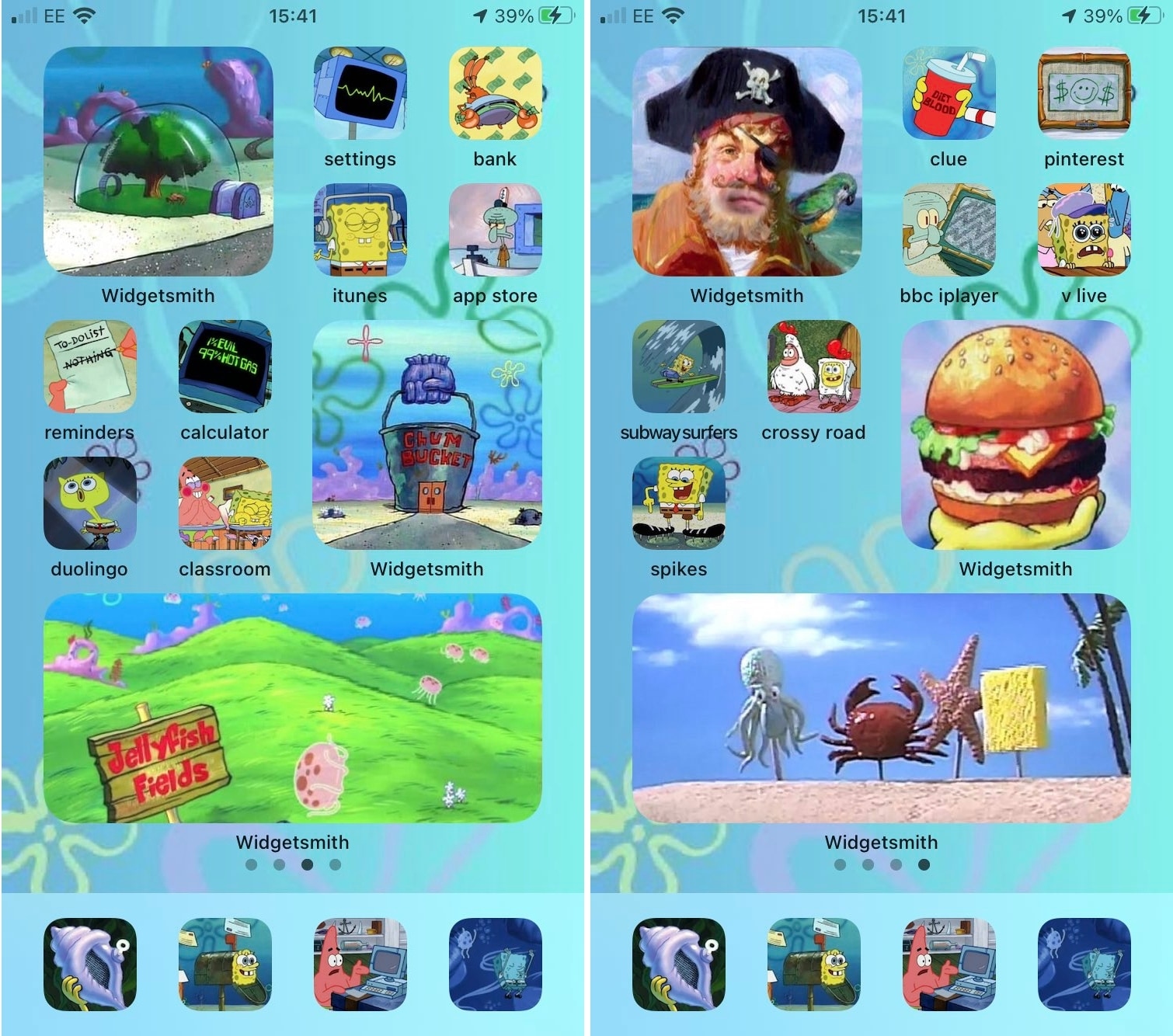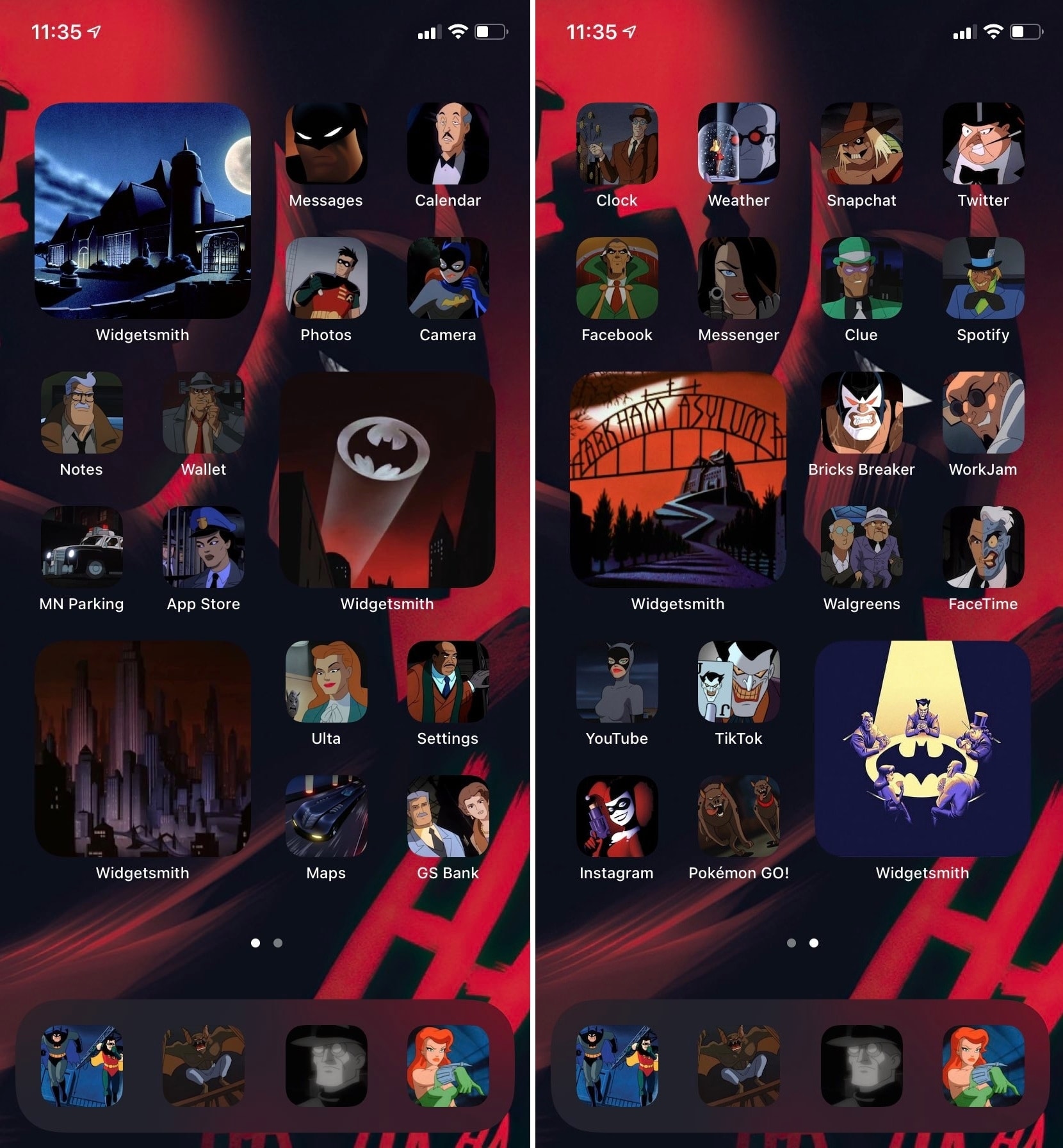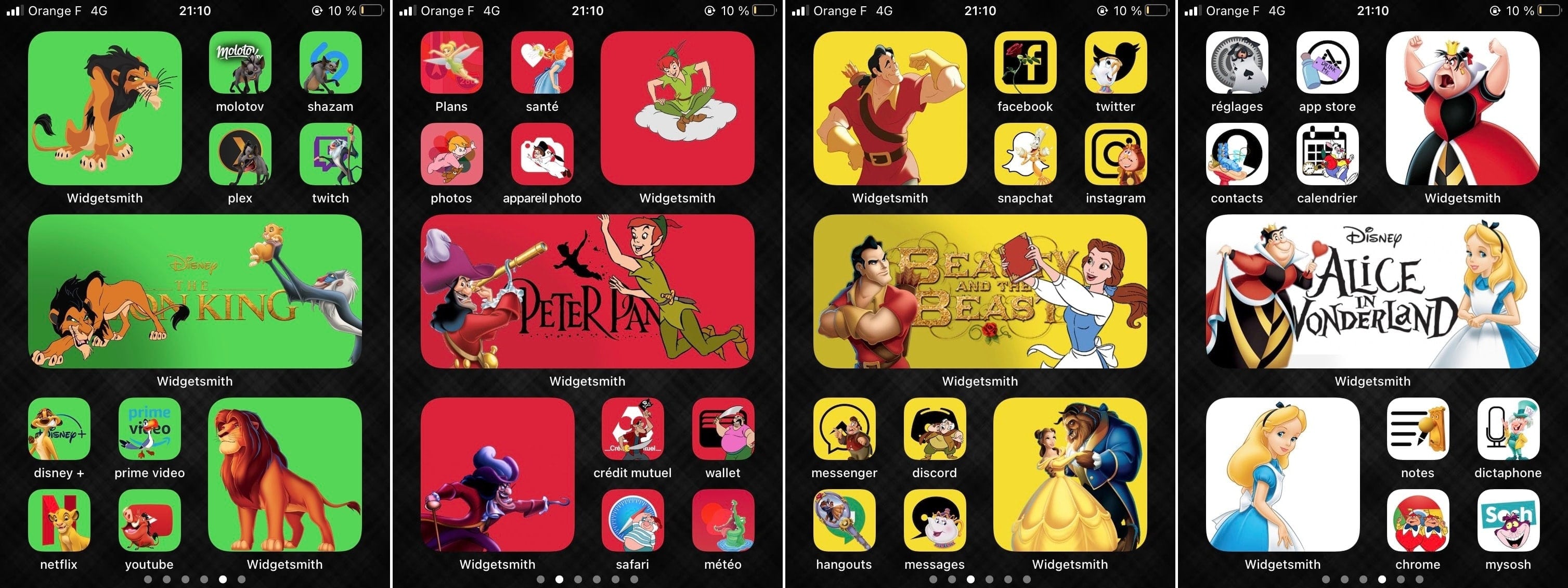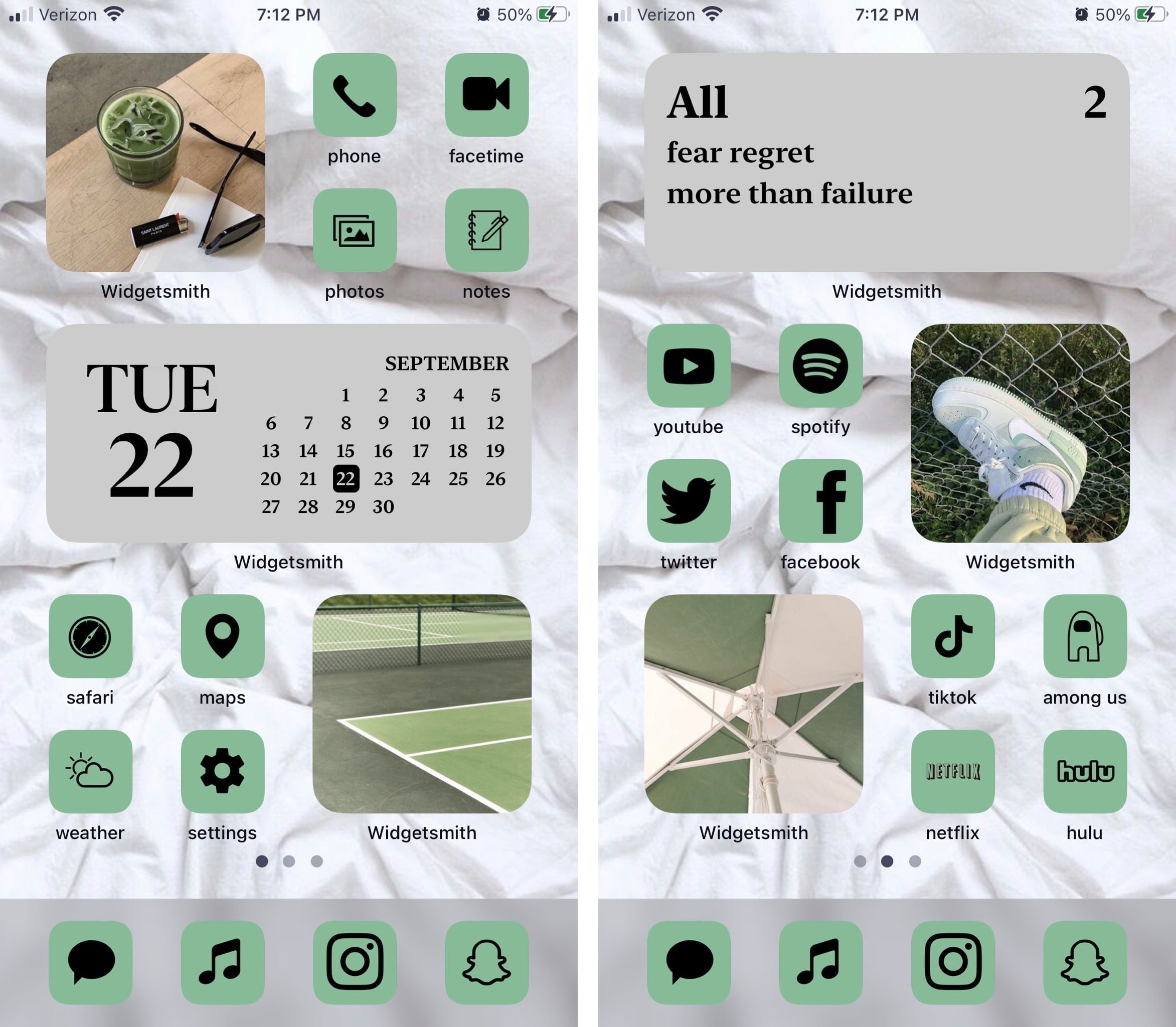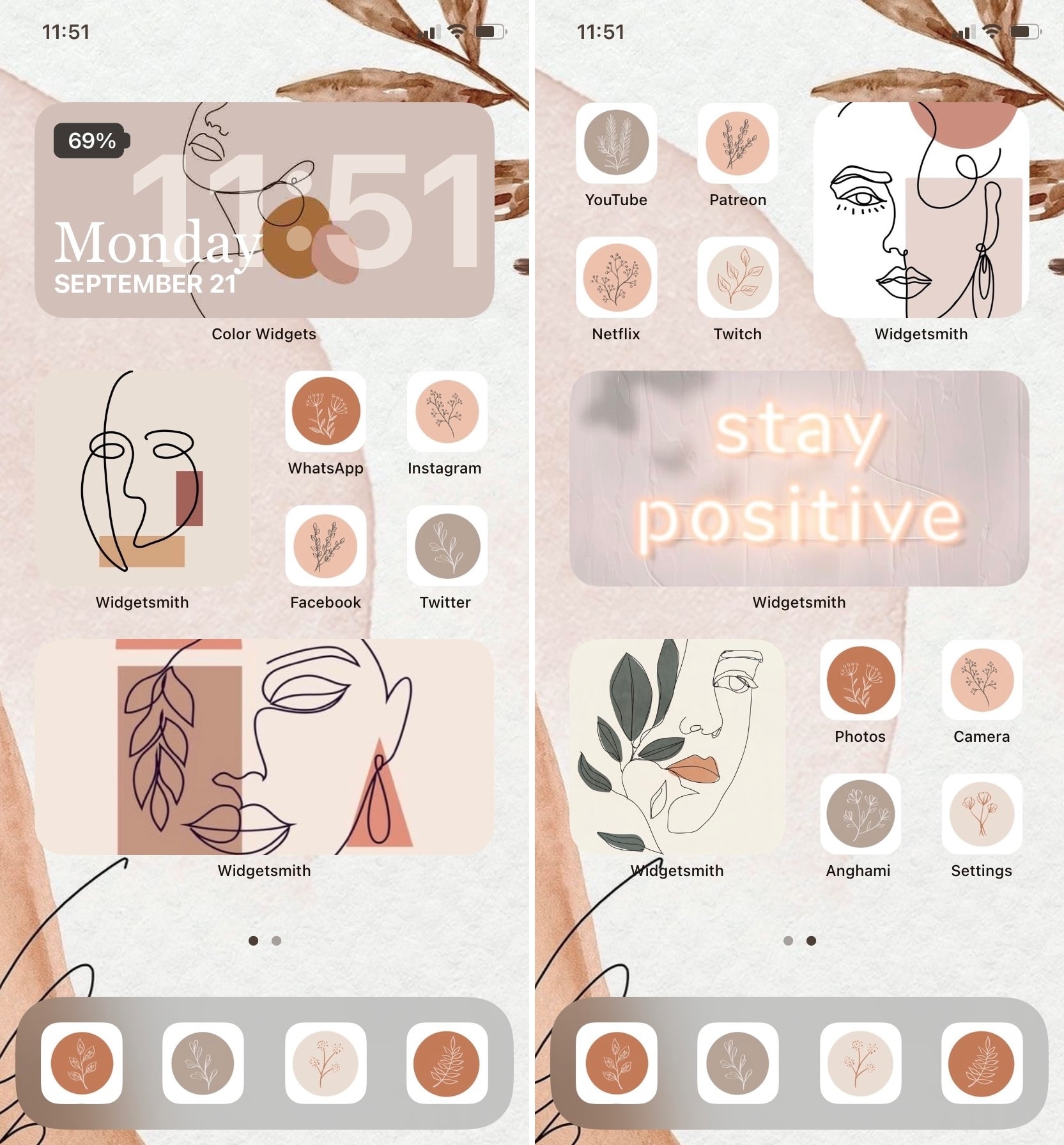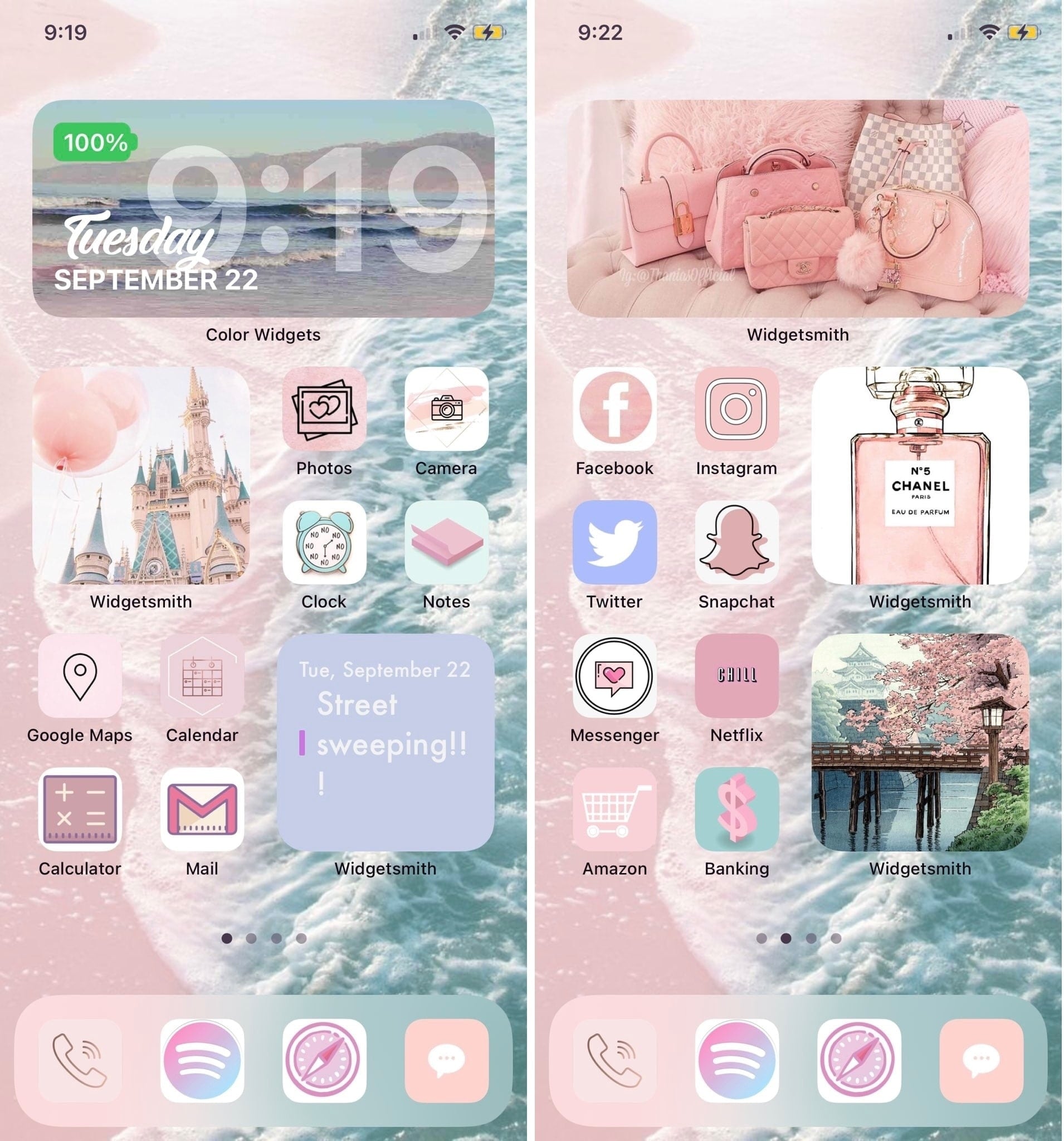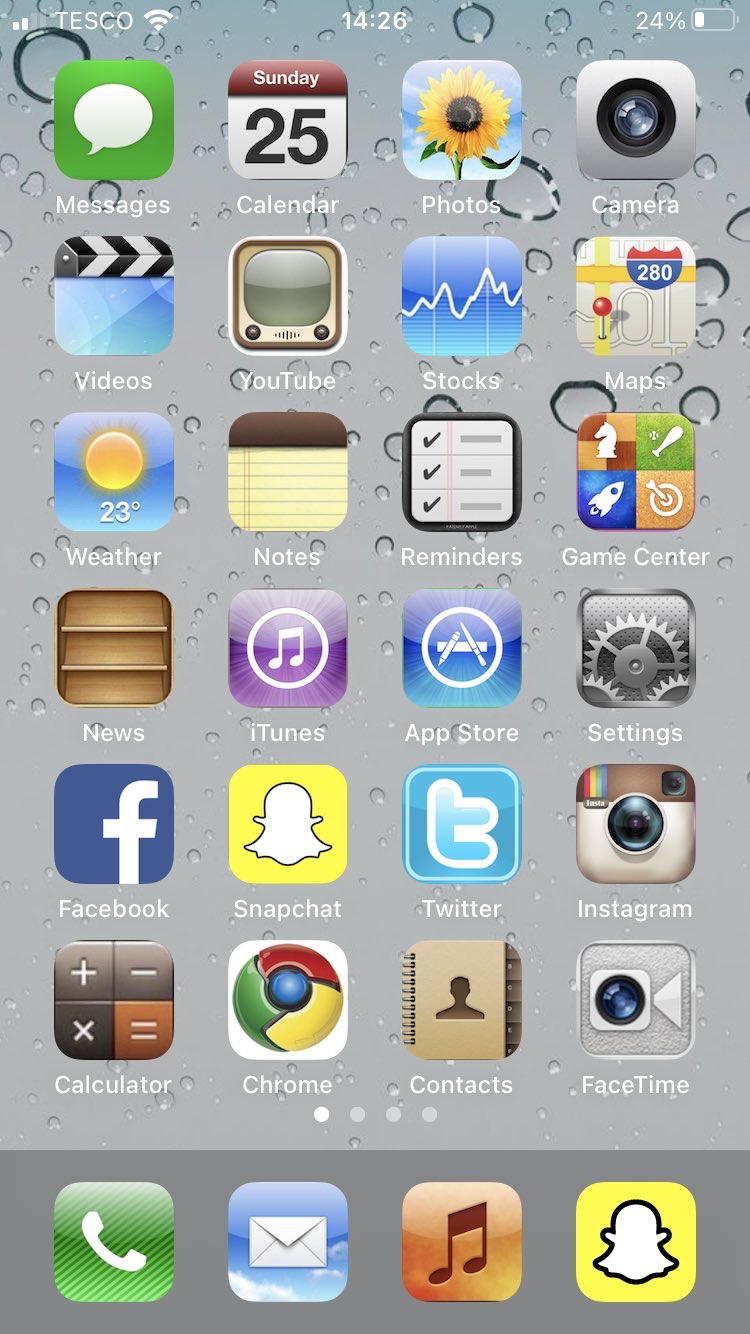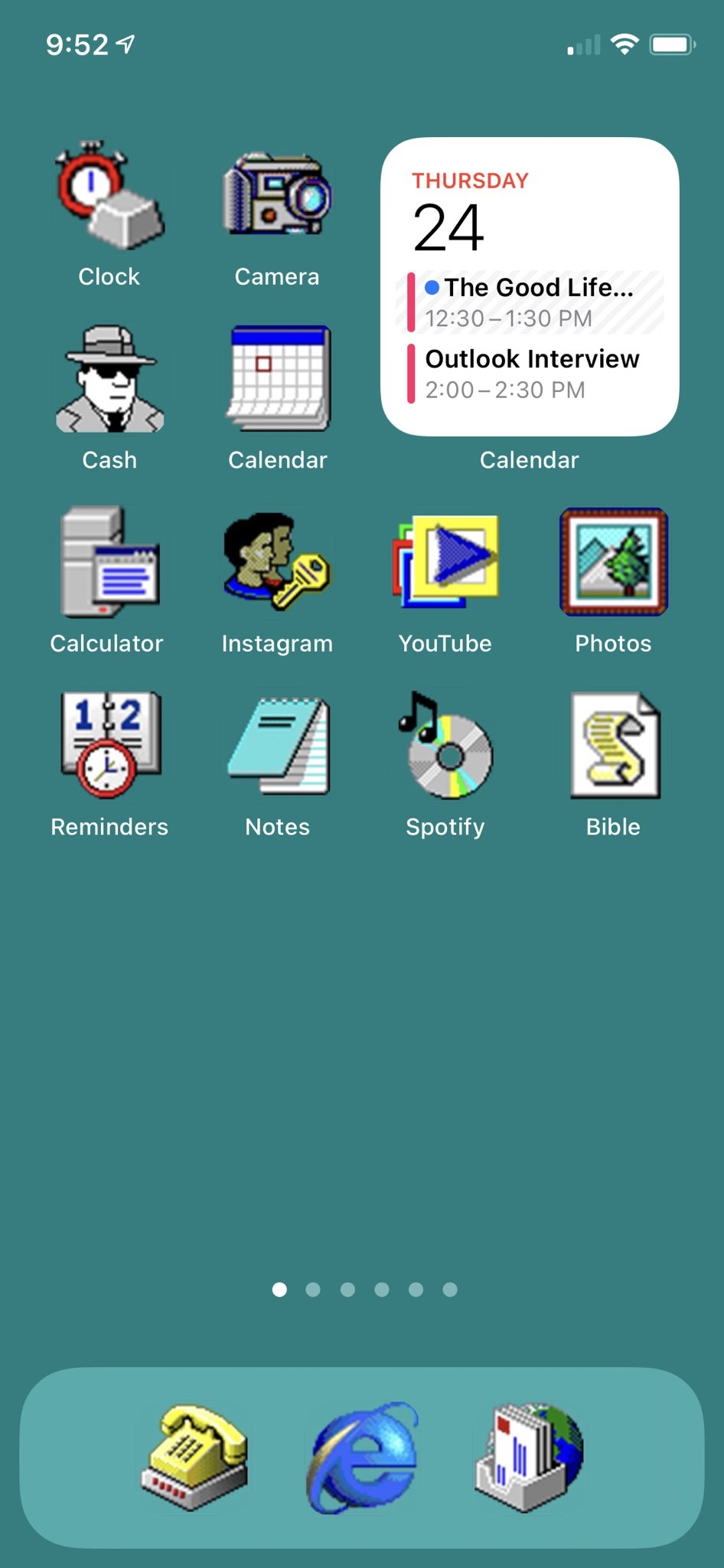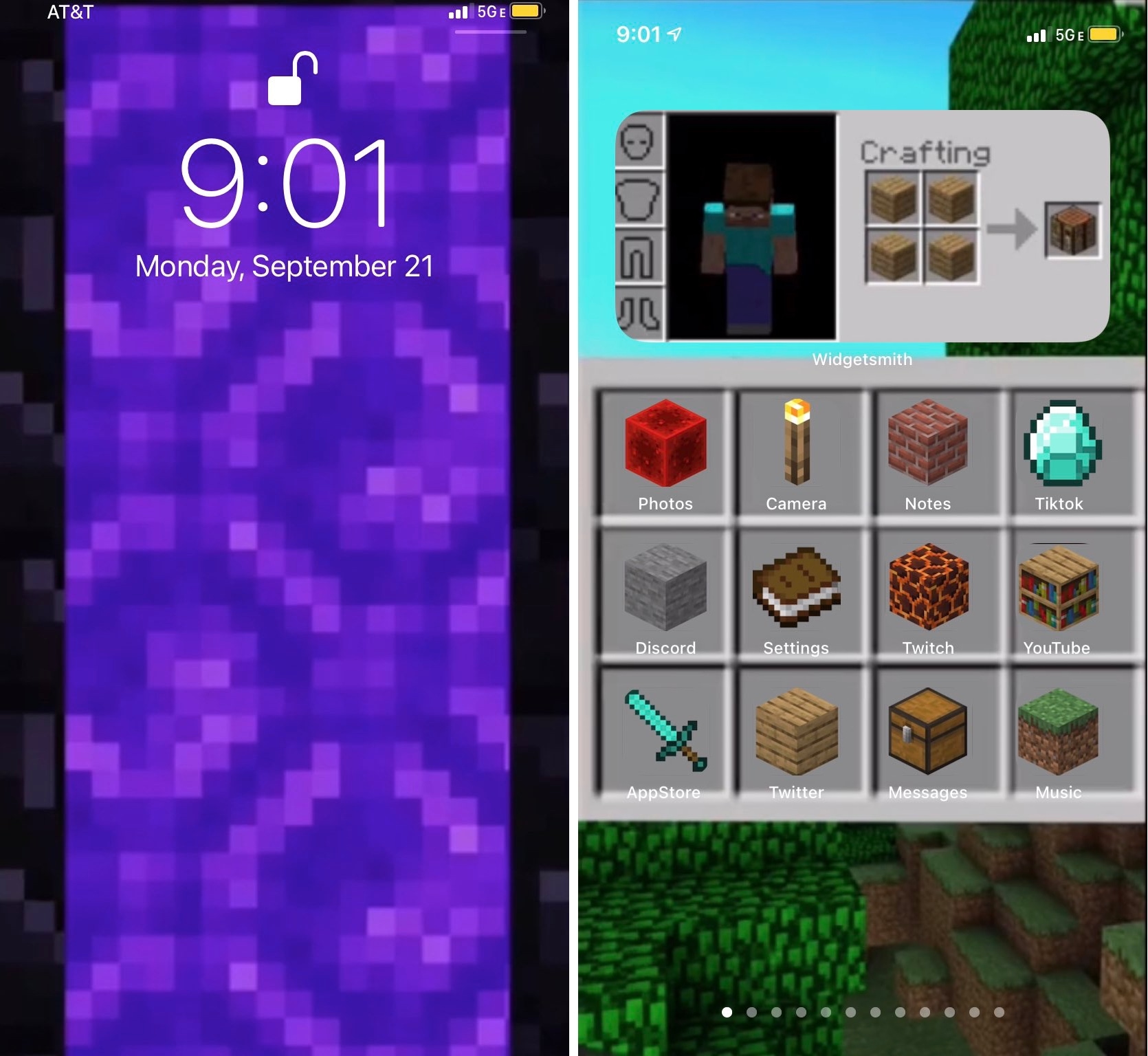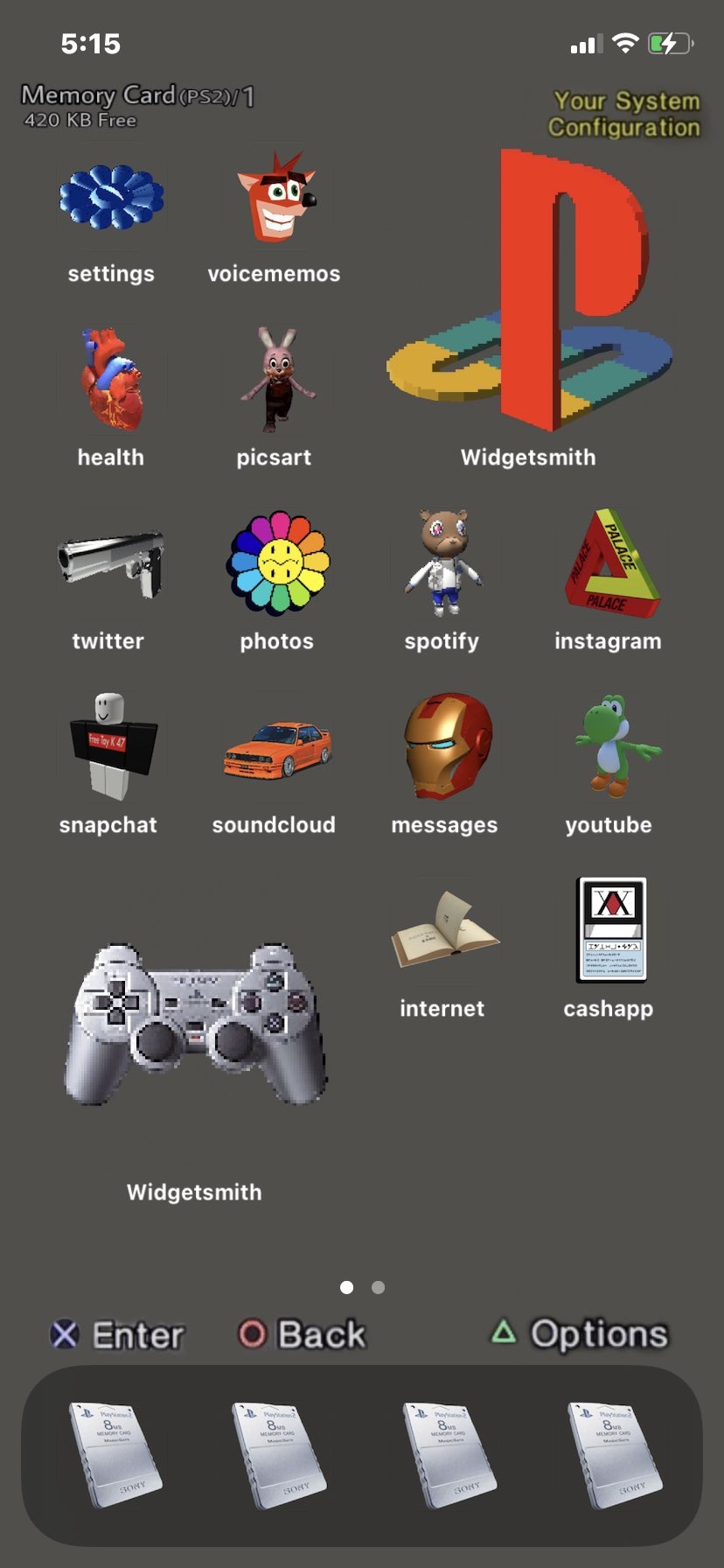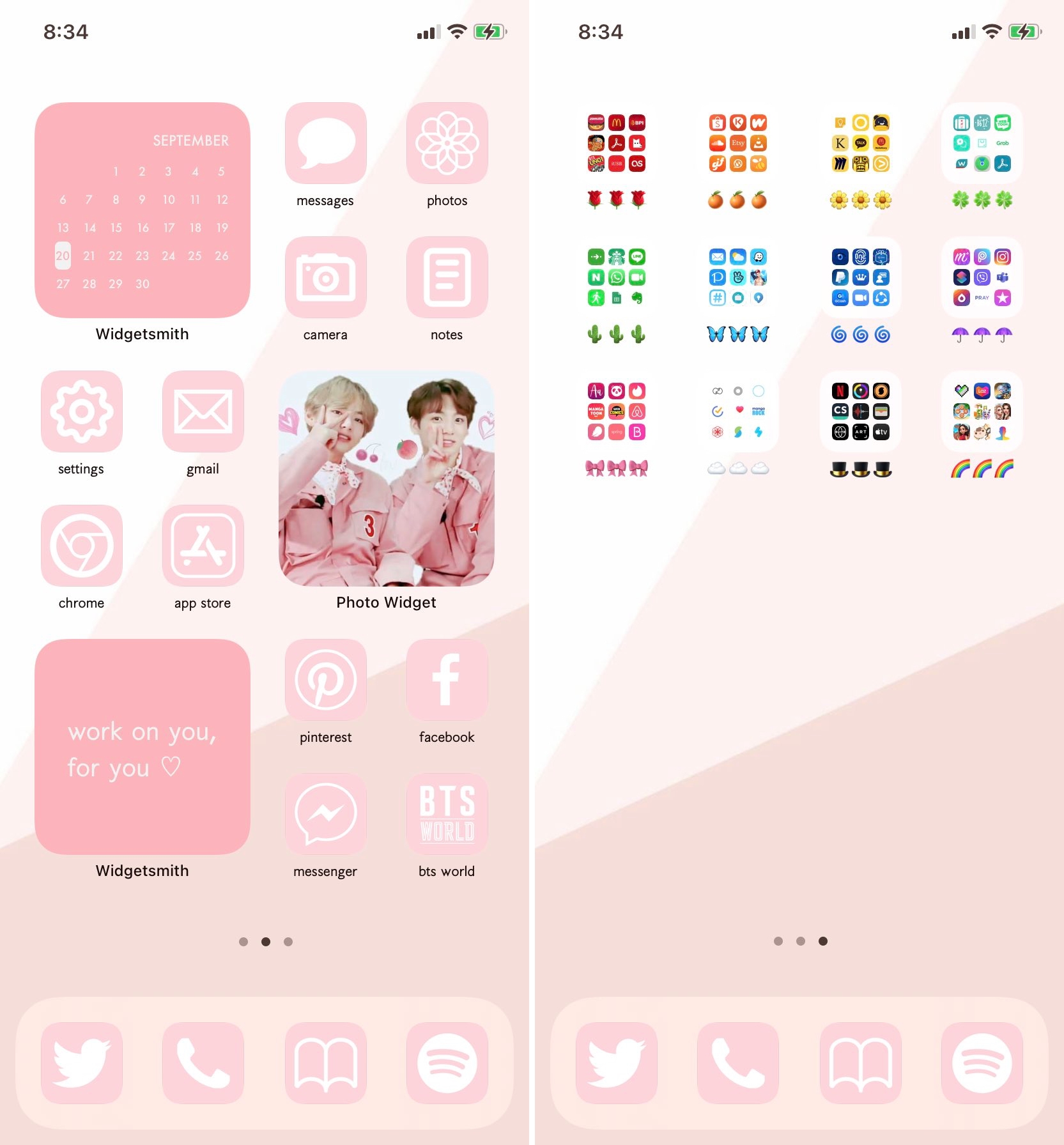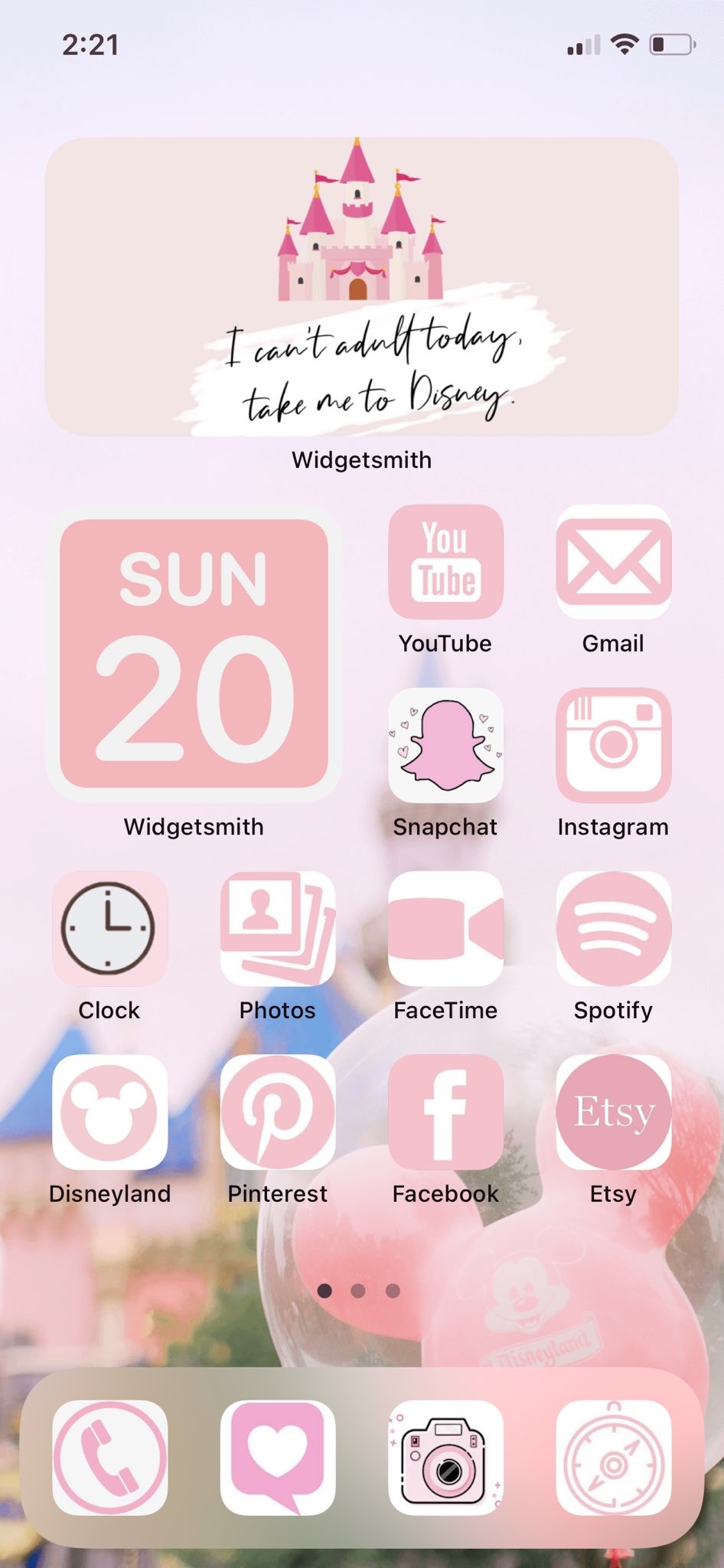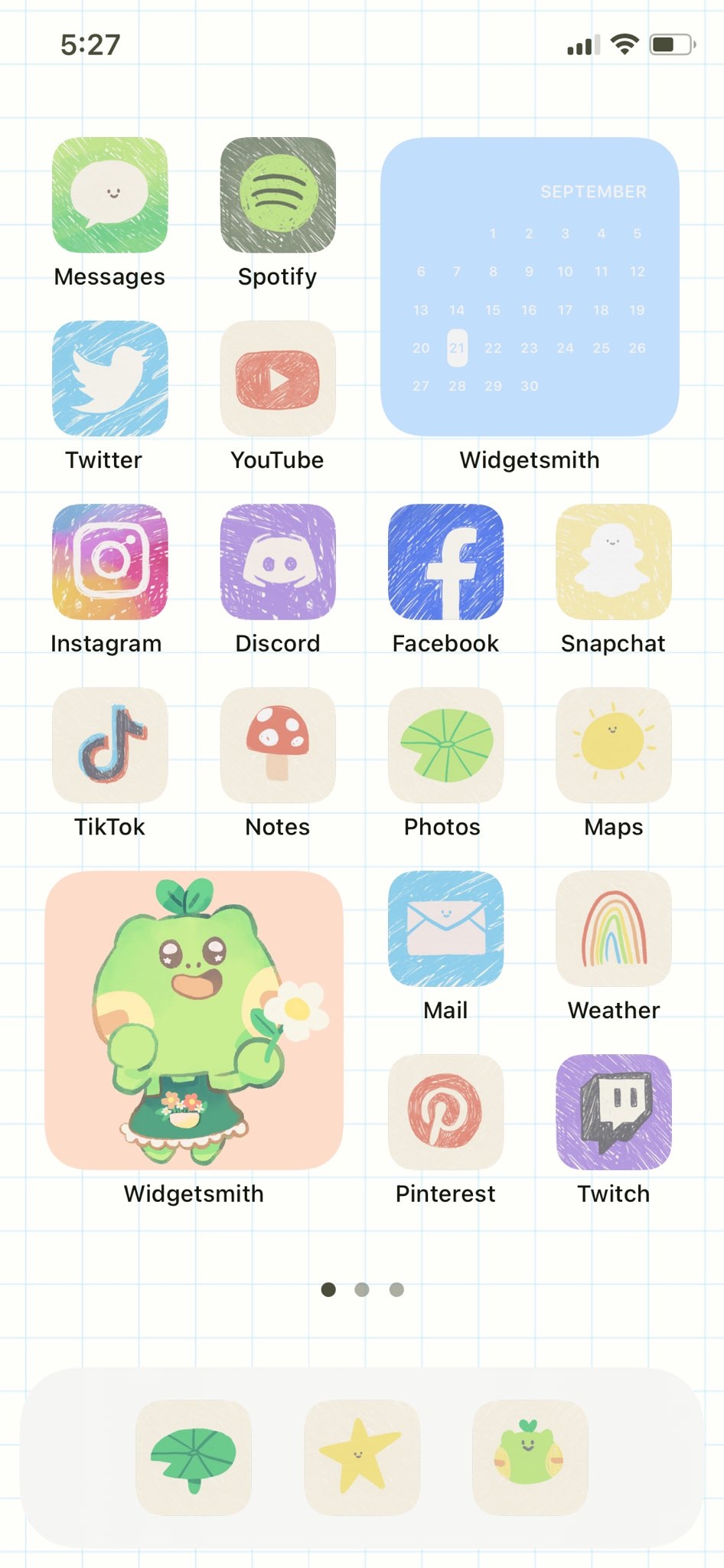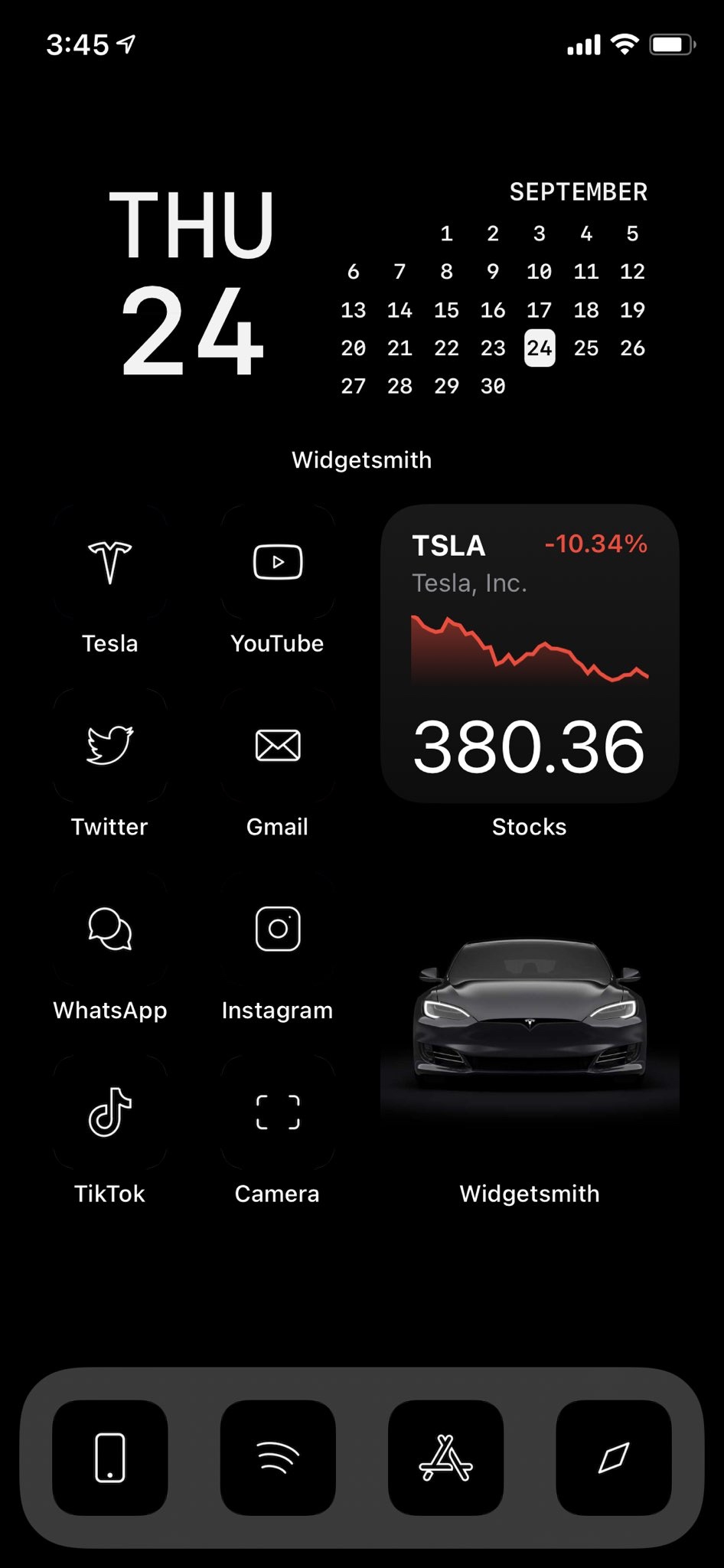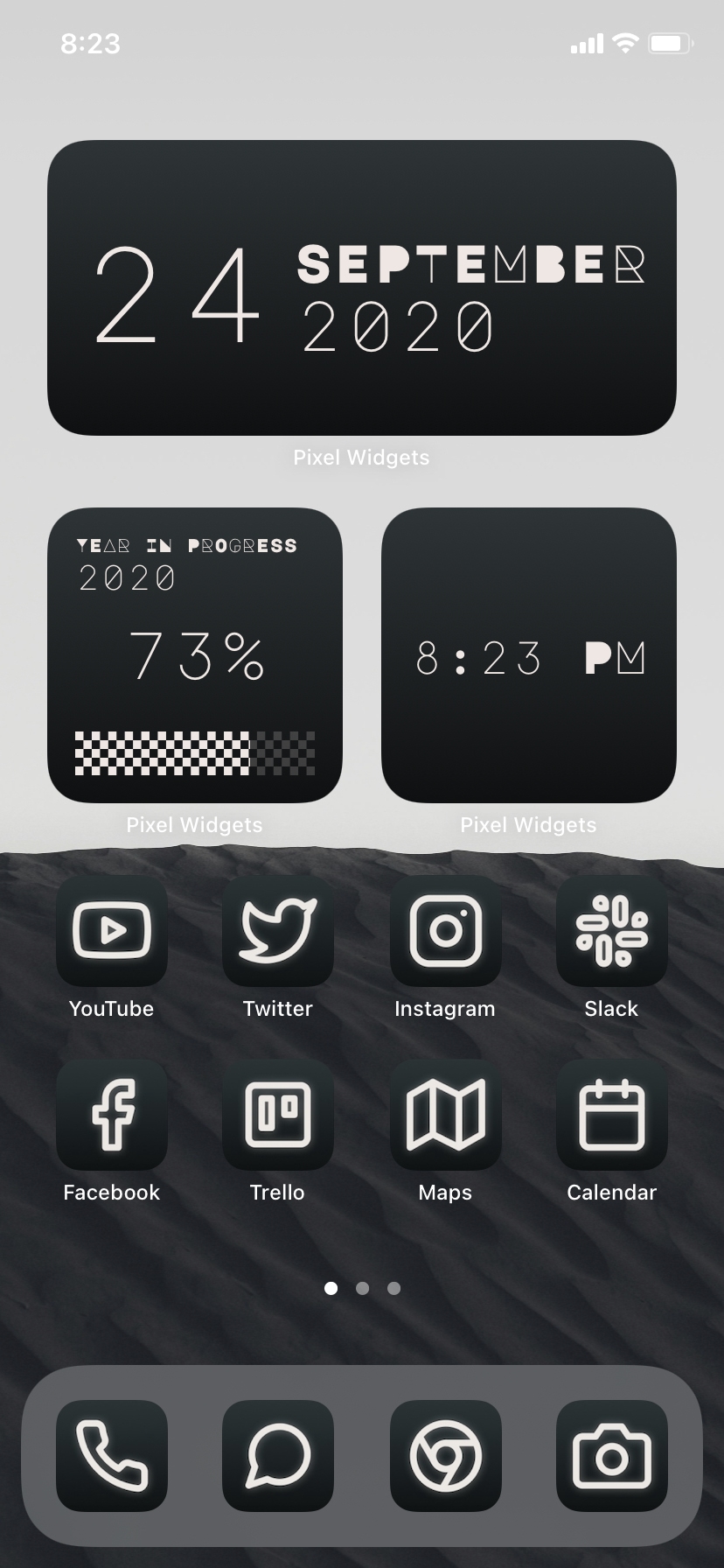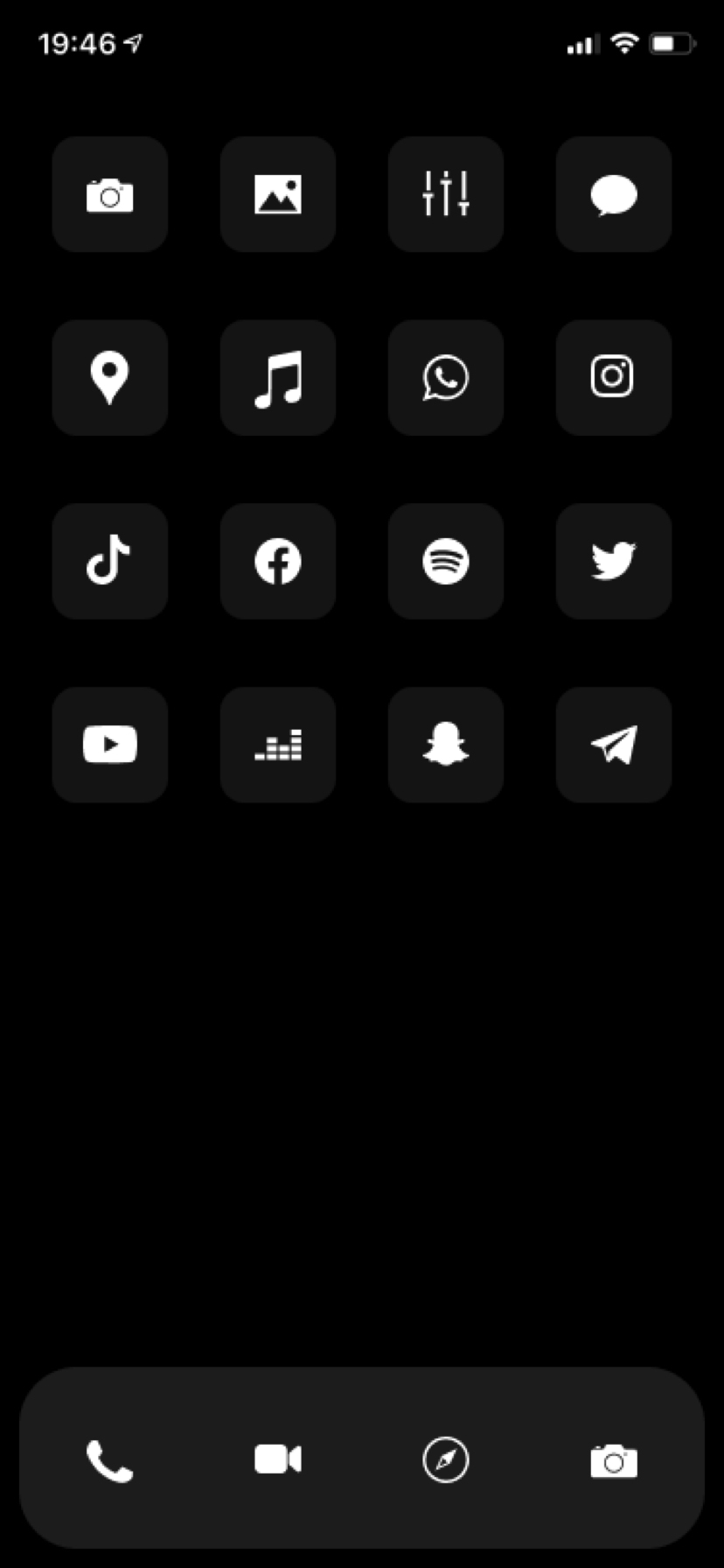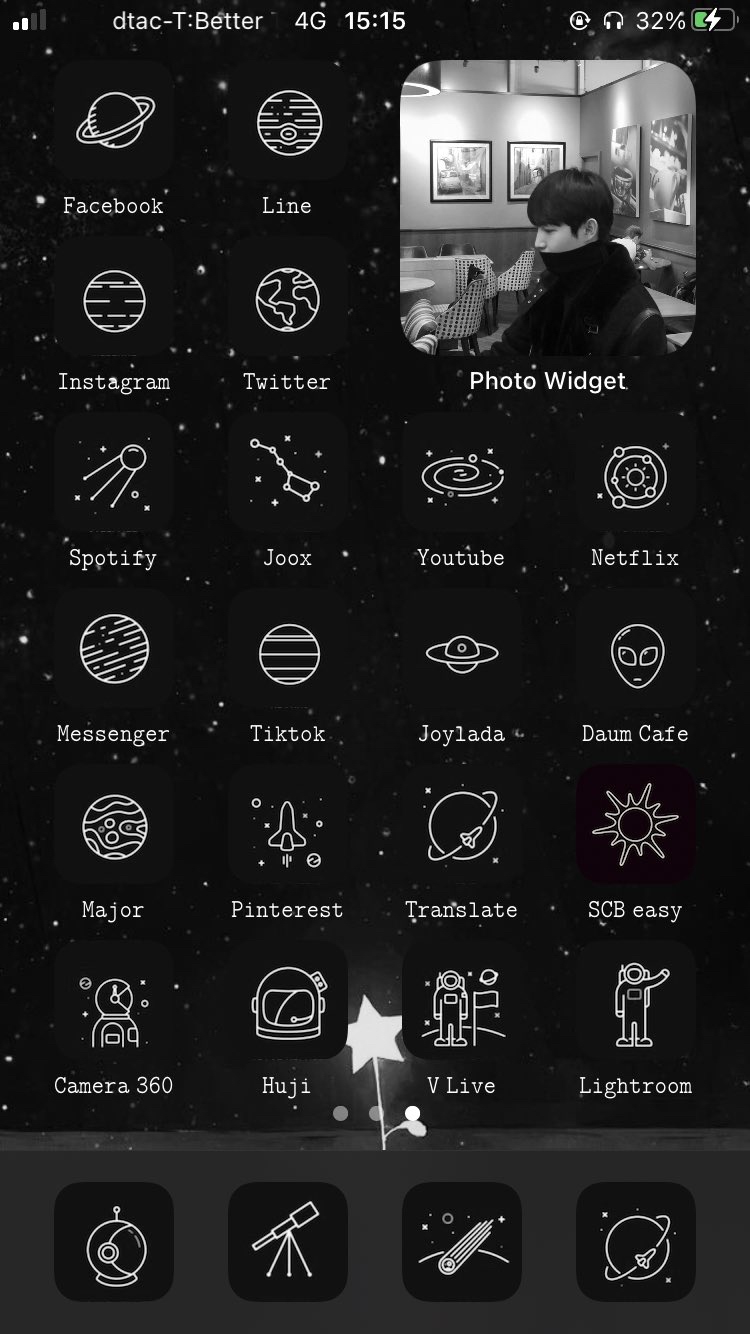- If your iPhone won’t turn on or is frozen
- If your screen is black or frozen
- On your iPhone 8 or later, including iPhone SE (2nd generation)
- On your iPhone 7 or iPhone 7 Plus
- On your iPhone 6s and earlier, including iPhone SE (1st generation)
- If your iPhone turns on but gets stuck during start up
- Question: Q: I accidentally removed app from Home Screen. How do I get it back?
- Helpful answers
- The best iOS 14 Home Screens ideas for inspiration
- iPhone Home Screens ideas
- Vibrant neon
- Favorite characters
- Shades of green
- Soft and classy
- Classic old school
- Gaming greats
- Pretty in pink
- Just for doodles
- Simple black and white
- Wrapping it up
- iPhone Icons: Home Screen & Control Center Symbols & Meanings (Updated for iOS 15)
- What do all the iPad and iPhone symbols and icons mean? Learn about iPhone symbols at the top of the screen, iPhone Control Center icons, and even new iPhone icons from iOS 15.
- iPad & iPhone Symbols: Their Meanings on Home Screen & in Control Center
- Home Screen Icons in the Status Bar (iPhone Symbols at the Top of Your iPhone Screen)
- What Does It Mean When You See Blue, Green, or Red in the Status Bar?
- Recording Indicator: The Orange & Green Dots
- SharePlay Symbol
- Wi-Fi Symbol
- Data Type: 5G or LTE Symbol
- Cellular Connection Strength
- Cell Phone Carrier Name
- Battery Charge Indicator
- Headphones Icon
- Hotspot Icon
- Alarm Icon
- Location Services Icon
- iPad & iPhone Control Center Icons
- New iPhone Symbols in the Control Center
- What Are the Symbols in the iPad & iPhone Control Center?
- Airplane Mode Icon
- Cellular Data Icon
- Wi-Fi Icon
- Bluetooth Icon
- Focus Icon
- Orientation Lock Icon
- Screen Mirroring
- Bonus Controls: Network Settings Icons
If your iPhone won’t turn on or is frozen
If your iPhone has a frozen screen, doesn’t respond when you touch it, or becomes stuck when you turn it on, learn what to do.
iPhone screen is black or frozen
iPhone is stuck on the Apple logo
If your screen is black or frozen
Follow the steps for your device.
On your iPhone 8 or later, including iPhone SE (2nd generation)
- Press and quickly release the volume up button.
- Press and quickly release the volume down button.
- Press and hold the side button until you see the Apple logo.
- If your phone doesn’t turn on, follow these steps to check your hardware and charge your phone. You might need to charge for up to an hour.
- If your phone still doesn’t turn on, contact Apple Support.
On your iPhone 7 or iPhone 7 Plus
- Press and hold both the side button and the volume down button until you see the Apple logo.
- If your phone doesn’t turn on, follow these steps to check your hardware and charge your phone. You might need to charge for up to an hour.
- If your phone still doesn’t turn on, contact Apple Support.
On your iPhone 6s and earlier, including iPhone SE (1st generation)
- Press and hold both the Home button and the side button or the top button until you see the Apple logo.
- If your phone doesn’t turn on, follow these steps to check your hardware and charge your phone. You might need to charge for up to an hour.
- If your phone still doesn’t turn on, contact Apple Support.
If your iPhone turns on but gets stuck during start up
If you see the Apple logo or a red or blue screen during startup, try these steps:
- Connect your iPhone to a computer. On a Mac with macOS Catalina, open the Finder. On a Mac with macOS Mojave or earlier, or on a PC, open iTunes. Find out which macOS your Mac is using.
- Select your iPhone on your computer.
- While your iPhone is connected, follow these steps:
- On your iPhone 8 or later, including iPhone SE (2nd generation): Press and quickly release the volume up button. Press and quickly release the volume down button. Then press and hold the side button.




Источник
Question: Q: I accidentally removed app from Home Screen. How do I get it back?
I accidentally removed app from Home Screen. How do I get it back?
[Re-Titled by Moderator]
iPhone 7, iOS 14
Posted on Nov 4, 2020 3:10 PM
I assume you deleted it with the «bouncy icon» X, or the long press, then remove app.
If so, go to the app store, search for the app, and download it again. If it is a paid app, you will not need to pay again.
Posted on Nov 4, 2020 3:23 PM
Helpful answers
From your Home Screen, swipe left until you get to the App Library.
Swipe downward and you’ll get an alphabetical list of your apps.
Locate the app in the list or type the app name into the search field
Once you’ve located the app, tap/hold until it raises/selects, then drag it and it’ll pop out to your Home Screen
the ‘new feature’ certainly has it’s utility for me. I have over 300 apps on my phone and don’t regularly use them all. Removing from Home Screen is a great way for me to clean up my Home Screen
Jan 10, 2021 7:25 AM
Negative. One of the options now when you long press an app icon is to remove it from the Home Screen. I just deleted seflane from the Home Screen on accident and no clue where it went. Same as OP, when I go to App Store the only option is to open it. Not sure what the purpose of this new feature is.
Jan 10, 2021 7:20 AM
Same happened to me. The app is LinkedIn. When I look it up in the App Store it only allows me to open it. I don’t get the option to re-download it.
Dec 15, 2020 3:42 PM
It didn’t help I hit remove from Home Screen
Jan 23, 2021 1:17 AM
This is great, thanks! I misunderstood «swipe left» and looked to the left screen of home screen and couldn’t find App Library lol. Swipe left means you go to the right side of the screen, be careful!!
Feb 15, 2021 6:17 PM
I accidentally removed app from Home Screen.
how can I bring back?
i can’t delete it from App Store
Feb 7, 2021 6:49 PM
glad to be of help!
Yep, you got it.. swiping left is swiping from the right side of the screen toward the left side of the screen..
By swiping left, you arrive at the next home screen to the right.. App Library being the farthest right screen.
Feb 15, 2021 6:25 PM
There’s more to the conversation
Loading page content
Page content loaded
I assume you deleted it with the «bouncy icon» X, or the long press, then remove app.
If so, go to the app store, search for the app, and download it again. If it is a paid app, you will not need to pay again.
Nov 4, 2020 3:23 PM
Same happened to me. The app is LinkedIn. When I look it up in the App Store it only allows me to open it. I don’t get the option to re-download it.
Dec 15, 2020 3:42 PM
If the only open is to open it, then it’s hasn’t been deleted. It is on your phone somewhere.
Dec 15, 2020 3:47 PM
Negative. One of the options now when you long press an app icon is to remove it from the Home Screen. I just deleted seflane from the Home Screen on accident and no clue where it went. Same as OP, when I go to App Store the only option is to open it. Not sure what the purpose of this new feature is.
Jan 10, 2021 7:20 AM
From your Home Screen, swipe left until you get to the App Library.
Swipe downward and you’ll get an alphabetical list of your apps.
Locate the app in the list or type the app name into the search field
Once you’ve located the app, tap/hold until it raises/selects, then drag it and it’ll pop out to your Home Screen
the ‘new feature’ certainly has it’s utility for me. I have over 300 apps on my phone and don’t regularly use them all. Removing from Home Screen is a great way for me to clean up my Home Screen
Источник
The best iOS 14 Home Screens ideas for inspiration
You can add widgets and create personalized widgets or download icon packs and create custom app icons, or a mix of both; all to make your iOS 14 Home Screen fit your taste or style. But what if you’re not sure where to start? Like with many things, getting ideas from someone or somewhere is just the ticket to inspiring yourself!
Many, many people are sharing their newly customized iPhone Home Screens on social media. So to help give you some ideas for your own iOS 14 Home Screen, check out these awesome screens for inspiration.
iPhone Home Screens ideas
Vibrant neon
If you love bright colors like you see in neon signs, these Home Screens are perfect for you!
Favorite characters
From SpongeBob to Batman to Disney, why not put your favorite characters front and center?
SpongeBob SquarePants theme by luigikartds
Shades of green
They say green is the color of geniuses and these green-themed Home Screens are worth a million.
Soft and classy
Maybe you like soft colors that provide a classy look and feel on your device. These Home Screens are gorgeous.
Classic old school
If you want to go a little classic with your theme, you’ll remember these old school icons and colors.
Classic iPhone theme by 22Ginn
Gaming greats
If gaming is what you enjoy, then check out these excellent game-themed Home Screens.
Minecraft and more theme by JohnDav52533934
Pretty in pink
What is it about the color pink that draws girls and women alike to it? If it’s your favorite color, these are the screens for you.
Just for doodles
Want something cute, casual, and fun? How about some hand drawn app icons?
Simple black and white
There’s a lot to be said for the simplicity of black and white and these iOS 14 Home Screens make it elegant.
Black and white with red theme by Abdulrahman_690
Black and white on gray theme by 0x616a
Black and white with waves theme by CustomisedIcons
Basic black and white theme by dynmk
Black and white outer space theme by wayu__wind
Wrapping it up
Hopefully there is at least one iOS 14 Home Screen image here that inspires you to create your own. If you visit the users on Twitter who created them, you’ll see that it takes time. But anything worthwhile does, right?
Let us know which one here is your favorite, which has sparked ideas for your Home Screen, and if you have one you’d like to share!
You can leave a comment below or share your own screens with us on Twitter! Remember to add “#iOS14HomeScreen” to your post if you’d like to share it with everyone!
Источник
iPhone Icons: Home Screen & Control Center Symbols & Meanings (Updated for iOS 15)
What do all the iPad and iPhone symbols and icons mean? Learn about iPhone symbols at the top of the screen, iPhone Control Center icons, and even new iPhone icons from iOS 15.
If you’ve ever wondered what the iPhone symbols on top of the screen (in the status bar) or in the iPhone Control Center are trying to tell you, then you’ve come to the right spot. Apple uses iPad and iPhone status icons and symbols to show a lot of information in a very small space. Here are iPhone symbols and their meanings explained; your guide to the most common iPad and iPhone status icons.
iPad & iPhone Symbols: Their Meanings on Home Screen & in Control Center
Some iPhone icons (symbols on an iPhone) are more commonly known, such as the Wi-Fi icon and Bluetooth icon, but some, like the Orientation Lock icon, mystify many. It’s good to know what every iPad and iPhone icon means, so you can utilize their features or make sure at a glance that they’re turned on or off. These iPadOS and iOS status icons are mostly the same for every iPhone generation, whether you have an iPhone 8, an iPhone 11, or the very latest iPhone. There are a few new iPhone symbols Apple introduced with iOS 15, though, and there will no doubt be more new iPhone icons in the future.
Let’s learn the meanings of iPhone symbols and icons, whether they’re at the top of your iPhone screen in the Status Bar or Control Center icons. For more tutorials on how to navigate your iPhone and iPad, check out our free Tip of the Day.
Home Screen Icons in the Status Bar (iPhone Symbols at the Top of Your iPhone Screen)
Let’s start at the top of the Home Screen, in the status bar. These iPhone icons can also be seen within apps, but instead of appearing white, they may appear black.
If you have an iPhone X, XS, XS Max, 11, 11 Pro, 11 Pro Max, 12, 12 mini, 12 Pro, or 12 Pro Max not all these icons will appear at the top of your display the way they do on earlier iPhones. To see your Home Screen icons on all models of the iPhone X and later:
- Touch and drag slightly down on the spot just underneath the three icons at the top-right corner of your display.
This will reveal hidden icons, as well as the battery-charge percentage. If you pull down too far, you’ll open the Control Center instead.
What Does It Mean When You See Blue, Green, or Red in the Status Bar?
If you own an iPhone X or later, you may have noticed that sometimes there’s a colored bubble behind the time. So, what do these colors mean? If you see a blue bubble, it can mean that an app is currently using your location or your iPhone is Screen Mirroring. The bubble is green when you’re on a call or FaceTime, or when another device is connected to your personal hotspot. The bubble is red when your iPhone is recording sound or your screen.
Recording Indicator: The Orange & Green Dots
In iOS 14 and later, you’ll see a small, green or orange dot in the upper-right corner of your display.
- The orange dot means an app is using your microphone.
The green dot means an app is using your iPhone’s camera or camera and microphone.
SharePlay Symbol
SharePlay is a new feature in iOS 15, and it also comes with a new symbol. When you are sharing media with a friend on FaceTime, you’ll see the SharePlay symbol.
Wi-Fi Symbol
The Wi-Fi icon at the top of your screen represents your internet connection. When present, it means your Wi-Fi is turned on and connected. It also shows you how strong your Wi-Fi connection is by how many bars are filled, one bar being the weakest signal, and three being the strongest.
Data Type: 5G or LTE Symbol
If your Wi-Fi is turned off or you’re out of range, you might instead see LTE instead of the Wi-Fi icon. This signifies that your cellphone carrier’s network is available, and you can connect to the internet using your data.
If you have any iPhone 12 model or later and a compatible carrier, you may see a 5G symbol, which also represents the availability of your carrier’s network and the speed of that network. Users with older iPhones might also see 3G or 4G, the predecessors of 5G.
Cellular Connection Strength
The four bars in your status bar represent your cellular connection strength. If all the bars are filled white, you have a very strong connection. If only one bar is white, your internet will be extremely slow, if it works at all.
Cell Phone Carrier Name
Depending on the length of your carrier’s name, you will either see the carrier name or an abbreviation of that name in your status bar.
Battery Charge Indicator
On the top right of your iPhone’s Home screen, you’ll see the battery icon. The fuller the battery icon is on your screen, the more battery life your iPhone has. Many people wonder why their iPhone battery icon is yellow or another color. This is what the different battery icon colors mean:
- White battery icon: Indicates battery status when your iPhone is unplugged
- Yellow battery icon: Indicates Low Power Mode is enabled.
- Red battery icon: Indicates that your iPhone’s battery has less than a 20% charge.
- Green battery icon: If the battery icon is green and there is a white lightning bolt, then your iPhone is charging.
Headphones Icon
When you are connected to a pair of Bluetooth headphones, earbuds, or a speaker, then the headphones icon will appear to the left of your battery. You may see a vertical battery icon as well. This icon represents the battery life of your headset, speaker, or earbuds.
Hotspot Icon
The hotspot icon looks like two links in a chain. If your iPhone is connected to the internet via the Personal Hotspot of another iOS device, then this device appears to the right of your carrier instead of the data type or Wi-Fi icons.
If your device is running iOS 15, you may not see the hotspot icon anymore. Instead, you may see a green bubble in your status bar.
Alarm Icon
To the left of the headphones symbol (when on), you’ll see a small clock icon. If present, that means you have an alarm set in the Clock app. If not present, your alarm is turned off. This is a quick way to double-check whether your alarm is set for the next morning.
Location Services Icon
When an app is using your location, you will see this icon (an arrow pointing up at a diagonal). A solid Location Services icon indicates that a website or app is currently tracking where you are located using Location Services. A hollow icon means that your location may be shared under certain conditions. Location Services is used in apps such as Maps to give you directions, or in Safari when looking for something nearby.
When you are not in the app that is using your location, you may just see a blue bubble in your status bar.
iPad & iPhone Control Center Icons
Access the Control Center by swiping up from the bottom of your screen if you have an iPhone 8 or earlier, or down from the upper right corner of your screen if you have an iPhone without a Home button. Some of the icons in the Control Center are the same for every iPhone, but the icons at the bottom of the Control Center are determined by how you choose to customize your Control Center. You can add or take away Low Power Mode, the Flashlight, the Calculator, Voice Memos, and more.
New iPhone Symbols in the Control Center
With iOS 15, Announce Notifications got an updated icon, as did Sound Recognition. Here’s what they look like for those who have updated to iOS 15, so if you have them in your Control Center, you’ll know what you’re seeing:
What Are the Symbols in the iPad & iPhone Control Center?
Here’s a list of all the controls in your iPad or iPhone Control Center. Below, we’ll go over what these symbols are, how to use these controls, and what each control does.
- Airplane mode icon
- Cellular Data icon
- Wi-Fi icon
- Bluetooth icon
- Orientation Lock icon
- Screen Mirroring icon
- Focus icon
You’ll also see a variety of different icons depending on which controls you have added to the Control Center from the Settings app. While we won’t be going over all of these in detail, there are some common control icons to see in the Control Center:
Airplane Mode Icon
In the upper-left network settings card of the Control Center, to the very left, is an airplane symbol. When highlighted orange, your cellular connection is turned off, and calls and texts will not be received. This function is intended for exactly what the picture suggests—being on an airplane. However, you can also use it to save battery life if your iPhone is running dangerously low. Just remember that you won’t receive any cellular calls or messages when this mode is turned on, though you can turn Wi-Fi, Bluetooth, or both off or back on by tapping the Wi-Fi or Bluetooth icons in the same network settings card.
Cellular Data Icon
To the right of the Airplane Mode icon is the Cellular Data icon. If this icon is highlighted green, it means your iPhone can use cellular data.
Wi-Fi Icon
Below Airplane Mode is another Wi-Fi icon. When highlighted blue, it means your Wi-Fi is turned on. It does not necessarily mean that you are connected to a network, though. You can quickly disconnect from Wi-Fi by tapping this icon.
Bluetooth Icon
To the right of the Wi-Fi icon is a Bluetooth icon. When highlighted blue, it means your Bluetooth is on. However, it does not mean you are connected to a device, but that your iPhone is available to pair with a device through the Settings app. You can quickly turn Bluetooth on or off by tapping the Bluetooth icon in Control Center.
Focus Icon
Formerly Do Not Disturb mode, the moon icon in Control Center now represents Focus mode in iOS 15.
Now, when you tap on the Focus icon, you’ll see a list of different, configurable Focus modes: Do Not Disturb is still represented by the crescent moon, Work is represented by an ID badge, Driving by a car, Personal by a bust, and Sleep by a bed.
When any Focus mode is activated, you’ll also see the corresponding icon displayed on your Lock Screen and Home Screen.
When Focus mode is activated, the background is white, and the appropriate symbol is colored in. Focus modes can prevent you from being disturbed in certain situations, according to rules you create in Focus mode settings. You can easily turn Focus mode on or off by tapping this icon in Control Center. You may want to learn how to configure different Focus modes before activating them.
Orientation Lock Icon
Underneath the Wi-Fi icon, there is a lock icon with a circle around it. When the background turns white, and the lock and arrow turn red, this means you’ve turned the Portrait Orientation Lock on. That means your screen will not turn on its side when you turn your iPhone on its side. The iPhone automatically flips the screen orientation between landscape and portrait to fit the way you’re viewing it, but if you want to keep it from doing that for any reason, tap this icon to turn on Orientation Lock.
Screen Mirroring
In iOS 15, the Screen Mirroring icon has been moved to the right of the Orientation Lock icon, above Focus mode. It is now represented by one rectangle partially occluding another.
When you tap the Screen Mirroring icon, you’ll see a list of other screens you can mirror your device’s screen on.
Bonus Controls: Network Settings Icons
When you touch and hold any of the four icons in the network settings card of the Control Center, a menu pops up, allowing you to turn off or on not just Airplane Mode, but also Cellular Data, Wi-Fi, AirDrop, Bluetooth, and your Personal Hotspot.
Check out our free Tip of the Day for more great Apple device tutorials. Next, master the buttons and port on your iPhone for even quicker navigation!
Источник