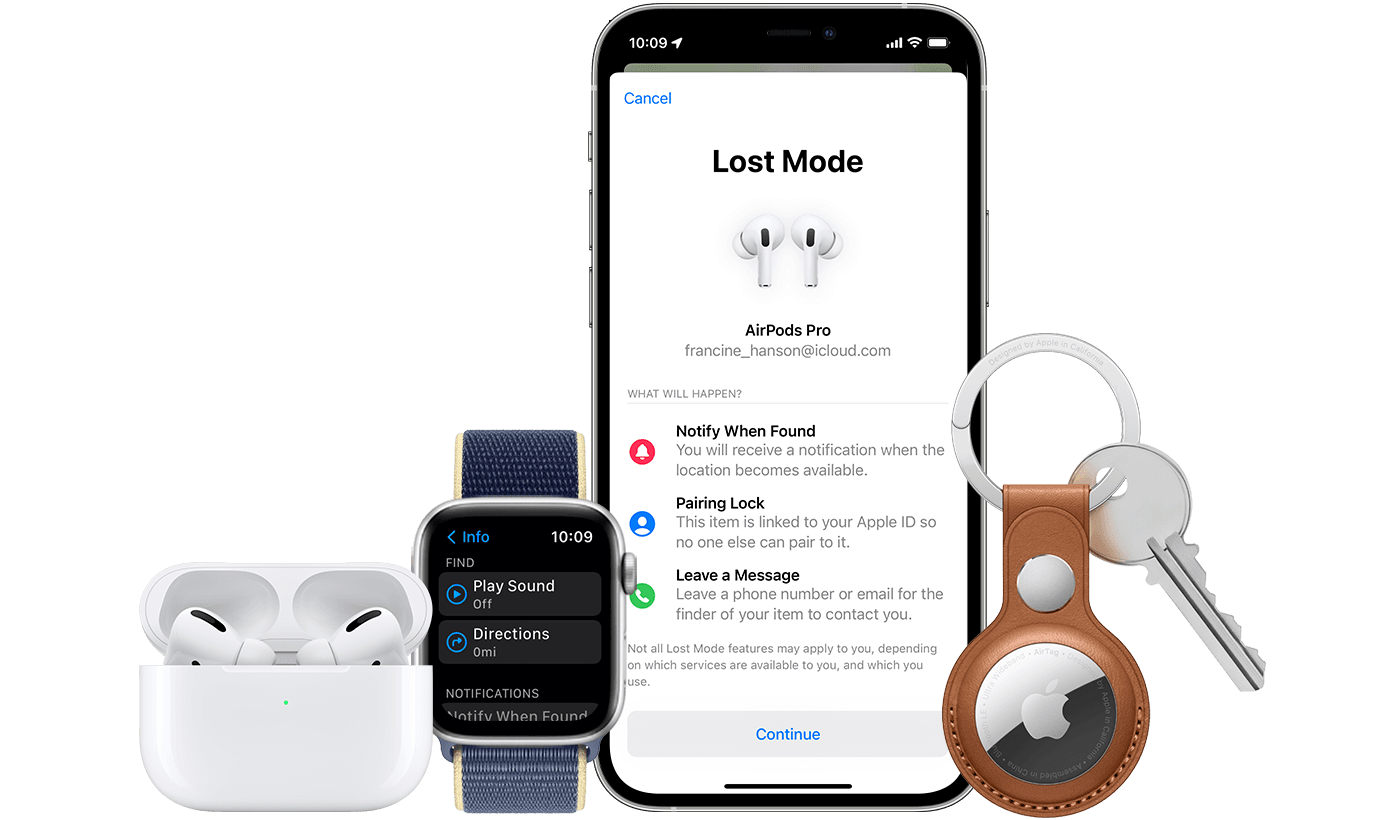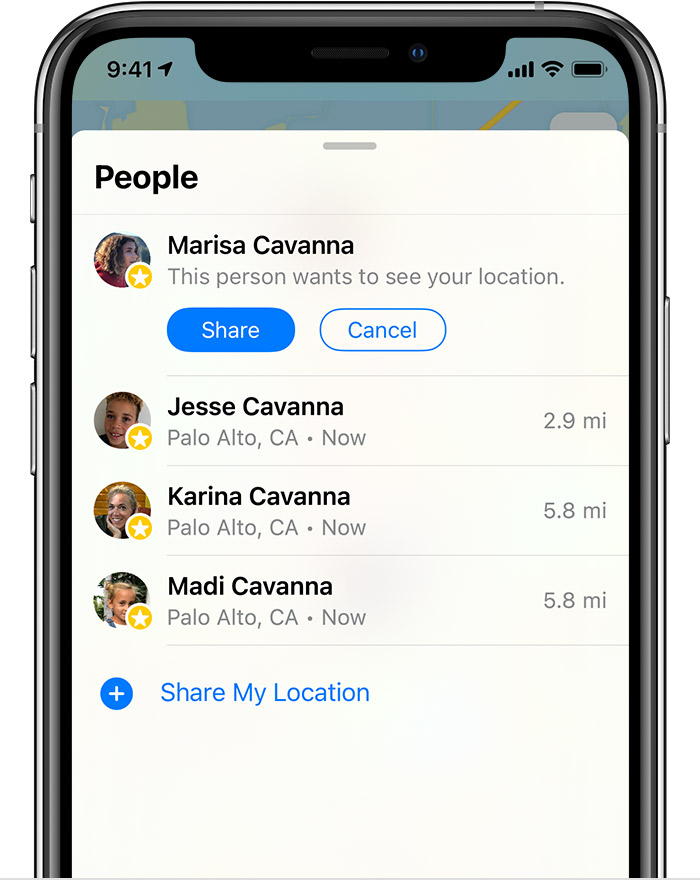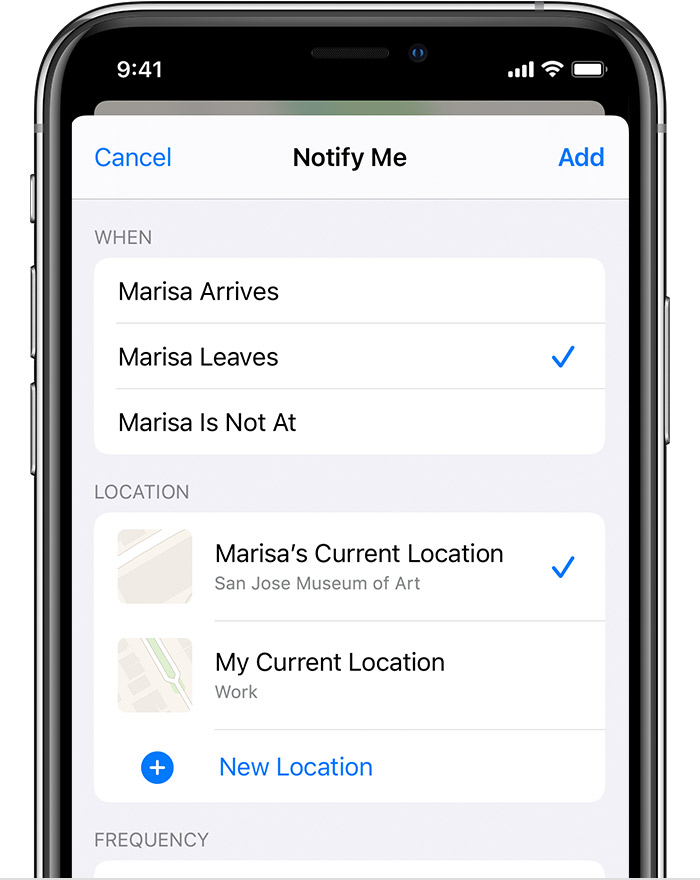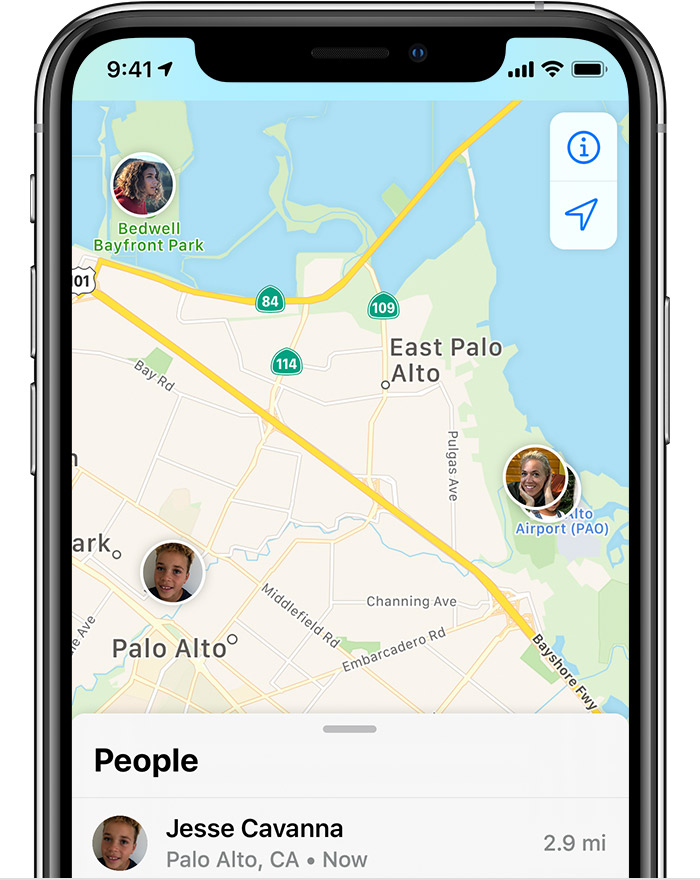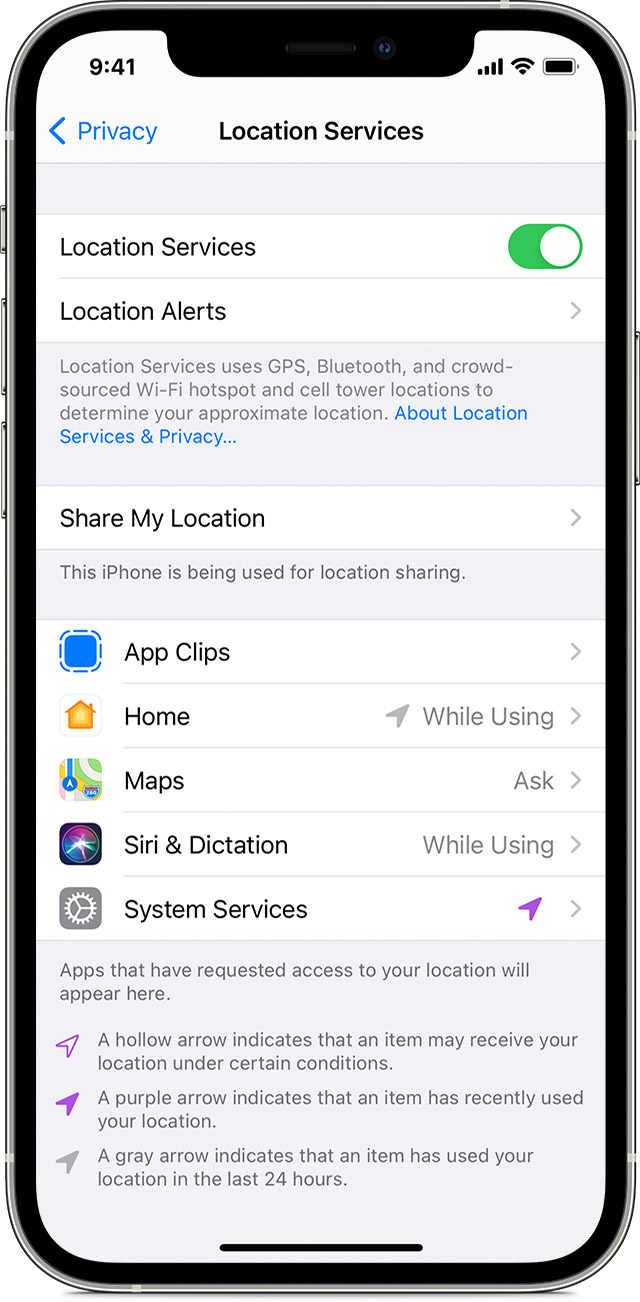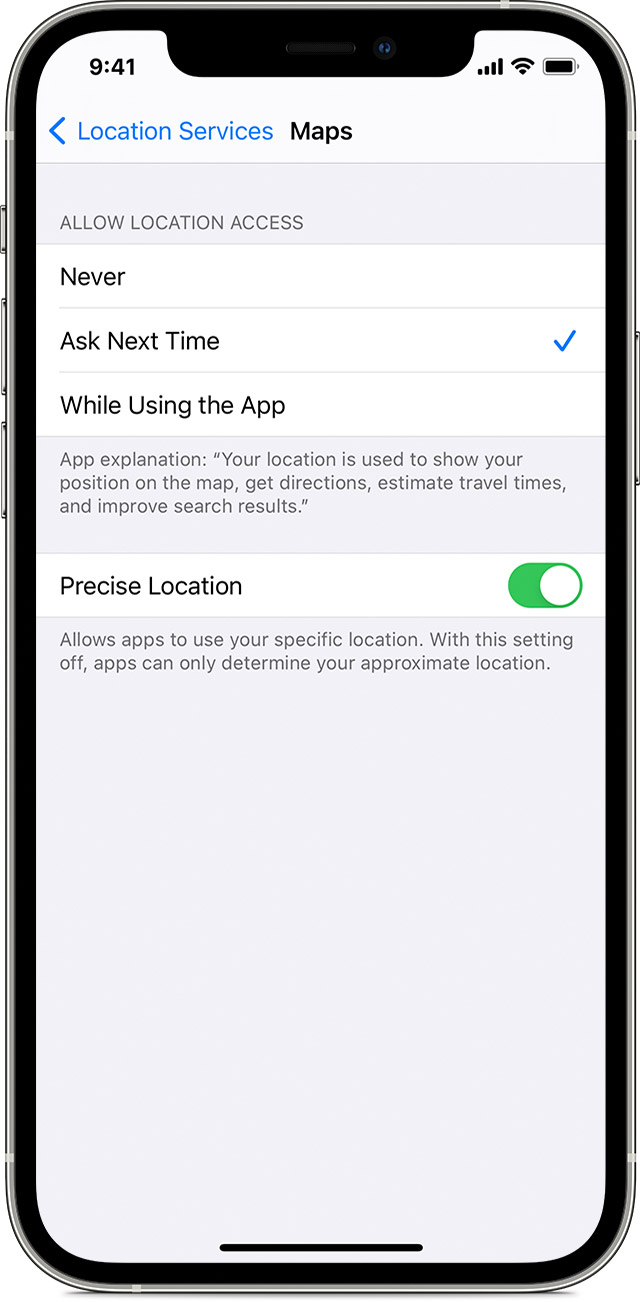- Use the Find My app to locate a missing device or item
- What features are available for your missing device or item
- iPhone, iPad, iPod touch
- Apple Watch
- AirPods Pro, AirPods Max
- AirPods, Beats products
- Third-party products
- AirTag
- iPhone Leather Wallet with MagSafe
- See it on a map
- Don’t see your device?
- Play a sound
- Mark your device as lost or turn on Lost Mode for your item
- What happens if you activate Mark As Lost for your device
- If your iPhone, iPad, or iPod touch is lost or stolen
- Look for your device on a map
- Mark as Lost
- Report your missing device to local law enforcement
- File a Theft and Loss claim
- Remotely erase your device
- Contact your wireless carrier
- Remove your missing device from your account
- Find friends and share your location with Find My
- Share your location
- Share with people
- Name your location
- Change your sharing device
- Share your ETA
- Follow a friend’s shared location
- Ask to follow someone’s location
- Respond to a location sharing request
- Share location-based notifications
- Get notified when a friend arrives at, leaves, or isn’t at a location
- Locate a friend
- Other things you can do
- Stop sharing your location
- Turn Location Services and GPS on or off on your iPhone, iPad, or iPod touch
- How to give apps permission to use your location
- How to turn Location Services on or off for specific apps
- How to share your specific location
Use the Find My app to locate a missing device or item
Learn the different ways you can use the Find My app to help find your missing device or personal item, like how to see its location on a map or mark it as lost.
If you’ve lost or misplaced an Apple device or personal item, just use the Find My app on an iPhone, iPad, or iPod touch with the latest version of iOS or iPadOS or a Mac with the latest version of macOS signed in with the same Apple ID. You can also use the Find Devices or Find Items apps on your Apple Watch with the latest version of watchOS.
For a misplaced iPhone, iPad, iPod touch, Apple Watch, Mac, AirPods product, or supported Beats product, you can also use the Find My app on a device owned by someone in your Family Sharing group, or sign in to iCloud.com/find on a web browser.
What features are available for your missing device or item
Find My features and availability might vary by country or region.
iPhone, iPad, iPod touch
- View Location
- Play a Sound
- Mark as Lost (Lost Mode)
- Remote Erase
- Notify When Found
- Notify When Left Behind
- View Location
- Play a Sound
- Mark as Lost (Lock your Mac)
- Remote Erase
- Notify When Found
- Notify When Left Behind*
* Feature only available on MacBooks with Apple Silicon.
Apple Watch
- View Location
- Play a Sound
- Mark as Lost (Lost Mode)
- Remote Erase
- Notify When Found
AirPods Pro, AirPods Max
- View Location
- Find Nearby
- Play a Sound
- Lost Mode (Mark as Lost)
- Notify When Found
- Notify When Left Behind
AirPods, Beats products
Third-party products
- View Location
- Lost Mode
- Other features vary by product
AirTag
- View Location
- Find Nearby
- Play a Sound
- Lost Mode (Mark as Lost)
- Notify When Found
- Notify When Left Behind
iPhone Leather Wallet with MagSafe
- View Location
- Show Phone Number
- Notify When Detached
See it on a map
- Open the Find My app.
- Choose the Devices or Items tab.
- Select the device or item to see its location on the map. If you belong to a Family Sharing group, you can see the devices in your group.
- Choose Directions to open its location in Maps.
If you turn on Find My network, you can see your device or item’s location even if it’s not connected to a Wi-Fi or cellular network. The Find My network is an encrypted anonymous network of hundreds of millions of Apple devices that can help you locate your device or item.
Don’t see your device?
You might not have Find My turned on. If your device is powered off, the battery has run out, or more than 24 hours has passed since its last location was sent to Apple, you can’t see your device’s location. Learn how you can still protect your information.
Play a sound
- Open the Find My app.
- Choose the Devices tab or the Items tab.
- Select your missing device or item, then choose Play Sound. If your device is offline, it won’t play a sound until it connects to a network. If the AirTag attached to your item is out of Bluetooth range, your AirTag won’t play a sound until it’s within range.
For 24 hours after your last use, your iPhone will also notify you if you leave your AirPods or Beats products out of Bluetooth range when you’re not in a significant location like home or work. Learn more about Notify When Left Behind.
Mark your device as lost or turn on Lost Mode for your item
- Open the Find My app and choose the Devices tab or the Items tab.
- Select your missing device or item.
- Scroll down to Mark As Lost or Lost Mode and select Activate or Enable.
- Follow the onscreen steps if you want your contact information to display on your missing device or item, or if you want to enter a custom message asking the finder of your missing device to contact you.
- Select Activate.
What happens if you activate Mark As Lost for your device
Mark as Lost remotely locks your missing iPhone, iPad, iPod touch, or Mac with a passcode, keeping your information secure even if your device goes missing. You can also display a custom message with your phone number on the Lock screen, and keep track of your device’s location. Learn more about how to use Mark as Lost.
Источник
If your iPhone, iPad, or iPod touch is lost or stolen
If you lose your iPhone, iPad, or iPod touch or think it might be stolen, use Find My and protect your data.
Look for your device on a map
To find your device, sign in to iCloud.com/find. Or use the Find My app on another Apple device that you own.
If your iPhone, iPad, or iPod touch doesn’t appear in the list of devices, Find My was not turned on. But you can still protect your account if Find My was not turned on.
Mark as Lost
When you mark your device as lost, you remotely lock it with a passcode, keeping your information secure. This also disables Apple Pay on the missing device. And you can display a custom message with your contact information on the missing device.
Report your missing device to local law enforcement
Law enforcement might request the serial number of your device.
File a Theft and Loss claim
If your missing iPhone is covered by AppleCare+ with Theft and Loss, file a claim for an iPhone replacement.
Remotely erase your device
After you erase a device, you can’t track its location, so make sure that you no longer need to search for the device. If you have AppleCare+ with Theft and Loss, do not erase your iPhone until your claim has been approved.
Contact your wireless carrier
If the missing device is an iPhone or an iPad with cellular, report your missing device to your wireless carrier. Ask the carrier to disable your account to prevent calls, texts, and data use. And if your device is covered under your wireless carrier plan, file a claim.
Remove your missing device from your account
If you have AppleCare+ with Theft and Loss, do not remove your lost iPhone from your account until your claim has been approved.
Go to appleid.apple.com to remove the missing device from your list of trusted devices.
AppleCare+ with Theft and Loss is not available in all countries and regions.
Information about products not manufactured by Apple, or independent websites not controlled or tested by Apple, is provided without recommendation or endorsement. Apple assumes no responsibility with regard to the selection, performance, or use of third-party websites or products. Apple makes no representations regarding third-party website accuracy or reliability. Contact the vendor for additional information.
Источник
Find friends and share your location with Find My
Learn how to use the Find My app to share your location with friends and family members. You can even set up location-based notifications so you know if someone left a location or just got home.
The Find My app combines Find My iPhone and Find My Friends into a single app in the latest versions of iOS, iPadOS, and macOS. If you need help finding it, use Search on your iPhone, iPad, or iPod touch or use Spotlight on your Mac. You can also share locations on iCloud.com.
Share your location
When Share My Location is turned on, you can share your location with friends, family, and contacts from your iPhone, iPad, or iPod touch with Find My. You can also share your location in the Find People app on watchOS 6 or later with Apple Watch models that have GPS and cellular and are paired with your iPhone.
If you already set up Family Sharing and use Location Sharing, your family members automatically appear in Find My.
Share with people
- Open the Find My app and select the People tab.
- Select Share My Location or Start Sharing Location.
- Enter the name or phone number of the person you want to share your location with.
- Select Send.
- Choose to share your location for One Hour, Until End of Day, or Share Indefinitely.
- Select OK.
When you share your location with someone, they have the option to share their location back.
Name your location
If you want, you can name the locations that you frequently visit:
- Open the Find My app, then select the Me tab.
- Scroll down and choose Edit Location Name.
- Select Home, Work, School, Gym, None.
You can also choose Add Custom Label to create your own name for your location. Just enter a name and select Done.
Change your sharing device
To change the device that you’re sharing your location from, open Find My on that device. Select the Me tab, then choose Use this [device] as My Location.
Share your ETA
Follow a friend’s shared location
If someone shares their location with you or you request their location and they agree to share it, you can then follow their location.
Ask to follow someone’s location
To start following another person, you need to first share your location with them. Then follow these steps:
- Open the Find My app and select the People tab.
- Select the person you shared your location with.
- Scroll down and choose Ask To Follow Location, then select OK.
Respond to a location sharing request
When someone shares their location with you, you can choose to share your location back:
- Open the Find My app and select the People tab.
- Under the name of the person who sent you their location, choose Share to let them follow your location.
- If you don’t want to share your location with that person, select Cancel.
Share location-based notifications
Starting in iOS 14 and macOS Big Sur, you can set up recurring location-based notifications. This lets you know if someone has arrived at or left a location, or isn’t at a particular place during a specific time window.
Get notified when a friend arrives at, leaves, or isn’t at a location
- Open the Find My app and select the People tab.
- Select the person you want to share notifications with.
- Scroll down and under Notifications, tap Add.
- Tap Notify Me to get notified of a friend’s location change.* Tap Notify Friend to notify a friend of your location change.
- Under When, select Arrives, Leaves, or Is Not At. If you’re sharing your location change, select I Arrive or I Leave.
- Under Location, tap to select your current location, or tap New Location to select a different location.
- Under Frequency, select Only Once or Every Time.
* Your friend will be notified when you set a location-based notification.
Locate a friend
- Open the Find My app and select the People tab.
- Under People, choose the name of your friend who is sharing their location with you.
- Choose Directions to open Maps and then follow the directions to arrive at your friends location.
If your location appears below your friend’s name, you aren’t following them. If you see No location found, that person can’t be located.
Other things you can do
When you open the Find My app, select the People tab, then choose the name of a person. You can:
- See that person’s contact card.
- Select Directions to navigate to the person’s location in Maps.
- Choose Notifications to see when a person’s location changes or to notify people that your location has changed.
- Add the person to Favorites or remove them. Members of Family Sharing can’t be removed from Favorites.
- Select Edit Location Name to label their location.
Stop sharing your location
To stop sharing your location with everyone, follow these steps. You can also stop sharing with a specific person, or turn off Allow Friend Requests.
- Open the Find my app.
- Select the Me tab.
- Turn off Share My Location.
Источник
Turn Location Services and GPS on or off on your iPhone, iPad, or iPod touch
Learn how to turn Location Services and GPS on or off for individual apps.
How to give apps permission to use your location
Some apps might not work unless you turn on Location Services. 1 The first time an app needs to access your Location Services information, you’ll get a notification asking for permission. Choose one of these options:
- Tap Allow to let the app use Location Services information as needed.
- Tap Don’t Allow to prevent access. 2
- Tap Ask Next Time to choose Always While Using App, Allow Once, or Don’t Allow.
iOS and iPadOS devices might use Wi-Fi and Bluetooth to determine your location. GPS and cellular location are available on iPhone and iPad (Wi-Fi + Cellular) models.
How to turn Location Services on or off for specific apps
- Go to Settings > Privacy > Location Services.
- Make sure that Location Services is on.
- Scroll down to find the app.
- Tap the app and select an option:
- Never: Prevents access to Location Services information.
- Ask Next Time: This allows you to choose Always While Using App, Allow Once, or Don’t Allow.
- While Using the App: Allows access to Location Services only when the app or one of its features is visible on screen. If an app is set to While Using the App, you might see your status bar turn blue with a message that an app is actively using your location.
- Always: Allows access to your location even when the app is in the background.
From here, apps should provide an explanation of how the app will use your location information. Some apps might offer only two options.
How to share your specific location
With iOS 14 and iPadOS 14, some apps can use Precise Location to get to your specific location. To share only your approximate location — which may be sufficient for an app that doesn’t need your exact location — turn Precise Location off. Here’s how:
- Go to Settings > Privacy, then select Location Services.
- Select an app, then turn Precise Location on or off.
Источник