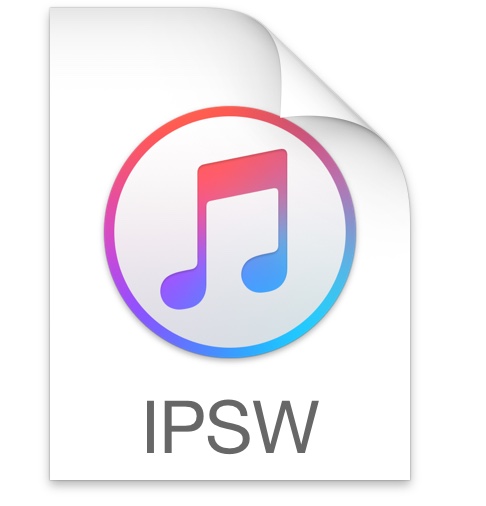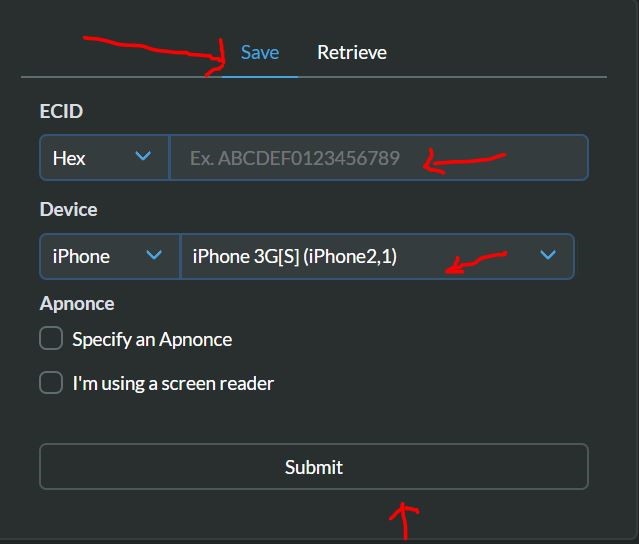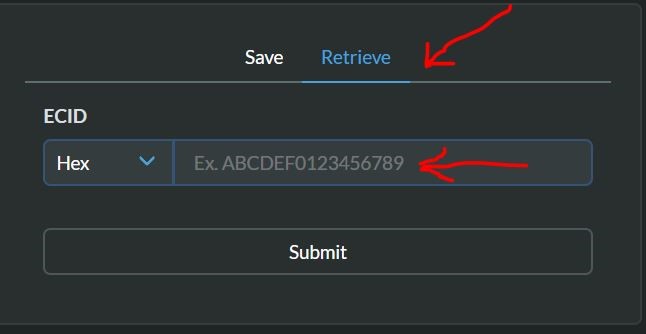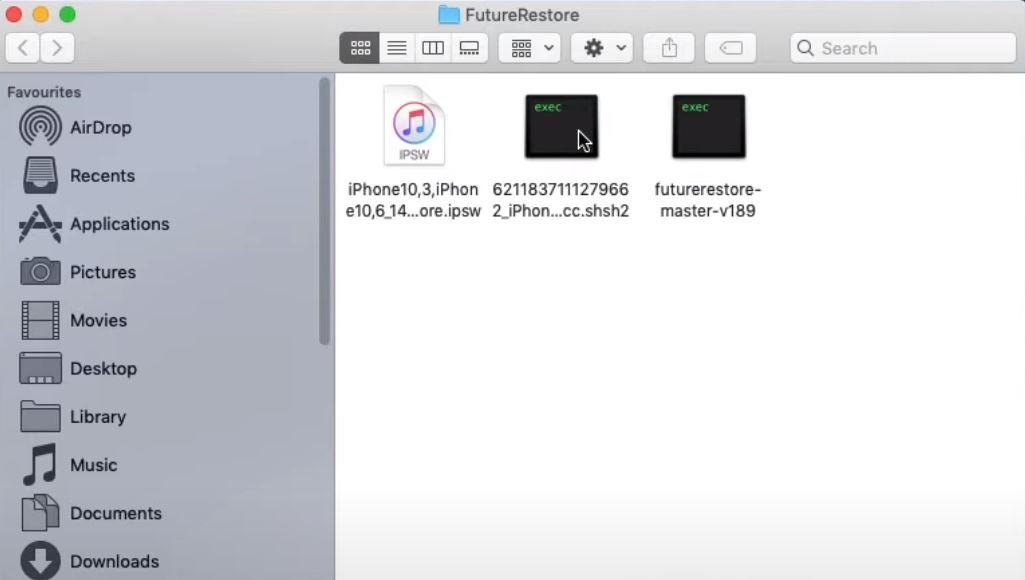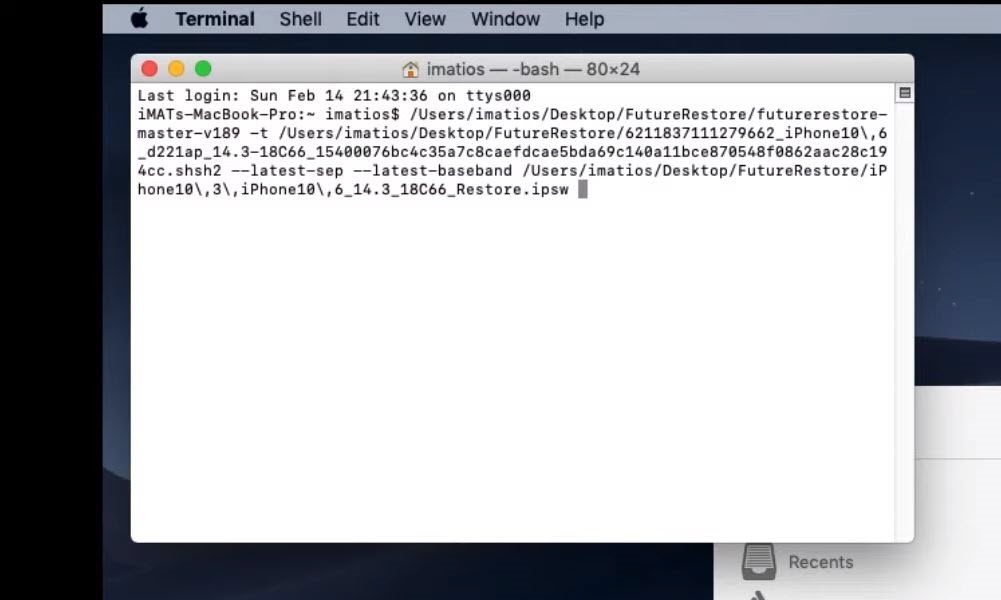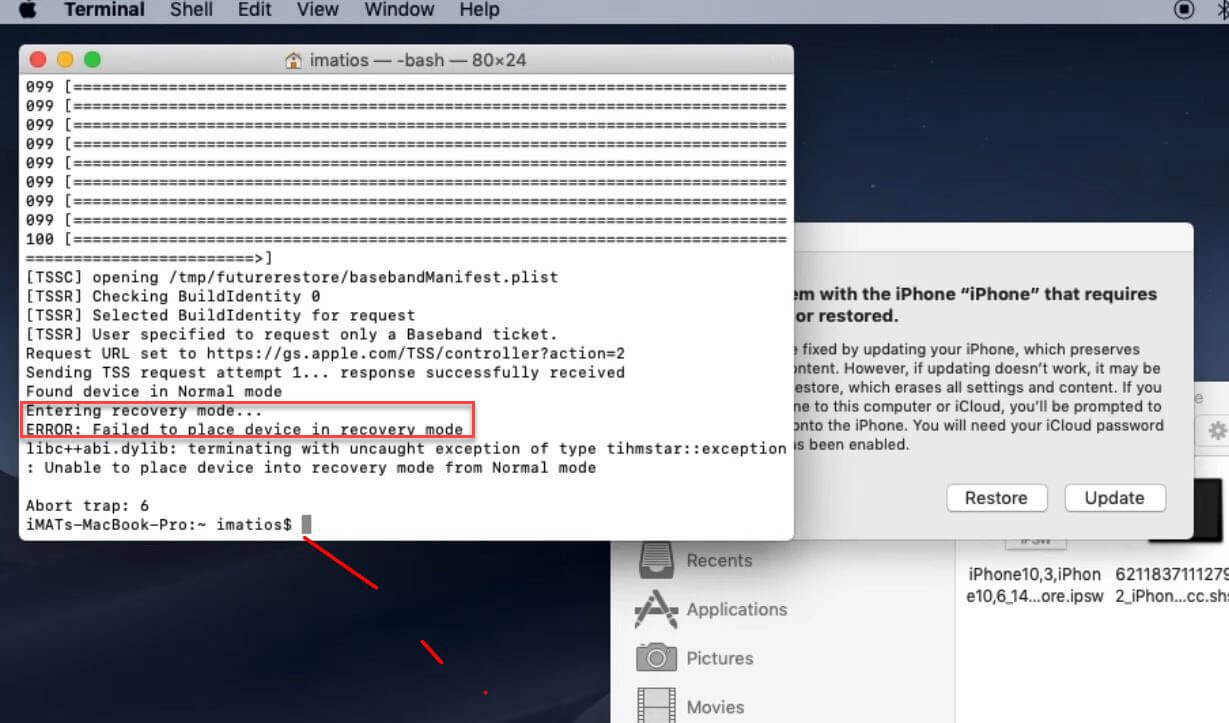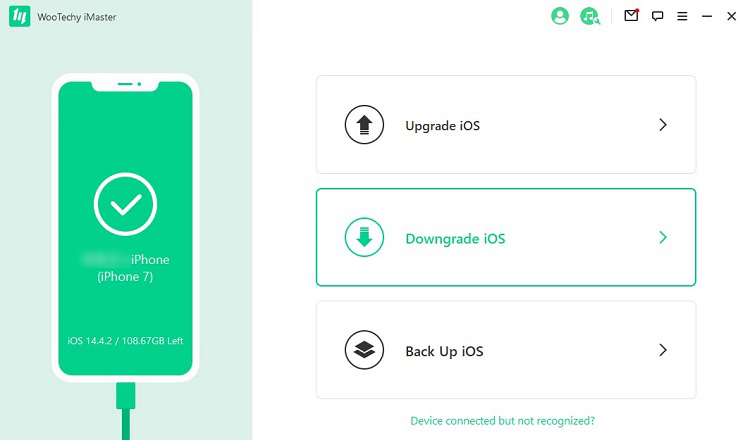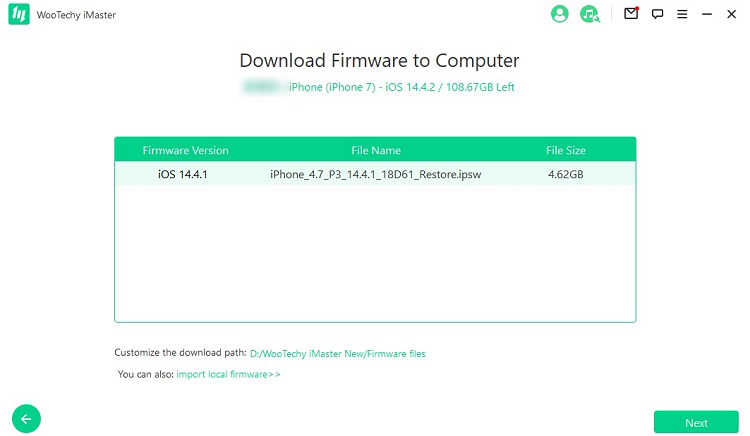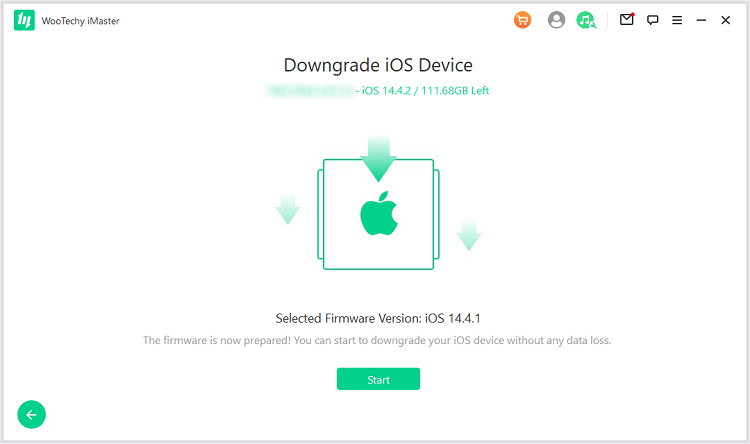- Proven Ways to Restore Unsigned IPSW
- Is It Possible to Restore To Unsigned IPSW?
- What is Unsigned IPSW?
- Restore Unsigned IPSW Using SHSH2 Blobs
- Restore Unsigned IPSW by FutureRestore
- Bonus: How to Downgrade iOS with WooTechy iMaster
- Conclusion
- How to Restore Custom IPSW with iTunes for iPhone/iPad/iPod
- What is an IPSW file?
- How to Restore Custom IPSW on iTunes?
- Extra Tips: Restore Custom IPSW Using Third-Party Software for iPhone/iPad/iPod
- Conclusion
Proven Ways to Restore Unsigned IPSW
Apr 18, 2021 (Updated: Nov 15, 2021) • Filed to: Downgrade iOS
6K views, 7 min read
As Apple releases new iOS software versions, it also stops signing some older versions. This means sooner or later, your current iOS version will no longer be supported, and you may have to upgrade to a newer iPhone firmware version.
But every iOS update comes with its downsides. While the 14.4.2 version update fixes some performance issues introduced by earlier versions, the update also caused new problems like short battery lifespan, iPhone freezes, and charging issues.
One way to solve update-related issues on iOS is to move back to a known stable version, in other words, downgrade to unsigned iOS version. But what if Apple has stopped signing a version you intend to move back to? You might be wondering whether it’s possible to restore unsigned IPSW of that said version. Regardless of what you think, let’s find out.
Bonus: How to Downgrade iOS with WooTechy iMaster
Is It Possible to Restore To Unsigned IPSW?
Yes, you can restore your iOS device to an unsigned IPSW firmware, but not in the traditional way. Usually, when you want to upgrade or downgrade to an iOS version using the IPSW restore file, you will do so through iTunes.
During the downgrade process, iTunes will make some verifications and checks with Apple servers to ensure you are restoring a signed IPSW file. Anyone trying to work with unsigned IPSWs firmware will only get you an error message.
To upgrade or downgrade to a previous iOS firmware that has stopped being signed by Apple, part of the requirements are a third-party restore app, the destination unsigned iOS IPSW file, and its SHSH blob file. You will learn more about these requirements in this blog. So keep reading.
What is Unsigned IPSW?
IPSW is the file extension of Apple’s iPhone mobile operating system. An unsigned IPSW means Apple has stopped supporting the iOS version. iOS users wouldn’t be able to use iTunes to restore to an unsigned firmware.
Apple periodically unsigns iOS version because of security issues and to encourage users to make use of additions newer updates have to offer.
Regardless of the reason and as we mentioned earlier, new versions of iOS software often cause unpleasant experiences to device performance and features. To resolve firmware update bugs and issues, reverting to a previous stable iOS version might be the solution.
Restore Unsigned IPSW Using SHSH2 Blobs
You learned earlier that it is possible to restore unsigned IPSWs with the help of SHSH2 Blobs. These blob files are the digital signatures that Apple places on each IPSW firmware file for each iOS device. When Apple stops signing a particular firmware, it removes the sign (signature) from the firmware so users won’t be able to upgrade or downgrade to it.
Note: You must have saved a blob (digital signature) file of the iOS version you want to restore while the version is still being signed by Apple. Once Apple stops signing an iOS firmware version, the signature is removed, and then, you can’t restore the firmware.
Online tools like TTS Saver can help with blob saving. You can start saving the digital signature of your current iOS firmware now for possible future use. For how to save and restore SHSH2 blob files, see the steps below. You’ll find this useful when restoring iOS.
Step 1: Connect your iPhone to your Mac or Windows computer using a data transfer cable.
Step 2: Open iTunes on your PC and navigate to the iPhone device information page by clicking the mobile icon at the top screen. Keep clicking on Serial Number until ECID appears. Copy the value next to it.

Step 3: Go to this website. Enter your ECID, choose your iPhone model and click «Submit«. The online tool will automatically save the blob of all available iOS firmware for your iPhone device and provide you with an option to download any of them.

Step 4: Referring to the image below, insert your ECID value and click submit to see all blob files you’ve previously saved.
With your blob files ready, you’re only halfway through completing how to downgrade to unsigned iOS. That said, follow the instructions in the next section to discover how to use FutureRestore to complete unsigned iOS restore.
Restore Unsigned IPSW by FutureRestore
FutureRestore is a tool developed for iOs users who want to restore, upgrade, or downgrade to any iOS version that is no longer signed by Apple. But FutureRestore can’t do the job alone. It needs the help of other files — the destination unsigned iOS IPSW file you’re moving to and the blob file of that said destination iOS firmware.
To downgrade to unsigned IPSW file using FutureRestore, follow the steps below:
Requirements:
A more recent version of the Futurerestore.
The IPSW file of the unsigned iOS you’re restoring to.
The blob file of #2 (which you’ve learned how to save and retrieve in the previous section).
With all these requirements set, continue with the instructions below.
Step 1: Connect your iPhone to your PC, making sure your PC has an Internet connection.
Step 2: Put all the 3 items listed in the requirements into one folder.
Step 3: Open up Terminal on your Mac computer or Command Prompt (for Windows users).
Step 4: Drag the unarchived FutureRestore file into Terminal and type -t.
Step 5: Next, drag the blob file into the Terminal interface and type —latest-sep —latest-no-baseband (if your iPhone is not sim-enabled) or —latest-sep —latest-baseband (if your iPhone uses sim).
Step 6: Drag the unsigned iOS firmware into the Terminal screen as well. After performing steps #4 through #6, your terminal or Command Prompt interface should look like the one in the image below.
Step 7: Press enter and let the downgrade process begin and complete.
Step 8: If the log on the Terminal screen indicated that the process is stuck and failed at recovery mode, simply reenter the line of codes and try again.
Bonus: How to Downgrade iOS with WooTechy iMaster
Although you can use methods above to downgrade iOS, its still risky and terribly complicated. If you don’t want to deal with any technical process, you may turn to WooTechy iMaster, which offers a surprisingly easy solution to downgrade your iOS.
Great Features of WooTechy iMaster
User-friendly, without any technical knowedge required to downgrade iOS.
Easy to downgrade and upgrade, with no risk of losing data at all.
Free to back up and upgrade, during which you can check the compability.
Able to downgrade the newest iOS 15 to previous iOS 14.
Video tutorial for iOS downgrade:
Here are the steps to downgrade iOS with iMaster:
Step 1: Download and launch WooTechy iMaster. Conect your iOS device to your computer via USB, and select «Downgrade iOS» mode.
Step 2: The program will then prompt you to choose a firmware version you need. Note that you can customize the firmware download path here and import local firmware. Click «Next» to start downloading the firmware to computer.
Step 3: Once the firmware is downloaded and verified, your device is then well-prepared for downgrade. Click «Start» to proceed.
Step 4: You will see a prompt saying «downgraded successfully«. Just click «Done» to finish the downgrade process.
Conclusion
Apple periodically stops signing previous iOS versions when new versions are rolled out. This blog, however, has helped you see that you can still restore unsigned IPSW if you saved it with an online tool like TTS Saver. With your blob file and the unsigned firmware ready, you can make use of the FutureRestore tool to move back to your favorite, buggy-free iOS version.
In addition, as a professional software designed for the iOS downgrade and upgrade, WooTechy iMaster can help downgrade your iOS device even from the newest iOS 15 to iOS 14 in a few clicks. If you and found this post useful, share it with those who might be looking for a resource like this. And don’t hesitate to drop any questions or feedback you might have.
Источник
How to Restore Custom IPSW with iTunes for iPhone/iPad/iPod
by Jenefey Aaron Updated on 2021-02-02 / Update for iTunes Tips
Restoring your iOS 13 device to firmware released at an earlier date is as common as upgrading to new releases. Reason being a new release may come with under the hood issues which have, in the past, affected normal phone use. Examples include problems with performance, battery life among other functionality issues. Most of which take days for Apple to resolve. You can easily solve such by downgrading to previous iOS versions or, as this article highlights, can select and restore custom IPSW with iTunes for iPhone, iPad and iPod on Windows/Mac. Downgrading is an option achievable by simple clicking the Restore button in iTunes. But some users would rather install custom firmware. Read on.
What is an IPSW file?
An IPSW file is one used by Apple Inc. to add new features, restore software on a device to its default factory settings and, at times, address security loopholes in iOS devices — iPhones, iPods and iPads- compatible with the release. With it, users of iOS devices can install the firmware, which is released in an archived, compressed format, through iTunes on either Windows or Mac. When decompressed, the files hold PLISTs, BBFWs, DMGs, IM4Ps files among others. All of which are encrypted.
The IPSW is an archived file format and can, therefore, be converted easily by using any unzip software. Other than for tinkering or educational purposes, there shouldn’t be any reason to decompress an IPSW file. Unless you know what you are doing, decompressing it renders the package unfunctional since it loses the communication link between your iOS device and iTunes. You can’t blame a human for trying though.
How to Restore Custom IPSW on iTunes?
Custom IPSWs are bundled with features not present in default IPSW files. Features such as a preserved baseband. Take note that Find My iPhone must be turned off before restoring and restoring is possible on both Macs and Windows PCs.
The software is made accessible to the public on iTunes but since some people love us much more than we think you can download IPSW files from some trusted websites. IPSW downloads (https://ipsw.me/) being one.
How to use IPSW file to restore iPhone with iTunes? Or iPad and iPod? Here is the instruction:
For most iPhone users and regular jailbreakers, selecting a specific IPSW file is a routine task.
For those new to this, launch iTunes, select your phone on the left sidebar hold down the Alt/Option key and click on restore.
For Windows users, hold down the Shift key and click «Restore» to force iTunes restore custom IPSW file. This displays the IPSW browse menu which you can use to select your choice IPSW file after which iTunes will restore your device to the firmware you desire.
Extra Tips: Restore Custom IPSW Using Third-Party Software for iPhone/iPad/iPod
Users may want to avoid the trouble of searching for a custom IPSW file and installing it on their phone. Since the standard restore option through iTunes deletes data, use third-party software is necessary. None comes close to Tenorshare ReiBoot. Besides restoring your iOS device, it deals with issues encountered after an unsuccessful jailbreak. They include bricked iPhones, unresponsive screens, repetitive boot, blue screen of death, iOS crashes, failure by iTunes to detect the device and other iTunes errors plus 50 types of iOS issues. It has a simple user interface and a straight-forward recovery process.

Conclusion
After unsuccessful attempts to restore custom IPSW using iTunes, try checking the file extensions of firmware you are trying to install. All firmware should have a. ipsw extension. Newbies often take. ips and .psw to mean .ipsw. These are three different extensions whose files are used for entirely different purposes. PSWs are Windows password reset disk files while IPSs system patch files.
Restoring custom IPSW using iTunes should be a breeze for those just venturing into toying around with their iOS devices.


Updated on 2021-02-02 / Update for iTunes Tips
Источник