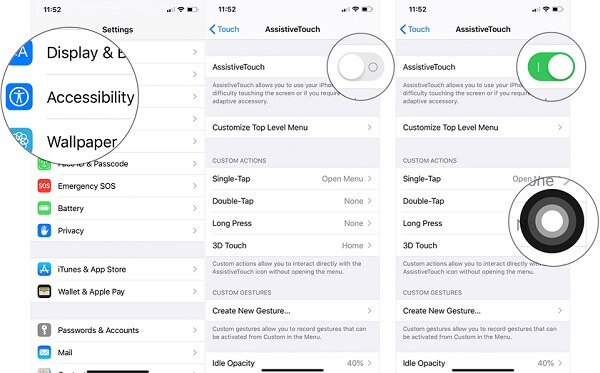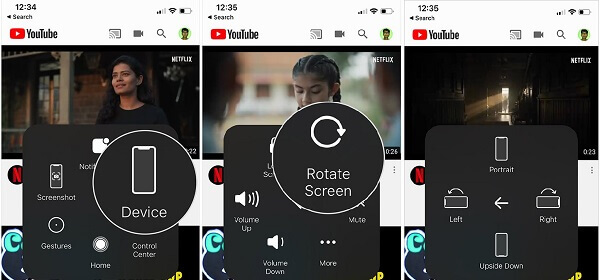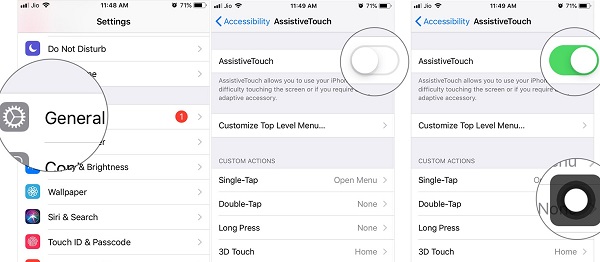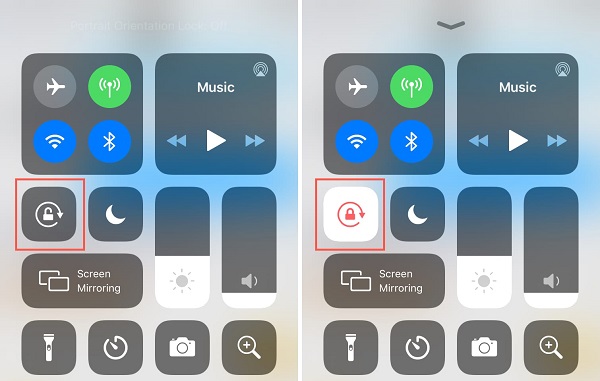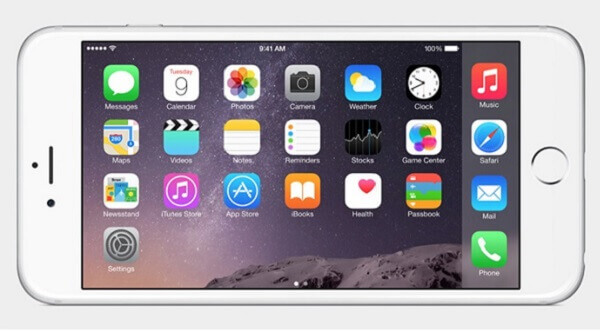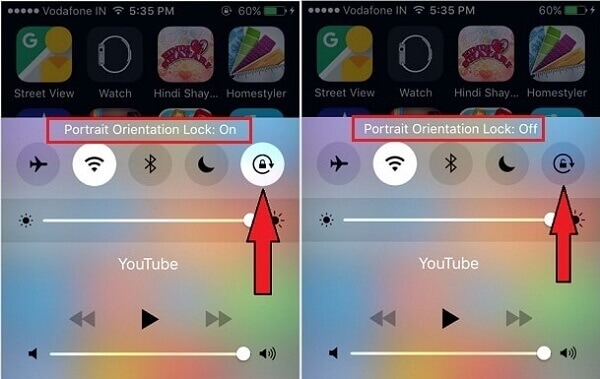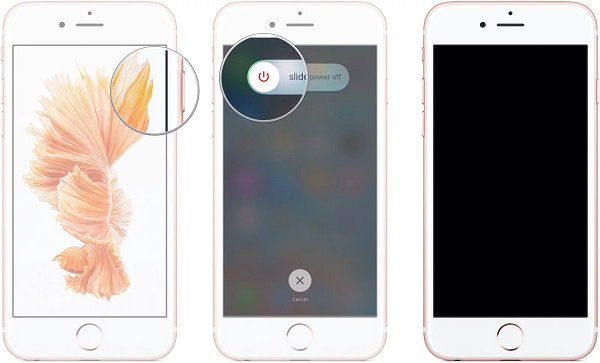- How to Use Landscape Mode on iPhone and Turn It off as You Wish
- Part 1: What Is iPhone Landscape Mode?
- Part 2: How to Turn iPhone into Landscape Mode
- How to Put iPhone into Landscape Mode on iOS 14 or later
- How to Turn iPhone into Landscape Mode on iOS 12 and Older
- How to Lock iPhone in Landscape Mode by Control Center
- Part 3: How to Fix iPhone Stuck in Landscape Mode
- Solution 1: Try Another App
- Solution 2: Check Screen Lock
- Solution 3: Restart iPhone
- Solution 4: Fix iPhone Stuck in Landscape Mode with iOS System Recovery
- How to Fix iPhone Stuck in Landscape Mode
- What is landscape on iphone
- Device Screen Sizes and Orientations
- Auto Layout
- Layout Guides and Safe Areas
- How to check in which position (landscape or portrait) is the iPhone now?
- 13 Answers 13
How to Use Landscape Mode on iPhone and Turn It off as You Wish
Posted by Noah Miller January 13, 2021 18:40
Looking text in landscape mode on iPhone is possible. By default, iPhone display automatically adjusts depending on the orientation of your device. When you have your iPhone positioned vertically, the screen orients into portrait mode. If you are holding it horizontally, your screen will switch to the landscape mode.
However, you may find that you cannot keep your iPhone in the landscape mode. When you watch vertically-shot videos, for example, you may not want the home screen to rotate to the portrait mode. That is what this article expects to tell you.
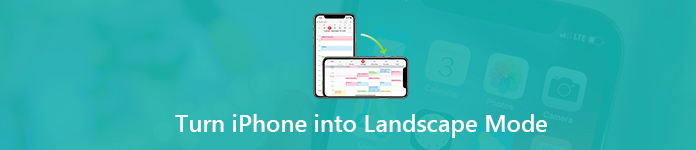
- Part 1: What Is iPhone Landscape Mode?
- Part 2: How to Turn iPhone into Landscape Mode
- Part 3: How to Fix iPhone Stuck in Landscape Mode
Part 1: What Is iPhone Landscape Mode?
The iPhone landscape mode is the orientation of your screen that puts images, videos, text and other contents horizontally across your display instead of vertically. In another word, this mode is used to display wide-screen contents.
Part 2: How to Turn iPhone into Landscape Mode
It is well-known that Apple has introduced a lot of improvements into iOS 13/14. So, it is a bit different to turn iPhone into landscape mode on iOS 13 and earlier.
How to Put iPhone into Landscape Mode on iOS 14 or later
Step 1 Open the Settings app from your home screen, which is a gear icon.
Step 2 Tap on your Apple ID, go to the Accessibility tab, and select Touch under the PHYSICAL AND MOTOR section. Touch AssistiveTouch and toggle it on. Then you will see the virtual button on your screen. (iPhone touch screen not working?)
Step 3 Whenever you want to turn iPhone into landscape mode, tap the virtual button, select Device and then Rotate Screen . Now, decide to enter the Left or Right landscape mode. Then your iPhone screen will be locked in landscape mode without rotating until you change it.
How to Turn iPhone into Landscape Mode on iOS 12 and Older
Step 1 If you are still using iOS 12 or earlier on your iPhone, also open the Settings app, select General and Accessibility . Find AssistiveTouch and toggle it on.
Step 2 Next, you can turn your iPhone 6 into landscape mode with the virtual button quickly.
How to Lock iPhone in Landscape Mode by Control Center
Using AssistiveTouch button to turn iPhone XR Max into landscape mode has an unavoidable drawback. The virtual button keeps floating on your screen and may block something. There is a simpler way to do it.
Step 1 Put your iPhone into landscape mode to view the wide-screen movies or YouTube video.
Step 2 Open the Control Center and tap the Lock icon to lock iPhone X or other models in landscape mode. Now, you can rotate your iPhone, but the screen keeps in landscape mode.
Step 3 When you want to quit the landscape mode on iPhone 8/7 or earlier, tap the Lock icon in Control Center again.
Part 3: How to Fix iPhone Stuck in Landscape Mode
Sometimes, you may find your iPhone stuck in landscape mode and cannot rotate. Here we identified several solutions to help you fix this problem and then your display will change according to your need.
Solution 1: Try Another App
Bear in mind that not all apps can be turned to different orientation, such as landscape mode on iPhone 7 or other models. When you access an app and it gets stuck in landscape mode, go back to your home screen and try another app, such as Messages. If other apps can switch between landscape and portrait modes, it means your iPhone works well.
Solution 2: Check Screen Lock
As mentioned previously, there is a Screen Lock in Control Center. Once you turn it on accidentally, your iPhone will get stuck in landscape mode or portrait mode and cannot rotate anymore. The solution is simple. Check your Control Center and disable Screen Lock.
Solution 3: Restart iPhone
Though restarting iPhone is pretty easy, it is worth to try when your device is stuck in landscape mode.
Step 1 Press the Power button until the shut-down screen pops up.
Step 2 Move the switch from left to right and your screen should turn to black.
Step 3 Wait for a few seconds, and press the Power button to turn your iPhone back on. Enter your passcode and rotate your screen to check if it rotates normally.
More models about iPhone restart, you should check this post.
Solution 4: Fix iPhone Stuck in Landscape Mode with iOS System Recovery
Apeaksoft iOS System Recovery is an ultimate way to fix iPhone stuck in landscape mode. It is not only easy to use, but also able to protect your data.
1. Fix iPhone stuck in landscape mode quickly.
2. Keep your data and settings in the original condition.
3. Support one-click to force restart iPhone.
4. Available to iPhone running iOS 14/13/12/11 or earlier.
5. Equip a user-friendly interface and you can find what you want fast.
How to Fix iPhone Stuck in Landscape Mode
Step 1Connect iPhone to iOS System Recovery
When your iPhone screen stops rotating, install iOS System Recovery on your computer. Then connect your iPhone to the computer with a Lightning cable. Once launch the software, it will detect your device.
Step 2Fix iPhone stuck in landscape mode
The Status area may display in four ways. If your iPhone works well and just the screen orientation cannot be turned, you will see Normal next to Status .
Click Free Quick Fix to enter the next screen.
Select the Standard Mode or Advanced Mode to open the download window. Then set the Category , Type and Model according to your iPhone and select the desired iOS version. Hit the Next button to start downloading firmware and then fixing iPhone automatically.
This guide told you the knowledge you should know about landscape mode on iPhone 12/12 Pro/12 Pro Max/12 mini/11/11 Pro/11 Pro Max/XR/XS/X/8/7 and earlier. Sometimes, you can get better experience in landscape mode, such as watching wide-screen videos. Fortunately, you can set it easily on iOS devices. When it comes to iPhone stuck in landscape mode, Apeaksoft iOS System Recovery can help you fix it quickly. Have more questions related to landscape mode? Please leave your message below.
Источник
What is landscape on iphone
People generally want to be able to use their favorite apps on all of their devices and in any context. To meet this expectation, design an adaptable interface by configuring UI elements and layouts to automatically change shape and size on different devices, during multitasking on iPad, in split view, when the screen rotates, and more.
Device Screen Sizes and Orientations
iOS devices have a variety of screen sizes and people can use them in either portrait or landscape orientation. In edge-to-edge devices like iPhone X and iPad Pro, the display has rounded corners that closely match the device’s overall dimensions. Other devices — such as iPhone SE and iPad Air — have a rectangular display.
If your app runs on a specific device, make sure it runs on every screen size for that device. In other words, an iPhone-only app must run on every iPhone screen size and an iPad-only app must run on every iPad screen size.
| Device | Dimensions (portrait) |
|---|---|
| 12.9″ iPad Pro | 1024×1366 pt (2048×2732 px @2x) |
| 11″ iPad Pro | 834×1194 pt (1668×2388 px @2x) |
| 10.5″ iPad Pro | 834×1194 pt (1668×2388 px @2x) |
| 9.7″ iPad Pro | 768×1024 pt (1536×2048 px @2x) |
| 7.9″ iPad mini | 768×1024 pt (1536×2048 px @2x) |
| 10.5″ iPad Air | 834×1112 pt (1668×2224 px @2x) |
| 9.7″ iPad Air | 768×1024 pt (1536×2048 px @2x) |
| 10.2″ iPad | 810×1080 pt (1620×2160 px @2x) |
| 9.7″ iPad | 768×1024 pt (1536×2048 px @2x) |
| iPhone 13 Pro Max | 428×926 pt (1284×2778 px @3x) |
| iPhone 13 Pro | 390×844 pt (1170×2532 px @3x) |
| iPhone 13 | 390×844 pt (1170×2532 px @3x) |
| iPhone 13 mini | 375×812 pt (1125×2436 px @3x) |
| iPhone 12 Pro Max | 428×926 pt (1284×2778 px @3x) |
| iPhone 12 Pro | 390×844 pt (1170×2532 px @3x) |
| iPhone 12 | 390×844 pt (1170×2532 px @3x) |
| iPhone 12 mini | 375×812 pt (1125×2436 px @3x) |
| iPhone 11 Pro Max | 414×896 pt (1242×2688 px @3x) |
| iPhone 11 Pro | 375×812 pt (1125×2436 px @3x) |
| iPhone 11 | 414×896 pt (828×1792 px @2x) |
| iPhone X S Max | 414×896 pt (1242×2688 px @3x) |
| iPhone X S | 375×812 pt (1125×2436 px @3x) |
| iPhone X R | 414×896 pt (828×1792 px @2x) |
| iPhone X | 375×812 pt (1125×2436 px @3x) |
| iPhone 8 Plus | 414×736 pt (1080×1920 px @3x) |
| iPhone 8 | 375×667 pt (750×1334 px @2x) |
| iPhone 7 Plus | 414×736 pt (1080×1920 px @3x) |
| iPhone 7 | 375×667 pt (750×1334 px @2x) |
| iPhone 6s Plus | 414×736 pt (1080×1920 px @3x) |
| iPhone 6s | 375×667 pt (750×1334 px @2x) |
| iPhone 6 Plus | 414×736 pt (1080×1920 px @3x) |
| iPhone 6 | 375×667 pt (750×1334 px @2x) |
| 4.7″ iPhone SE | 375×667 pt (750×1334 px @2x) |
| 4″ iPhone SE | 320×568 pt (640×1136 px @2x) |
| iPod touch 5th generation and later | 320×568 pt (640×1136 px @2x) |
NOTE All scale factors in the table above are UIKit scale factors, which may differ from native scale factors. For developer guidance, see scale and nativeScale.
To learn how screen resolution impacts your app’s artwork, see Image Size and Resolution.
Auto Layout
Auto Layout is a development tool for constructing adaptive interfaces. Using Auto Layout, you can define rules (known as constraints) that govern the content in your app. For example, you can constrain a button so it’s always horizontally centered and positioned eight points below an image, regardless of the available screen space.
Auto Layout automatically readjusts layouts according to the constraints you specify for certain environmental variations, known as traits. You can set your app to dynamically adapt to a wide range of traits, including:
- Different device screen sizes, resolutions, and color gamuts (sRGB/P3)
- Different device orientations (portrait/landscape)
- Split view
- Multitasking modes on iPad
- Dynamic Type text-size changes
- Internationalization features that are enabled based on locale (left-to-right/right-to-left layout direction, date/time/number formatting, font variation, text length)
- System feature availability (3D Touch)
Layout Guides and Safe Areas
A layout guide defines a rectangular region that helps you position, align, and space your content on the screen. The system includes predefined layout guides that make it easy to apply standard margins around content and restrict the width of text for optimal readability. You can also define custom layout guides.
A safe area defines the area within a view that isn’t covered by a navigation bar, tab bar, toolbar, or other views a view controller might provide.
Источник
How to check in which position (landscape or portrait) is the iPhone now?
I have an app with a tab bar, and nav controllers in each tab. When user shakes the device, a UIImageView appears as a child view in the nav controller. But the UIImageView must contain a special image, depending on the device’s current orientation.
If I write just
The view just goes crazy if user rotated the device before shaking.
Is there a method to get iPhones current orientation?
13 Answers 13
Here are macros UIDeviceOrientationIsLandscape and UIDeviceOrientationIsPortrait
so rather checking separately you can do it like this .
Use the [[UIDevice currentDevice] orientation] method, as specified here.
As beno said, this seems a better answer if you are detecting orientation early in your View. I couldn’t get the approved answer to return a result early in my setup but this works wonderfully.
To addon to the already answered question:
You use [[UIDevice currentDevice] orientation] which will yield one of these values:
(I don’t mean to claim the former anwser, but this information was to big for a comment.)
To specifically check for a particular orientation you can also try the isLandscape or isPortrait property like so:
The problem with [[UIDevice currentDevice] orientation] is that it will also return UIInterfaceOrientationUnknown which statusBarOrientation does not.
There is also a UIViewController property interfaceOrientation but it was deprecated in iOS 8, so it’s not recommended.
You check documentation for statusBarOrientation here
Источник