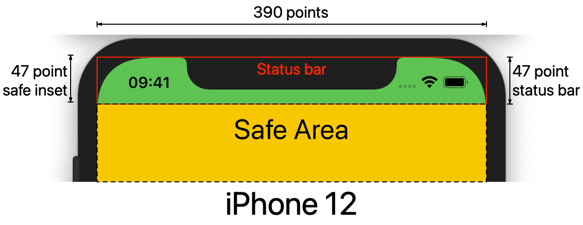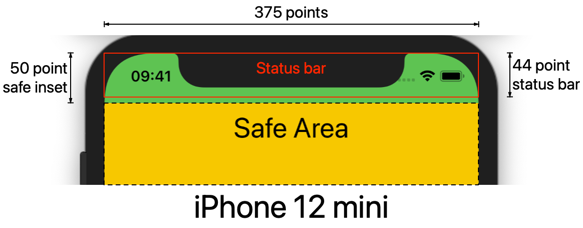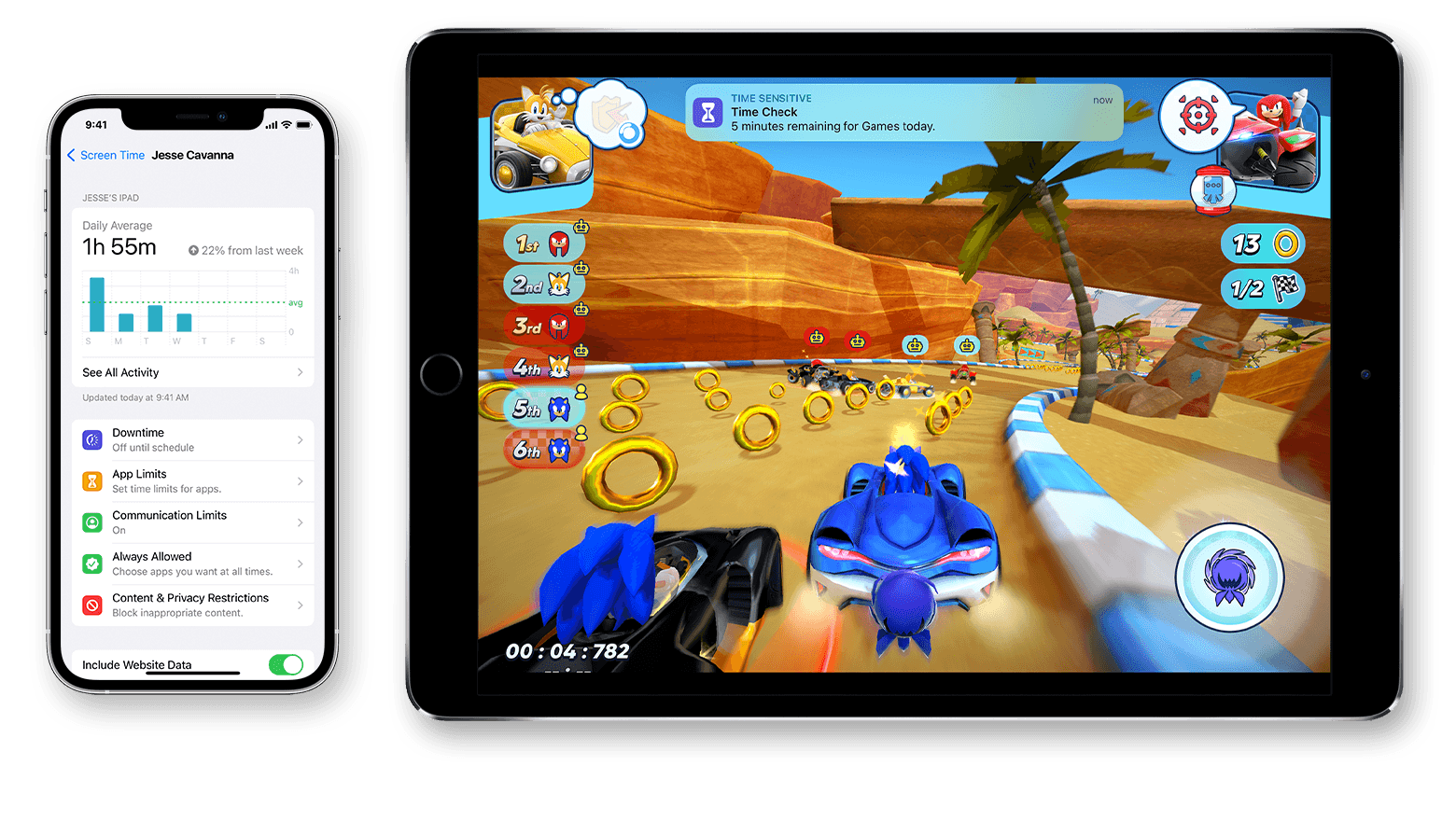- What is lcd screen on iphone
- The New Models In A Nutshell
- iPhone 12
- iPhone 12 mini
- iPhone 12 Pro
- iPhone 12 Pro Max
- Safe Area Insets — Mind the Gap
- A Growing List of iPhones (and an iPod)
- App Store Screenshots
- Want To Learn More?
- Use Screen Time on your iPhone, iPad, or iPod touch
- Turn on Screen Time
- Set a Screen Time passcode
- The difference between the touchscreen and an LCD screen
- My iPhone Screen Is Black! Here’s The Real Reason Why.
- Why Is My iPhone Screen Black?
- Let’s Take A Look Inside Your iPhone
- How Do I Know Whether My Display Is Dislodged Or Broken?
- How To Fix A Black iPhone Screen
- Repairing Your iPhone Yourself Usually Isn’t A Good Idea
- You Know What You Have To Do
What is lcd screen on iphone
The 2020 iPhone release brings us four new models with three new device sizes including a 5.4″ mini. Here’s a recap of what you need to know to update your Apps for the new devices.
Last updated: Sep 16, 2021
The New Models In A Nutshell
The four new devices all follow the iPhone X style of having no home button and a cutout or notch for the camera and sensor housing.
iPhone 12
- Display: 6.1″ Super Retina XDR (OLED)
- Screen resolution (points): 390 x 844
- Native resolution (pixels): 1170 x 2532 (460 ppi)
- Native Scale factor: 3x
- Portrait size classes: w: Compact, h: Regular
- Landscape size classes: w: Compact, h: Compact
iPhone 12 mini
- Display: 5.4″ Super Retina XDR (OLED)
- Screen resolution (points): 375 x 812
- Native resolution (pixels): 1080 x 2340
- Native Scale factor: 2.88x
- Portrait size classes: w: Compact, h: Regular
- Landscape size classes: w: Compact, h: Compact
- This year Apple has given the two lower cost iPhones the same Super Retina XDR (OLED) display technology as the higher cost Pro models. Previously the iPhone 11 had a lower resolution Liquid Retina HD (LCD) display compared to the iPhone 11 Pro.
iPhone 12 Pro
- Display: 6.1″ Super Retina XDR (OLED)
- Screen resolution (points): 390 x 844
- Native resolution (pixels): 1170 x 2532 (460 ppi)
- Scale factor: 3x
- Portrait size classes: w: Compact, h: Regular
- Landscape size classes: w: Compact, h: Compact
iPhone 12 Pro Max
- Display: 6.7″ Super Retina XDR (OLED)
- Screen resolution (points): 428 x 926
- Native resolution (pixels): 1284 x 2778 (458 ppi)
- Scale factor: 3x
- Portrait size classes: w: Compact, h: Regular
- Landscape size classes: w: Regular, h: Compact
The iPhone 12 Pro shares the same 6.1″ screen size and resolution as the iPhone 12.
The iPhone 12 Pro Max follows the pattern of other Plus and Max models by having a regular width size class in landscape.
It’s recommended to submit an update built with Xcode 12.1 so your apps are correctly sized on the new devices.
Safe Area Insets — Mind the Gap
There’s one more curiosity with the iPhone 12 mini. The safe area inset at the top of the device is slightly larger than the height of the status bar. For comparison, here is the iPhone 12. The status bar is 47 points high which matches the top safe area inset at 47 points. Notice how the time is more or less aligned with the bottom of the notch:
The iPhone 12 mini has a status bar that is only 44 points high — the same as the 5.8″ models like the iPhone X. The difference is that the mini has a safe area top inset of 50 points:
For reasons unknown, this leaves a 6 point gap between the bottom of the status bar and the top of the safe area. I should say this all based on the simulator so it will be interesting to confirm when someone has a physical device.
A Growing List of iPhones (and an iPod)
By my count there are now twenty iOS devices that support a minimum deployment target of iOS 13 (I’m not counting the iPad here but I am including the 4″ iPod touch which you can still buy in 2020):
6.7″ (428 x 926 points @3x)
iPhone 12 Pro Max
6.5″ (414 x 896 points @3x)
iPhone 11 Pro Max, iPhone XS Max
6.1″ (390 x 844 points @3x)
iPhone 12 Pro, iPhone 12
6.1″ (414 x 896 points @2x)
iPhone 11, iPhone XR
5.8″ (375 x 812 points @3x)
iPhone 11 Pro, iPhone XS, iPhone X
5.5″ (414 x 736 points @3x)
iPhone 8 Plus, iPhone 7 Plus, iPhone 6S Plus
5.4″ (375 x 812 points @3x)
iPhone 12 mini
4.7″ (375 x 667 points @2x)
iPhone SE (2nd Gen), iPhone 8, iPhone 7, iPhone 6S
4″ (320 x 568 @2x)
iPhone SE (1st Gen), iPod Touch (7th Gen)
App Store Screenshots
At the time of writing, the screenshot requirements in App Store Connect have not changed for the new device sizes. This means you still need at least a 6.5″ (1242 x 2688 pixel) and a 5.5″ (1242 x 2208 pixel) screenshot which are then scaled for the remaining sizes you don’t supply.
Want To Learn More?
If you’re struggling to build layouts that work across the growing range of iOS devices you might like my book — Modern Auto Layout.
Источник
Use Screen Time on your iPhone, iPad, or iPod touch
With Screen Time, you can access real-time reports showing how much time you spend on your iPhone, iPad, or iPod touch. You can also set limits for what you want to manage.
Screen Time lets you know how much time you and your kids spend on apps, websites, and more. This way, you can make more informed decisions about how you use your devices, and set limits if you’d like to. Learn how to use parental controls to manage a child’s device.
Turn on Screen Time
- Go to Settings > Screen Time.
- Tap Turn On Screen Time.
- Tap Continue.
- Select This is My [device] or This is My Child’s [device].
After you turn on Screen Time, you’ll see a report showing how you use your device, apps, and websites. If it’s your child’s device, you can set up Screen Time and create settings on their device or you can use Family Sharing to configure your child’s device from your device. After you set up your child’s device, you can also use Family Sharing to see reports and adjust settings from your device.
With Screen Time, you can also create a dedicated passcode to secure settings, so only you can extend time or make changes. Make sure to choose a passcode that’s different from the passcode that you use to unlock your device. To change or turn off the passcode on your child’s device, go to Settings > Screen Time and tap your child’s name. Then tap Change Screen Time Passcode or Turn Off Screen Time Passcode, and authenticate the change with Face ID, Touch ID, or your device passcode.
Set a Screen Time passcode
You can set a passcode so that only you can change Screen Time settings and allow more time when app limits expire. Use this feature to set content and privacy limitations for your child’s device. The steps to set up a Screen Time passcode depend on whether you’re using Family Sharing.
Источник
The difference between the touchscreen and an LCD screen

Some touchscreens can be controlled by fingers; others may require the use of gloves with a particular type of coating, or the use of a special stylus pen.
The touchscreen prototype was developed in 1977 by Ben Stumpe, a Danish electronics engineer. Multi-touch technology development began in 1982, when the University of Toronto’s Input Research Group introduced the first human-input multi-touch system. It was using a glass panel with a camera placed behind the glass. Later, in 1985, the University of Toronto group including Bill Buxton developed a multi-touch tablet that used capacitance rather than bulky camera-based optical sensing systems.
Nowadays, touchscreen devices have established themselves as an industry standard for most smartphones, tablets and a large fraction of laptops. Most households will have at least one device with a touchscreen, and our customers are no exception.
As a result of the wide popularity, these screens brake on an occasion. What many users fail to take into the consideration, is that the touchscreen and the actual LCD screen are two independent parts.
Touchscreen (AKA digitizer) is the thin transparent layer of plastic, which reads the signal from the touch and transports it to the processing unit. It is the part that you can touch without disassembling the device.
LCD screen is the panel that is inside the device, which displays the image. You can not get to the LCD without taking the device apart first.
When only the touch screen is broken, you should still see what is happening on the screen, and the screen should still function as normal.
When only the LCD is broken, you can still use the touchscreen, but the panel will have dark blobs or spiderweb-looking cracks (or both).
When both LCD and touchscreen are damaged, you may still be able to use portions of the touchscreen, and some parts of the LCD may display the image, but you will incur obvious difficulties in using the device as normal.
Источник
My iPhone Screen Is Black! Here’s The Real Reason Why.
Your iPhone is on, but the screen is black. Your iPhone rings, but you can’t answer the call. You’ve tried resetting your iPhone, letting it run out of battery and plugging it back in, and your iPhone screen is still black. In this article, I’ll explain why your iPhone screen went black and what you can do to fix it.
Why Is My iPhone Screen Black?
A black screen is usually caused by a hardware problem with your iPhone, so there usually isn’t a quick fix. That being said, a software crash can cause your iPhone display to freeze and turn black, so let’s try a hard reset to see if that’s what’s going on.
To do a hard reset, press and hold the power button (also known as the Sleep / Wake button) and the Home button (the circular button below the display) together for at least 10 seconds.
On the iPhone 7 or 7 Plus, you perform a hard reset by pressing and holding the volume down button and the power button at the same time until the you see the Apple logo appear on the screen.
And if you have an iPhone 8 or newer, perform a hard reset by quickly pressing and releasing the volume up button, then quickly pressing and releasing the volume down button, and then pressing and holding the power button (iPhone 8) or the side button (iPhone X or newer) until that Apple logo appears.
If the Apple logo appears on the screen, there probably isn’t a problem with your iPhone’s hardware — it was a software crash. Check out my other article on frozen iPhones, which will tell you exactly what to do to fix your iPhone. If the Apple logo doesn’t appear on the screen, keep reading.
Let’s Take A Look Inside Your iPhone
iPhone Logic Board
A brief tour of the inside of your iPhone will help you understand why your screen is black. There are two pieces of hardware that we’ll talk about: Your iPhone’s display and the logic board.
The logic board is the brains behind the operation of your iPhone, and every part of your iPhone connects to it. The display shows you the images you see, but the logic board tells it what to display.
Removing iPhone Display
The entire display of your iPhone is removable, but it’s a lot more complicated than you might think! There are four major components built into your iPhone’s display:
- The LCD screen, which displays the images you see on your iPhone.
- The digitizer, which is the part of the display that processes touch. It digitizes your finger, which means it turns the touch of your finger into a digital language your iPhone can understand.
- The front-facing camera.
- The Home button.
Each component of your iPhone’s display has a separate connector that plugs into your iPhone’s logic board. That’s why you might be able to swipe across the screen with your finger, even though the screen is black. The digitizer is working, but the LCD is not.
The black stick is touching the display data connector
In many cases, your iPhone screen is black because the cable that connects the LCD to the logic board has become dislodged. This cable is called the display data connector. When the display data connector becomes dislodged from the logic board, your iPhone can be fixed by plugging it back in.
There are other cases where the fix isn’t so simple, and that’s when the LCD itself is damaged. When that happens, it doesn’t matter if the LCD is connected to the logic board or not — it’s broken and it needs to be replaced.
How Do I Know Whether My Display Is Dislodged Or Broken?
I’m hesitant to write this because it is by no means a hard and fast rule, but I have noticed a pattern in my experience working with iPhones. There are no guarantees, but my rule of thumb is this:
- If your iPhone display stopped working after you dropped it, your screen is probably black because the LCD cable (display data connector) has become dislodged from the logic board.
- If your iPhone display stopped working after it got wet, your screen is probably black because the LCD is broken and needs to be replaced.
How To Fix A Black iPhone Screen
The way you choose to proceed may depend on whether your iPhone LCD cable has become dislodged from the logic board or if the LCD is broken. You can use my rule from above to make an educated guess.
If the LCD cable has become dislodged, the Genius Bar at an Apple Store may repair it free of charge, even if your iPhone is out of warranty. That’s because the fix is relatively simple: They’ll open your iPhone and reconnect the digitizer cable to the logic board. If you decide to go this route, make an appointment with the Genius Bar before you arrive — otherwise, you could end up standing around for a while.
If the LCD is broken, that’s another story. It can be very expensive to repair your iPhone display, especially if you go through Apple. If you’re looking for a high-quality, less-expensive alternative, I recommend Puls, an in-person repair service that will come to you, fix your iPhone on the spot, and give you a lifetime warranty.
If you’d rather get a new iPhone than have your current one repaired, check out the UpPhone phone comparison tool. You can compare the prices of every smartphone on every wireless carrier. Carriers are eager to have you switch to their network, so you may find that you can get a new iPhone for roughly the same cost as repairing your current one.
Repairing Your iPhone Yourself Usually Isn’t A Good Idea
Star-shaped (pentalobe) screws keep your iPhone closed
iPhones aren’t meant to be opened by the user. Just take a look at the two screws next to the charging port of your iPhone — they’re star-shaped! That being said, there are excellent repair guides out there if you’re feeling adventurous. I took the images in this article from a repair guide on iFixit.com called iPhone 6 Front Panel Assembly Replacement. Here’s a brief excerpt of that article that may sound familiar:
“When reassembling your phone, the display data cable may pop off its connector. This can result in white lines or a blank screen when powering your phone back on. If that happens, simply reconnect the cable and power cycle your phone.” Source: iFixit.com
If you believe your iPhone LCD cable (display data cable) has simply become dislodged from the logic board, you’re very tech-savvy, and going to an Apple Store isn’t an option, reconnecting the display data cable to the logic board isn’t that difficult, if you have the right tools.
Replacing the display is very complex because of the number of components involved. Let me be clear: I do not recommend you try to fix this problem yourself, because it’s just too easy to break something and “brick” your iPhone.
You Know What You Have To Do
Most readers won’t be able to fix their iPhone screen just by reading this article, because a black iPhone screen usually isn’t caused by a software issue. Everything was working fine until your iPhone screen went black. Now you can’t use your iPhone at all, but you do know what to do next. I’m interested to hear how you fixed your iPhone in the comments section below, and any experience you can offer will undoubtedly help other readers with the same problem.
Thanks for reading and all the best,
David P.
All iPhone images in this article by Walter Galan and licensed under CC BY-NC-SA.
Источник