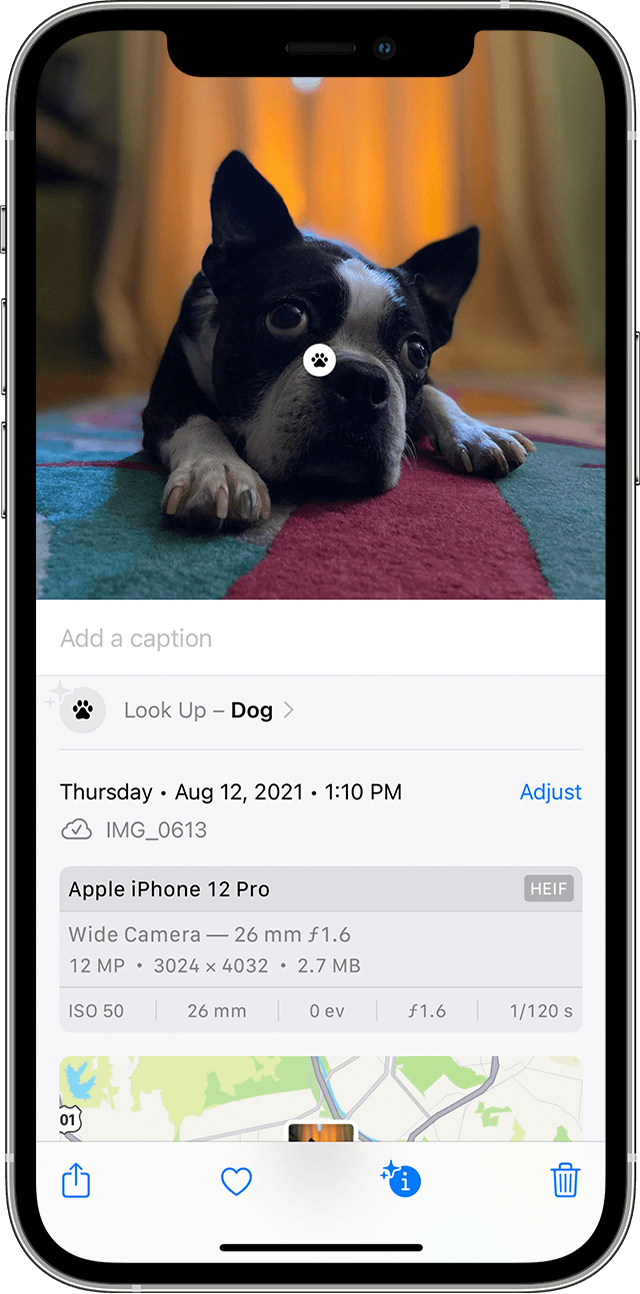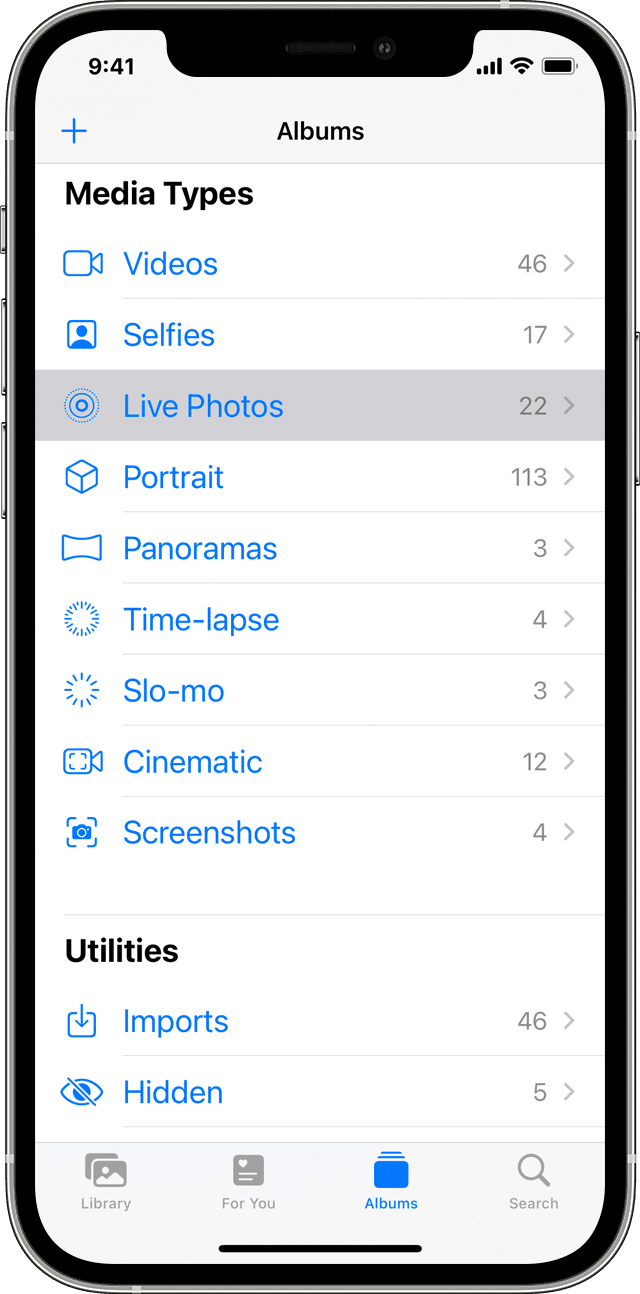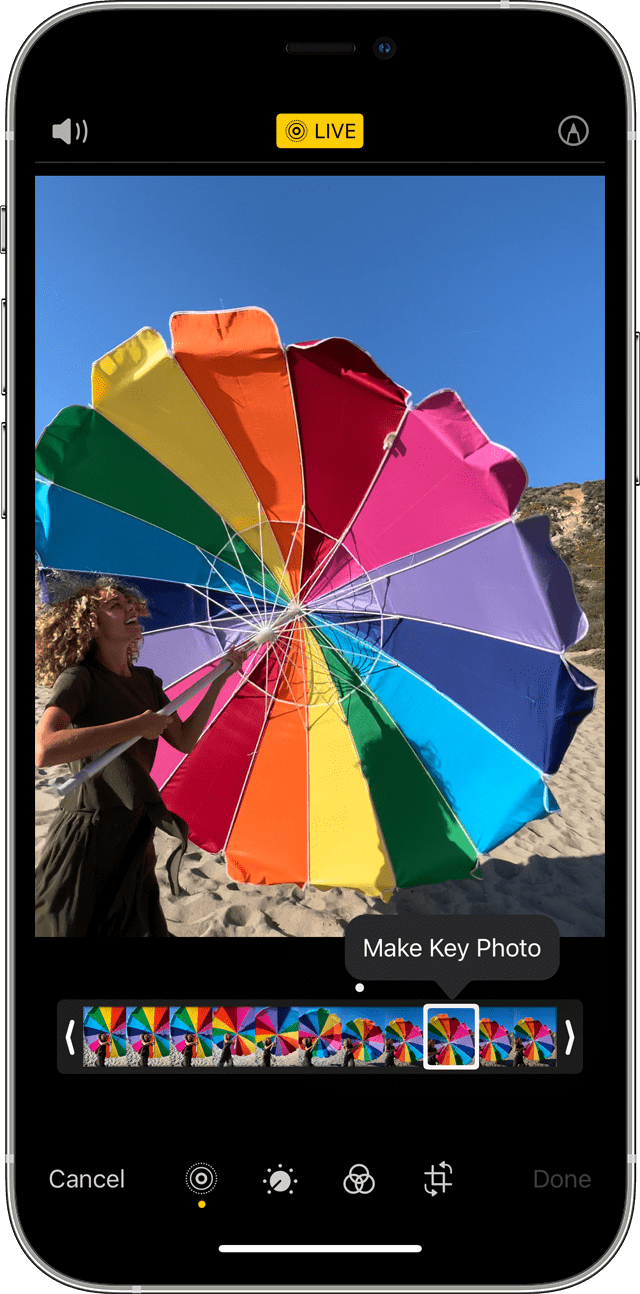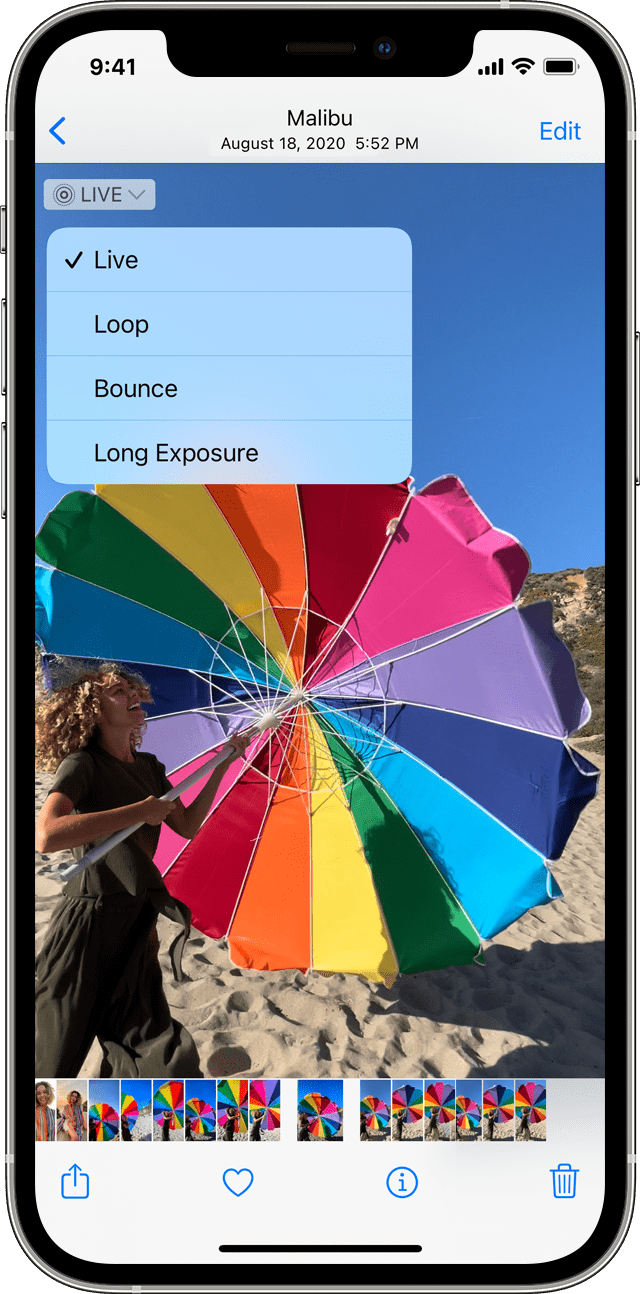- Use Live Text and Visual Look Up on your iPhone
- Use Live Text to get information in photos and images
- Copy text within a photo or image
- Make a call or send an email
- Translate text within a photo or image
- Find text on the web
- Use Visual Look Up to learn more about the objects in photos
- Take and edit Live Photos
- How to take a Live Photo
- How to find and play your Live Photos
- How to change the key photo
- How to add Live Photo effects
- How to edit Live Photos
- How to share your Live Photos
- How to turn off Live Photos
- Question: Q: How to truly save Live photos on a PC
- Helpful answers
- Live Pics Wall 4+
- Dmitrii Mikhailov
- Для iPhone
- Снимки экрана (iPhone)
- Описание
- Что нового
- Конфиденциальность приложения
- Данные, используемые для отслеживания информации
- Не связанные с пользователем данные
- StoryZ Живые фото 12+
- Синемаграф и движущиеся фото
- Andor Communications Private Limited
- Для iPad
- Снимки экрана
- Описание
Use Live Text and Visual Look Up on your iPhone
With iOS 15, you can use Live Text to copy and share text within photos, translate languages, make a call, and more. And with Visual Look Up, it’s easy to identify objects found within your photos.
Use Live Text to get information in photos and images
Live Text recognizes useful information within your photos and online images, so you can make a call, send an email, or look up directions with just a tap on the highlighted text in a photo or an online image. You can also use Live Text in the Camera app — just point your iPhone camera at a photo or image with text, then tap the indicator icon . From here, you can quickly do things like make a phone call, translate the text, and more.
To turn on Live Text for all supported languages, go to Settings > General > Language & Region, and enable Live Text.
Live Text is currently supported in English, Chinese, French, Italian, German, Portuguese, and Spanish. You need an iPhone XS, iPhone XR, or later with iOS 15 to use Live Text.
Copy text within a photo or image
- Go to the Photos app and select a photo, or select an image online.
- Touch and hold a word and move the grab points to adjust the selection.
- Tap Copy. To select all the text in the photo, tap Select All.
After you copy text, you can paste it in another app or share it with someone. To highlight all text within a photo or image, select a photo or image, then tap the indicator icon in the lower-right corner of the photo.
Make a call or send an email
- Go to the Photos app and select a photo, or select an image online.
- Tap the phone number or email address.
- Then tap Call or Send Message. Depending on the photo, image, or website, you might also see an option to Make a FaceTime call or Add to Contacts.
Translate text within a photo or image
- Go to the Photos app and select a photo, or select an image online.
- Touch and hold a word and move the grab points to adjust the selection.
- Tap Translate. You may need to tap Continue, then choose a language to translate in, or tap Change Language.
Translate is currently supported in English, Chinese, French, Italian, German, Portuguese, and Spanish.
Find text on the web
- Go to the Photos app and select a photo, or select an image online.
- Touch and hold a word and move the grab points to adjust the selection.
- Tap Look Up.
After you tap Look Up, if you selected just one word, a dictionary appears. If you selected more than one word, you’ll see Siri Suggested Websites and other resources for the topic.
Use Visual Look Up to learn more about the objects in photos
With Visual Look Up, you can quickly learn more about popular landmarks, art, plants, pets, and other objects that appear in your photos or on the web. Here’s how:
- Open a photo, then tap the Visual Look Up button .
- Tap the icon that appears in the photo or below the photo. For example, you might see a paw print icon for pets and animals, or a leaf icon for plants and flowers.
If you don’t see the Visual Look Up button , Visual Look Up isn’t available for that photo.
Источник
Take and edit Live Photos
With Live Photos, your iPhone records what happens 1.5 seconds before and after you take a picture. You take a Live Photo just like you do a traditional photo. Then you can pick a different key photo, add a fun effect, edit your Live Photo, and share with your family and friends.
How to take a Live Photo
- Open the Camera app.
- Make sure that your Camera is set to photo mode and that Live Photos is turned on. When it’s on, you see the Live Photos button at the top of your Camera.
- Hold your device* still.
- Tap the shutter button .
Live Photos is on by default. You can turn Live Photos off temporarily or permanently.
How to find and play your Live Photos
- Open the Photos app.
- Tap the Albums tab.
- Scroll down to Media Types and tap Live Photos.
- Tap one of the photos to open it.
- Press and hold the screen to play the Live Photo.
You can enjoy your Live Photo every time you unlock your device too. Just set it as your Lock Screen wallpaper.
How to change the key photo
- Open the Live Photo and tap Edit.
- Tap the Live Photos button .
- Move the slider to change the frame.
- Release your finger, then tap Make Key Photo.
- Tap Done.
You can also toggle the Live Photo effect between off and on. When you’re editing a Live Photo, tap the LIVE button at the top of the screen to turn Live Photo off or back on.
How to add Live Photo effects
- Open the Live Photo.
- Tap the Live Photos button near the top of the screen.
- Choose Loop, Bounce, or Long Exposure.
Loop: Turn a Live Photo you love into a video loop. Choose an image yourself, or look in the For You tab to see photos that would make great loops.
Bounce: Make your Live Photo rock back and forth. Watch your Live Photo as it happened, then it instantly plays in reverse.
Long Exposure: Capture the elements of time and movement. Create a beautiful effect that used to be possible only with a DSLR camera. Fireworks become bright streaks across the night sky. A waterfall becomes a magical blur.
How to edit Live Photos
- Open the Photos app and tap the Albums tab.
- Go to Live Photos under Media Types.
- Tap the Live Photo that you want to edit.
- Tap Edit, then make your adjustments.
- Tap Done.
If you edit your Live Photo in a third-party app, you might lose any Live Photo effects that you’ve applied.
How to share your Live Photos
- Open the photo that you want to share, then tap the Share button .
- If you want to share the still photo and not the Live Photo, tap Live in the upper-left corner of the photo.
- Choose how you want to share your photo. Note that if you share via Mail, the Live Photo is sent as a still image.
When you receive a Live Photo on your iPhone, iPad, or iPod touch via Messages, tap the photo to open it, then firmly press and hold to see it come to life.
If you’re using Messages on your Mac, double-click the Live Photo to open it. The Live Photo plays through once. To play it again, click the LIVE button in the bottom-left corner of the photo.
How to turn off Live Photos
From the Camera app, tap the Live Photos button to turn off Live Photos. A slash through the Live Photos button means that the feature is off.
The Camera app turns Live Photos on again automatically. To keep Live Photos off permanently, follow these steps:
- Go to Settings.
- Tap Camera > Preserve Settings.
- Make sure that the switch next to Live Photo is turned on.
Источник
Question: Q: How to truly save Live photos on a PC
I was wondering, I’ve been searching for a while and haven’t found a true solution.
I’m after a workflow which allows me to to backup my Iphone XR’s live photos onto my PC.
All solutions involve storing the preferred .jpg (at 3-4K resolution) and a movie of the remaining frames as .mov at 1.4K. This is the recommended workflow but it doesn’t allow iterating and extracting another frame at a later date.
What I’m after is the ability to save the live photo with all the contained photos at full resolution, whether it’s via a single HEIC or a set of stills extracted from the original, I don’t mind.
I would be happy to pay for an app which allows this, if needed.
I’m on Windows7 with the copytrans HEIC viewer installed, if that matters and don’t use cloud solutions.
iPhone XR, iOS 12
Posted on Mar 11, 2019 10:13 AM
Helpful answers
Thanks for your message and for taking the time to write such a lengthy reply.
I think you’re mistaken on one point though: A live photo is not just an img plus a Quicktime, well at least not internally:
When exported, the QT has a substantially lower resolution than the key image. The key image is 4032×3024 whereas the QT is 1440×1080.
However when changing key image on the Iphone the resulting key image maintains full resolution, not the resolution inferred by the QT.
This would obviously be impossible had the Iphone stored the live photo as img plus lower resolution Quicktime combo.
It makes sense that internally live photos are stored a sequence of full resolution pictures and it seems that when copying the image plus quicktime via traditional methods some of the information is lost.
It would be logical for Apple to store live photos as HEIC files.
To recap I’m after a method to backup live photos in all their natural resolution onto a PC. Any ideas?
Does it make sense or am I missing something obvious?
Mar 11, 2019 12:43 PM
Apple introduced Live Photos feature with iPhone 6s and iPhone 6s Plus, and the feature is present in the latest iPhones as well. The Live Photos feature, as you know, is a mixture of movie and still image. That is, a Live Photo is neither a photo nor a video.
When you capture a Live Photo on your iPhone, the iOS creates a MOV file as well as a JPEG file.
If you’re running Windows 10, Windows 8.1 or Windows 7 and want to view Live Photos on your PC, you have a couple of options.
You need to either play the MOV video file using a media player, convert Live Photos to GIF images first on your iPhone and transfer them to your PC to view them, or transfer Live Photos to your PC and then covert to GIF to view Live Photos on your Windows 10 PC before viewing them.
For those who are wondering, a GIF image will look similar to a Live Photo but the clarity of the picture might not be as good as the original Live Photo.
View iPhone Live Photos on Windows 10 without additional software
As said before, iPhone creates a MOV file as well as a JPEG image when you capture a Live Photo. The easiest way to view your Live Photos on your Windows 10 PC is to transfer these MOV files (connect your iPhone to PC > open File Explorer > iPhone > Internet storage > DCIM) to your PC and then double-click on a video file to play it using the default Films & TV app. We recommend use a video player that automatically plays all the videos in a folder (GOM player does this best) to quickly play all MOV files.
Источник
Live Pics Wall 4+
Dmitrii Mikhailov
Для iPhone
Снимки экрана (iPhone)
Описание
Live Pics Wall преобрази свой экран живыми, красочными обоями. Создай свои собственные яркие Live Photo и устанавливайте на обои.
Каждая картина — это настоящий шедевр, который больше нигде не найти. Пусть ваше устройство станет источником самовыражения, радости, вдохновения и красоты.
Простой интерфейс
— Простой пользовательский интерфейс .
— Легко скачать и установить в качестве обоев.
Функции:
— Создание Live Photo из выбранных фотографий
— Создание Live Photo из видео
— Простое сохранение на телефон
— Установи созданное Live Photo на экран блокировки
— Нажми на экран, и он оживет
Вдохните новую жизнь в ваше устройство с помощью вашей фантазии и созданных интерактивных обоев.
Что нового
Конфиденциальность приложения
Разработчик Dmitrii Mikhailov указал, что в соответствии с политикой конфиденциальности приложения данные могут обрабатываться так, как описано ниже. Подробные сведения доступны в политике конфиденциальности разработчика.
Данные, используемые для отслеживания информации
Следующие данные могут использоваться для отслеживания информации о пользователе в приложениях и на сайтах, принадлежащих другим компаниям:
Не связанные с пользователем данные
Может вестись сбор следующих данных, которые не связаны с личностью пользователя:
Конфиденциальные данные могут использоваться по-разному в зависимости от вашего возраста, задействованных функций или других факторов. Подробнее
Источник
StoryZ Живые фото 12+
Синемаграф и движущиеся фото
Andor Communications Private Limited
Для iPad
-
- 4,8 • Оценок: 5,7 тыс.
-
- Бесплатно
- Включает встроенные покупки
Снимки экрана
Описание
StoryZ Живые фото: Создавайте видео из неподвижных фото.
Заставьте ваши фото двигаться и оживите их.
Создавайте анимированный эффект двойной экспозиции, объединив неподвижное фото с видео.
StoryZ — уникальное приложение для создания захватывающих анимированных фото. Простой и понятный инструмент, который поможет оживить ваши фотографии. Набор для анимации фото подойдет как для новичков, так и для опытных пользователей. Станьте частью огромного сообщества фотографов и получите шанс ознакомиться с работами других талантливых художников.
StoryZ предлагает:
Пульсация:
Заставьте двигаться ваши фото, оживите их и создайте потрясающие произведения искусства!
Воспользуйтесь инструментами приложения StoryZ и создайте анимированные видео истории с помощью эффектов движения для фото.
Конвертируйте статические фото в удивительные видео, добавляя указатели движения.
Движение:
Объединяйте неподвижные изображения с видео, чтобы получить великолепные анимационные эффекты.
Создавайте видео истории накладывая видео на статические фото.
Вы можете создать анимированное видео из изображений и видео.
Приложение может превратить фото в анимированный GIF или анимированную двойную экспозицию.
Смешивайте изображения с видео и создавайте изумительные синемаграфы.
Объединяйте фото и видео, движение видео для создания потрясающих визуальных эффектов синемаграф, GIF с двойной экспозицией или движущихся портретов.
События:
Уникальный уголок событий не даст вам соскучиться, предлагая еженедельные конкурсы. Участвуйте в событиях и получите признание в сообществе StoryZ.
Популярное: Ежедневно публикации попадают на главную страницу. Раскройте в себе скрытые таланты!
Высокое разрешение:
Создавайте, сохраняйте и делитесь видео в высоком разрешении до 4K.
Черновики:
Сохраняйте черновики, чтобы использовать их позже.
Музыка:
Настройте анимацию, добавив к ней музыку по вашему вкусу.
StoryZ Живые фото: Превращает фото в визуальные истории
Заставьте двигаться ваши фото, оживите их и создайте потрясающие произведения искусства!
Воспользуйтесь инструментами приложения StoryZ и создайте анимированные видео истории с помощью эффектов движения для фото.
Приложение StoryZ — инструмент для создания видео историй, используя изображения или объединяя их с видео.
Приложение может превратить фото в анимированный GIF или создать синемаграф при помощи наложения видео.
Вы можете создать анимированное видео, совместив фото с видео.
Объединяйте фото и видео, движение видео для создания потрясающих визуальных эффектов синемаграф, GIF с двойной экспозицией или движущихся портретов.
STORYZ PREMIUM SUBSCRIPTION :
— You can subscribe StoryZ premium subscription for unlimited access to all features within StoryZ app.
— Subscriptions are billed monthly, annually at the rate selected depending on the subscription plan.
— Subscriptions auto-renew at the cost of the chosen package, unless cancelled 24-hours in advance prior to the end of the current period.
— The subscription fee is charged to your iTunes account at confirmation of purchase.
— You may manage your subscription and turn off auto-renewal by going to your Account Settings after purchase.
— Per Apple policy, no cancellation of the current subscription is allowed during active subscription period.
— Once purchased, refunds will not be provided for any unused portion of the term.
— Any unused portion of a free trial period, if offered, will be forfeited when the user purchases a subscription to that publication, where applicable.
Источник