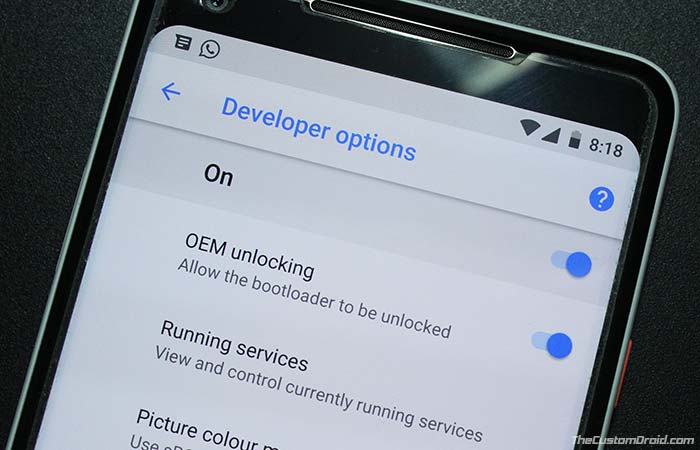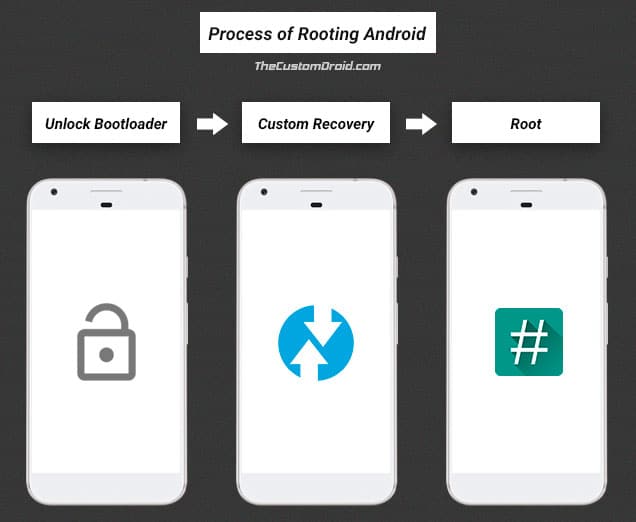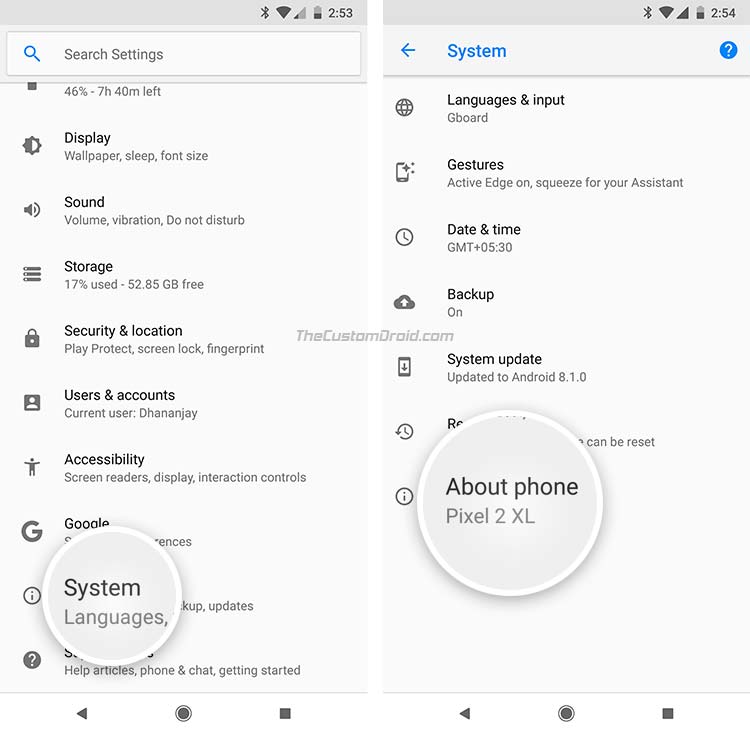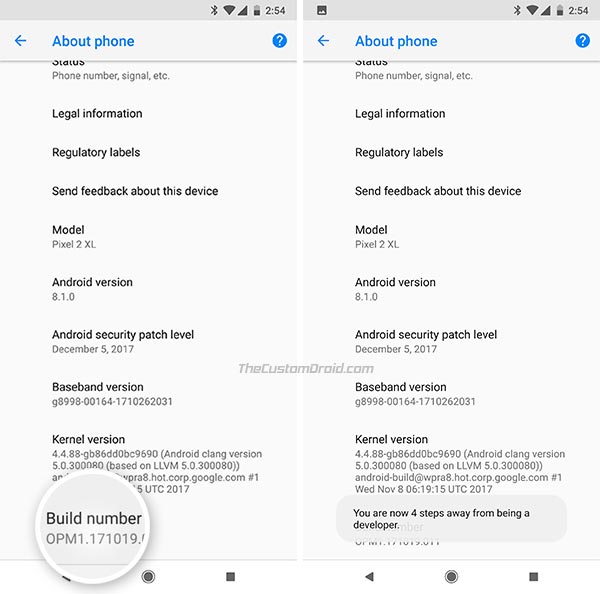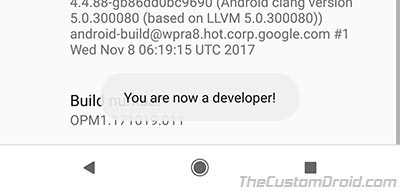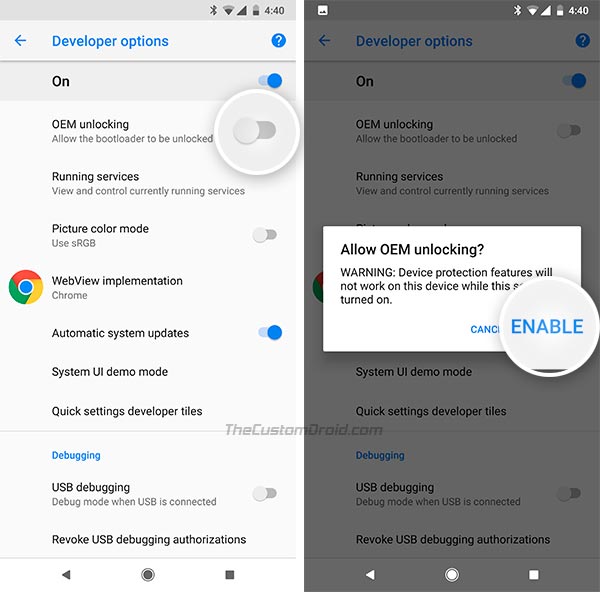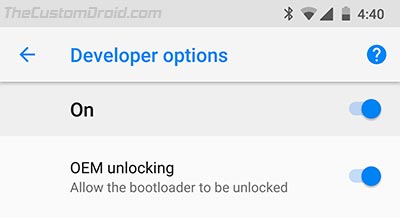- How to Enable OEM Unlocking on Android [OEM Unlock]
- What is OEM Unlocking?
- Why would you need to enable OEM Unlocking?
- How to Enable OEM Unlocking on Android Devices
- Step 1: Backup your Android Device
- Step 2: Enable Developer Options on Android
- Step 3: Enable OEM Unlocking (OEM Unlock) on Android
- Что такое OEM разблокировка? Как включить его на устройствах Android?
- Что такое OEM разблокировка?
- Почему важно включить разблокировку OEM?
- Шаги, чтобы включить разблокировку OEM:
- Шаг 1: Резервное копирование устройства.
- Шаг 2. Активируйте опцию «Разработчик».
- Шаг 3: Включите разблокировку OEM.
- Шаг 4: Разблокировка загрузчика с помощью метода Fastboot.
- Вывод:
How to Enable OEM Unlocking on Android [OEM Unlock]
Do you want to unlock your Android device’s bootloader? Then you must first enable the OEM Unlocking option. In this post, we will talk about what OEM Unlocking is and guide you further on how to enable it on your Android device.
Android is well-known for its open-source nature and the possibilities to push it beyond the limitations set by the OEM. Talking about the boundaries, the device manufacturers often tend to limit the OS’s functionality with a software switch, to disallow any outside customizations. That is encouraged to allow day-to-day users to preserve the integrity of their Android devices. But what if a user chooses to deliberately tinker with the preinstalled software? Well, as far as the “official” word is concerned, it is not supported in most cases. Which means unlocking an Android device’s bootloader will straightforward lead to destroying the warranty. Just not in the case of OnePlus or maybe Google itself.
Now, if you’re really interested in customizing your Android phone with third-party software, you will first need to unlock the bootloader. But in order to do that, you will be required to enable the ‘OEM unlocking’ option in the phone’s settings. We shall be covering it all below.
What is OEM Unlocking?
OEM Unlocking on Android is an option in the device’s Developer Options settings that needs to be enabled in order to unlock the bootloader. It was first introduced by Google in Android 5.0 Lollipop and is also sometimes referred to as “OEM Unlock”.
Enabling this option sets the “unlock_ability” flag to “1”, thus giving the user the ability to run the “fastboot flashing unlock” command to unlock the phone’s bootloader. Once enabled, this option stays persistent across reboots and factory data resets, until disabled manually.
The option itself is generally hidden to prevent any accidental access, just like “USB debugging”. It could also serve as a recovery process to revive your device if anything goes wrong with the software.
Why would you need to enable OEM Unlocking?
Before we even get to the instructions and enable OEM unlocking on Android, let us go through the complete understanding of the benefits and drawbacks of unlocking the bootloader. We will further be adding what actually “OEM unlocking” actually is and why is it necessary.
The standard process of installing a custom ROM, kernel, or some famous mods like ViPER4Android, etc would require your device to have root permissions. Rooting itself relies on a custom recovery like TWRP in most cases. Furthermore, installing a custom recovery would require you to have access to write the device’s partitions. A locked bootloader prevents just that. It wouldn’t allow you to overwrite or modify the existing partitions. Thus, the first step towards rooting an Android device is to unlock the bootloader.
The illustration below will help you further understand the process, in case everything in the above paragraph sounded confusing.
So what is a bootloader? – It is a software program that runs from the minute your Android phone is turned ON. It is loaded with the instructions to boot the operating system kernel and OEM provides the required permission for the user to modify or access the bootloader. An unlocked bootloader will also allow flashing factory images in case of Google Nexus/Pixel, Razer and more.
An unlocked bootloader has its benefits, yes! But it also has a few disadvantages of its own. So before we head to the instructions to enable OEM unlocking on Android, take a look at a few common ones have been listed as follows:
- The foremost disadvantage is that you’d lose your official warranty or support in the majority of cases. Except in case of some OEMs like OnePlus.
- Second, your device will be wiped the instant you unlock the bootloader.
- It may prevent you from using DRM-protected features or apps like Netflix on your Android device.
How to Enable OEM Unlocking on Android Devices
Over to the thing, we are actually here for today. We have split the instructions into three steps so that you can easily understand the complete procedure.
Step 1: Backup your Android Device
It is strongly advised to backup your device completely including the apps, messages, contacts, and internal storage. While enabling OEM unlocking itself wouldn’t erase the data stored on your device. It’s likely that you’ll proceed further to unlock the bootloader, which will result in a complete data wipe. You can follow our guide on how to backup Android devices.
Step 2: Enable Developer Options on Android
As we mentioned earlier, the option/switch itself is hidden by default under the “Developer options” menu. In order to enable OEM unlocking, you will first need to reveal/enable Developer Options in the phone’s settings.
- Go to the app drawer and open “Settings”.
- Scroll down and find the “System” section. If you’re using a device with Android Nougat or below, look directly for “About phone”.
- Tap on the “About phone” section. You shall then see the device information like Android version, security patch level, etc.
- Find “Build number”.
- Tap 7 times on “Build number” rapidly. If you have a PIN/Password set, you will be prompted to enter it.
- Post that, you shall see a toast notification towards the bottom of the screen, saying – “You’re now a developer!”.
- Go back to the “System” section. On Android Nougat and below, simply go back to the main settings.
- You shall see a new section named “Developer options”.
You can now follow the instructions below to enable OEM unlocking on Android.
Step 3: Enable OEM Unlocking (OEM Unlock) on Android
- Go to “Settings” and tap on “System”.
- Select “Developer options”.
- Scroll down through the options and find the “OEM unlocking”.
- Simply tap on the toggle next to it. Again, if you have a password/PIN set, you will be asked to enter it.
- You shall be prompted to confirm the process, so press “ENABLE”.
So there you go, you now know what OEM Unlocking is and how to enable it on Android device. You may further go ahead and unlock the bootloader using the fastboot command. Once unlocked, you can easily install TWRP recovery and root your phone via Magisk.
That was easy now, wasn’t it? We hope the article was able to explain to you well about the whole concept. However, if you still have questions, then jump down to the comments below and ping us.
Источник
Что такое OEM разблокировка? Как включить его на устройствах Android?
Android популярен в основном из-за его природы с открытым исходным кодом, очень похожей на то, что мы видим в Linux на ПК. Разработчики со всего мира могут обойти это и поработать с ОС, чтобы настроить ее соответствующим образом. Но большинство производителей смартфонов не предпочитают, чтобы пользователи возились со своими пользовательскими интерфейсами. Чтобы никто не мог внести изменения в настроенную версию ОС, OEM-производители обычно устанавливают программный переключатель, который действует как брандмауэр, то есть до его выключения.
OEM-производители установили этот переключатель таким образом, чтобы обычные пользователи смартфонов могли без проблем работать. OEM-производители много тестируют свое программное обеспечение перед выпуском его потребителям, и разрешение поработать с ним по умолчанию может привести к несовместимости программного обеспечения. Кроме того, большинство производителей смартфонов (кроме Oneplus) сразу же аннулируют гарантию на устройство, если пользователь разрешает разблокировку OEM-производителя и затем загрузчик. Но это на самом деле не останавливает некоторых пользователей от этого. Для некоторых людей настройка ОС в соответствии с их предпочтениями важнее, чем сохранение гарантии на устройство. Так что для тех пользователей, которые хотят включить разблокировку OEM для разблокировки загрузчика, эта статья для вас.
Что такое OEM разблокировка?
Разблокировка OEM — это опция в разделе параметров разработчика, которая обычно по умолчанию отключена. Он был снова представлен в Android Lollipop и с тех пор остается неизменным. После включения разблокировки OEM на вашем устройстве флаг «Способность разблокировать» устанавливается в 1, что позволяет пользователям использовать команду «Быстрая разблокировка прошивки». Как только вы включили его, он остается включенным. Даже если пользователь выполняет сброс до заводских настроек, он остается разблокированным до тех пор, пока параметр не будет изменен вручную, перейдя в раздел параметров разработчика. Это вообще небезопасно, если вы мало знаете о перепрошивке ПЗУ.
Почему важно включить разблокировку OEM?
Основная причина, по которой большинство пользователей выбирают OEM-разблокировку, — это пользовательские ПЗУ. Может быть, их OEM-производители перестали предоставлять поддержку программного обеспечения, или, может быть, пользовательский интерфейс OEM не нравится пользователю. Теперь для установки пользовательского ПЗУ устройство должно иметь права root. Для рутирования требуется установка пользовательского восстановления, такого как TWRP, а для установки пользовательского снова потребуется доступ к разделам хранилища устройства. Опять же, чтобы получить доступ и изменить разделы устройства хранения, пользователь должен иметь разблокированный загрузчик.
Загрузчик — это то, что OEM-производители устанавливают на вашем устройстве по умолчанию, и при первой загрузке устройства запускается загрузчик. Это в основном программа, которая содержит список инструкций ОС для обеспечения бесперебойной работы устройства. Как только этот загрузчик разблокирован, пользователь может вручную изменить файл образа, который был установлен по умолчанию OEM-производителем, и настроить устройство в соответствии со своими предпочтениями.
Предупреждение / отказ от гарантий / резервное копирование:
Несмотря на настраиваемые преимущества, разблокировка загрузчика также приведет к нескольким недостаткам.
Во-первых, вы аннулируете свою гарантию и поддержку со стороны OEM. Существуют специальные производители, такие как Oneplus, что является исключением из этого недостатка.
Во-вторых, все данные на вашем телефоне будут стерты. Таким образом, резервная копия всех необходимых файлов обязательна, прежде чем начинать разблокировку загрузчика.
В-третьих, защищенные DRM приложения, такие как Netflix; Amazon Prime больше не будет работать на недавно настроенном телефоне Android в большинстве случаев.
Шаги, чтобы включить разблокировку OEM:
Это будет пошаговое руководство, которое поможет вам пройти процедуру.
Шаг 1: Резервное копирование устройства.
Получите полную резервную копию ваших контактов, сообщений, приложений и внутреннего хранилища. Теперь, как правило, включение OEM-разблокировки не стирает данные на устройстве. Но очевидно, что последующим шагом после разблокировки OEM является разблокировка загрузчика, и это уничтожит все на вашем устройстве.
Шаг 2. Активируйте опцию «Разработчик».
- Откройте настройки и перейдите в раздел «О телефоне» и нажмите на него.
- Там вы найдете всю информацию о вашем устройстве, например, версию Android, исправление безопасности и так далее. Найдите раздел с надписью «Номер сборки».
- Нажмите на номер сборки 7 раз, и вы увидите всплывающее окно на экране, говорящее, что вы теперь разработчик.
- Вернитесь в главное меню настроек, и там вы увидите новую опцию, которая говорит опции разработчика.
Шаг 3: Включите разблокировку OEM.
- Откройте настройки на вашем телефоне.
- Найдите раздел с надписью «Опции разработчика» и нажмите на него.
- Прокрутите вниз, пока не найдете опцию «Разблокировка OEM»
- Нажмите на него, чтобы включить тумблер, и все готово.
Шаг 4: Разблокировка загрузчика с помощью метода Fastboot.
- Во-первых, вам нужно загрузить устройство в режиме fastboot. Для этого перезагрузите устройство, нажав любую из клавиш громкости + клавиша питания. Это отличается для разных производителей.
- Перейдите в папку, в которой установлены двоичные файлы ADB и Fastboot.
- Щелкните правой кнопкой мыши в пустом месте внутри папки, удерживая кнопку Shift.
- Затем выберите «Открыть командное окно здесь» или «Открыть окно PowerShell здесь».
- Теперь для устройств, выпущенных в 2015 году или позже, введите следующую команду: fastboot мигает разблокировать.
- Для устройств, выпущенных до 2015 года, введите следующую команду: fastboot oem unlock.
- После выполнения команды вы увидите опцию разблокировки загрузчика на экране вашего устройства.
- Используйте кнопки регулировки громкости для перемещения вверх и вниз и выберите опцию, чтобы разблокировать загрузчик.
- Появится приглашение с запросом подтверждения. Используйте кнопку питания, чтобы подтвердить свой выбор как да, и все готово.
- Телефон перезагрузится в режим быстрой загрузки. Введите команду «fastboot reboot», и она загрузится в ПК.
Вывод:
Вот и все. Если вы будете точно следовать инструкциям, у вас на руке будет разблокированное устройство загрузчика. Однако иногда дело идет на юг, поэтому просто для того, чтобы у вас была точка восстановления, сохраняйте резервную копию всего.
Источник