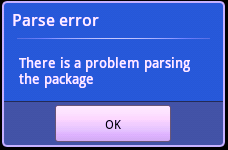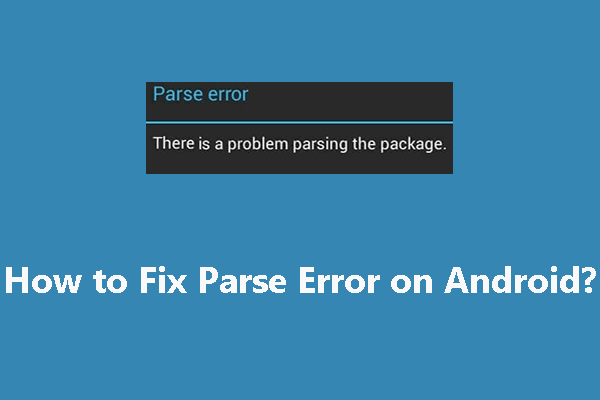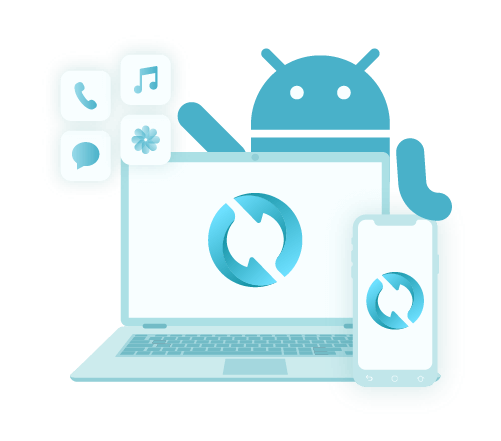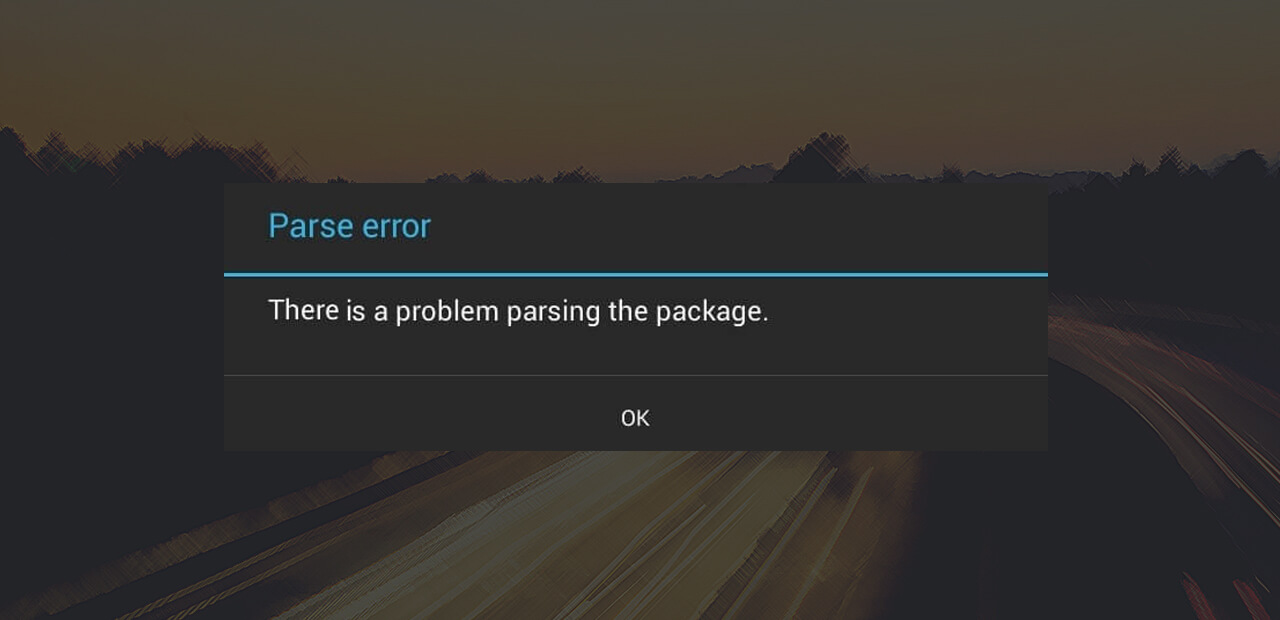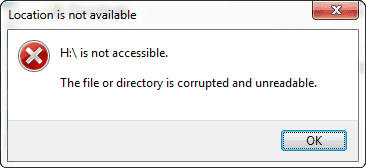- How to fix “Problem parsing the package error” in Android?
- 6 Methods to Fix Parse Error on Your Android Device [MiniTool News]
- Summary :
- What Is Parse Error?
- The Reasons for Android Parse Error
- How to Fix Parse Error on Android?
- Solution 1: Update Android
- Solution 2: Modify Permission on Your Android
- Solution 3: Download and Install the App Again
- Solution 4: Temporarily Disable Android Antivirus Software
- Solution 5: Enable USB Debugging
- Solution 6: Restore Your Android to Factory Settings
- ABOUT THE AUTHOR
- How to Fix There Was A Problem Parsing the Package
- Before Solving the Error:
- Part 1. Android Error “there was a problem parsing the package”
- Part 2. Quick Fixes: “there was a problem parsing the package” on Your Android
- Six Fixes on Parse Error on Android
- FIX 1: ENABLE «ALLOW INSTALLATION OF APPS FROM UNKNOWN SOURCES»
- FIX 2: TURN ON USB DEBUGGING ON YOUR ANDROID PHONE
- FIX 3: DISABLE YOUR ANTI-VIRUS
- FIX 4: CHECK FOR ANY CORRUPTED APP FILE ON YOUR ANDROID DEVICE
- FIX 5: CLEAR CACHE COOKIES FOR PLAY STORE
- FIX 6: APP MIGHT NOT BE COMPATIBLE WITH YOUR OPERATING SYSTEM
- Part 3. A Great Way to Keep all You App Safe and Other Data on Your Android Device
- Step 1: Open FoneDog Toolkit on Your PC
- Step 2: Connect Your Android Device to your PC
- Step 3: Choose Backup Option and Data Type to Backup
- Step 4: Backup Complete
- RESTORE BACKUP FILE USING THE FoneDog TOOLKIT — ANDROID DATA BACKUP AND RESTORE
- #1: Launch FoneDog Toolkit and Connect your Android Device
- #2: Choose Backup File
- #3: Choose Data and Restore.
- Bonus HERE!
- Part 4. Conclusion
- Video Guide: How to Fix Parsing a Package Issue
How to fix “Problem parsing the package error” in Android?
Jul 21, 2015 · 2 min read
We all are using apps and games on our smartphones. We download apps from Google Play Store and many other resources on the web. But sometimes while installing the app, you may be displayed the error like “Problem parsing the package error”. The reason behind happening this is you have downloaded .apk from the sources other than the Google Play Store.
The Reason of: Problem parsing package error
1. You might have turned off “Allow installation from unknown resources”
2. The downloaded .apk is not fully downloaded or corrupted
3. The app i s not compatible with the Hardware or version of the OS you are using
How to fit the Problem parsing package error?
We can easily solve the problem. There are 3 possible ways.
1. Allowing installation from unknown sources
Mostly we download the apps from the Google Play Store but sometimes we download the app from other sources and android does not allow us to install those apps.
To solve this problem, we have to just turn on “Allow installation from other sources”.
Follow these steps:
1. Go to settings on your device
2. Scroll down & Click on Applications
3. Check the box of “Unknown sources to allow installation of non Market Applications”
After setting these settings, now try to install .apk
2. Inspect you APK file
If the above fix does not work, then you have to inspect .apk file that you have downloaded. Check that the file is fully downloaded or corrupted.
If you have downloaded from another place than Google Play Store then download again from Google play store and then try to install it.
3. The App is not compatible with your OS or Hardware
If above two fixes do not work, then it is clear that the app is not compatible with your current OS version or not compatible with your device Hardware. Try to install it on another Android device with higher OS version and better hardware.
Источник
6 Methods to Fix Parse Error on Your Android Device [MiniTool News]
By Stella | Follow | Last Updated March 04, 2021
Summary :
When you want to install an application on your computer, you may find that the installation fails and you receive a Parse Error. This Android Parse Error can be caused by many reasons and the solutions are various. Now, in this post, MiniTool Software will show you what is Parse Error and effectively how to get rid of it.
What Is Parse Error?
The Parse Error is an error message you may receive on your Android phone when an application fails to install. This error message is not a complex message and it can be caused by many reasons.
This error always follows a message: There was a problem parsing the package. When you see this Android Parse Error, you can know that your Android phone can’t install the current app due to some reason.
The Parse error Android issue always happens when you try to install an application that is downloaded from a third-party source rather than the official Google Play Store. In a few cases, you can also receive this error message when you try to install the app that is downloaded from Google Play Store.
Perhaps, you still need to install this application and use it. In this post, we will try to explain the main causes of this issue and then show you some possible solutions that can get rid of this issue effectively.
The Reasons for Android Parse Error
The main reasons for Parse error on Android are as follows:
- The application that you want to install is not compatible with your Android device.
- Your device doesn’t have permission to install this app.
- The app file you want to install is corrupt, incomplete, or damaged.
- The installation process is blocked by antivirus or security software.
- There is something wrong with your Android device.
- The app you want to install has been changed.
We also search for this issue on the internet and collect some solutions that can be used to fix it completely. You can read the following part to obtain a suitable one to get rid of your actual issue.
How to Fix Parse Error on Android?
If you don’t know the exact reason for your Android Parse error issue, you can try these methods one by one until finding the suitable one.
Solution 1: Update Android
Perhaps, the app is not compatible with your old Android OS. Then, you can update your Android to the latest version to see whether the Android parse error is disappeared.
Did you lose files after Android Marshmallow or Nougat update? This post will show you detailed steps to recover such files.
Solution 2: Modify Permission on Your Android
If the permission to install apps from unknown sources is disabled, Android Parse Error can also occur.
Usually, to guarantee the safety of your Android, you’d better disable such permission so as to prevent your Android from downloading malware from third-party sources as well as other issues. But, if you still want to download and use the app that comes from a third-party source, you can enable this permission temporarily and then download & install it on your computer.
Solution 3: Download and Install the App Again
If the app file is corrupted or incomplete, you can download and install the app again to get rid of the Android Parse Error.
You can use the original download source or you can also try a new trusted source. Besides, you can also try a new browser to get the APK file.
Solution 4: Temporarily Disable Android Antivirus Software
At times, the Android antivirus software regards the app installation file as a virus and then stops you from installing it. Thus, if you are sure the file you download is safe, you can temporarily disable your Android antivirus software to see whether the Parse Error disappears.
Solution 5: Enable USB Debugging
Some users reflect that the Parse Error disappears after enabling the USB debugging on the Android device. So, you can also try this method on your device.
Solution 6: Restore Your Android to Factory Settings
If all of the above solutions can’t solve your issue, restoring Android to factory settings will be the last resort. But, this method will delete all files on your Android device. You need to think about whether it is necessary to do this.
If you really want to use this method, you can refer to this post to deal with your Android data: Solved — How to Recover Data after Factory Reset Android .
ABOUT THE AUTHOR
Position: Columnist
Stella has been working in MiniTool Software as an English Editor for more than 4 years. Her articles mainly cover the fields of data recovery including storage media data recovery and phone data recovery, YouTube videos download, partition management, and video conversions.
Источник
How to Fix There Was A Problem Parsing the Package
By Adela D. Louie, Last updated: October 21, 2021
A window pops up saying “There was a problem parsing the package” while installing an app on Android? Here we’ve collected some useful tricks to fix this problem.
Android devices are said to be one of the most popular smartphones today because Android devices have these user-friendly features, it is cheaper than other smartphones. Aside from these, Android devices actually have an open-source and it has a lot of reasons as to why it is one of the most popular smartphones today.
However, there are still some issues that you will experience on your Android device. Here, we are going to discuss one of the common issues that you might experience in using your Android device and also we have included some ways for you to fix this kind of issue.
Before Solving the Error:
Having concentrated on software development for several years, we have created an Android tool that is able to solve data problems.
Here is a tip: Download FoneDog Android Data Backup and Restore to keep all your apps on your Android phone safe. If you only want to fix the error by yourself, we have also found and collected some solutions for you to try below.
Android Data Backup and Restore Selectively backup Android data to computer with one click. Encrypt your backup files. Compatible with 6000+ Android devices. Free Download Free Download
Part 1. Android Error “there was a problem parsing the package”
Many people would ask, what does this parsing means. The parsing error actually comes when we are trying to install an application on our Android devices. There are instances that when we download an app, we tend to encounter a message that says «there was a problem parsing the package«. If you have Samsung devices, you would ever search «There was a problem parsing the package Samsung Galaxy» or any other expressions online.
If you see this message upon downloading an application, this means that you are not able to download this app because of a certain APK parser. Now, another question that you might encounter is that why does this parse error really occurs.
There are many reasons why this message appears on your screen when you try to download an application.
1.1 The file might have downloaded incompletely
1.2 The application may not be compatible with the hardware or your operating system
1.3 This is because of a security setting
1.4 The APK may be a corrupted file
Part 2. Quick Fixes: “there was a problem parsing the package” on Your Android
Six Fixes on Parse Error on Android
- Fix 1: Enable «Allow installation of apps from unknown sources»
- Fix 2: Turn on USB Debugging on your Android phone
- Fix 3: Disable your anti-virus
- Fix 4: Check for any corrupted app file on your Android device
- Fix 5: Clear cache cookies for play store
- Fix 6: App might not be compatible with your operating system
FIX 1: ENABLE «ALLOW INSTALLATION OF APPS FROM UNKNOWN SOURCES»
You can go ahead and try to enable this in the settings of your Android device. Just do the following steps.
1. Launch Settings on your Android device
2. Go ahead and locate Security — for Samsung Galaxy users
3. Or find Location application — for other Android devices
4. And then locate and choose «Allow installation of apps from Unknown Sources» and then have it turned on.
FIX 2: TURN ON USB DEBUGGING ON YOUR ANDROID PHONE
1. Go and launch settings on your Android device
2. After that, go ahead and tap on About Phone
3. Tap on «Build Numbers» seven times until you see a message that says «You are now a developer»
4. After that, go to your Settings again
5. Scroll down and then select Developer Options
6. And then choose and turn on USB Debugging
FIX 3: DISABLE YOUR ANTI-VIRUS
One of the reasons as to why you are experiencing the parse error «There was a problem parsing the package» or «There was a problem parsing the package Samsung Galaxy» is that if your security application is actually blocking the installation.
In the event that you are actually trying to install an a.apk file, then there might be a possibility that your Anti-virus is blocking your .apk file that you are trying to download. Just go ahead and disable your Anti-virus for a short time and then go ahead and install the .apk file.
FIX 4: CHECK FOR ANY CORRUPTED APP FILE ON YOUR ANDROID DEVICE
There are instances that one of the reasons why you are experiencing this kind of error of parsing package issue is because the .apk app file that you are trying to download is corrupted. If this is the case, you can go ahead and try to download a new .apk file from Google Play Store and then have it installed on your Android device.
FIX 5: CLEAR CACHE COOKIES FOR PLAY STORE
Another reason for the parsing error is the cache cookies of your Play Store. So from here, there might be a need for you to clear your cache cookies. For you to do this, all you need to do is to launch your Google Play store and then tap on the sidebar. From there, go ahead and locate and tap on Settings. And then go ahead and locate the clear option and then clear all your search history.
FIX 6: APP MIGHT NOT BE COMPATIBLE WITH YOUR OPERATING SYSTEM
There is also a possibility that the app you are trying to download is not compatible with your Android device, specifically with your operating system. The app you are trying to download may not also be compatible with your hardware which is the reason for the parsing error you are experiencing.
You maybe like to ask:
Click the links and find out your preferred solutions!
Part 3. A Great Way to Keep all You App Safe and Other Data on Your Android Device
Having this parsing error can really be annoying because you won’t be able to download the application that you want. And of course, we are also sure that you may also want to keep your existing apps safe. With this, we have the most trusted and recommended software that you can use and this program is called the FoneDog Toolkit — Android Data Backup and Restore.
The FoneDog Toolkit — Android Data Backup and Restore will allow you to selectively backup your data from your Android device to your computer. This program will also help you backup all your Apps and Apps Data. The FoneDog Toolkit — Android Data Backup and Restore will also let you preview your backup file and then have them restored to any of your Android devices.
This program supports over 8000 plus Android devices which actually includes those Android devices that were recently released because we make sure that the program is always updated because we certainly know how fast our technology changes nowadays.
For you to be able to backup your apps on your Android device, just go ahead and download the FoneDog Toolkit — Android Data Backup and Restore from our official website and then have it installed on your computer — either your Mac or Windows PC.
Follow the steps below to begin backing up your Apps from your Android device.
Step 1: Open FoneDog Toolkit on Your PC
Once you have successfully installed the FoneDog Toolkit on your computer, go ahead and launch the program. Wile the FoneDog Toolkit is running, make sure that there is no other backup application running on your PC.
Step 2: Connect Your Android Device to your PC
Once you have launched the FoneDog Android Toolkit on your PC, go ahead and connect your Android device using your USB cable. Wait until the program detects your Android device. Once your Android device had been detected, go ahead and click «Android Data Backup and Restore» from the main interface of the FoneDog Toolkit.
REMINDER: In case that you are using an Android device that has a 4.0 OS version and above, you will be able to see a pop-up window on your screen asking you to turn on USB Debugging on your Android device. Once you have enabled USB Debugging, go ahead and tap on the ‘OK» button.
Step 3: Choose Backup Option and Data Type to Backup
Here, once your Android device was detected by the FoneDog Toolkit — Android Data Backup and Restore program, you can go ahead and click also the «Device Data Backup» button. After that, the FoneDog Toolkit — Android Data Backup and Restore will then show you a list of file types that the program support to backup.
You can go ahead and select the file type that you wish to backup and once you are done choosing the data you want to backup, go ahead and click on the » Start » button.
Step 4: Backup Complete
Once you have clicked on the «Start» button, the FoneDog Toolkit — Android Data Backup and Restore will then start scanning, extracting the data from your Android device, and will start backing them up. You will be able to see the progress on your screen.
Once the backup is done, just go ahead and simply click on the » OK » button. You will then be able to see what your backup contains for each file that you selected. Since you have already backed up your data from your Android device, you will then be able to restore your backup file either to your computer or to your Android device.
Since you know now how the FoneDog Toolkit — Android Data Backup and Restore works in terms of backing up your data from your Android device, we are sure that there will come a time that you will be needing to restore these data either to your computer or to your Android device. If this is the case, then go ahead and continue to the next step on how you can restore your backup file.
RESTORE BACKUP FILE USING THE FoneDog TOOLKIT — ANDROID DATA BACKUP AND RESTORE
#1: Launch FoneDog Toolkit and Connect your Android Device
Go ahead and run the program and then connect your Android device using your USB cable. After that, go ahead and click on » Device Data Restore » from the main page.
#2: Choose Backup File
After that, the FoneDog Toolkit — Android Data Backup and Restore will then show you your backup file lists. You can choose the backup file that you want to restore according to the date and time the backup was made. Once you have selected the desired backup file, go ahead and click on the «Start» button.
#3: Choose Data and Restore.
Once you have clicked on the Start button, the FoneDog Toolkit — Android Data Backup and Restore will then begin extracting and scanning your backup file. Once the extraction of your backup file is complete, go ahead and preview all your items from your backup file. You can also selectively choose the file or data you wish to recover. After that, go ahead and click on the » Restore » button.
REMINDER: Once that you have clicked on the Restore button, the system will then start the program and once you have confirmed all the data that you saved for then just go ahead and click on the «OK» button. Please do not disconnect your Android device from your PC. Do not try to open any applications as well during the eyes.
Bonus HERE!
If you have other data backups that are not created through FoneDog Android Data Backup and Restore but you want to restore them to your Android devices, you can use a powerful tool to help you realize the data transfer efficiently. FoneDog Phone Transfer is recommended! Download it and have a free trial now!
Part 4. Conclusion
Our Android devices really play an important role in our everyday lives. Our Android devices help us to connect with our families, friends, and other people which is the reason why we cannot afford to have our Android device that has an issue.
Luckily, we have gathered information on how you can possibly fix this kind of issue when you are trying to download an app from your Google Play Store. And of course, keeping our data is the best thing that we can do just in case something happens to our Android devices. With the help of the FoneDog Toolkit — Android Data Backup and Restore.
You will be able to download your data from your Android device to your computer. You can backup your contacts, text messages, call logs, WhatsApp, photos, videos, and more. This program is also compatible with almost all Android devices which will let you use it including those Android devices that just came out.
You will be able to selectively backup your data and of course have them restored to another Android device anytime you want. With the use of the FoneDog Toolkit — Android Data Backup and Restore, backing up and restoring your data from your Android device is never been easier.
Plus, the program is very safe to use because it will not lose or delete any existing data from your Android device or it will not overwrite any of your back-ups. The FoneDog Toolkit — Android Data Backup and Restore is also a secured program because all information will always be kept in private.
This program will also allow you to preview all of your data before you take further actions in backing them up or restoring them to your Android devices. Have the FoneDog Toolkit — Android Data Backup and Restore downloaded on your computer and we will assure you that this program truly does its job to give you the best of the best result.
Video Guide: How to Fix Parsing a Package Issue
In this video, you can learn how to fix to parse a package problem and selectively backup and restore data on Android as well with few simple steps.
Источник