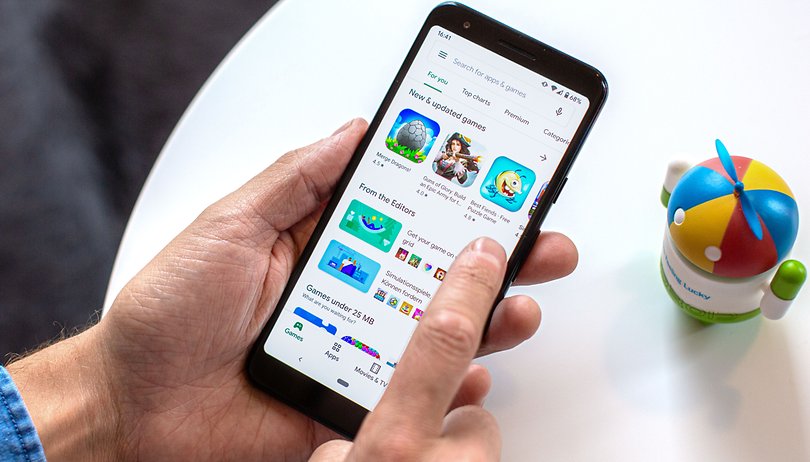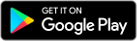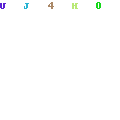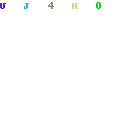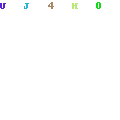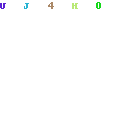- What Is Google Play?
- Everything you need to know about the Android storefront
- Google Play Apps
- Google Play Books
- Google Play Movies and TV
- Google Play’s History
- How to download and install the Google Play Store
- Jump to:
- 1. Check your current Google Play version
- Google Play Store version numbers explained
- 2. Download a Google Play Store APK
- 3. Install the Google Play Store
- Install Google Play Store with your smartphone
- Install Google Play Store using a computer
- 4. Google Play Store troubleshooting
- Where are apps stored in Android & How I find these Easily
- App downloaded from Playstore :
- Apps in internal storage:
- 1. /Data/ app/
- 2. Apps from a different source :
- Are Apps Stored in RAM or ROM?
- Conclusion :
- Some Frequently Asked Questions
- Question: Are the applications stored on SD cards?
- Question: Are the applications stored on RAM?
- Question: How to access the Apps file on Android?
- Question: Where are apps stored in rooted devices?
- Question: What is the app’s data directory?
- Question: Where are the apps stored on my Android phone
- Question: Are apps stored in RAM or ROM
- Question:Where is the app data stored
- Question: Is there a built-in color change on all Android phones?
What Is Google Play?
Everything you need to know about the Android storefront
Google Play is the official store for Android apps, games, music, movies, and e-books. You can download content directly onto an Android device through the Play Store app or send content to a device from the Google Play website.
The Google Play Store app is on every Android device by default regardless of the manufacturer (Samsung, Google, Huawei, Xiaomi, etc.).
Google Play Apps
The Google Play Store is home to millions of apps and games. Some apps take advantage of your device’s hardware capabilities, such as motion sensors (for motion-dependent games) or a front-facing camera (for online video calling).
Google Play Pass is a subscription service that gives you unlimited access to hundreds of games in the Google Play Store.
Google Play Books
The Books section of Google Play is an e-book distribution service where you can read or listen to e-books and audiobooks on your Android device. There are currently more than five million e-book offerings.
You can also download the Amazon Kindle and Amazon Audible apps from Google Play to access more titles.
Google Play’s e-books are different from the Google Books online database, which contains a library of scanned books from the collections of public and academic libraries.
Google Play Movies and TV
Movie rentals and purchases are available through the Google Play Movies and TV section. You have access to a range of television episodes from shows that appear on network and premium channels.
Google Play’s History
Google Play launched on March 6, 2012, bringing together the previous Android marketplaces (Android Market, Google Music, and Google Books) under one brand. Google used to offer a Devices tab in the Play Store, but as Google’s device offerings expanded and required more customer support, the company spun off devices into their storefront called the Google Store. Now, Google Play is for downloadable apps and content.
Google Play used to offer Chrome apps. However, those are now available in the Chrome Web Store. You can still use the Google Play store in Chrome environments.
When you redeem a gift card, the amount is added to your Google Pay balance, which you can use to buy apps and other digital content and pay for subscriptions. You can also drop by a convenience store and pay cash to add to your Google Pay credit balance.
Google Play gift cards can be used to buy content on Google Play. You buy them for others in your life or for yourself online or in some convenience stores. You (or the recipient) redeems the gift cards online at Google Play, where the amount goes into your Google Pay balance.
Google Play Services is a background app that is necessary for downloading software and updates from the Google Play store. If you are having problems with an app, it could be because you need to update Google Play Services.
Источник
How to download and install the Google Play Store
Unbelievable as it may seem, there are occasions when it is necessary to install Google Play Store manually. Whether you have accidentally uninstalled it, or you want to revert to a previous version, or even if your Google Play Store is not working and you just want a fresh install, there’s a solution! In this article, you will learn how to install the Google Play Store on your Android phone.
Jump to:
1. Check your current Google Play version
Updates take time and don’t arrive at the same time for all Android devices. This is why sometimes you might want to download and install a newer version of the Google Play Store, especially if your current one is causing you trouble. Before rushing to download the latest Play Store APK, however, you should first check which version of the Play Store app you have installed at the moment. Here is how to do it:
- Go to Settings, open Apps or App Management (this could vary from one device to another)
- Find Google Play and tap it (you may have to tap on See all apps)
- Tap on Advanced and scroll all the way down to the bottom where you can see the version number
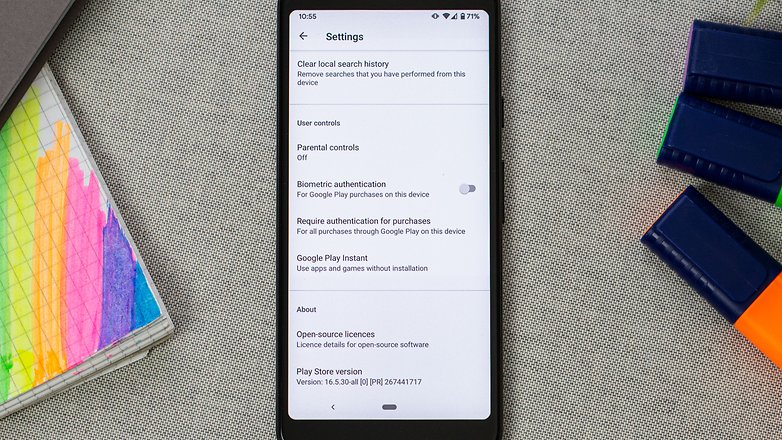
If your Google Play app is working normally and the only reason you’re sideloading is that you’re impatient, you can also check the app version in the Play Store application itself. Open it, tap the three lines (menu button) in the top left corner, go into Settings and scroll all the way down to see the exact number.
Google Play Store version numbers explained
The numbering system for Google Play Store versions may seem a little confusing at first, but it’s easy to get your head around. If the jumps between numbers seem odd, that’s simply because Google didn’t publicly release the versions in between.
2. Download a Google Play Store APK
Please note that the following guide to install Google Play store is for owners of an Android device with a licensed version of the app installed. We recognize that is sometimes necessary to re-install or roll back the Play Store app.
Download the latest version of the Google Play or a previous version of the Google Play Store? Try ‘APK Mirror’.
As usual, most of the changes are under the hood, aimed at making everything run more smoothly. We haven’t been able to find significant changes to the user interface or new features in the latest Google Play app version. If you download the update and notice any errors, however, check out our guide to troubleshooting the Google Play Store.
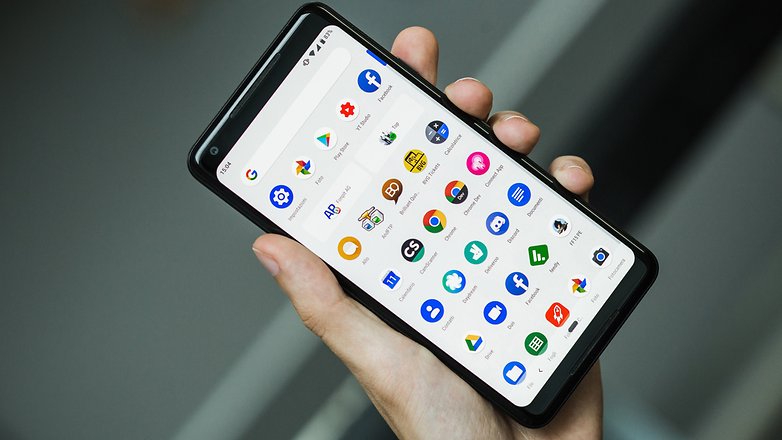
3. Install the Google Play Store
The simplest method to install the Play Store will already be quite familiar to you if you’re an avid follower of this website: just download and install the Play Store APK manually. An APK is the Android equivalent to a .exe file (.dmg on Mac) on your computer.
Instead of downloading an app from the Google Play Store, you simply install it yourself without the Play Store’s help. We’ve even got a handy guide to help you:
This is, of course, extra useful when the app you want to install is the Play Store itself. There are two ways to get the Google Play APK installed on your device: directly on your smartphone or through your computer. We’ll do the easy way first.
Install Google Play Store with your smartphone
For older versions of Android (before Oreo) you will need to simply go to your settings menu and enable installing from unknown sources, then open the above link. You’ll be prompted whether you allow the download and installation. APKMirror is a safe source, so it’s ok to hit Yes.
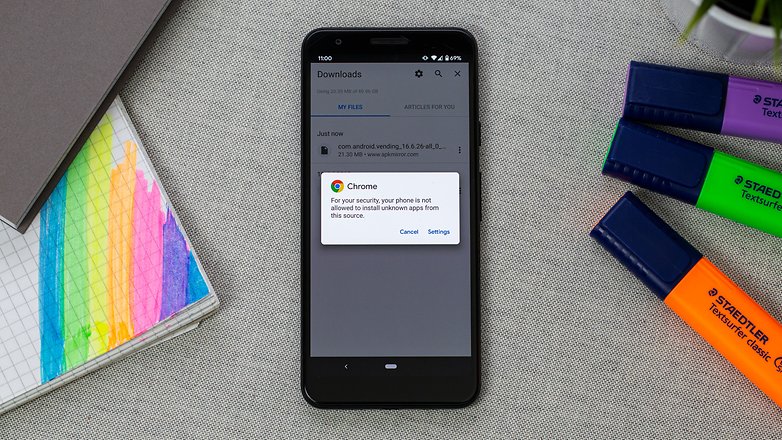
On Android Oreo and above, such as Pie and Android 10, the process to install Google Play Store is a bit more complicated. Here is what you need to do:
- Head to Settings and find Apps & notifications. Once in the apps menu, scroll down until you find your mobile browser — Google Chrome, for example.
- Tap on your browser and scroll down to the Advanced section. There you will find Install unknown apps. Open and select Allow from this source. You can disable this option after you’re done.
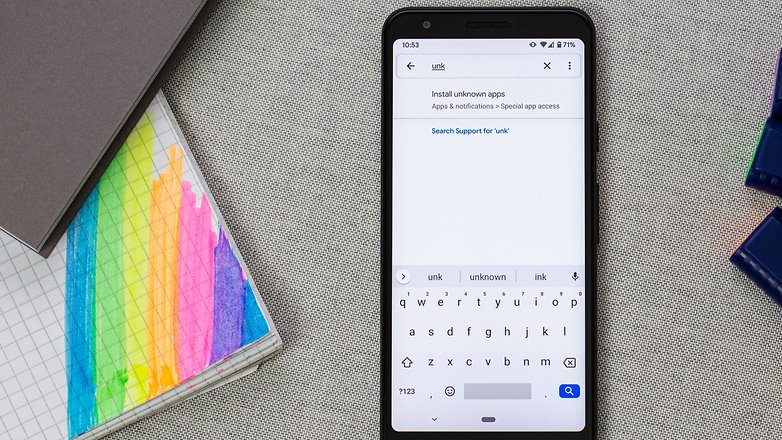
- Using the browser on your device, go to the XDA Developers forum or APK Mirror website to download the APK for the latest version of the Play Store.
- You may get a message warning that «this type of file can harm your device.» Ignore it (trust us) and tap OK.
- Open the APK (you can tap the completed download in your notifications menu), read the new permissions (if any) that the new Play Store version requests, then tap Install.
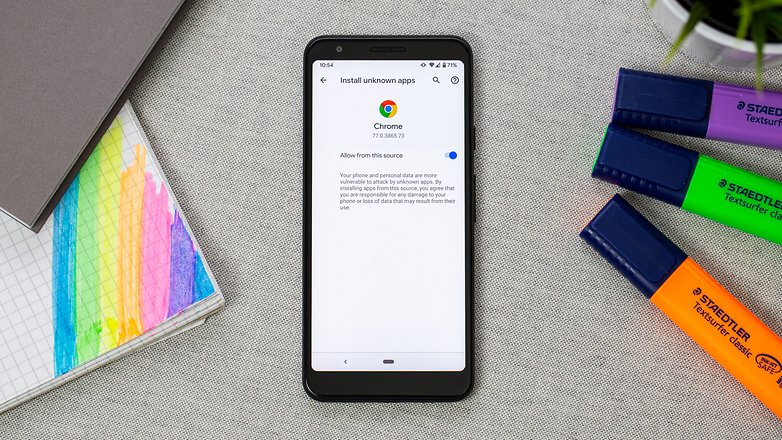
- What is an APK file?
Install Google Play Store using a computer
If you don’t have mobile data or a Wi-Fi connection on your device, you can download the Play Store app APK to your computer instead. The same process applies, but you will need a file manager app installed on your smartphone, if your device doesn’t come with a preinstalled one.
- Download a third-party file manager app, if you don’t have one — FX File Explorer, for example. Allow it to install apps from unknown sources, following the same steps as described for your mobile browser.
- Using the browser on your computer, go to XDA Developers forum or APK Mirror to download the APK for the latest version of the Play Store.
- Connect your device to your computer with a USB cable and copy the APK over to your Android device.
- Find the APK using your file manager app.
- Launch the APK, accept the permissions and tap Install.
- Don’t forget to remove the permission to install from unknown sources from your file management app if you don’t intend to sideload more APKs.

Once you’ve reinstalled the Google Play Store app, you shouldn’t worry about having to download every following version manually again. As soon as there’s a newer version than the one you sideloaded, the Google Play app will automatically update. If you are still experiencing problems, however, it’s time to do some troubleshooting.
4. Google Play Store troubleshooting
Google Services Framework is a crucial service that lets the Play Store communicate with apps on your device, allowing for automatic updates and so on. If these functions stop working, or you experience other problems, then there may be a problem with the service. In such a case, you should clear the cache on both Google Play Store and Google Play Services. To do this:
- Go to Settings >Apps & notifications
- Scroll down to Google Play Store, tap it, then tap Storage & cache and then Clear cache.
- Do the same for Google Play Services
- That should fix most problems you’ll experience with the Google Play Store
Note: depending on what type of device you have, it may need to be rooted in order to manually install the Google Play Store, but that’s a tutorial for another day.
- What to do when Google Play isn’t working
- Google Play Store error codes and what they mean

What is the one must-have feature you want in the Google Play Store? Do you like the latest update? Let us know in the comments.
Источник
Where are apps stored in Android & How I find these Easily
Sometimes you may think about where your phone stores applications. Relatedly, which one stores applications RAM or ROM? Where are apps stored in Android device? Storage of applications may come with some relevant questions like that?
If you are here to find some answers relevant to that, you are gradually getting this here. Just read till the end because this article will answer some questions pertinent to that.
In Android phones, you have multiple options to get any app. Those are through downloading from the google app store or through APKs downloaders, or through sharing from other devices.
Overall these particular options have different allocated space in your device. So any application can be stored in any place according to its origin. Even an external SD card can be a storage of applications.
Then let’s know them to step by step.
App downloaded from Playstore :
Most commonly, we all download applications from Google Play Store. Maybe this is the most common source of our necessary applications when we use android.
You can find every single app you ever downloaded from Google Play Store. Google Play Store keeps cookies for your search and activities. Actually, Google does this according to your e-mail account.
For this, you have to open the Play Store application, which is basically a built-inapplication for Android. Then go to the menu (shown as three lines) and tap ‘My Apps & Games. There you can see your installed applications that are running on your device.
Then go to the ‘library’ section to find applications ever downloaded from here. The Library section is newly added; before that, there was an ‘All’ option to see that.
Apps in internal storage:
Sometimes you can even download apps from other APKs downloaders. As they are not downloaded from the play store, they will not show this in Google Play Store.
Apps you’ve downloaded from other options are stored in internal storage. Every Android phone has internal storage to store third-party applications.
These third-party applications are stored in this directory.
1. /Data/ app/
This is the most common directory location for app store in internal storage but not the only directory. Besides, this directory can a file folder or it can be found in another folder like /Android/ or /System/
Then the directory can be defined like this.
/Android/ Data/ App/ Or /System/ Data/ App/
Normally apps in these directories use a convention in nomenclature according to the unique package name, which the app developer specifically gives. For example, if an app’s package name is Alpha.example.MyApp, then you will find the app in this directory mentioned below:
/data/app/alpha.example.MyApp
2. Apps from a different source :
Android phones have accessibility to third-party applications from different sources. So where are apps stored while your phone gets those from different sources like sharing platforms or anything like that?
In your internal storage, there is a folder section to store this type of apps. Different apps may be installed in different locations. Here are some other possible directories for installed apps:
- /system/app/ – Contains pre-installed system apps
- /data/asec/ – Stores secure apps generated from external memory storage
- /data/app-private – Contains third party protected apps
A rooted device or a.k.a ‘jailbroken’ device may show you no content in this directory. Android prohibiting access to this location in the existing file system makes this happen.
Tampering any of the files in the /data/app/ directory may cause serious issues in running many of the apps because the operating system uses this location for managing app data etc.
Are Apps Stored in RAM or ROM?
This is very confusing among people that apps are stored in RAM or ROM?
In Android, all apps you install are stored on Internal memory, also known as ROM. RAM is the memory that is used to run different apps simultaneously. Applications can only run in RAM. But ROM contains the software which is known as an application, or simply an ‘app’.
Conclusion :
Android phones, as versatile devices, store different kinds of data, software, and applications. In Android, applications are stored in different sections according to their category.
This is the reason you may find applications in different folders on internal storage.
Internal storage not only stores applications but also stores data of an application.
Actually, ROM does the job of storage, but locations are fixed according to data categories. Un
But you have the option to change your installed applications’ location. You can use an SD card to store apps. But the most common directory is /data/app/. Installed uninstalled applications can be found in this directory.
Some Frequently Asked Questions
While Android stores apps in different directories, people get confused with some information.
Question: Are the applications stored on SD cards?
- Answer: This is possible to store apps on an SD card. Because the SD card is an external storage like other storage, but there might be some issues with running those apps which are located on an SD card.
Uninstalled and shared apps can be stored here.
Question: Are the applications stored on RAM?
Answer :
RAM is necessary to install an application. Actually, all applications are installed in RAM. It’s the platform where apps run. But all installed and uninstalled apps are stored in ROM, which is internal storage.
Question: How to access the Apps file on Android?
Answer:
The directory to access the Apps file follow this
/Android /data/app/
Every app has specific storage to store its data. You can find them on the app’s location, but Android doesn’t give access to use this.
Question: Where are apps stored in rooted devices?
Answer:
This is a critical question. Because in a rooted phone you’ve known the exact location to store. Apps can be stored anywhere on the storage. Sometimes it’s located in the system folder. But exceptions are common in rooted phones.
Question: What is the app’s data directory?
Answer :
the apps data are stored in this location directory. /data/data/
or on external storage, location directory
Question: Where are the apps stored on my Android phone
Answer :
According to the apps type, they are stored in different places on your Android phone. Normal apps are stored in the Internal Memory in data/app. You will find the encrypted apps in /data/app-private. Some apps are also found in the external memory, files of these apps are available in /mnt/sdcard/Android/data
Question: Are apps stored in RAM or ROM
Answer :
The downloaded apps are installed in RAM. If you don’t use them for many days, they shift to Background from the RAM. When you decide to use them again after a certain period, for fast retrieval, they are available in RAM. However, they will be unavailable if you remove them
Question:Where is the app data stored
Answer :
All app data, settings, database are available in their default directory which is /data/data/
. The best thing is other apps or even the user can’t access to this directory as it is “Private” by default.
Apart from this directory, SDCard is another place where app data is stored. Many apps store their database in SDCard without restriction.
Question: Is there a built-in color change on all Android phones?
Answer :
No, all Android phones don’t have built-in color change. Each activity of Android is white by default.
Источник
:max_bytes(150000):strip_icc()/MarziahBioPic-57fc61e83df78c690f7dd0a7-e388c9f1295b4bdc9a8001547e9aca6f.png)
:max_bytes(150000):strip_icc()/ryanperiansquare-de5f69cde760457facb17deac949263e-180a645bf10845498a859fbbcda36d46.jpg)
:max_bytes(150000):strip_icc()/ScreenShot2019-02-11at10.04.23AM-5c61c76946e0fb000184a26b.jpg)
:max_bytes(150000):strip_icc()/ScreenShot2019-02-11at10.05.52AM-5c61c7a546e0fb000110648f.jpg)
:max_bytes(150000):strip_icc()/ScreenShot2019-02-11at10.06.44AM-5c61c7d5c9e77c0001662646.jpg)