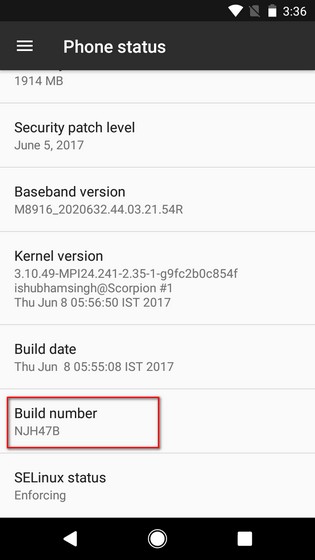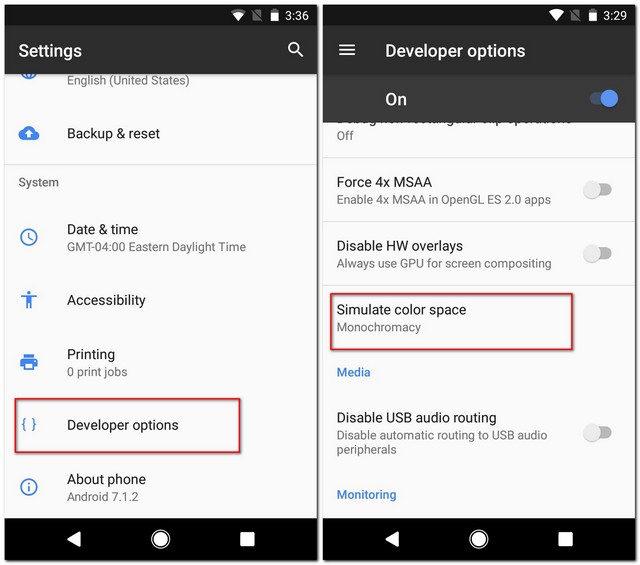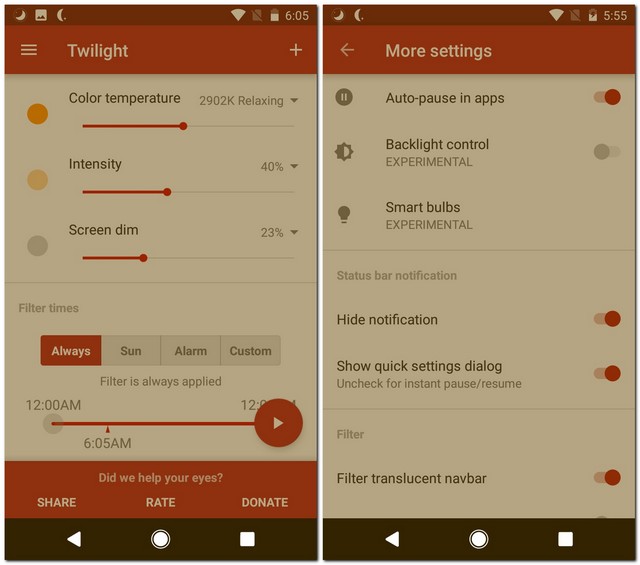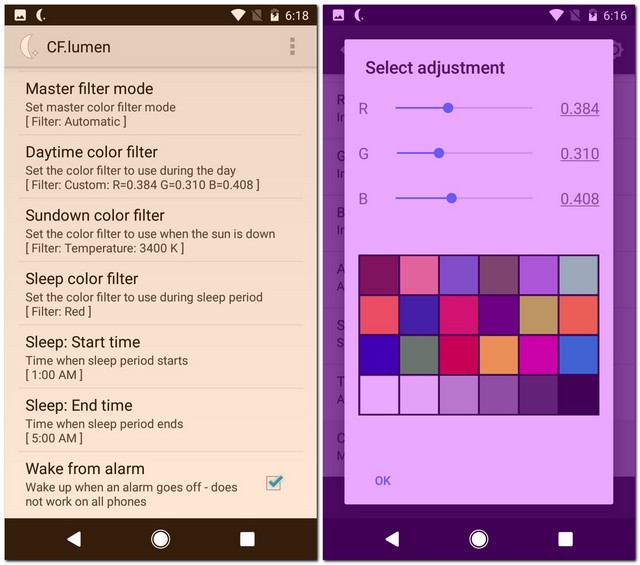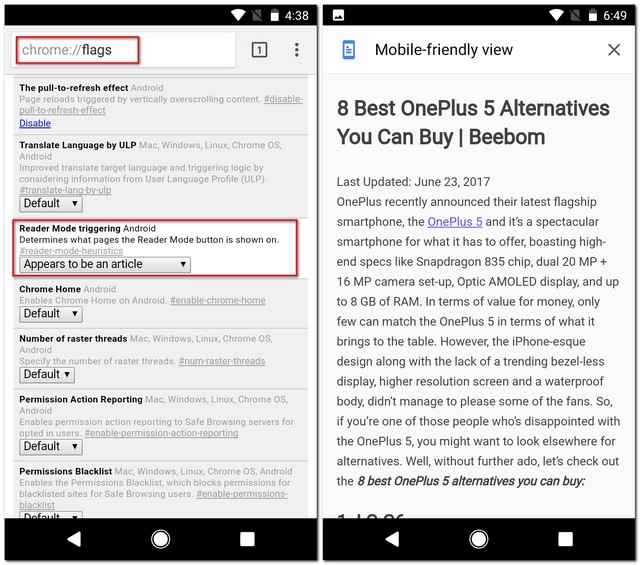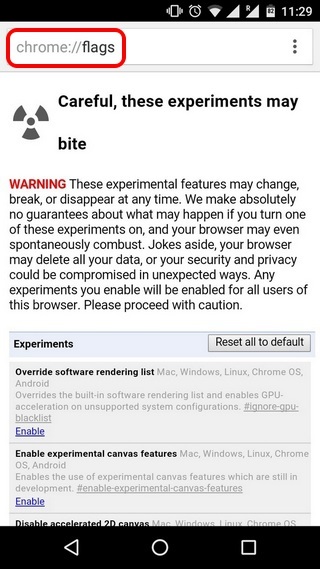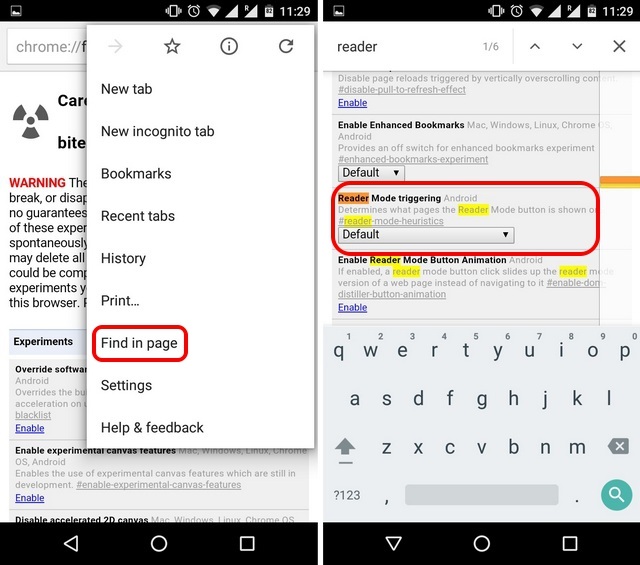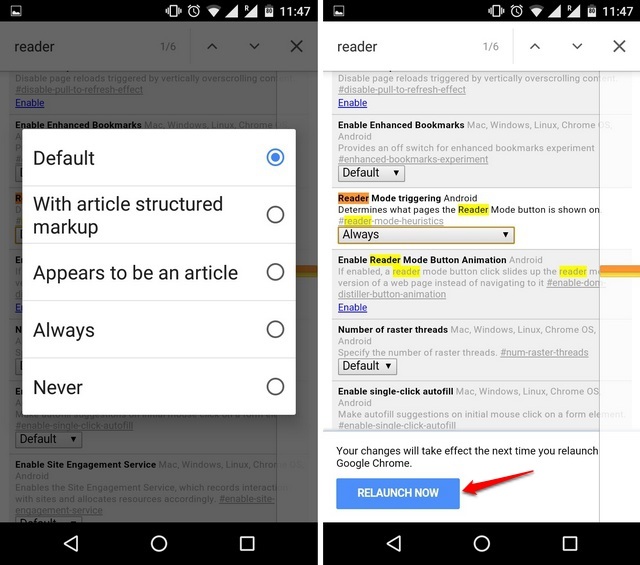- How to Get OnePlus 5-Like Reading Mode on Any Android Device
- Get OnePlus 5’s Reading Mode Using Developer Options
- Get OnePlus 5-Like Reading Mode Using Third Party Apps
- 1. Twilight
- 2. CF.lumen (Root)
- Get A Reader Mode Via Chrome flags
- Read Better With A OnePlus 5-Like Reading Mode
- How to Enable Reader Mode in Chrome for Android
- Now read articles on your Android smartphone without any distraction with Chrome
- How to use recovery mode to fix your Android phone or tablet
- How to boot into recovery mode on a Google Pixel or Nexus device
- How to boot into recovery mode on other Android devices
- Samsung Galaxy S20 FE, S20, S10, Note 20, and other Galaxy devices
- Motorola Razr, Edge, Edge+, One Zoom, Droid Turbo 2, Moto Z, Moto G (any generation), and other Motorola devices
- OnePlus 8T, 8 Pro, 7T, 7, 6T, and other OnePlus devices
- HTC U12 Plus, U11, 10, One M9, and other HTC devices
- LG Wing, G8 ThinQ, G7, Velvet, V60 ThinQ, and other LG devices
- Recovery mode options
- A word of warning about Factory Reset Protection
How to Get OnePlus 5-Like Reading Mode on Any Android Device
OnePlus recently launched its latest “flagship killer”, the OnePlus 5 and as it was expected, the smartphone brought top of the line specs and some great features at a pretty decent price point. The Oxygen OS on OnePlus 5 brings various handy features, and one such feature is the “Reading Mode”. This mode optimizes the display for reading, through grayscale mapping and blue light filtering. Plus, it allows you to set custom apps to open with Reading Mode enabled by default. It is a very useful feature indeed, especially if you are fond of reading on your phone. However, this feature is not unique to the OnePlus 5 and if you want it on your Android smartphone, there are ways to get it. So, without any further ado, here are some ways to get OnePlus 5-like reading mode on your Android device:
Get OnePlus 5’s Reading Mode Using Developer Options
The reading mode feature, though not exactly by this name, has been available in Android natively for quite a few years now. It rests silently in the Developer Options of your phone. To enable this mode on your phone, follow the steps mentioned below:
1. If you have already enabled Developer Options on your phone, you can skip this step. If you haven’t, you can do that by going to Android Settings, scrolling to the bottom and tapping on “About phone”. Now scroll down and tap on “build number” 7 times in succession. You should now be able to see Developer Options in the Settings page.
2. Now open Developer Options, and look for an option called “Simulate color space”. Tap on it and select “Monochromacy”.
You will now have a grayscale scheme applied to your phone, similar to what you get on the OnePlus 5 with the reading mode. To disable this, you can simply change the “Simulate color space” to “Disabled”.
Get OnePlus 5-Like Reading Mode Using Third Party Apps
If you don’t want to get into the hassle of going to Developer Options every time you want to enable the reading mode, or don’t like the complete grayscale on your device, you can download apps that help you set up profiles and change your phone’s display temperature. Below are two of the best apps, one for non-rooted users and the other for rooted users, that you can use:
1. Twilight
Twilight is an app that can filter out the blue light. Though it may not change the theme of your phone to grayscale like the Reader Mode of OnePlus 5, it can adjust the tone of your screen based on the sunrise and sunset times in your location. With this app, you can set any colour temperature that you desire and choose its intensity as well. You also get the option to pause this app for specific apps. And the best part about using this app – it supports Tasker plugins. Twilight also has a Pro version with which you can define more than 2 profiles, adjust transition times, and get the option to turn off Twilight altogether during inactive hours.
2. CF.lumen (Root)
If your phone is rooted, CF.lumen will work wonders for you. This app not only adjusts the screen tone based on your location, but it can also determine how lit the surroundings are using the light sensor, and adjust the screen tone accordingly. In addition to blue light filtering, you can also set your own custom filters using RGB sliders. Like the OnePlus 5’s Reader Mode, you can even change the filter to grayscale. CF.lumen also has a Pro version. You can buy it from within the app if you want to contribute to its developer.
Install: (free with in-app purchases)
Get A Reader Mode Via Chrome flags
If you use Google Chrome on your phone, you can get a much better reading experience. It may not bring a grayscale like the Reader Mode of OnePlus 5, but all the clutter from a website gets removed and you see only the useful content. This can be achieved by changing the “Reader Mode triggering” Chrome flag. We have a detailed article on the same, so you should check that out.
Read Better With A OnePlus 5-Like Reading Mode
When people say that the light from our phone damages our eyes, it is actually the blue light they are talking about. And the Reading Mode in OnePlus 5 is a great way to remove that. Thankfully, there are multiple ways to replicate the Reading Mode on the OnePlus 5. Sure, it’s not the same but these methods should enhance the reading experience on yor Android smartphone. So, try them out and let us know your thoughts in the comments section below.
Источник
How to Enable Reader Mode in Chrome for Android
Android has come a long way when it comes to its browsing capabilities, thanks to Chrome but the reading experience on some resource intensive websites still remains an issue. If a webpage is heavily loaded with ads and other annoying additions, reading can get cumbersome with all the distractions. While there are apps like Pocket, Instapaper etc., which let you read articles from the web in a clutter-free experience, what if you want to read an article at the very moment on Chrome? Well, that’s where the Reader mode on Chrome comes in handy.
If you have used the Microsoft Edge browser, you must be aware of Reader mode, which strips away everything but the text and images, making articles a lot cleaner and easy to read. Thankfully, Chrome on Android includes a Reader Mode too but Google is yet to enable it for everyone. However, there’s a way to enable it.
So, without further ado, here’s how you can enable Reader Mode in Chrome on Android:
1. Open Chrome on your Android smartphone or tablet and type “chrome://flags” in the address/search bar and hit enter. The Chrome Flags page will open up.
Note : If you aren’t aware, Chrome Flags are a set of experimental features and options buried inside Chrome for developers and tinkerers. You can check out our detailed guide on Chrome Flags, if you are looking to know more.
2. Hit the three dot button in the top right corner and tap “Find in page“. Search for “Reader mode” and you will see the option “Reader Mode triggering” set to “Default”.
3. Change it to “Always”, if you want to force the Reader mode on every webpage or select “Appears to be an article“, which lets Chrome detect articles. We will recommend you the “Always” option, since that works every time unlike the other options, which failed to detect articles for us. Then, hit the “Relaunch Now” button at the bottom to save these settings and relaunch Chrome.
4. Once enabled, you will see a “Make page mobile-friendly” button at the end of the webpage. You can simply tap the button to open the page in the Reader mode or mobile-friendly view.
Now read articles on your Android smartphone without any distraction with Chrome
You would agree that the steps to enable Reader mode in Chrome are pretty simple, so you should have no problems enabling it. It’s also important to note that even though it’s an experimental feature, it worked pretty flawlessly for us most of the time. So, what are you waiting for? Open up Chrome on your Android device and enable Reader mode to start reading without any distractions. Do let us know in the comments section below if you face any issues or need some help.
Источник
How to use recovery mode to fix your Android phone or tablet
If your Android device is suffering from glitches, slowdowns, or other issues, then you need to find a solution to get it back to normal. When you try virus scans and repairs and they don’t work, your next option is to use recovery mode.
Recovery mode will allow you to reboot your system and get a fresh start without any viruses or other issues that were potentially causing you trouble. Discover how to use recovery mode for various devices, including Samsung and LG.
How to boot into recovery mode on a Google Pixel or Nexus device
If you have a device that runs stock Android, such as the Google Pixel 5, Pixel 4a, Pixel 4, or something else, then these are the steps required to boot into recovery mode:
- Hold down the Power key and select Power off. If the touchscreen is unresponsive, then you can simply keep holding down the Power key for several seconds until the device turns off.
- Press and hold the Power key and the Volume down key. You should see a bunch of information about your device, and Start at the top of the screen.
- To navigate through the menu options, you use the Volume up and Volume down keys. The Power key is used to make a selection. Press Volume down two or three times and you should see Recovery mode at the top right. Press the Power key to select it.
- The white Google logo will pop up, followed by the Android mascot on his back again with the words No command underneath.
- Press and hold the Power key and then press the Volume up key once while still holding down the Power key.
- You should see the Android system recovery options pop up at the top of the screen. Use the Volume keys to highlight the options and the Power key to select the one you want.
How to boot into recovery mode on other Android devices
We aren’t going to go through every Android phone here, but you can find this information for your device with a quick Google search. Make sure you find the right method for your device from a trustworthy source before you start. The method to factory reset a device using the hardware keys always includes instructions on how to get into recovery mode.
Samsung Galaxy S20 FE, S20, S10, Note 20, and other Galaxy devices
- Hold down the Power key and select the Power Off option. If the screen is frozen or unresponsive, you can hold down the Power key for several seconds until the device switches off.
- If you have a Galaxy S20 or Note 20, press and hold the Power and Volume Up buttons. Release them when you see the Samsung logo. You can select the option you want from the menu using the Volume keys to highlight and the Power key to select.
- With the Galaxy S10 and Note 10 or earlier, press and hold the Power key, the Volume Up key, and the Home or Bixby button together. Release when you see the Samsung logo.
Motorola Razr, Edge, Edge+, One Zoom, Droid Turbo 2, Moto Z, Moto G (any generation), and other Motorola devices
- Hold down the Power button and turn your phone off.
- Press and hold the Volume Down and Power buttons simultaneously until the device turns on.
- You can use Volume Down to highlight Recovery Mode and the Power button to select it. Depending on your model, you may then have to enter your password and choose a language to enter recovery mode.
OnePlus 8T, 8 Pro, 7T, 7, 6T, and other OnePlus devices
- Hold down the Power button and select Power Off to turn your OnePlus off.
- Press and hold the Power and VolumeDown buttons together.
- You can use the Volume buttons to highlight an option and the Power key to select it.
HTC U12 Plus, U11, 10, One M9, and other HTC devices
HTC phones are a little different:
- Go to Settings > Battery and uncheck Fastboot.
- Turn the device off by holding the Power key.
- Press and hold the Volume Down key and the Power key.
- On the U11, you’ll need to highlight Reboot to Bootloader, and then press Power to select it.
- You should see a bootloader screen where you can use Volume Down to highlight Recovery, and then the Power key to select it.
LG Wing, G8 ThinQ, G7, Velvet, V60 ThinQ, and other LG devices
- Press and hold the Power key, and turn the phone off.
- Press and hold the Power key and the Volume Down key together.
- When you see the LG logo, let go of both keys. Scroll with either the Volume Down or Volume Up keys to reach Recovery Mode, and then select it with the Power key.
- The menu will appear, and you can use the Volume keys to highlight an option and the Power key to select it.
Recovery mode options
Depending on what type or model of device you have, you will see different options for recovery mode. However, all devices will have the following standard options:
- Reboot system now: This will restart the device normally.
- Apply update from ADB: The Android Debug Bridge allows you to plug your device into your PC and issue commands from there. It’s designed for developers and requires you to install the Android SDK (software development kit). If you’re interested, you can find out more at the Android developer website .
- Wipe data/factory reset: This will wipe all of your data — photos, videos, music, apps, everything — and return your phone to its original factory condition. This will also wipe the cache partition.
- Wipe cache partition: Data related to app installations is kept in your cache partition, so you can delete these files without changing your overall settings or personal customizations. Wiping the cache partition can solve a host of issues, and you won’t lose any data or settings, so there’s no real risk involved. We recommend this as a fix for a lot of common Android problems. NOTE : Since it released Android 7.1, Google has removed the wipe cache partition option for devices that get seamless updates. You should be able to do the same thing by going to Settings > Storage and tapping on Cached data .
A word of warning about Factory Reset Protection
If your device runs Android 5.0 Lollipop or later, Factory Reset Protection (FRP) will automatically be switched on. All that means is that after resetting your device, you’ll need to log back into your Google account.
This might frustrate you, but it’s in place as a security measure. By requiring your username and password before letting you access the device, FRP acts as a deterrent for theft. If anyone steals your phone, they can perform a factory reset, but they still won’t be able to gain access to the data stored on it. However, it’s worth keeping in mind if you plan on wiping your phone before selling it or passing it on to someone else. To avoid FRP, make sure that you go to Settings > Accounts and remove your Google account before performing a factory reset.
Источник