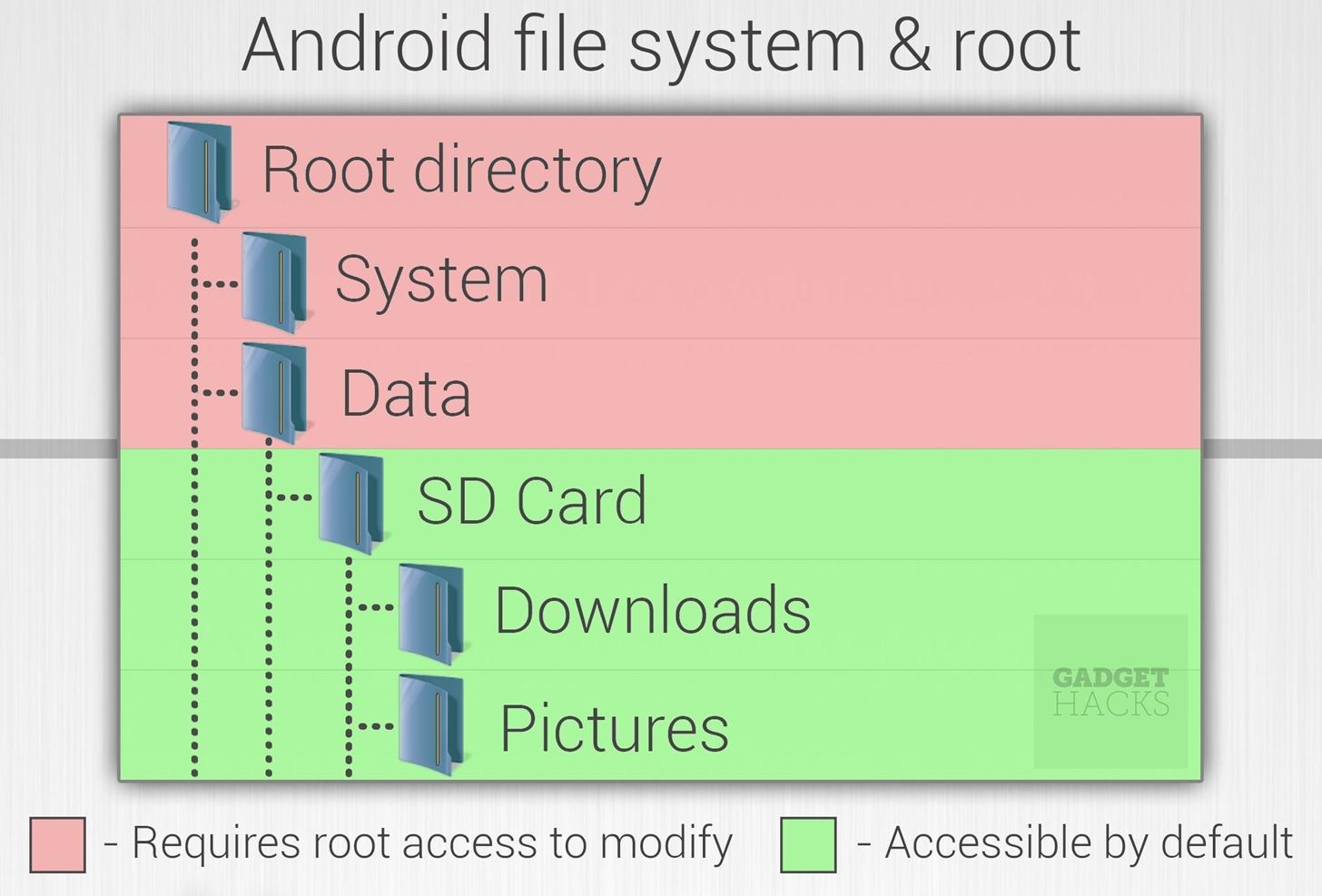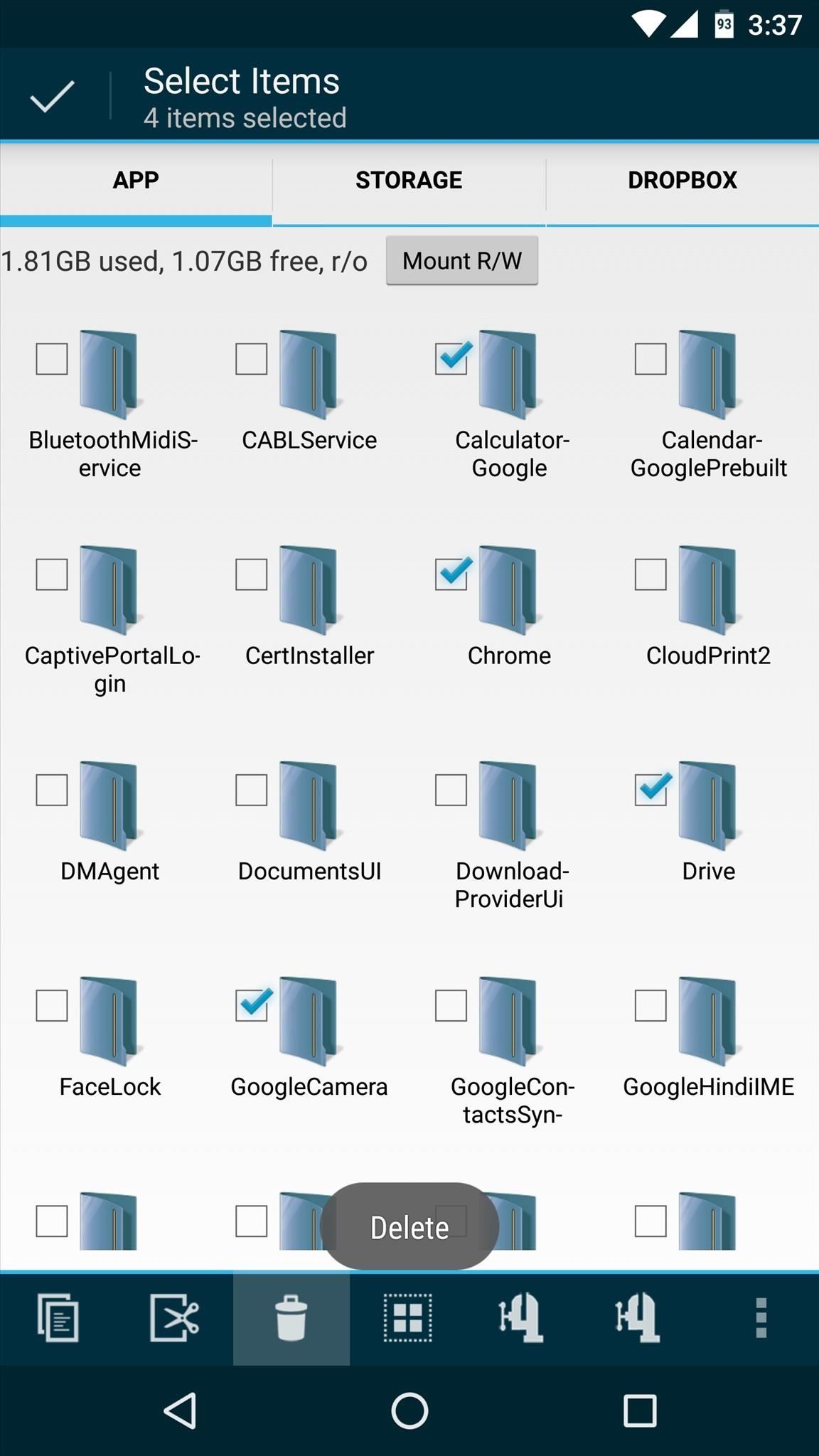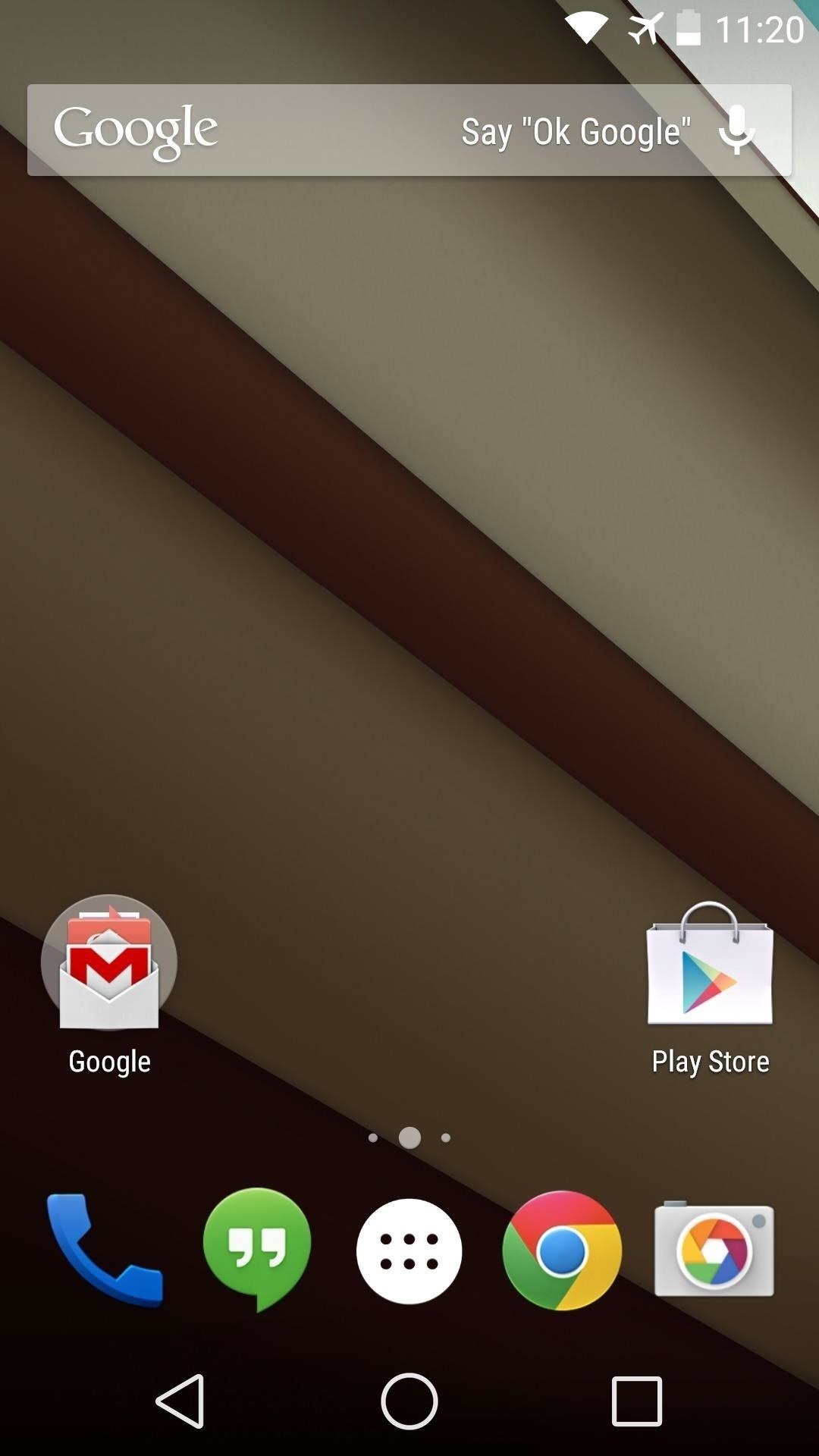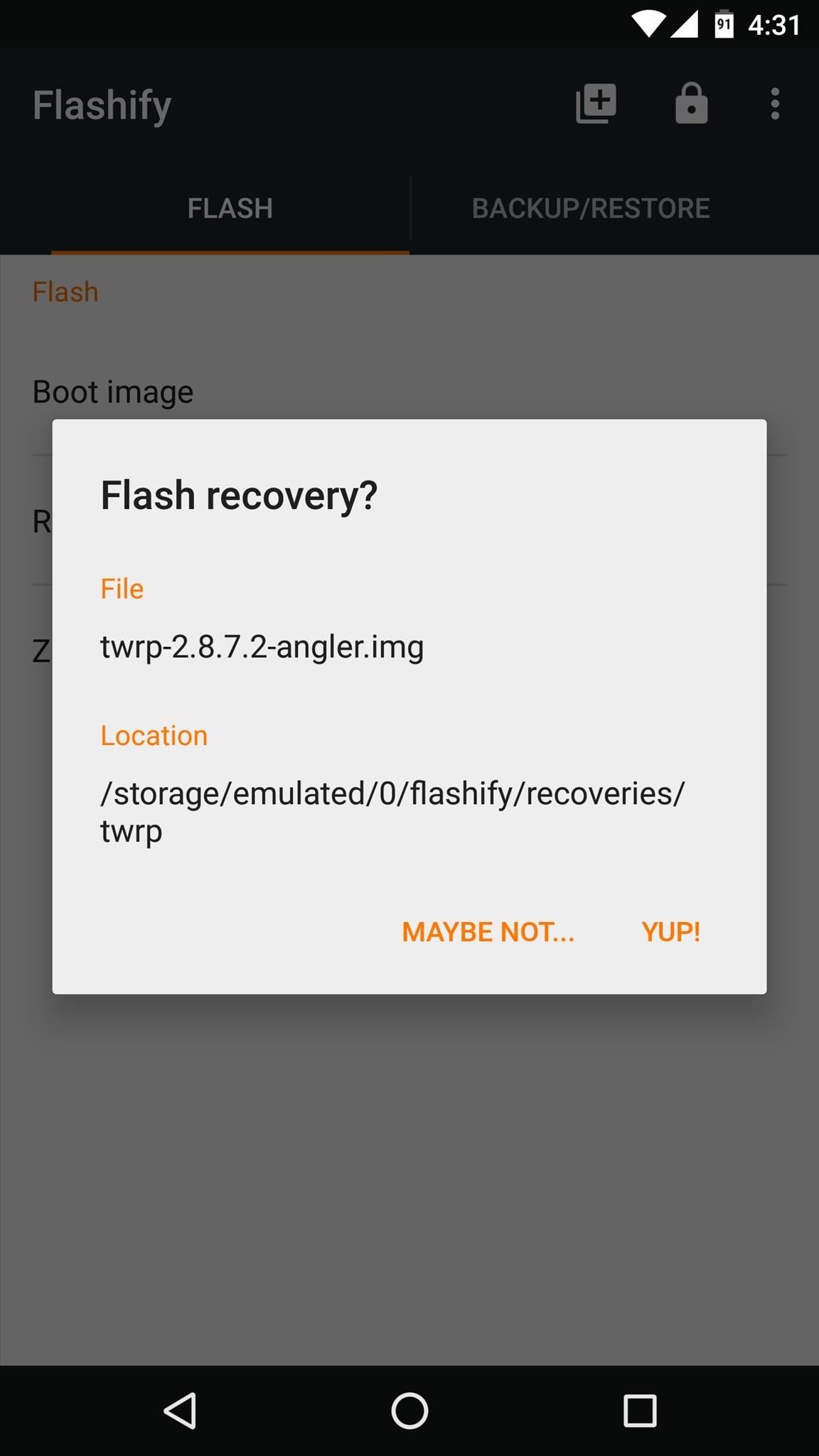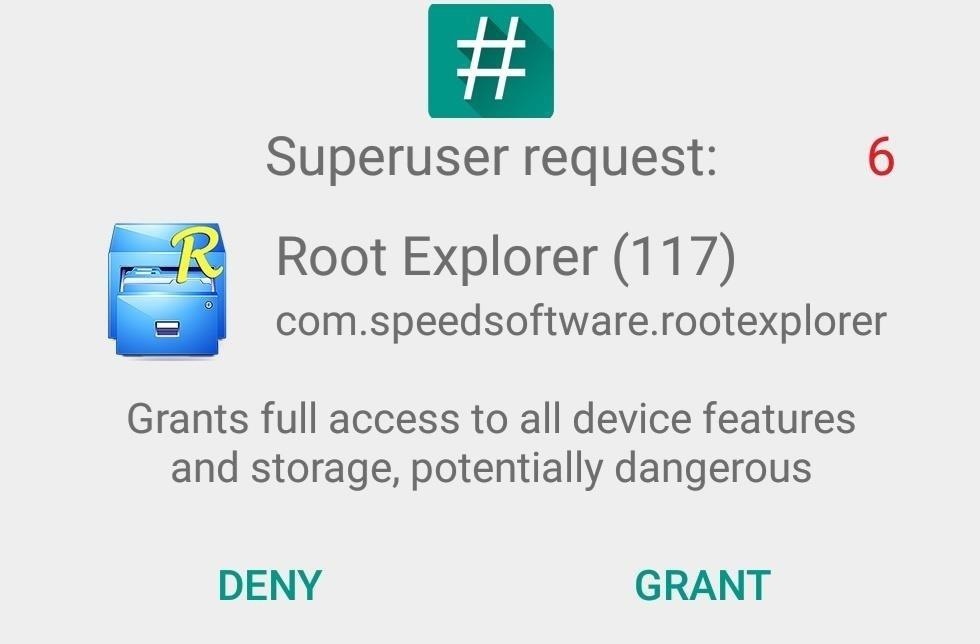- View Binding in Android
- Getting started with View Binding
- Using View Binding in Fragments
- Start using View Binding
- One-Liner ViewBinding Library
- Android Basics : What Is Root?
- What Is Root?
- What Can I Do if I’m Rooted?
- What Are the Drawbacks of Rooting?
- How Do I Root My Device?
- How to Root your Android smartphone: Google, OnePlus, Samsung, Xiaomi, and others too!
- What is Root?
- How to root a popular Android smartphone
- Motorola
- OnePlus
- Samsung
- Xiaomi
- How to root any Android device
- Step 1: Identifying the type of the boot image
- Step 2: Locating the boot image
- Step 3: Patching the boot image
- Step 4: Verification
- One-Click Root Methods in 2021: Kingroot, KingoRoot, and others
View Binding in Android
We have learnt that every time we need to access a view from our XML layout into our Java or Kotlin code, we must use findViewById(). It was okay for small/personal projects where we use 5 to 6 views in a layout. But for larger projects we have comparatively more views in a layout, and accessing each view using the same findViewById() is not really comfortable.
What is View Binding?
View binding is a feature that allows you to more easily write code that interacts with views. Once view binding is enabled in a module, it generates a binding class for each XML layout file present in that module
Simply put, this allows us to access the views from the layout file in a very simple way by linking variables of our Kotlin or Java code with the XML views. When a layout is inflated, it creates a Binding object, which contains all the XML views that are casted to the correct type. This makes it really easier for us since we can retrieve all views in one line of code.
Getting started with View Binding
- Let’s start by enabling view binding in our project:
In build.gradle(:app) add the code in -> android
2. Before the onCreate() method, we create our binding object
3. Perform the following steps in onCreate() method:
- Call the inflate() method to create an instance of the binding class for the activity to use.
- Get reference to the root view
- Pass the root view to setContentView() [setContentView(binding.root)] instead of layout [setContentView(R.id.activity_main)]
4. To get reference of any view, we can use the binding object:
Using View Binding in Fragments
We follow the same steps:
- Before the onCreateView() method, we create our binding object
2. Initialize our binding object in onCreateView()
3. To get reference of any view, we can use the binding object
Note: The name of the binding class is generated by converting the name of the XML file to camel case and adding the word “Binding” to the end. Similarly, the reference for each view is generated by removing underscores and converting the view name to camel case . For example, activity_main.xml becomes ActivityMainBinding, and you can access @id/text_view as binding.textView.
View binding has important advantages over using findViewById():
- Null safety: Since view binding creates direct references to views, there’s no risk of a null pointer exception due to an invalid view ID.
- Type safety: The fields in each binding class have types matching the views they reference in the XML file. This means that there’s no risk of a class cast exception.
Start using View Binding
If you’re intrigued by View Binding and want to learn more about it, here’s some resources for you to learn:
One-Liner ViewBinding Library
You would have noticed that to use View Binding, we need to call the static inflate() method included in the generated binding class ( which creates an instance of the binding class for the activity or fragment )
Yesterday I came across an awesome library that makes ViewBinding one-liner ( By removing the boilerplate code and easily set ViewBindings with a single line )
One-liner ViewBinding Library : [Click Here]
Источник
Android Basics : What Is Root?
If you’re completely new to Android, you’re in for a treat with all of the software tweaks and customization options that your smartphone or tablet offers out of the box. But if you really want to take things to the next level, the ability to mod your device expands exponentially when you’re rooted.
There are a lot of misconceptions about rooting, and many of these stem from a general lack of knowledge about the subject. So to help clear things up a bit, I’ll go over the basic concept of root, as well as all of the benefits and drawbacks of rooting an Android device.
What Is Root?
In the most basic sense, «root» refers to the topmost folder in a device’s file system. If you’re familiar with Windows Explorer, root by this definition would be similar to the C:\ drive, which can be accessed by going up several levels in the folder tree from the My Documents folder, for instance. In Mac OS X and Linux, it would be a / (slash) instead of a C:\ directory.
But unlike Windows, Android has an artificial barrier about halfway up the folder tree—meaning you can only go up so many levels in the file system before you hit a virtual wall of sorts. This is done to prevent novice users from deleting or making changes to critical operating system files that are stored on the other side of this artificial wall.
But if you want to make system-level tweaks to your phone’s software, you’ll need to be able to modify the operating system files on the root side of this virtual barrier. Being able to fully access and modify these files is known as having «root access» or being «rooted.»
There are several different procedures that allow users to gain access to the root directory of their device, and the process of executing one of these procedures is known as «rooting.» Depending on the device, rooting can be as easy as installing an app, but some root methods are a bit more complicated and involve connecting the device to a computer and sending terminal commands.
What Can I Do if I’m Rooted?
If we consider that root is the topmost folder in a device’s file system where all of the files that make up the Android operating system are stored, and rooting allows you to access this folder, then being rooted means that you can change just about any aspect of your device’s software.
For instance, bloatware apps that come pre-installed on Android devices are generally stored in the system folder inside of the root directory—normal users can’t uninstall these apps, but rooted users can simply navigate to the folder and delete them.
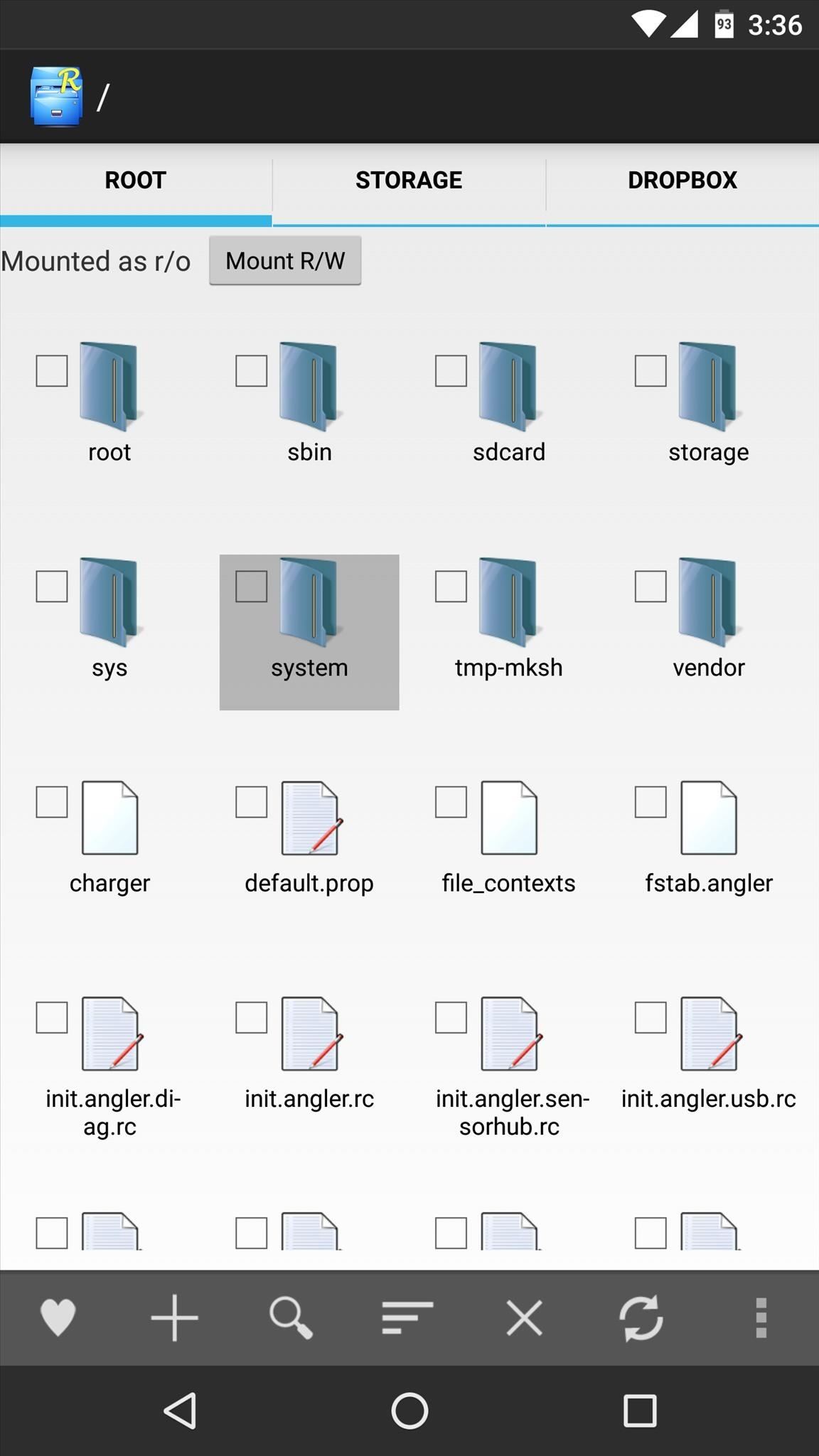
As another example, the vast majority of your phone’s main interface is controlled by a single app called SystemUI, which is stored in the root directory. If you know how to program an Android app, you could modify SystemUI to completely change the look and feel of your device. But even if you don’t, there are thousands of Android developers who do, so you could simply use root access to replace this file with a pre-modified version.
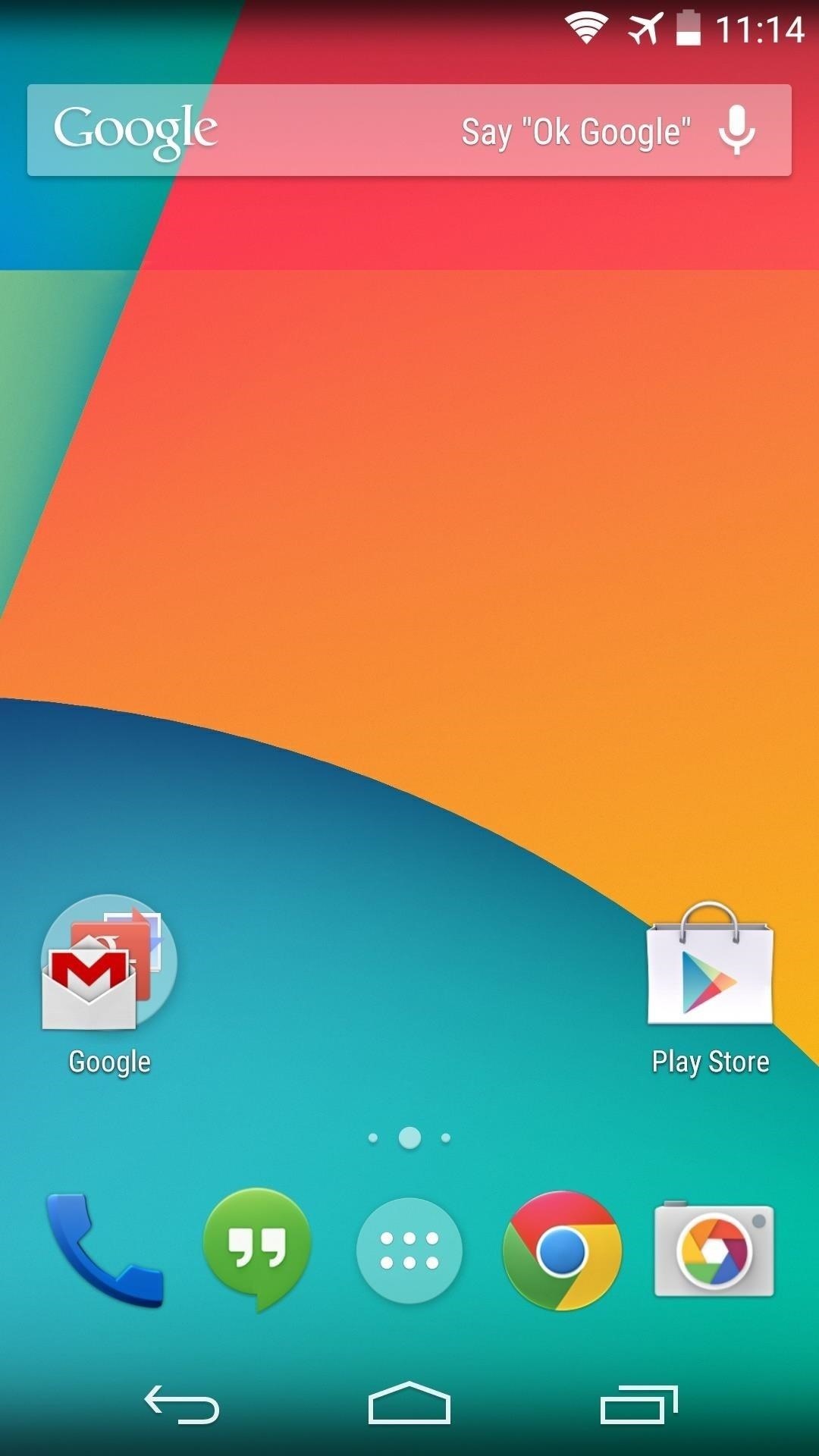
Aside from manually deleting, modifying, and replacing system files, there are thousands upon thousands of apps that use root access to help you modify your device’s software at the press of a button.
Root apps can do things like block all ads in every app, hibernate background apps to save battery, install a custom recovery to flash ZIPs and create backups, and so much more.
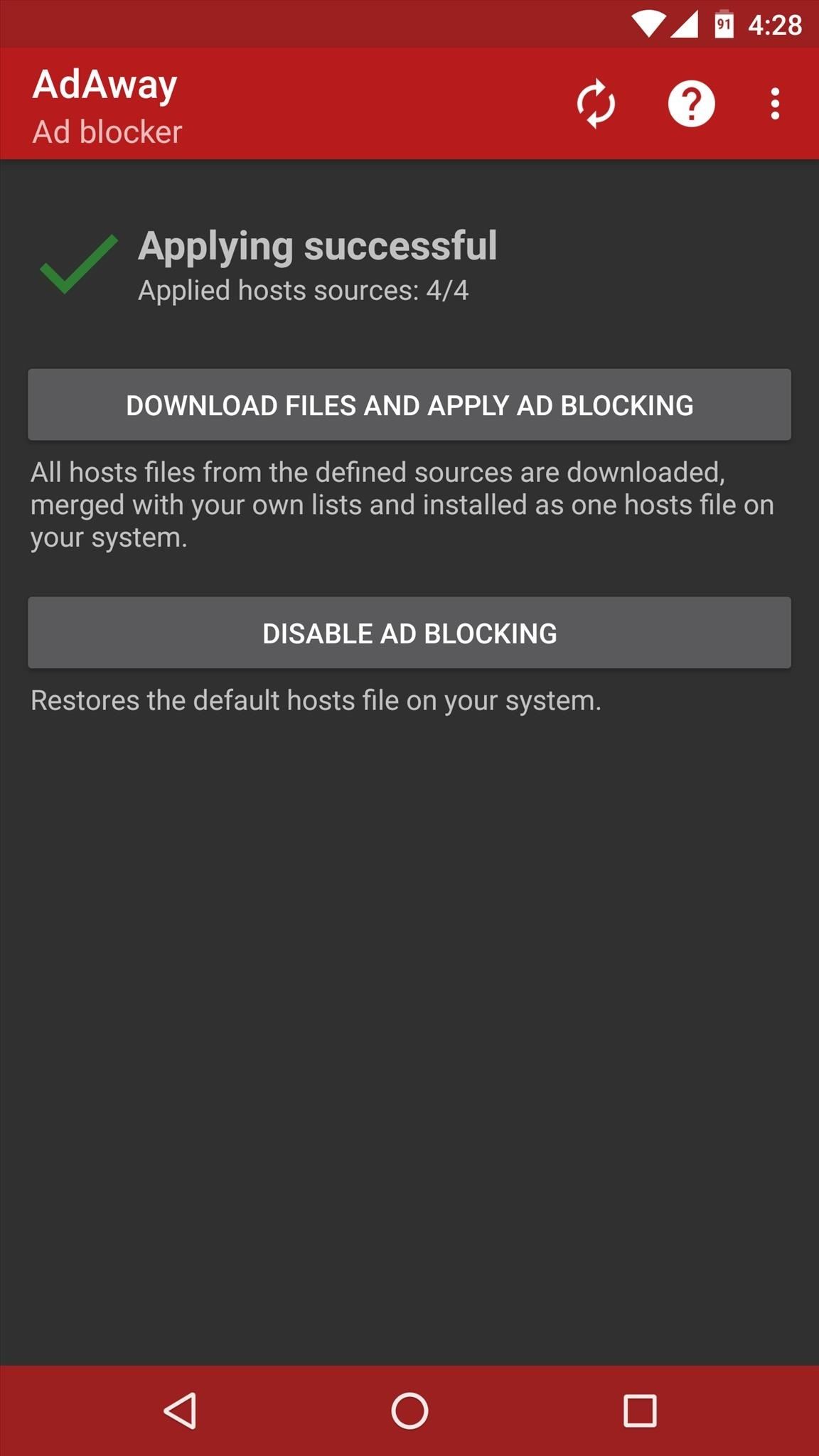
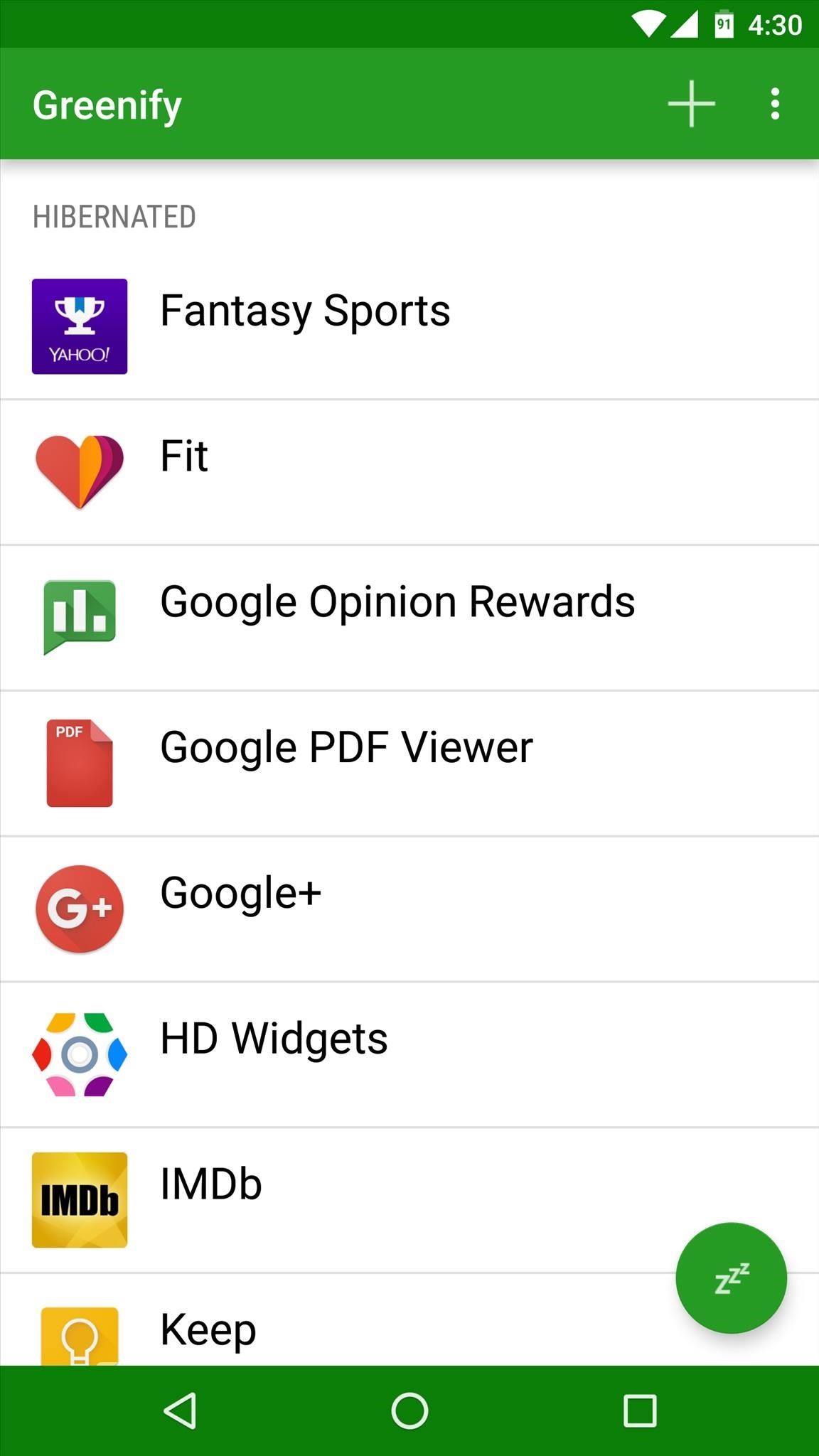
What Are the Drawbacks of Rooting?
As awesome as rooting is, there are definitely a few drawbacks involved. The biggest downside is that most devices will no longer be able to accept an over-the-air firmware update if they’re rooted, which means you’ll have to manually apply any future updates using Fastboot, Odin, or Smart Switch.
On top of that, there are some potential security risks involved with rooting, but these will never be realized if you exercise a bit of caution. Considering that a rooted user has access to all of the system files on their device, this means that apps the user installs can also gain access to anything on the phone or tablet. This issue can easily be overcome by install installing a root management app like Chainfire’s SuperSU, which blocks all access to the root directory by default, and only allows apps to modify these files if the user explicitly grants root access to the app.
Then finally, because of the risks described above, certain apps will simply refuse to run on a rooted device. Generally, this is limited to apps that deal with financial payments or DRM copyright-protected media—most notably Android Pay, Samsung Pay, and the Redbox streaming app.
How Do I Root My Device?
Now that you have a good understanding of root as well as the benefits and drawbacks involved, you’ll probably want to know exactly how to go about rooting your device. As I mentioned earlier, there are different methods for different Android devices, but one of the easiest and widely available methods is CF Auto Root.
Chances are, your device is supported by CF Auto Root. But if not, we’ve covered many of the various alternative root methods for quite a few devices, which you can check out at the link below.
After learning about all of the facts involved with rooting, have you decided to pull the trigger and root your own device? Let us know in the comment section below, or drop us a line on Android Hacks’ Facebook or Twitter, or on Gadget Hacks’ Facebook, Google+, or Twitter.
Keep Your Connection Secure Without a Monthly Bill. Get a lifetime subscription to VPN Unlimited for all your devices with a one-time purchase from the new Gadget Hacks Shop, and watch Hulu or Netflix without regional restrictions, increase security when browsing on public networks, and more.
Источник
How to Root your Android smartphone: Google, OnePlus, Samsung, Xiaomi, and others too!
Welcome to the XDA-Developers Root Directory. Here, you can find root tutorials for most devices that are on the XDA Forums. Learn how to root any Android device, even the best Android phones! If you don’t see your device listed or you see a misplaced link, send a message to Skanda Hazarika (SkandaH on the forums) with the device details.
Table of Contents:
What is Root?
For those new to the world of rooting, acquiring root access essentially grants you elevated permissions. With root access, you are able to alter or replace system applications and settings, run specialized apps that require administrator-level permissions or perform other operations that are otherwise inaccessible to a normal Android user. And by proxy, you may also be able to access certain “hidden” device features or use existing features in new ways.
DISCLAIMER: Rooting a device may void the warranty on the device. It may also make the device unstable or if not done properly, may completely brick the device. XDA-Developers or the author does not take any responsibility for your device. Root at your own risk and only if you understand what you are doing!
How to root a popular Android smartphone
We can go on about the virtues of root access ad infinitum, but we’ll stop for now because we can sense you’re salivating at the prospect of root access and what you can do with your device once root is achieved. Head to the following section to begin the journey. You should find device-specific root guides for latest flagship models from every major OEM below.
| Sr. No. | Device | Codename and Device Forum | Root Guide |
|---|---|---|---|
| 1. | ASUS ROG Phone 5 | I005D | Click Here |
| 2. | ASUS ZenFone 8 | I006D | Click Here |
For other ASUS devices, kindly check out the ASUS section of our forums. You should be able to find similar fine-tuned guides for your device under the device sub-forums. You can also follow the generic rooting guide from this tutorial.
| Sr. No. | Device | Codename and Device Forum | Root Guide |
|---|---|---|---|
| 1. | Google Pixel 5 | redfin | Click Here |
| 2. | Google Pixel 5a | barbet | Click Here |
For other Google devices, kindly check out the Google section of our forums. You should be able to find similar fine-tuned guides for your device under the device sub-forums. You can also follow the generic rooting guide from this tutorial.
Motorola
| Sr. No. | Device | Codename and Device Forum | Root Guide |
|---|---|---|---|
| 1. | Motorola G100 / Edge S | nio | Click Here |
| 2. | Motorola Edge 20 Pro / Edge S Pro | pstar | Click Here |
For other Motorola devices, kindly check out the Motorola section of our forums. You should be able to find similar fine-tuned guides for your device under the device sub-forums. You can also follow the generic rooting guide from this tutorial.
OnePlus
| Sr. No. | Device | Codename and Device Forum | Root Guide |
|---|---|---|---|
| 1. | OnePlus 9 | lemonade | Click Here |
| 2. | OnePlus 9 Pro | lemonadep | Click Here |
| 3. | OnePlus 9R | lemonades | Click Here |
| 4. | OnePlus Nord 2 | denniz | Click Here |
For other OnePlus devices, kindly check out the OnePlus section of our forums. You should be able to find similar fine-tuned guides for your device under the device sub-forums. You can also follow the generic rooting guide from this tutorial.
Samsung
| Sr. No. | Device | Codename and Device Forum | Root Guide |
|---|---|---|---|
| 1. | Galaxy S21 | unboundm1(q) | Click Here |
| 2. | Galaxy S21 Plus | unboundn2(q) | Click Here |
| 3. | Galaxy S21 Ultra | unboundo3(q) | Click Here |
| 4. | Galaxy Z Flip 3 | b2q | Click Here |
| 5. | Galaxy Z Fold 3 | q2q | Click Here |
For other Samsung devices, kindly check out the Samsung section of our forums. You should be able to find similar fine-tuned guides for your device under the device sub-forums. You can also follow the generic rooting guide from this tutorial.
| Sr. No. | Device | Codename and Device Forum | Root Guide |
|---|---|---|---|
| 1. | Sony Xperia 1 III | pdx215 | Click Here |
| 2. | Sony Xperia 5 III | pdx214 | Click Here |
| 3. | Sony Xperia 10 III | pdx213 | Click Here |
For other Sony Xperia devices, kindly check out the Sony section of our forums. You should be able to find similar fine-tuned guides for your device under the device sub-forums. You can also follow the generic rooting guide from this tutorial.
Xiaomi
| Sr. No. | Device | Codename and Device Forum | Root Guide |
|---|---|---|---|
| 1. | Xiaomi Mi 11 | venus | Click Here |
| 2. | Xiaomi Mi 11 Pro/Ultra | star/mars | Click Here |
| 3. | Xiaomi Mi 11i/11X Pro/Redmi K40 Pro+ | haydn | Click Here |
| 4. | Xiaomi Mi 11X/POCO F3/Redmi K40 | alioth | Click Here |
For other Mi, Redmi, and POCO branded devices, kindly check out the Xiaomi section of our forums. You should be able to find similar fine-tuned guides for your device under the device sub-forums. You can also follow the generic rooting guide from this tutorial.
How to root any Android device
Nowadays, Magisk is the de-facto rooting solution that lets you have root access by leaving the system partition untouched and modifying the boot partition. This is why it’s referred to as a “systemless” root method.
Before getting started with Magisk, make sure that:
- You have access to a PC/Mac with adb and fastboot installed.
- The bootloader of the target Android device is unlocked.
- For Samsung devices, unlocking the bootloader will trip KNOX.
Step 1: Identifying the type of the boot image
Download the latest version of the Magisk app from the project’s GitHub repository. Since the APK of Magisk is hosted outside of the Google Play Store, you may need to allow sideloading apps from unknown sources first and then manually install the downloaded package.
After installing, open the Magisk app. You should see a screen like this:
Now, we need to note down the values of the following parameters:
Step 2: Locating the boot image
In order to patch the boot image for your device, you need to extract it from the official firmware packages. In case you’re using a custom ROM like LineageOS, then the flashable ZIP file contains the boot image.
Case I: You have access to the recovery-flashable ZIP file
If you have a device that still uses the A-only partition scheme, then you can find the boot.img right inside the recovery-flashable ZIP file. Just extract it using a suitable archiver program.
Notice the boot.img file inside POCO M3’s recovery ZIP
However, if your device utilizes the A/B partition scheme, then the boot image and other partition images are further packed inside a file named payload.bin as shown below.
The recovery ZIP of the Google Pixel 5 contains a payload.bin file
In that case, you have to extract the payload.bin file first, then use one of the community-developed payload.bin unpackers to get the boot.img out of it. We strongly suggest you opt for the extractor written in GoВ as it is cross-platform and has been actively developed.
Known as “payload-dumper-go”, this fork even allows end-users to extract a single partition image without unpacking the whole payload.bin, which is particularly useful for this usage scenario.
- First, use the -l parameter to list the partition images inside the payload.bin.
- Then use the -p parameter with the name of the boot image (commonly stored as “boot”) to extract it.
Extracting the boot.img of the ASUS ROG Phone 5 from its payload.bin
Case II: You have access to the Fastboot-flashable image
A handful of OEMs like Google and Xiaomi provide Fastboot-flashable factory images for their devices. If you managed to grab such a package, then the raw boot.img can easily be extracted from the archive.
The location of the boot.img inside the Google Pixel 5’s Fastboot firmware
Special Case: Samsung
Samsung Galaxy devices don’t a traditional Fastboot interface, hence their factory images are packed differently.
- Use Samsung Firmware Downloader to download the factory image for your model.
- Unzip the decrypted package and locate the AP tar file to your device. It is normally named as AP_[device_model_sw_ver].tar.md5.
Step 3: Patching the boot image
Now that we have the boot image in hand, we should proceed with the patching part.
Case I: The value of the “Ramdisk” parameter is “Yes”
- Copy the boot image to your device. In fact, you can patch it on a different Android device than the target one, but you need to install the Magisk app on the secondary device as well.
- Press the Install button in the Magisk card.
- Choose Select and Patch a File in Method, and select the stock boot image.
- The Magisk app will patch the image to [Internal Storage]/Download/magisk_patched_[random_strings].img.
- Copy the patched image to your PC with ADB:
- Flash the patched boot image to your device. For most devices, reboot into Fastboot mode and flash with the following command:
- Reboot and enjoy root access!
Keep in mind that it is possible to patch the boot image on the fly on legacy devices having boot ramdisk through a custom recovery like TWRP, but the method is no longer recommended on modern devices. Having said that, if you have an old phone and want to stick with the custom recovery route, the steps are as follows:
- Download the Magisk APK.
- Rename the .APK file extension to .ZIP (e.g. Magisk-v23.0.APK в†’ Magisk-v23.0.ZIP).
- Flash the ZIP file just like any other ordinary flashable ZIP.
- Note that the sepolicy.rule file of modules may be stored in the cache partition, so don’t clear it.
- Check whether the Magisk app is installed. If it isn’t installed automatically, manually install the APK.
Case II: The value of the “Ramdisk” parameter is “No”
In this case, you need to locate the recovery.img file from the factory image of your device instead of boot.img file. This is because Magisk needs to be installed in the recovery partition, which means you will have to reboot to the recovery mode every time you want root access.
- Copy the recovery image to your device (or a secondary device with the Magisk app installed).
- Press the Install button on the Magisk card.
- Choose “Select and Patch a File” in method, and select the stock recovery image.
- The Magisk app will patch the image to [Internal Storage]/Download/magisk_patched_[random_strings].img.
- Copy the patched image to your PC with ADB:
- Flash the patched recovery image to your device. For most devices, reboot into Fastboot mode and flash with the following command:
- Reboot.
At this stage, there are three possible scenarios:
- Power up normally: You’ll end up with no Magisk, i.e. no root access.
- Recovery Key Combo в†’ Splash screen в†’ Release all buttons: The system should boot with Magisk and full root access.
- Recovery Key Combo в†’ Splash screen в†’ Keep pressing volume up: To access the stock recovery mode.
Special Case: Samsung
- Copy the extracted AP tar file to your device.
- Press the Install button on the Magisk card.
- If your device doesn’t have boot ramdisk, make sure Recovery Mode is checked in options.
- Choose Select and Patch a File in Method, and select the AP tar file.
- The Magisk app will patch the whole firmware file to [Internal Storage]/Download/magisk_patched_[random_strings].tar
- Copy the patched tar file to your PC with ADB:
- Don’t try to copy over the MTP interface as it is known to corrupt large files.
- Reboot to download mode. Open Odin on your PC, and flash magisk_patched.tar as AP, together with BL, CP, and CSC from the original firmware.
- Don’t choose HOME_CSC because we want to wipe data.
- Your device should reboot automatically once Odin finished flashing. Agree to do a factory reset if asked.
- If your device doesn’t have boot ramdisk, reboot to recovery now to enable Magisk.
- Install the latest Magisk app and launch the app. It should show a dialog asking for additional setup. Let it do its job and the app will automatically reboot your device.
- Reboot and enjoy root access!
Step 4: Verification
The last step is to verify that everything is working properly. Locate the newly installed Magisk app and open it. We want to see a version number beside the “Installed” parameter. This means you have successfully obtained root. Great job!
One-Click Root Methods in 2021: Kingroot, KingoRoot, and others
A few years back, several generic root methods like Kingroot, KingoRoot, and others gained popularity as “one-click root” methods, promising root and related benefits with minimal steps and knowledge needed by the user. However, as Android has matured, these one-click root methods are no longer valid for modern smartphones and Android devices in 2021.
We strongly dissuade against the use of these generic root methods as they are either ineffective or worse, pack in malware that can greatly compromise your device and cause you losses. Practically all of these methods are no longer recommended. You should follow the steps listed above for an effective root solution for most Android devices.
We hope this guide not only points you to the right threads for rooting your device but also provides general rooting instructions that can be applied for a large majority of Android devices generally. We’ll be updating this guide with links to further guides for specific phones, so check back again in the future.
Источник