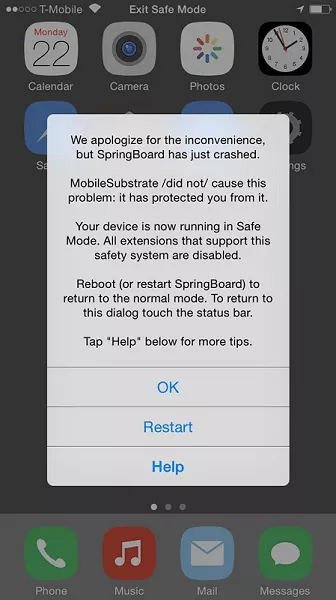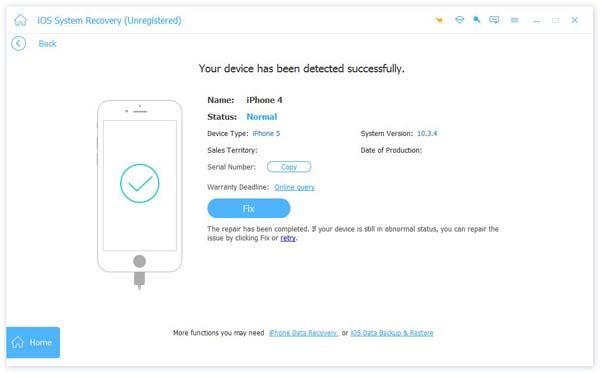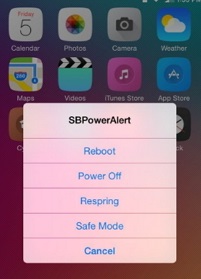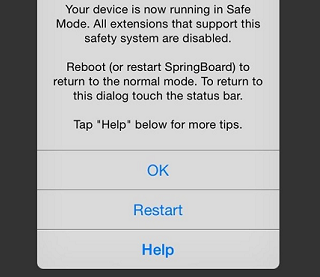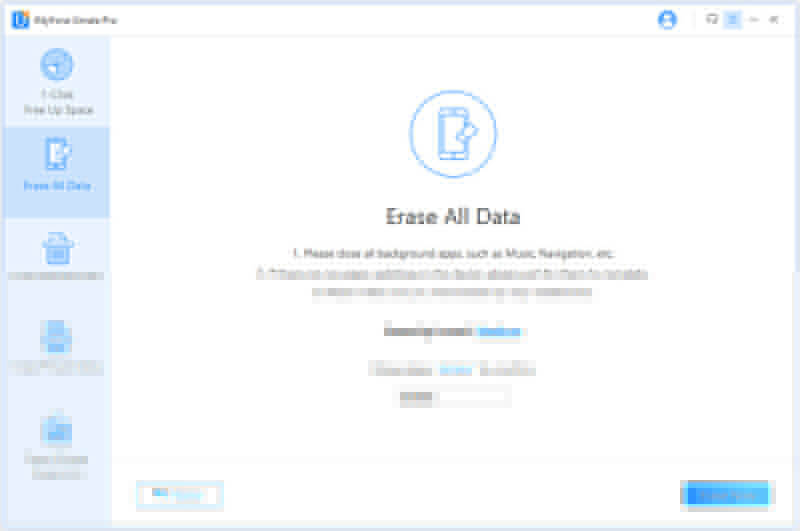- Question: Q: What is «safe mode» and how do I fix it?
- All replies
- How to Turn on or Turn off iPhone Safe Mode
- Part 1. What is Safe Mode on an iPhone
- Part 2. How to Manually Boot iPhone in Safe Mode
- Part 3. How to Turn off Safe Mode on iPhone
- Option 1. Choose Restart from Safe Mode Notification
- Option 2. Hard Reset iPhone
- Option 3. Remove Incompatible Packages
- Option 4. Complete Reset to Turn off iPhone Safe Mode
- Option 5. Restore your iPhone
- How to Enable or Disable your iPhone Safe Mode
- What is iPhone Safe Mode
- How to Enable (Enter) iPhone Safe Mode
- How to Disable (Turn off) iPhone Safe Mode
- 1 Choose «Restart» from Safe Mode Notification
- 2 Hard Restart iDevice
- 3 Delete Incompatible Packages
- 4 Complete Reset iDevice using Third-Party App
- Some Issues that Can Be Fixed by iPhone Safe Mode
Question: Q: What is «safe mode» and how do I fix it?
Ever since a recent update of iTunes, I get the following message every time I launch iTunes:
*iTunes is running in safe mode.*
*Visual and device plug-ins you have installed have been temporarily disabled.*
Great, but I have no recollection of ever having installed any «visual or device plug-ins» for iTunes. Where would I find these so I can rip them out?
PowerBook, Mac OS X (10.5.8)
Posted on Apr 10, 2010 12:21 PM
I haven’t found a kb article. The safe mode is referenced at the bottom of the iTunes Help menu > Keyboard Shortcuts page.
Posted on Apr 10, 2010 1:07 PM
All replies
Loading page content
Page content loaded
hmm . _*safe mode*_ is usually employed as a means to troubleshoot Mac OS. did you by any chance hit the «Shift» key during sartup ?
only other reference to +iTunes safe mode+ i could dig up is this rather old article: http://tech.kateva.org/2008/07/itunes-keyboard-shortcuts-safe-mode.html.

edited by the Jolly Green Giant (where Green stands for environmentally friendly)
Apr 10, 2010 12:28 PM
As Jolly Giant suggests, you may have accidentally started your computer in Safe Mode. Did it take a long time to start up, perhaps with an added message? Restarting normally should restore things to usual.
Safe mode disables plugins and iTunes probably uses a bunch to keep you connected to its online services.
Apr 10, 2010 12:30 PM
iTunes «safe mode» is used to diagnose problems caused by external plug-ins. Normally, safe mode is invoked on a Mac by launching iTunes while holding down the command + option keys. If it consistently launches in safe mode, you might have some stuck keys on your keyboard. Otherwise, I have no idea why this keeps happening. Try rebooting your Mac.
FYI, the plug-ins are found in your user account/Library/iTunes/iTunes Plug-ins folder.
Apr 10, 2010 12:38 PM
you live and learn, sir 😉
strangely, google didn’t bring anything up for me. is there an Apple KB on the issue ?
Apr 10, 2010 12:50 PM
Apr 10, 2010 12:52 PM
I haven’t found a kb article. The safe mode is referenced at the bottom of the iTunes Help menu > Keyboard Shortcuts page.
Apr 10, 2010 1:07 PM
great stuff, thanks !
definitely worth a solved (if i was the OP) 😀
Apr 10, 2010 1:13 PM
I’m going to throw the best post a bone for all the work put into it. But in reality, I forgot about this issue ever having been posted here — the message went away by itself, and I never did anything either to cause or resolve it.
To answer an earlier question, I’m positive I was not starting my Mac in Safe Mode — I am fully familiar with what that is and how to use it.
Mar 2, 2011 11:34 PM
If you had previously put your Mac to sleep using the Alt-Cmd-Eject key combination it’s possible that when it wakes up iTunes will think its running in Safe Mode.
This has happened to me when I put the machine to sleep with that key combo and later the machine woke up for a timed Audio Hijack recording event using iTunes.
Mar 24, 2011 6:34 AM
Mar 24, 2011 10:39 AM
Question: Q: What is «safe mode» and how do I fix it? More Less
Источник
How to Turn on or Turn off iPhone Safe Mode
Posted by Noah Miller January 13, 2021 18:40
Unlike Recovery Mode and DFU Mode, most iPhone users might not be familiar with Safe Mode. Usually, Safe Mode is related to a jailbroken iPhone. One way of explaining Safe Mode is that it can disable the substrate, including all the extensions, themes and tweaks, to let you uninstall any packages that may have caused the crash. It works just like the safe mode on the computer operating system, which can help you remove crashed processes that may lead to mal-function to operating systems. So, how do you enable or disable the safe mode of iPhone? In this post, we will share with you the guide on how to turn on or turn off iPhone safe mode.
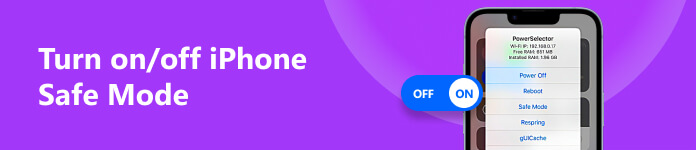
- Part 1. What is Safe Mode on an iPhone
- Part 2. How to Manually Boot iPhone in Safe Mode
- Part 3. How to Turn off Safe Mode on iPhone
Part 1. What is Safe Mode on an iPhone
iPhone Safe Mode is a way to run iOS on a jailbroken iPhone. In Safe Mode, all the tweaks are disabled. If some of the tweaks cause trouble to the system, you may need to enter the safe mode. With the Safe Mode, you can safely and easily uninstall those problematic ones without any of the tweaks actually running.
Part 2. How to Manually Boot iPhone in Safe Mode
When your iPhone starts showing signs of malfunctioning, you can switch on safe mode manually. Here is how to start the Safe Mode manually:
1. Press and hold the Power button and the Home button.
2. Wait until you see the Apple logo, then press and hold the volume up button until the springboard loads.
3. When your iPhone has booted, it should be running in Safe Mode. Now, you can eliminate any tweaks or themes. To go back to the normal mode, just reboot it as the usual way.
Part 3. How to Turn off Safe Mode on iPhone
Sometimes, when your iPhone enters the Safe Mode, you might face some problems. For example, your iPhone gets stuck in safe mode. Don’t worry. There are many ways you can get an iPhone out of safe mode. Here are 4 easy ways you can turn off safe mode on iPhone.
Option 1. Choose Restart from Safe Mode Notification
Tap Restart from the Safe Mode pop-up message and your iPhone will automatically restart. When the problematic tweaks have been removed, your iPhone will come back to its normal mode.
Option 2. Hard Reset iPhone
If the first way still leaves your iPhone to Safe Mode, hold Power and Home button until your iPhone turns off completely and restarts. And ignore the Slide to unlock that appears on the screen a few seconds after you start this process.
Option 3. Remove Incompatible Packages
If your iPhone is still in Safe Mode you’ll need to delete incompatible Cydia packages in the system. Open Cydia and remove suspected extensions or tweaks. Reboot the iPhone to see if it boots up correctly.
Option 4. Complete Reset to Turn off iPhone Safe Mode
Fix iPhone system errors, such as stuck on Safe Mode, DFU Mode, etc.
Restore iPhone to factory settings even without a password.
Upgrade and downgrade the iOS version supported.
Two modes are optional for iOS system repairing.
Compatible with all iOS devices, including the latest iOS 14.
Connect iPhone to computer
Free download and install iOS System Recovery on your computer. After launching it, choose iOS System Recovery in the main interface.
Start iOS system recovery
Now connect your iPhone to the computer via a USB cable. And then click the Start button to recover your iPhone’s system. Then, this professional software will detect your iPhone system problem automatically.
Select Fix Mode
You can solve iPhone stuck in safe mode issue instantly by clicking Free Quick Fix. If that doesn’t work, just click the Fix button to enter the next window.
Here are two types of fixing modes, Standard Mode and Advanced Mode. Chooses one according to your needs. Then, click the Confirm button.
Select firmware for fixing
Choose the category, type and model for your iPhone. Then, click the Download button to get the proper firmware. Click the Next button to start downloading iOS firmware and help your iPhone disable the safe mode.
Option 5. Restore your iPhone
This is the last choice to exit iPhone Safe Mode. Make sure you have backed up your iPhone to iCloud or iTunes since all data on your iPhone will be wiped by restoring it to the factory settings. Navigate to Settings > General > Reset , and tap Erase All Content and Settings . After that, restore your iPhone from your iTunes or iCloud backup file. Then check whether you disable safety mode on iPhone.
If you find that your data on iPhone is lost, you can use Apeaksoft iPhone Data Recovery to help you recover deleted or lost data from iPhone.
Источник
How to Enable or Disable your iPhone Safe Mode
home_icon Created with Sketch.
Home > Erase iPhone > How to Enable or Disable your iPhone Safe Mode
January 9, 2018 (Updated: November 17, 2021)
7756 views , 3 min read
What is iPhone Safe Mode
iPhone Safe Mode is a way to run iOS on a jailbroken iPhone. It ensures that all the substrates (e.g. tweaks, themes, or other add-ons and extensions) that can cause trouble to an iOS system or to other tweaks are disabled once the iPhone boots into safe mode. This would help you to troubleshoot your iPhone or remove the substrates that are causing such problems.
Hence, with iPhone safe mode, you can easily uninstall any tweak because all of them are disabled. Safe Mode can also pop-up automatically if the iOS system detects a problem with any tweak. But there is a manual way to enter (enable) or exist (disable) safe mode on iPhone, and we’ve discussed these processes in the following paragraphs.
How to Enable (Enter) iPhone Safe Mode
If your iPhone starts malfunctioning, it’s important you manually switch to iPhone safe mode. Once you are in the safe mode, all you need to do is to remove the last tweak you installed (because that’s often the problematic tweak) to resolve the problem.
Here is how to manually enter safe mode on your iOS device:
Step 1: Turn your iPhone off.
Step 2: Once the device is completely turn off, turn it on by holding down the power button.
Step 3: Once your iOS device lights up, hold down the Volume down button until you see the Apple logo.
Step 4: When the iOS device has booted, it will be in safe mode. Now, you can remove any tweak or theme that’s causing the issue.
How to Disable (Turn off) iPhone Safe Mode
Sometimes, how to turn off iPhone safe mode may be confusing especially when your iPhone gets stuck in safe mode. But, you don’t have to worry because there are many ways to disable iPhone safe mode. We’ve discussed 4 methods as follows:
1 Choose «Restart» from Safe Mode Notification
To choose Restart is the easiest way to back out of iPhone Safe Mode. This process doesn’t have any complex navigations to it, and it can be done just with the following 1-step:
Click “Restart” from the Safe Mode pop-up message and your iPhone will restart. If the problematic tweak has been removed, your iPhone will be in normal mode.
2 Hard Restart iDevice
When you restart from Safe Mode notification and it still leads you back to Safe Mode, then you’ll need to hard restart your iDevice.
Step 1: Hold down the Power and Home button together until your device turns off completely and restarts.
Step 2: Ignore the “Slide to Unlock” that would appear on your iPhone screen, and wait for your iPhone to fully start. Your iPhone should be in normal mode afterward.
3 Delete Incompatible Packages
If your iPhone is still entering Safe Mode after a Simple and Hard restart, then you’ll need to delete erratic and incompatible Cydia packages in the system. This often times is the trouble that the iOS system is facing.
Step 1: Open CydiaSubstrate and remove the last or problematic tweaks or extensions.
Step 2: Reboot your iPhone. If the iPhone boots correctly, then it would be in the normal mode.
4 Complete Reset iDevice using Third-Party App
If the above methods cannot help you fix the problem, then you should try this one. The iMyFone Umate Pro iPhone Data Eraser for Win or for Mac is an iPhone data erasing tool that can completely wipe out all the data on your iPhone and make it brand new. Umate Pro iPhone Data Eraser does more than just resetting your iPhone, it can erase previously deleted files and current iOS files on a jailbroken and non-jailbroken iPhones. It’s recommended by lots of media, like MacWorld, iPhoneinCanada, APPKED, etc.
- It renders all deleted data 100% unrecoverable even beyond the reach of strong recovery tools.
- It can scan all previously deleted files and permanently wipe such files in order to leave no trace of them on your iDevice.
- It ensures that all private data such as SMS messages, call history, photos, WhatsApp messages, Wechat messages, etc. can be selectively erased or wiped at one.
- It offers other special functions such as erasing third-party apps and the needless fragments from your iPhone.
- All junk files on your iOS device will be scanned and erased for free.
The Steps to Completely Reset your iPhone:
Step 1: Download and install iMyFone Umate Pro iPhone Data Eraser on your Mac or PC. Connect your iPhone to your PC using USB cable, and launch Umate Pro.
Step 2: Click “Erase All Data” mode and click the “Scan” tab to scan your iPhone for private data.
Step 3: At the end of the scanning process, all your private files will be displayed for you to preview before erasing. You can choose to select all or some of the files. After selecting the files to erase, click “Erase Now” button.
Step 4: Choose a security level and click “Erase Now” again to start erasing your private data.
Some Issues that Can Be Fixed by iPhone Safe Mode
There are several iOS issues that can be corrected by entering iPhone Safe Mode. Here are some instances when safe mode is needed:
- When there is need to load only required extensions.
- When you want to disable pre-installed tweaks.
- When you want to prevent extensions from opening automatically.
- When you want to delete tweaks that are no longer needed.
Now you should know how to enable or disable your iPhone safe mode after reading this article. If it did not help after a hard restart on your iPhone, then you can try a complete reset your iPhone by using a third-party reset tool like iMyFone Umate Pro, which can help you completely reset your iPhone and start all over again. So you can use your iPhone normally without any trouble.
Источник