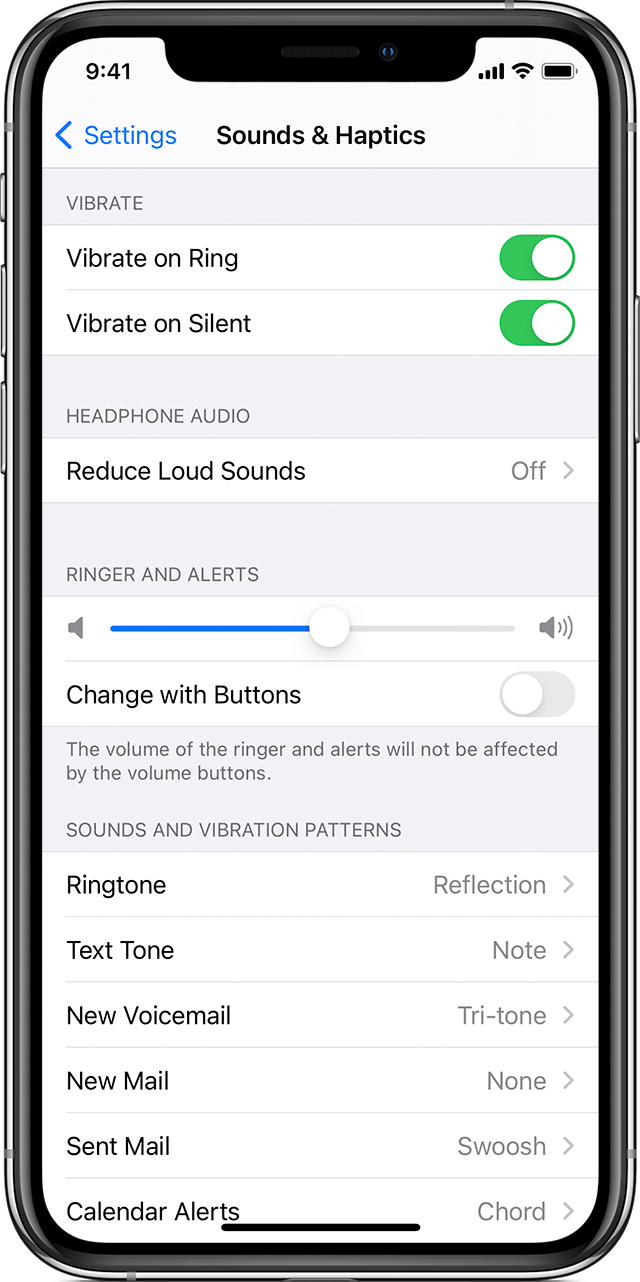- How to put your iPhone on vibrate, ring, or silent mode
- Turn Ring/Silent mode on or off on your iPhone
- Use Ring mode
- Use Silent mode
- Change ringtones, sounds, and vibrations
- Change ringtone and alert volume with buttons
- How to put your iPhone on vibrate, ring, or silent mode
- Turn Ring/Silent mode on or off on your iPhone
- Use Ring mode
- Use Silent mode
- Change ringtones, sounds, and vibrations
- Change ringtone and alert volume with buttons
- How To Get a Complete Silent Mode on iPhone Without Any Vibrations
- Alvaro Bernedo
- Turning Your iPhone’s Vibration Off Even While On Silent Mode
- Turning Off Your iPhone’s Keyboard Clicks
- Additional Sound Options
- Read Next
- 6 Best Ways to Manage Notifications on iPhone
- Top 8 Ways to Fix Keyboard Lag on iPhone
- How to Use SharePlay in FaceTime on iPhone and iPad
- Top 7 Ways to Fix Spotify Not Working on iPhone
- Top 7 Ways to Fix Safari Keeps Crashing on iPhone
- 7 Best Ways to Fix iPhone Not Downloading Email From Server
- Top 8 Ways to Fix WhatsApp Notification Sound Not Working
- Top 7 Ways to Fix Snapchat Notifications Not Working on iPhone
- Did You Know
- What’s the Difference Between Do Not Disturb, Airplane, and Silent Mode on iPhone
- Mehvish
- What Is Silent Mode on iPhone
- How to Enable and Disable Silent Mode
- What Is Do Not Disturb Mode on iPhone
- How to Enable and Disable Do Not Disturb Mode
- What Is Airplane Mode on the iPhone
- How to Enable and Disable Airplane Mode
- Difference Between Silent, Do Not Disturb, and Airplane Mode
- When to Use the Modes
- Which One to Use
- Read Next
- 6 Best Ways to Manage Notifications on iPhone
- Top 8 Ways to Fix Keyboard Lag on iPhone
- How to Use SharePlay in FaceTime on iPhone and iPad
- Top 7 Ways to Fix Spotify Not Working on iPhone
- Top 7 Ways to Fix Safari Keeps Crashing on iPhone
- 7 Best Ways to Fix iPhone Not Downloading Email From Server
- Top 8 Ways to Fix WhatsApp Notification Sound Not Working
- Top 7 Ways to Fix Snapchat Notifications Not Working on iPhone
- Did You Know
How to put your iPhone on vibrate, ring, or silent mode
The Ring/Silent switch is on the left side of your iPhone. You can use it to control which sounds play through your iPhone speaker.
Turn Ring/Silent mode on or off on your iPhone
In Ring mode, you hear ringtones and alerts. In Silent mode, you don’t, but your iPhone can still play sounds, like when you play music or videos.
Use Ring mode
To put your iPhone in Ring mode, move the switch so that orange isn’t showing.
Use Silent mode
To put your iPhone in Silent mode, move the switch so that orange is showing.
Change ringtones, sounds, and vibrations
- On iPhone 7 and later, go to Settings > Sounds & Haptics. On earlier iPhone models, go to Settings > Sounds.
- Choose what you want to adjust, like Ringtone or New Mail.
- Tap the alert tone that you want. You can also tap Vibration and choose a vibration pattern or make a custom vibration.
Change ringtone and alert volume with buttons
If you want to control your ringtone and alert volume separately from other apps, turn off Change with Buttons. Then you need to manually adjust your ringtone and alert volume in Settings > Sounds & Haptics or Settings > Sounds.
Источник
How to put your iPhone on vibrate, ring, or silent mode
The Ring/Silent switch is on the left side of your iPhone. You can use it to control which sounds play through your iPhone speaker.
Turn Ring/Silent mode on or off on your iPhone
In Ring mode, you hear ringtones and alerts. In Silent mode, you don’t, but your iPhone can still play sounds, like when you play music or videos.
Use Ring mode
To put your iPhone in Ring mode, move the switch so that orange isn’t showing.
Use Silent mode
To put your iPhone in Silent mode, move the switch so that orange is showing.
Change ringtones, sounds, and vibrations
- On iPhone 7 and later, go to Settings > Sounds & Haptics. On earlier iPhone models, go to Settings > Sounds.
- Choose what you want to adjust, like Ringtone or New Mail.
- Tap the alert tone that you want. You can also tap Vibration and choose a vibration pattern or make a custom vibration.
Change ringtone and alert volume with buttons
If you want to control your ringtone and alert volume separately from other apps, turn off Change with Buttons. Then you need to manually adjust your ringtone and alert volume in Settings > Sounds & Haptics or Settings > Sounds.
Источник
How To Get a Complete Silent Mode on iPhone Without Any Vibrations
Alvaro Bernedo
14 Dec 2012
One of the things I really like about my iPhone is the little details that make it easy to use and that seem to be right there when you need them. For example, with all previous phones I had, every time I went into the cinema or that I was in a meeting I had to dig at least into a couple of menus to silence my phone. With my iPhone though, all I have to do is just flip the silence switch without even waking my iPhone up.
Even in those cases though, the iPhone won’t be completely silent and still. By default, the iPhone is set up to vibrate when on silent mode, and also its keyboard will make click sounds every time you type with it.
This is not that bothersome to be honest, but if you happen to be in a completely silent room even the tiniest sound of the iPhone’s virtual keyboard or its vibration against a hard surface can disturb other people in the room.
Considering that, here are a couple tips to show you how to get a complete silent mode on your iPhone. In the end, we will also see how to turn off all sounds from iPhone. Let’s begin.
Turning Your iPhone’s Vibration Off Even While On Silent Mode
To get rid of your iPhone’s vibration even when on silent mode, head over to Settings from your home screen. Once there scroll down and then tap on Sounds.
While on that screen, under the Vibrate menu, turn OFF the Vibrate on Silent option. Once you do it, whenever you put your iPhone into silent mode, it will not vibrate when receiving a call, a text message or other notifications.
Turning Off Your iPhone’s Keyboard Clicks
Turning your iPhone’s keyboard clicks disables their sound even if the rest of your iPhone’s sounds and ringer remain enabled.
To disable the keyboard clicks on your iPhone, head to Settings from your home screen, then tap on Sounds and scroll all the way down to the bottom of the next screen. There you will find the Keyboard Clicks option, which you have to turn OFF in order to disable the click sound of your iPhone’s software keyboard.
Additional Sound Options
Besides the two specific tips mentioned above, you can also find a series of additional options within the Sounds menu in the Settings of your iPhone.
These options can be found under Sounds and Vibration Patterns and allow you to adjust the specific sound settings for virtually every native app and notification on your iPhone, including its ringtone, text tones, all Mail sounds and more.
Additionally, if you would like to really go all out and mute your iPhone entirely, you can turn OFF the Lock Sounds option found at the bottom of this screen. This way your iPhone will not make a sound even when you put it to sleep by pressing the Sleep/Wake button.
There you go, using the tips and options mentioned above you can have full control of your iPhone’s sounds and keep it completely quiet if you want to.
Last updated on 8 Feb, 2018
The above article may contain affiliate links which help support Guiding Tech. However, it does not affect our editorial integrity. The content remains unbiased and authentic.
Read Next
6 Best Ways to Manage Notifications on iPhone
Manage distractions by learning some of the most effective ways to manage # notifications on the # iPhone.
Top 8 Ways to Fix Keyboard Lag on iPhone
Do you notice lag while typing on the # iPhone # keyboard? Here are the best methods to fix the keyboard lag on your iPhone.
How to Use SharePlay in FaceTime on iPhone and iPad
SharePlay allows you to listen to music and watch videos together over a # FaceTime call. Read along to learn how to use SharePlay on # iPhone and iPad.
Top 7 Ways to Fix Spotify Not Working on iPhone
Is # Spotify not working on # iPhone? Here are some of the solutions to use # troubleshooting to resolve the issue.
Top 7 Ways to Fix Safari Keeps Crashing on iPhone
At times # Safari keeps crashing randomly on your # iPhone and won’t let you browse. Here are 7 best ways you can try to troubleshoot and fix # Safari’s crashing problem.
7 Best Ways to Fix iPhone Not Downloading Email From Server
Is your # iPhone not downloading emails from the server? Here are the best ways to fix your iPhone not downloading emails from server.
Top 8 Ways to Fix WhatsApp Notification Sound Not Working
Are you getting # WhatsApp notifications without any # sound? Here’s how you can fix # WhatsApp notification sound not working on # iPhone and # Android.
Top 7 Ways to Fix Snapchat Notifications Not Working on iPhone
Are you not getting # Snapchat # notifications on your # iPhone? Here’s a guide to fix the problem when # Snapchat # Notifications are not working on iPhone.
Did You Know
The Apple A12 Bionic is the world’s first commercially available 7nm chipset.
Источник
What’s the Difference Between Do Not Disturb, Airplane, and Silent Mode on iPhone
Mehvish
29 Aug 2020
In the last decade, people used phones for calling and messaging mostly. Eventually, smartphones started to become more than that. Today, smartphones have the tendency to overwhelm with all the barrage of random notifications. At times, it becomes necessary to take a break from your smartphone. You get three options in your iPhone and iPad – silent mode, airplane mode, and do not disturb (DND). Though they serve a similar purpose, there are times you think for a second when you have to pick between these three options.
Many users are often confused by three options on their phone. They wonder, ‘Is airplane mode the same as do not disturb’ and ‘Why to use DND mode instead of putting the iPhone on silent?’ In this post, we will answer all such confusions related to the differences between airplane, silent, and do not disturb mode on iOS and iPadOS.
Let’s check the purpose of each mode, followed by which one to use and when.
What Is Silent Mode on iPhone
Silent mode is the basic feature that you must be familiar with. It makes the notifications inaudible or quiet, thus putting your phone on silent. The notifications can be from a call, message, chat apps, email, social apps, etc. All types of notifications are silenced. However, the device screen will light up every time you receive a notification. The notification banners will also show up, but the tone won’t be audible.
Typically, your iPhone will vibrate in silent mode, but you can disable it by going to Settings > Sound. Turn off the toggle for Vibrate on Silent.
Pro Tip: iOS 13 and above offers a special feature known as Silence Unknown callers. To enable it, go to Settings > Phone. Enable the toggle for Silence Unknown callers.
How to Enable and Disable Silent Mode
To enable or disable silent mode, open the Control center on your iPhone or iPad. Tap on the bell icon to enable it. When the bell icon is red, it means your phone is on silent. Tap on the icon again to turn off silent mode. Alternatively, decrease the ringer volume to a minimum.
Also on Guiding Tech
A Complete Guide to Using Picture in Picture Mode on iPhone
What Is Do Not Disturb Mode on iPhone
Do not disturb mode is the customized version of silent mode. It’s a silent mode with additional features. Apart from silencing the notifications, the device screen won’t light up. The phone won’t vibrate. Neither a notification banner will appear when you receive any notification in DND mode.
When you enable DND, you will not see or hear the incoming alerts. But if you check your notification panel or the lock screen, all the notifications received during the DND time will be happily sitting there waiting for you to act on them. Essentially, with the DND mode enabled, you will not be disturbed from your current task. Get the idea behind the name? Do Not Disturb.
Note: Alarms will still go through when do not disturb mode is enabled. So don’t worry about that.
Coming to do not disturb mode features, you can customize DND to allow calls from certain contacts. Use it to silence everyone except the ones on your Favorites list. You can even schedule DND so that it activates and turns off automatically at a specified time. Interestingly, you get a Repeated call setting where a second call from the same person will be audible within three minutes. It comes handy in case of emergencies if your phone is on do not disturb mode. You will find all these customizations under Settings > Do Not Disturb.
Quick Fix: Are you getting calls when do not disturb mode is on? Find out how to fix that on iPhone, iPad, and Android.
How to Enable and Disable Do Not Disturb Mode
To enable the do not disturb mode, go to Settings > Do Not Disturb. Turn on the toggle for Do Not Disturb. Alternatively, tap on the crescent moon icon in the Control Center. You can also schedule the mode to activate it automatically.
When enabled, you will see the crescent moon icon on the status bar of your iPhone, if there’s room for it depending on the notch size of your phone. You will see the DND notification on the lock screen as well. To disable it, repeat the steps and disable the mode.
What Is Airplane Mode on the iPhone
Essentially designed for flights — hence the name airplane or flight mode, this mode needs to be enabled in flights for safety reasons to avoid interference with aircraft signals. But you can use it in your daily life as well.
Unlike silent or do not disturb modes that do not affect your network connections, anything that requires signal turns off by activating airplane mode. So your cellular network, Wi-Fi, and Bluetooth connections are automatically disabled.
Note: On iOS 13 and above, Bluetooth connections remain active when airplane mode is turned on. That is done to keep your paired Bluetooth devices connected such as Bluetooth headsets. You can listen to music on airplane mode.
However, you can enable Wi-Fi and Bluetooth manually after activating airplane mode. That means you can use your Wi-Fi at your home, office, or during flights (if available). But your cellular network cannot be enabled.
How to Enable and Disable Airplane Mode
Similar to the DND mode, airplane mode can be activated from Control Center and Settings. In Settings, you will find Airplane Mode. Turn on the toggle next to it or press the airplane icon in the Control Center. When enabled, you will see an airplane icon in the notification bar. Then, repeat steps to disable it.
Tip: Airplane mode could be one of the reasons for the iPhone not receiving calls. Check other ways to fix iPhone not receiving calls issue.
Also on Guiding Tech
# notifications
Difference Between Silent, Do Not Disturb, and Airplane Mode
If you are still confused about what happens to the most important functions on your phone – messages, calls, notifications, and data, here are your answers.
You will receive your messages, calls, and notifications from other apps normally in both silent and do not disturb mode. But you won’t be alerted when in silent or the DND mode. You can create exceptions when in DND mode. You can use your phone as you normally do under both modes. You can still access all the apps and data within them. You can even listen to music in both modes. To sum it up, do not disturb mode is the silent mode on steroids.
On the contrary, airplane mode is a toned-down version of shutting down your phone. Unlike shutting down the phone, you can still go through your photos, notes, and other offline data. However, you will be disconnected from the rest of the world when you enable the airplane mode. Once you disable the mode, you will receive the missed alerts depending on the app.
Pro Tip: If you are an Android user as well, find out the difference between silent, DND, and airplane mode on Android.
When to Use the Modes
The silent mode comes handy when you want to turn off the alerts on your phone quickly. Use silent mode when you want to silence everything on your phone without any exceptions. For instance, you can use it in a theatre while watching a movie or a play.
Use Do not disturb mode when you don’t want to be disturbed at all – not even from the screen lighting up. This mode can be used when working or your phone is lying on the table next to the computer. Putting your phone on DND will prevent it from lighting up frequently and alerting you about incoming notifications. You can work in peace without any distractions. DND can be used at night as well or when you want to allow alerts from specific people only while keeping others on mute.
Airplane mode has several benefits. For starters, use it when you want to take a break from the internet or calls. Airplane mode also helps in conserving battery for most of the signal receptors are disabled. It also comes handy when you are traveling to a different country where roaming charges are higher. Putting your phone on an airplane mode will help you in saving money. Last but not least, airplane mode proves beneficial for troubleshooting various issues on your iPhone or iPad. If you are facing issues with Wi-Fi, Bluetooth, or mobile, turn airplane mode on and off to fix them.
Also on Guiding Tech
What Is Wi-Fi Calling and How to Enable It on iPhone
Which One to Use
The answer depends on your need. If you simply want to silence your phone, choose between silent or do not disturb mode. But if you want to disconnect from the outer world completely, go with airplane mode. I like do not disturb mode over the others as it offers customizations. The DND mode lets you choose how and when you want to disconnect from the world. The power lies in my hands.
Next up: App notification sounds not working on your iPhone? Check out 7 ways to bring back notification sounds for apps on iPhone.
Last updated on 29 Aug, 2020
The above article may contain affiliate links which help support Guiding Tech. However, it does not affect our editorial integrity. The content remains unbiased and authentic.
Read Next
6 Best Ways to Manage Notifications on iPhone
Manage distractions by learning some of the most effective ways to manage # notifications on the # iPhone.
Top 8 Ways to Fix Keyboard Lag on iPhone
Do you notice lag while typing on the # iPhone # keyboard? Here are the best methods to fix the keyboard lag on your iPhone.
How to Use SharePlay in FaceTime on iPhone and iPad
SharePlay allows you to listen to music and watch videos together over a # FaceTime call. Read along to learn how to use SharePlay on # iPhone and iPad.
Top 7 Ways to Fix Spotify Not Working on iPhone
Is # Spotify not working on # iPhone? Here are some of the solutions to use # troubleshooting to resolve the issue.
Top 7 Ways to Fix Safari Keeps Crashing on iPhone
At times # Safari keeps crashing randomly on your # iPhone and won’t let you browse. Here are 7 best ways you can try to troubleshoot and fix # Safari’s crashing problem.
7 Best Ways to Fix iPhone Not Downloading Email From Server
Is your # iPhone not downloading emails from the server? Here are the best ways to fix your iPhone not downloading emails from server.
Top 8 Ways to Fix WhatsApp Notification Sound Not Working
Are you getting # WhatsApp notifications without any # sound? Here’s how you can fix # WhatsApp notification sound not working on # iPhone and # Android.
Top 7 Ways to Fix Snapchat Notifications Not Working on iPhone
Are you not getting # Snapchat # notifications on your # iPhone? Here’s a guide to fix the problem when # Snapchat # Notifications are not working on iPhone.
Did You Know
Verizon turned down the exclusive rights to sell the first iPhone.
Источник