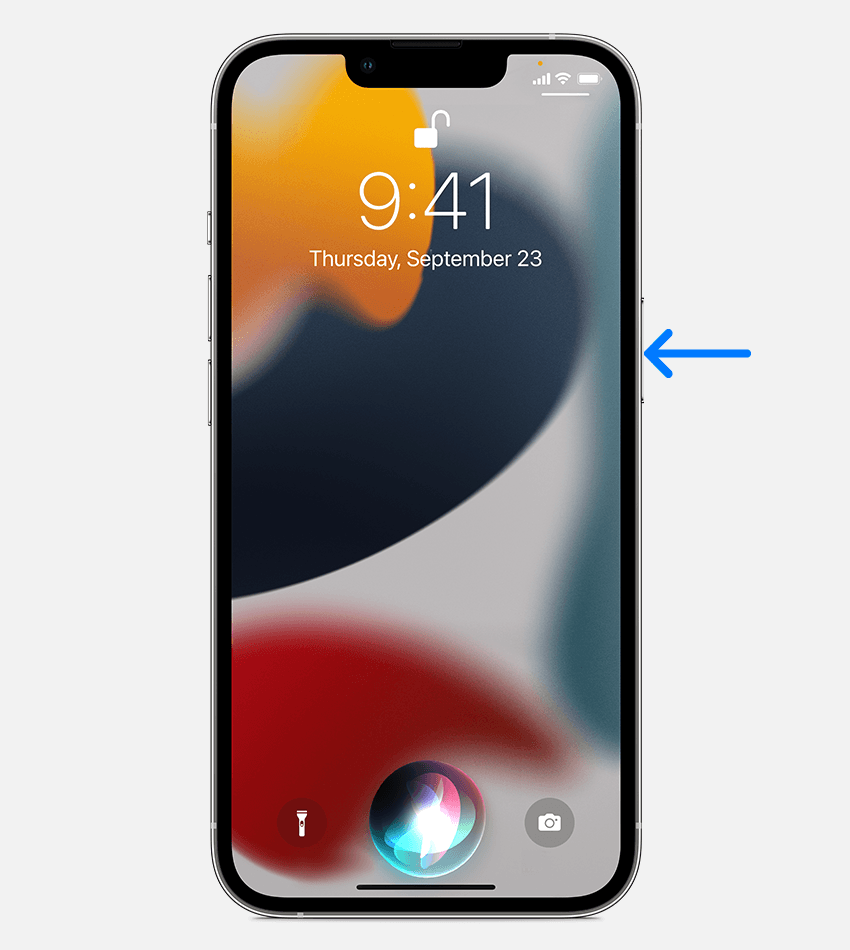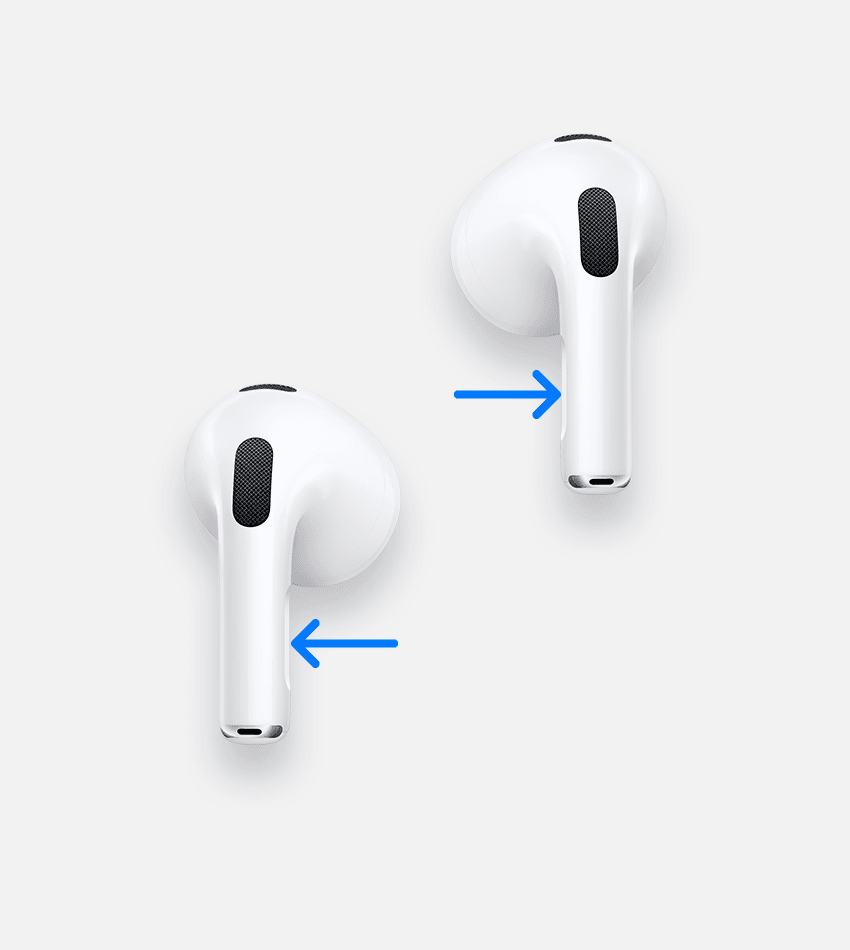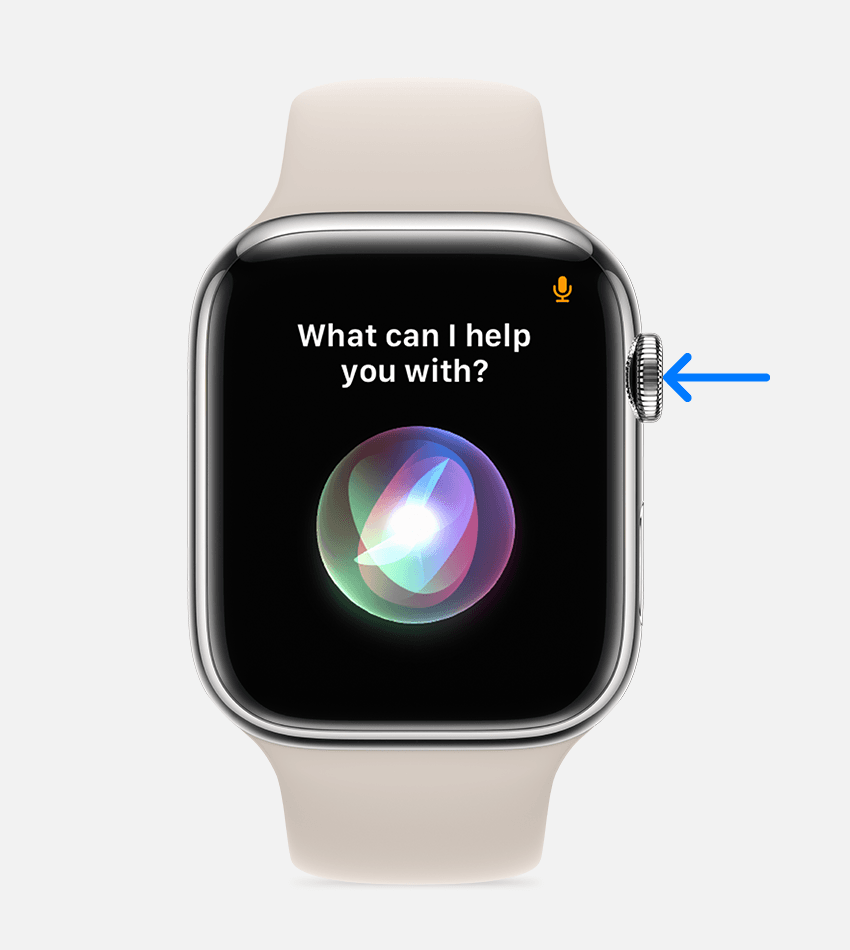- Use Siri on all your Apple devices
- On iPhone, iPad, or iPod touch
- Say «Hey Siri»
- Press and release the button
- On AirPods or in a car
- On Apple Watch
- Say «Hey Siri»
- Raise to speak
- Press the Digital Crown
- If «Hey Siri» isn’t working on your iPhone or iPad
- Check if «Hey Siri» is on
- Set up «Hey Siri» to help Siri recognize your voice
- If Siri still isn’t responding
- Get help with Siri on your other devices
- Change Siri voice or language
- On your iPhone, iPad, or iPod touch
- On your Mac
- On your Apple Watch
- On your Apple TV 4K and Apple TV HD
Use Siri on all your Apple devices
Ask Siri to send a message on your iPhone, play your favorite TV show on your Apple TV, or start a workout on your Apple Watch. Whatever it is, Siri can do it for you — and on any of your Apple devices. All you have to do is ask.
iPhone, iPad, or iPod touch
AirPod or CarPlay
On iPhone, iPad, or iPod touch
Here are a few ways to talk to Siri.
Say «Hey Siri»
Just say «Hey Siri,» then immediately say what you need. For example, say «Hey Siri, what’s the weather like today?»
Press and release the button
- On iPhone X or later, press the Side button, then immediately make your request.
- On iPad Pro models without a Home button, press the Top button, then immediately make your request.
- If your device has a Home button, press it, then immediately say what you need.
Want to make a longer request? Just press and hold the button that you use to activate Siri until you’re finished making your request.
On AirPods or in a car
While wearing AirPods Pro, AirPods (2nd generation), or AirPods (3rd generation), say «Hey Siri,» then immediately say what you need. With your AirPods Pro or your AirPods (3rd generation), you can also set the force sensor on the stem of your left or right AirPod to use Siri. On AirPods (1st generation), double-tap the outside of either AirPod, wait for a chime, then make your request.
If your vehicle supports CarPlay or Siri Eyes Free, hold down the voice-command button on your steering wheel while you make your request.
On Apple Watch
Talk to Siri on your Apple Watch.
Say «Hey Siri»
Look at your Apple Watch or tap its screen. When it wakes, just say «Hey Siri,» then immediately say what you need.
Raise to speak
With watchOS 5 and later and Apple Watch Series 3 or later, you don’t need to say «Hey Siri.” Just hold your watch near your mouth and say what you need.
Press the Digital Crown
Press the Digital Crown for a few moments, then tell Siri what you need.
Want to make a longer request? Just press and hold the Digital Crown until you’re finished making your request.
Источник
If «Hey Siri» isn’t working on your iPhone or iPad
If Siri doesn’t respond when you say «Hey Siri,» here are a few things to check.
Check if «Hey Siri» is on
- Go to Settings.
- Tap Siri & Search.
- From here, make sure the following settings are turned on:
- Listen for «Hey Siri»
- Allow Siri When Locked
Set up «Hey Siri» to help Siri recognize your voice
- Go to Settings.
- Tap Siri & Search.
- Turn off Listen for «Hey Siri,» then turn it back on.
- When the Set Up «Hey Siri» screen appears, tap Continue.
- Say each command that you see on your screen.
- Tap Done.
If Siri still isn’t responding
By default, Siri won’t respond when your device is face down or covered unless you go to Settings > Accessibility > Siri and turn on Always Listen for «Hey Siri.»
Get help with Siri on your other devices
- Is the wrong device responding to «Hey Siri?» Learn how «Hey Siri» works with multiple devices.
- Get help using Siri on your Apple Watch.
- If Siri isn’t working on your HomePod, check your settings in the Home app.
- Use Siri on your AirPods or AirPods Pro.
- Learn which devices support «Hey Siri.»
Siri availability, features, and commands varies by language, and country and region. Learn which Siri features are supported in your country or region.
Источник
Change Siri voice or language
Learn how to change the voice and language that Siri uses.
On your iPhone, iPad, or iPod touch
Go to Settings > Siri & Search.
Tap Language to change the language that Siri uses for requests and responses.
Tap Siri Voice to change the voice that Siri speaks.
To hear spoken responses from Siri on your device, tap Settings > Siri & Search > Siri Responses. Choose one of the following options:
- Always On: Siri will speak responses, even when your ring switch is set to silent.
- Control with Ring Switch: Siri silences all spoken responses when the ring switch is set to silent. You’ll still hear a beep when you use Siri and hear voice feedback when you use «Hey Siri,» or when you’re connected to a Bluetooth device, headphones, or CarPlay.
- Hands-Free Only: Siri will only beep and speak responses when you use «Hey Siri,» or when you’re connected to a Bluetooth device, headphones, or CarPlay.
On your Mac
If you have a Mac with macOS Sierra or later, go to Apple menu > System Preferences, then click Siri. From here, you can choose the following:
- Language: Change the language that Siri will use for requests and responses.
- Siri Voice: Change the voice that Siri speaks.
- Voice Feedback: Turn on to hear spoken responses from Siri. If you turn this off, you won’t hear a spoken response but will see Siri’s response in the Siri window.
On your Apple Watch
Siri uses the same language and voice on your Apple Watch that’s set up on your iPhone. On Apple Watch Series 3 or later, you can have Siri speak responses. On your Apple Watch, go to Settings > Siri. Under Voice Feedback, choose from the following:
- Always On: Siri speaks responses, even when your Apple Watch is set to Silent Mode.
- Control With Silent Mode: Siri silences all spoken responses when your Apple Watch is set to Silent Mode.
- Headphones Only: Siri only speaks responses when your Apple Watch is connected to Bluetooth headphones.
On earlier Apple Watch models, Siri will display responses on your screen with text or images. Learn more about Siri on Apple Watch.
On your Apple TV 4K and Apple TV HD
Siri uses the same language that you set up on your Apple TV 4K or Apple TV HD. To change the language Siri uses, go to Settings > General. Under Siri, select Language, then choose a language.
Siri doesn’t talk on Apple TV but will process your request and display the results on your screen.
Источник