- Testing in-app purchases on Android
- Overview
- Testing, according to the documentation
- Static responses
- Test purchases
- Testing, according to real life
- Bonus tip: faster testing for test subscriptions
- Update! 17/01/2018
- Conclusion
- Покупки в Android приложении — Play Billing Library
- What Is a Stock Keeping Unit (SKU)?
- Definition & Examples of Stock Keeping Units
- What Is a Stock Keeping Unit?
- How a SKU Works
- What Are SKUs Used For?
- Analysis
- Inventory Management
- Customer Assistance
- Advertising and Marketing
Testing in-app purchases on Android
An addendum to the official documentation
Overview
Monetization is one of the most important aspects of distributing your product to the rest of the world. It can make or break a small freelance developer or an established startup.
Android, being so widespread, provides ways for users to purchase products from within your app: this is referred to as In-app Billing. Through this set of APIs, developers can offer two types of products:
- Managed in-app products
As the name suggests, these products are managed by the developer, and they branch into consumable and non-consumable. A consumable product is usually temporary and, once consumed, can be bought again, whereas a non-consumable product is a one-off benefit that the user will continue having in your app. - Subscriptions
These products come with a validity period (days, months, weeks, years) and are automatically renewed at the end of each billing cycle. When a subscription is not renewed, the product is no longer active for the user.
The official documentation is very helpful when it comes to the first steps for adding in-app products to your application. In particular, the “Selling In-App Products” training is well structured and walks you through each required step:
- Adding the Play Billing Library to your app (also check out this article by Joe Birch)
- Configuring the products in the Google Play Console
- Testing the in-app products in your app
Let’s focus on the third point.
Testing, according to the documentation
According to the documentation for testing, we have two ways of testing purchases:
- Static responses from Google Play
By using a restricted set of product IDs, you can trigger static responses from Google Play, so you can test that your app correctly handles all the possible states. You should use this when integrating the Play Billing Library into our app, or for instrumentation testing. - Test purchases
A Google account whitelisted as license-test in the Play Console will be able to make purchases without being actually charged. You can use this when the app goes to QA, or for general testing.
Static responses
Using static responses sounds easy enough, right? You just use one on the following product IDs during a purchase operation:
- android.test.purchased
- android.test.canceled
- android.test.refunded
- android.test.item_unavailable
and the Play Store will reply accordingly. The code looks roughly like this:
However, if you are testing subscriptions, you’re out of luck:
Note: If you’re testing subscription purchases, you must use the product ID of an actual subscription, not a reserved product ID. [Reference]
This means that we cannot rely on static responses to test subscriptions; instead, we need to resort to test purchases.
Test purchases
By using the so-called In-app Billing Sandbox, we can enable access to test purchases. These are the closest thing we have to actual purchases, with a few notable exceptions:
- You are not being charged any amount for the product you buy
- If you’re buying a subscription, the billing period recurs on a daily basis, regardless of the duration configured in the Play Console
- You have manual control over the response for each purchase
The last point is particularly interesting, because we have two ways of customizing the test purchase behavior.
The first method allows for fine control over the licensing behavior for all the testers: for example, by leaving it to RESPOND_NORMALLY we have a behavior similar to the real one.
The second method, on the other hand, allows for coarse control over the response of the fake credit card: you can decide whether the card will always approve the purchase or always decline it. Intuitively enough, this second method can be customized by each tester.
In order to be eligible for test purchases, there are a few steps to go through:
- Your APK must be uploaded to the Play Console (drafts are no longer supported)
- Add license testers in the Play Console
- Have testers join the alpha/beta testing group (if available)
- Wait 15 minutes, then start testing
Sounds easy enough, right? The documentation is also very encouraging
It’s easy to set up test purchases [1]
…Sure, let’s see about that. 😒
Testing, according to real life
You religiously follow the documentation, wait 15 minutes (make it 30, just in case), you start testing and…an error occurs. What now?
It turns out that the documentation is fairly optimistic when explaining the required steps for testing in-app purchases. According to this StackOverflow answer, which in turn is a collection of various trial-and-errors by other users, plus my personal experience, there are actually 10+ conditions that you need to meet or account for before being able to properly use test products!
Let’s recap them here:
- Your app is published (i.e., not in draft).
- The APK must be published (either production, alpha or beta channels).
- The APK you uploaded matches the one you’re testing with when it comes to version code, version name, and keystore signature (this point, in my experience, is not needed).
- When testing on the device, you’re using a different account than the one tied to the Play Console (i.e., not your developer account).
- The instructions to wait 15 minutes are a bit too optimistic, as it can take up to 2 hours for changes to propagate from the Play Console.
- Double check that the SKU you’re using in the app matches the one for the product that was configured in the Play Console.
- Double check that you’re not trying to purchase an already owned product or an already active subscription.
- Double check that you have activated your products in the Play Console: by default, products in the console are deactivated and you need to manually activate them.
- If you’re using the alpha/beta channels, make sure that the account you’re testing with is part of the testing group (i.e., has clicked on “Become a tester” after following the opt-in URL).
- If you use ABI flavors, like arm-v7, arm-v8, etc., make sure the APK you’re using for testing contains all the ABI libraries.
- Make sure that, when retrieving the Intent using getBuyIntent , you’re passing the correct product type, i.e., inapp if you’re purchasing managed in-app products or subs if you’re purchasing subscriptions.
- If you’re using the public key for enhanced security, make sure it matches the one on the Play Console because it might change over time (see here).
- Check that Google Play Services are updated on the test device by going to the Google Play Services page on the Play Store.
As you can see, the sandbox is far from straightforward when it comes to real usage, but at least now we have a few extra hints to start looking for a solution!
Bonus tip: faster testing for test subscriptions
We mentioned earlier that test subscriptions have a 1-day expiration period, regardless of their original duration. This means that, even if we cancel the subscription, it will still be considered active for that day. In turn, when the app retrieves the list of purchased products, it will receive the cancelled subscription and present it as an active subscription (because it technically still is). Your UI will then react accordingly and display premium features, instead of the purchase button: again, technically correct, but very inconvenient for us to do quick testing.
However, there’s a nice way of checking whether a subscription’s auto-renewal has been cancelled: the autoRenewing field inside the INAPP_PURCHASE_DATA JSON payload that comes from the billing service (see documentation). When checking the validity of a subscription in a debug environment, you can assume that when autoRenewing is false the subscription is cancelled and you can purchase another one.
⚠️ Be careful though! This check should only be done in debug/staging environments and not in production, so make sure you limit this “strict” check to debug/staging builds only. ⚠️
Update! 17/01/2018
While this post was still being drafted, Google announced that test subscriptions will no longer be renewed daily. Instead, the renewal period will vary from 5 to 30 minutes, depending on the original billing period.
In addition to this, they are limiting the amount of times a test subscription can be renewed to 6 (it is currently unlimited).
All these modifications will be applied starting February 20th 2018.
Conclusion
While far from perfect, the in-app billing support is critical for the Android ecosystem to grow and to being able to generate revenue.
When implementing purchases in your app, it’s worth paying attention to the checklist we reported before to avoid headaches, as well as provide a reliable sandbox environment for you to develop with and for your testers to test the app.
It’s also nice to see that Google is committed for the long run, as they just released the all new Play Billing Library (compared to the old 2013 version!).
A final shout out to the Android community, for being as open and as supportive as ever!
Источник
Покупки в Android приложении — Play Billing Library
И как это до сих пор на Хабре нет статьи об этом? Не дело, надо исправлять.
Есть 2 способа добавить In-App покупки в Android-приложение — старый и новый. До 2017 года все пользовались библиотекой от anjlab, но с июня 2017 года ситуация изменилась, Google выпустила собственную библиотеку для внутренних покупок и подписок — Play Billing Library. Сейчас последний считается стандартом.
Play Billing Library это очень просто.
Добавьте разрешение в манифесте.
Создайте инстанс BillingClient и начните соединение.
В метод onPurchasesUpdated() мы попадаем когда покупка осуществлена, в методе onBillingSetupFinished() можно запросить информацию о товарах и покупках.
Запросить информацию о товарах. Поместите querySkuDetails() в onBillingSetupFinished().
В коде вы могли заметить понятие SKU, что это? SKU — от английского Stock Keeping Unit (идентификатор товарной позиции).
Теперь в mSkuDetailsMap у нас лежит вся информация о товарах (имя, описание, цена), зарегистрированных в Play Console данного приложения (об этом позже). Обратите внимание на эту строку skuList.add(mSkuId);, здесь мы добавили id товара из Play Console, перечислите здесь все товары, с которыми вы хотите взаимодействовать. У нас товар один —sku_id_1.
Все готово к тому, чтобы выполнить запрос на покупку. Передаем id товара. Запустите этот метод, например, по клику на кнопку.
Теперь, запустив этот метод, вы увидите вот такое диалоговое окно (прим. картинки из Интернета).
Теперь если пользователь купит товар — его ему надо предоставить. Добавьте метод payComplete() и осуществите в нем действия, предоставляющие доступ к купленному товару. Например, если пользователь покупал отключение рекламы, сделайте в этом методе так, чтобы реклама больше не показывалась.
Все хорошо, но если пользователь перезапустит приложение, наша программа ничего не знает о покупках. Надо запросить информацию о них. Сделайте это в onBillingSetupFinished().
В purchasesList попадает список всех покупок, сделанных пользователем.
Делаем проверку: если товар куплен — выполнить payComplete().
Готово. Осталось это приложение опубликовать в Play Console и добавить товары. Как добавить товар: Описание страницы приложения > Контент для продажи > Создать ограниченный контент.
Примечание 1: Вы не сможете добавить товар пока не загрузите билд приложения в Play Console.
Примечание 2: Чтобы увидеть диалоговое окно о покупке, вам надо загрузить билд в Play Console, добавить товар и подождать какое-то время (
30 минут — 1 час — 3 часа), пока товар обновится, только после этого появится диалоговое окно и можно будет осуществить покупку.
Примечание 3: Ошибка Please fix the input params. SKU can’t be null — товар в Play Console еще не успел обновиться, подождите.
Примечание 4: Вы можете столкнуться с ошибкой Error «Your transaction cannot be completed», в логах как response code 6 пока будете тестировать. По каким причинам это происходит мне точно неизвестно, но по моим наблюдениям это происходит после частых манипуляций с покупкой и возвратом товара. Чтобы это починить перейдите в меню банковских карт и передобавьте вашу карту. Как этого избежать? Добавьте ваш аккаунт в Play Console в качестве тестировщика и покупайте только с тестовой карточки.
(Кстати, на Хабре работает система донейтов по кнопке под статьёй — прим. модератора).
Источник
What Is a Stock Keeping Unit (SKU)?
Definition & Examples of Stock Keeping Units
The Balance / Michaela Buttignol
The stock keeping unit (SKU) is an alphanumeric code assigned to inventory that allows retailers to track their stock, measure sales by product and category, design store layouts and flow, and enhance shopping experiences. These codes are designed by retailers based on criteria they deem important.
Stock keeping units have many uses beyond identifying a product. It’s important to know what these codes are, and how to design one. You should also become familiar with some of the other ways they are being used so that you can design your inventory management system and customer experiences.
What Is a Stock Keeping Unit?
A stock keeping unit is a unique identifier for an item sold by a retailer. Retailers create their own codes based on various characteristics of their merchandise. Typically, SKUs are broken down into classifications and categories. For instance, a home improvement store has different sections, such as hardware or lawn and garden—their SKUs might be designed around their lawn and garden classification, and have numbers or letters designating products as categories within the lawn and garden section.
Unlike universal product codes (UPCs), SKUs are not universal. This means that each retailer has its own set of SKUs for its merchandise.
How a SKU Works
SKUs work to differentiate products from each other. It would be difficult to track sales and inventory without classifying them by make, model, type, color, size, or any other identifying traits.
For example, assume a retailer for a new locally owned lawn and garden store needs to come up with SKUs to begin their inventory procedures. They might assign the letter A to mowers; A1 could signify riding lawnmowers, while A2 might represent pushmowers. The next series of alphanumeric codes be a color indicator, followed by size. The retailer could then assign B2 as red mowers and B3 as black mowers.
The mowers could then be further classified by deck sizes. If 011 were assigned to 42-inch mowers, and 012 were given to 36-inch mowers, a red 42-inch riding lawn mower would be A1B2011; a red 36-inch mower would be A1B2012.
| SKU Coding Example | ||||||
|---|---|---|---|---|---|---|
| Category | Code | Item Color | Code | Item Size | Code | SKU |
| Riding Mower | A1 | Red | B2 | 42″ | 011 | A1B2011 |
| Riding Mower | A1 | Black | B3 | 42″ | 011 | A1B3011 |
| Riding Mower | A1 | Yellow | B4 | 42″ | 011 | A1B4011 |
| Riding Mower | A1 | Red | B2 | 36″ | 012 | A1B2012 |
| Riding Mower | A1 | Black | B3 | 36″ | 012 | A1B3012 |
| Riding Mower | A1 | Yellow | B4 | 36″ | 012 | A1B4012 |
The SKU is then entered into the inventory management system, which is tied to the point of sales system. The retailer is then able to track inventory and sales through detailed reporting. An SKU system also allows retailers to create data regarding their customers, sales, and inventory.
What Are SKUs Used For?
The SKU does more than just identify a product or track inventory. With the information collected, you’re given information that can be analyzed to gauge the profitability and efficiency of your retail business.
Analysis
SKUs allow retailers to collect data that allows them to conduct an analysis to determine product popularity or view seasonal and cyclic sales trends in their different customer segments. This analysis grants them the ability to stock inventory that coincides with trends in consumer behavior.
Inventory Management
Inventory management is the core function of an SKU system. With an SKU, retailers are able to track inventory levels, turnover, and flow. They can set inventory levels and timeframes using the information gathered from sales, which can act as triggers for initiating or stopping inventory orders.
Customer Assistance
A store assistant can scan an SKU to find out quickly what is in stock for a consumer that might want an alternative version of a product, creating sales efficiency and customer satisfaction.
Advertising and Marketing
Using SKUs is in advertising is a modern technique. With the competitive online landscape of retail and everyone matching prices, an SKU allows your inventory to appear unique and enables you to identify marketing techniques that are generating sales based on the product identifiers. Many retailers advertise their SKU instead of the manufacturer’s model number.
Doing so makes it more difficult for a consumer to find the exact model at another store while decreasing the chances of competitors matching pricing strategies with the same information. It can also help to reduce the practice of consumers visiting stores to compare prices for items they intend to buy online instead.
Источник

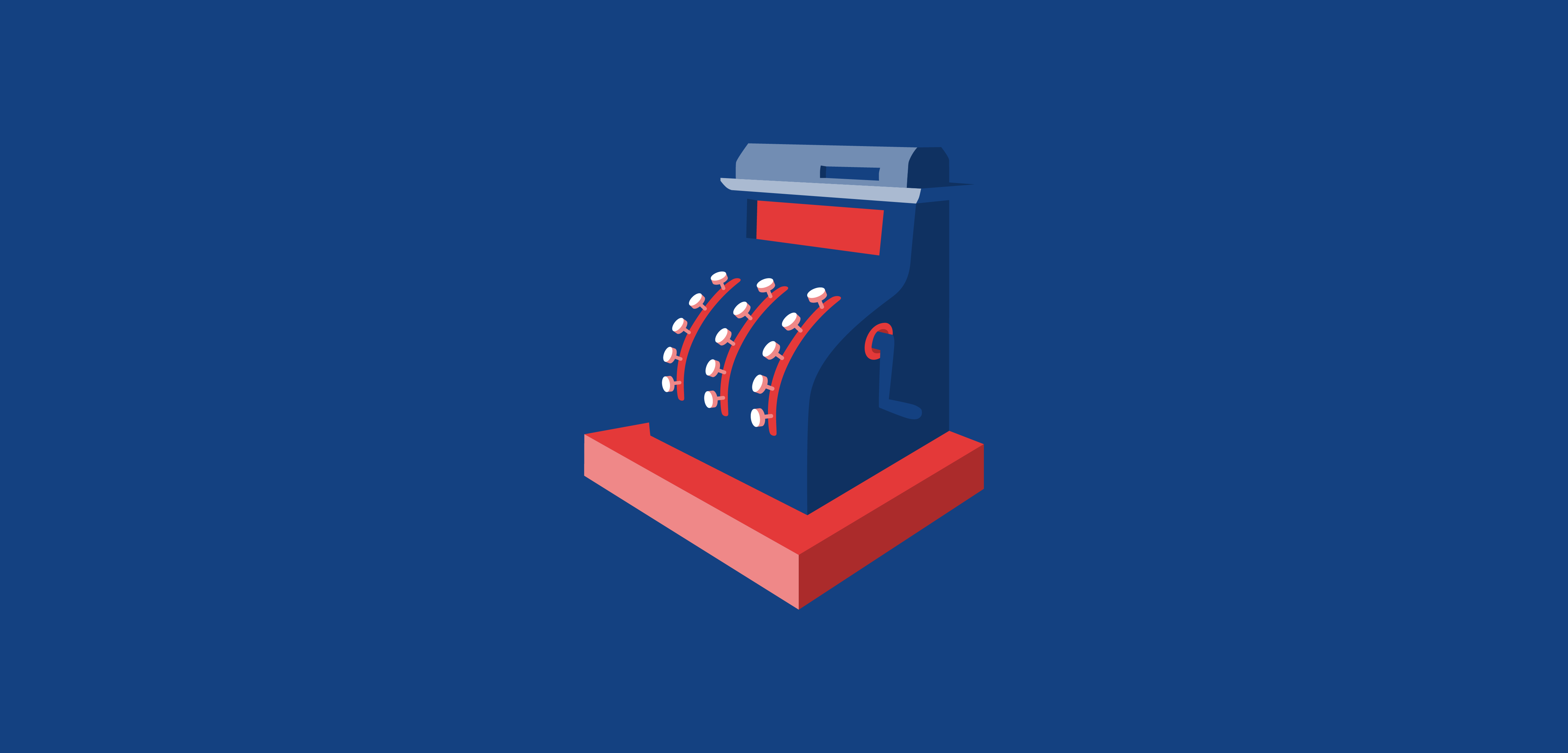



:max_bytes(150000):strip_icc()/MatthewHudsonHeadshotSmall-56e1b88a5f9b5854a9f88b1d.jpg)
:max_bytes(150000):strip_icc()/DotdashBio-c68ae69b9c064db98daa0952c7e43eec.jpg)
:strip_icc()/stock-keeping-units_2890158-2b2fd81d8f9d4d52bf55682922b26f99-8f9f2086ebd547a9a865f86882a075ff.jpg)



