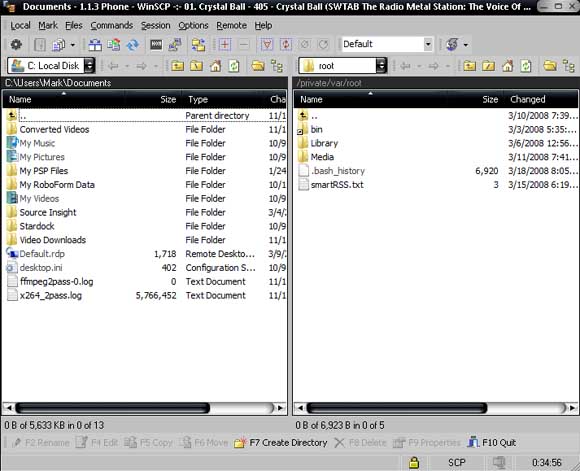- How to Open SSH on iPhone Using 3uTools?
- How To: Connect to Your iPhone Via SSH
- What is ssh on the iphone
- How to SSH to an iPhone or iPad
- How to Setup SSH and then Connect with SSH to an iPhone or iPad
- SSH into your iPhone from the iPhone (or iPad to itself, etc) ie: Connect to localhost
- SFTP to the iPhone or iPad
- Misc on SSH
How to Open SSH on iPhone Using 3uTools?
Problem Description:
How to open SSH channel on my iPhone?
*Tips: What’s SSH? «SSH» is short for Secure Shell , a network protocol for secure data communication and remote command execution. You need to firstly jailbreak your iDevice before opening the SSH channel on your iPhone.
Solutions:
Step1: Download and install the latest 3uTools on your PC. Connect your iPhone to PC using the USB cable.
Step2: Click»Toolbox» → click «OpenSSH «. As shown in the following picture, 3uTools will show you that it’s required to install “OpenSSH”on Cydia. Please click «OK».
Step3: Open the «Cydia» on your iPhone and enter «OpenSSH» on the search bar. After you find it, please click «Install» on the top right corner.
Step4: Please wait till this process is finished. After it’s installed, please click «Return to Cydia».
Step5: Click «OpenSSH», then 3uTools will show you that the SSH channel has been successfully opened on your iPhone.

Step6: If you want to close SSH channel, you just need to click “Close SSH”.
Источник
How To: Connect to Your iPhone Via SSH
We never seem to get round to doing enough of these How-To sort of posts, but I’m trying to knock out a few on topics that seem to come up frequently on iPhone forums and discussions – such as …
How To Connect to Your iPhone Via SSH
Topic Description: SSH (secure shell) is a network protocol that allows data to be exchanged over a secure channel, in this case between a computer and your iPhone. If you have a jailbroken iPhone, an SSH connection over a wireless network is often the best way to browse your iPhone, carry out simple file transfer back and forth to the iPhone, or manually install applications to it. This short guide provides a rundown of how to establish an SSH connection to your iPhone.
Requirements & Assumptions:
A jailbroken iPhone. For this guide we will assume you are running the current latest iPhone firmware, Version 1.1.4.
An SSH program on your computer. A couple of good free options are WinSCP for a Windows PC, and Cyberduck for a Mac.
The BSD Subsystem installed on your iPhone. You’ll find this under the System category in Installer.
OpenSSH (or another SSH variant) installed on your iPhone. This is also found under the System Category in Installer.
iPhone and computer need to be on the same (usually wireless) network. For the sake of this guide, we’ll assume both are on a home wireless network.
An ability to turn SSH On and Off on the iPhone. SSH programs on the iPhone do not create an icon on the home screen, so one of the easiest ways to do this is to use the BossPrefs application on the iPhone (to install it you’ll need to add the BigBoss source to Installer – which is http://sleepers.net/iphonerepo). There are other iPhone applications that do this as well, but BossPrefs is currenty the best of these in my view.
Steps:
- Make a note of your iPhone’s IP address. To find this, on your iPhone go to Settings > WiFi and tap on the blue arrow to the right of the name of your home network. On the screen that comes up, note the set of numbers listed in the IP Address field.
- Turn SSH On, on the iPhone. With BossPrefs and other similar applications, this is just a matter of tapping on the SSH entry to toggle it on and off. Please Note: it is good idea to make sure you toggle SSH back off when you are through using it.
- Launch your SSH app on your computer. WinSCP will land you on a new ‘Session’ screen straight away. On Cyberduck, you’ll need to choose ‘Open New Connection’. See screencaps at the top of this post and below for a look at how these screens appear. Then you need to fill in a few fields to specify how you want to connect and what device you want to connect to. The fields are named slightly differently depending on which program you use, but they are similar enough that you should be able to fill them in as follows:
Hostname or Server = enter your iPhone’s IP address in this field
File Protocol = should be SCP on WinSCP and SFTP on Cyberduck
Username = enter ‘root’ (without the quotes) in this field
Password = enter ‘alpine’ in this field (without the quotes) or whatever you have changed root’s password to, if you have ever changed it. - Once you have entered the information as above, hit ‘Login’ on WinSCP or ‘Connect’ on Cyberduck. It may take up to 30 seconds or so to connect.
- You will see a confirmation message asking if you will accept key exchange / connection with the device with the iPhone’s address. You’ll need to say Yes or Allow on these.
Once connected, you are presented with an Explorer-like view of the file system on the iPhone, or of the iPhone and your own computer. Once there, you can copy files and folders back and forth between the computer and iPhone.
UPDATE: There is shiny, new updated version of this post HERE – with some changes to reflect the current jailbreak environment, the Cydia app store, and newer jailbreak apps that are helpful in this process.
Источник
What is ssh on the iphone
SSH is one of the handiest tools ever ported for the iPhone. With SSH you can manage your phone, its files, and correct all sorts of problems. In short, everyone should have SSH installed and running on they’re iphone. This guide explains how to install and some basic usage for SSH.
Open SSH can be installed via installer or Cydia. SSH is a launch daemon. This means you will not get any sort of configuration icon. To configure SSH, I recommend installing SBSettings. To install Open SSH and SBSettigns:
- Open Cydia. On the search tab, type in “Open SSH” and install Open SSH.
- Search for SBSettings, install SBSettings and restart springboard when prompted.
Neither SBSettings nor OpenSSH will put an icon on your desktop. To launch SBSettings just swipe the top task bar. One of the toggles within SBSettings allows you to toggle SSH on and off. We will use this to turn off SSH when not in use. We will also use SBSettings to obtain the phone’s IP address.
Now that SSH is installed, it’s time to try to connect to it. But before we do this, you may need some additional software. If you’re on a MAC, you will just run terminal. However, if you’re on a PC, you need to download two packages, WinSCP and putty. Neither of these programs require any sort of installation. They will just run from the downloaded executable file. Now to connect to the session:
- Make sure phone is connected via wifi.
- Open Terminal
- Type ssh root@iphoneipaddress (substitute the iphone’s IP address for iphoneipaddress. Get this by opening SBSettings and looking at the “wifi” field. It is a number with 3 periods such as 10.2.2.24).
- The password is “alpine” (without the quotes). (Note: on older systems before 1.1.1, the password is “dottie”.
- It may take about 30 seconds on waiting for connect on the first time connecting.
- Once you are in, you are at a Unix command prompt.
On Windows (using putty):
- Open putty.exe
- In “Host Name (or IP address) box, type in the phone’s IP address. (Get this by opening SBSettings and looking at the “wifi” field. It is a number with 3 periods such as 10.2.2.24).
- Make sure connection type is “SSH”.
- Click “Open”.
- It may take about 30 seconds on “waiting for connect” on the first time connecting.
- The username is “root” and the password is “alpine” (without the quotes). (Note, on older systems before 1.1.1, the password is “dottie”.
- After this you mayget some warning about security key. Accept it to move forward.
- Once you are in, you are at a Unix command prompt.
On Windows (using WinSCP). WinSCP is more for file copying than issuing commands although you can also issue commands. WinSCP may be good for copying ROMs onto the phone or managing the file system.
- Open WinSCP.exe
- In “Host name” box, type in the phone’s IP address. (Get this by opening BossPrefs and looking at the “wifi” field. It is a number with 3 periods such as 10.2.2.24).
- In “User name” type “root”
- In “Password” type “alpine”
- Make sure “File Protocol” type is “SCP”.
- Click “Login”.
- It may take about 30-60 seconds on “waiting for connect” on the first time connecting.
- After this you mayget some warning about security key. Accept it to move forward.
- Once you are in, you will see a file browse box that looks something like the picture below.
The left side shows your local files and the right side shows your files on the phone. The yellow items are folders and the white items are files. Let’s say you wanted to add some ROMs to the path: /var/mobile/Media/ROMs/GBA. Let’s also say that hte ROMs folder does not yet exist. Here are the steps to navigate the right side on the phone to that folder:
- Double click the “..” until you are at the / folder. In the example above, this would be 3 times. You are starting in /private/var/root. The first double click of “..” puts you in /private/var. The next double click puts you in “/private”, and the next double click puts you in /.
- Double click “var”
- Double click “mobile”
- Double click “Media”
- Right click in the right pane on some free section and select “New, then Directory” (or just press F7). Give the directory the name “ROMs” (capitals count exactly as shown). If ROMs already exists, skip this step.
- Now double click “ROMs”
- Right click again and select “New, then directory”. This time name it “GBA”.
- Doubleclick “GBA”.
- Now on the left side, navigate to where you have stored your ROMs on your PC
- Drag the files you want from the left side (your pc) to the right side (your phone).
- When the copying has completed, you have now got ROMs on your phone.
- To delete the ROMs, follow all the same steps but instead of dragging the files over, just delete them on the right side (highlight and tap the delete key).
You should use putty when you need to type commands in and winscp when you need to manage files.
Источник
How to SSH to an iPhone or iPad
You may know already that iOS has the same underlying unix architecture as Mac OS X, and because of this you can SSH into an iPhone or iPad just like you would connect to any other Mac or unix based machine.
As it turns out for us nerdier users, this ability is disabled without a jailbreak, so in order to SSH into your iOS device you will need to jailbreak first. How to do this varies on what version of iOS your hardware is using, but you can find our jailbreak info here depending on your specific iOS version and device model of iPhone or iPad.
To clarify, this is a guide on how to setup the ability to SSH into your iPhone or iPad from another machine, if you are just looking for an SSH client for the iPhone or iPad, Prompt on the iOS App Store is by far the best, and costs $15 or so.
How to Setup SSH and then Connect with SSH to an iPhone or iPad
As previously mentioned, the first thing you need to do is jailbreak, that is out of the scope of this article but it’s easy to do. After your iPhone, iPad, or iPod touch is jailbroken, proceed with the following:
Step 1) From the iOS Device:
- Launch Cydia and search for and install OpenSSH (it’s in the networking section on Cydia) – you won’t see anything on your Springboard because this runs in the background
- After OpenSSH is downloaded and installed, tap onto “Settings” and then onto “Wi-Fi”
- Tap on the arrow next to the WiFi router you are connected to, this will bring up the wireless network settings
- Make note of the IP Address visible on the first screen, as an example we’ll say it’s 192.168.1.103
Step 2) SSH from your Mac or Windows PC:
- Launch the Terminal in Mac OS X, or PuTTY for Windows users
- Type the following at the command line:
Remember to use the IP address you found in the prior step on your iPhone
Step 3) Change the Default iOS Passwords:
You will now be connected to your iPhone or iPad via SSH. The first thing you’re going to want to do is change the default passwords, otherwise anyone on the network could theoretically connect to your iPhone, iPad, or iPod touch. This is just a matter of typing the following command:
Provide a new password and then confirm it when asked.
Now you’ll want to change the ‘mobile’ ID password to be safe, this is basically the same procedure:
Enter a new password and confirm it.
The video below walks through the process of changing the root passwords. This is very easy and only takes a moment.
If you plan on connecting to your iOS device frequently, you may want to set a manual DHCP IP address so that it doesn’t change on you, and then setup an SSH alias so you don’t have to type the entire connection string again.
SSH into your iPhone from the iPhone (or iPad to itself, etc) ie: Connect to localhost
:
For connecting to localhost from your iOS device, you just need to have an SSH or Terminal client on the iPhone itself. Again, I’ll suggest Prompt from iOS App Store, but there are other options out there.
SFTP to the iPhone or iPad
:
Transferring files to the iPhone or iPad is just a matter of using SFTP after OpenSSH has been installed and is running. You’ll use the same IP address, login, and password as connecting with SSH, just from an ftp client instead of the Terminal. A few good free FTP clients are CyberDuck for Mac, or Filezilla for Mac, Windows, and Linux.
Misc on SSH
This obviously applies to iOS and the iPhone and iPad, but the Mac has a native SSH server available to enable as well and it’s a lot easier to toggle on through a settings panel, or you can enable the SSH server through the Mac command line if preferred, either is quite a bit simpler compared to using a jailbreak like what is necessary in iOS.
If you have any additional insight or tips about using SSH on iOS, share in the comments below!
Источник