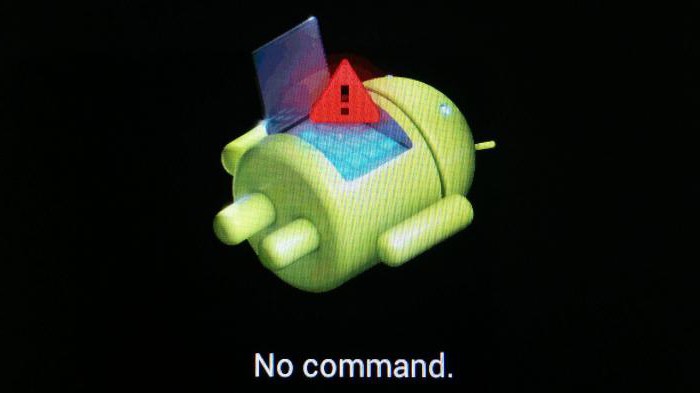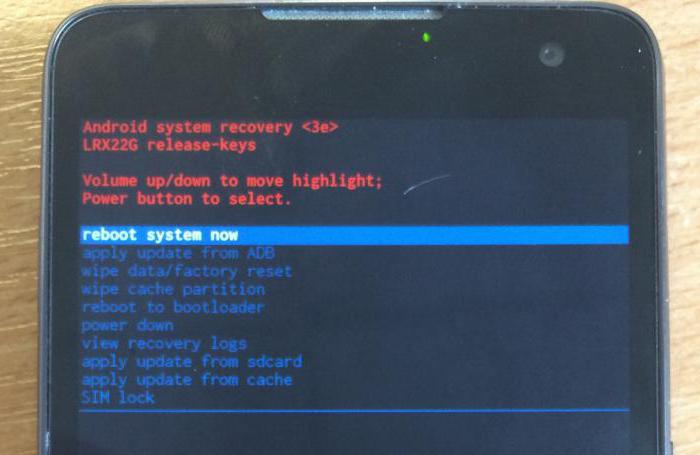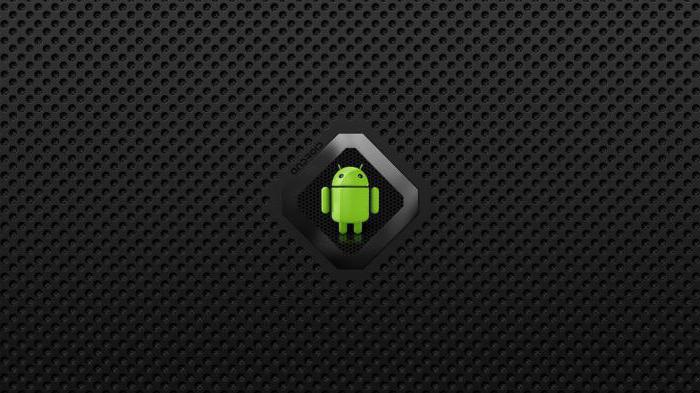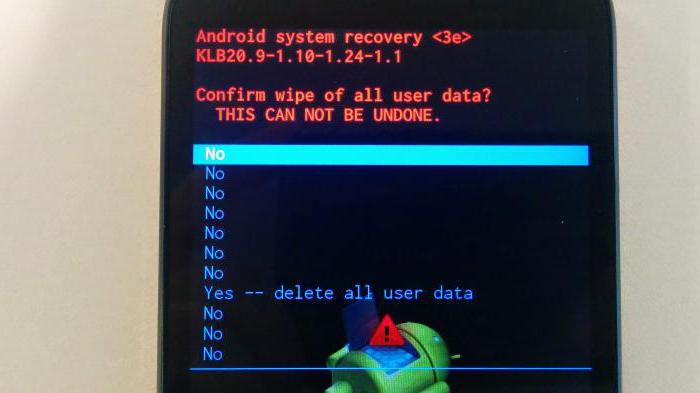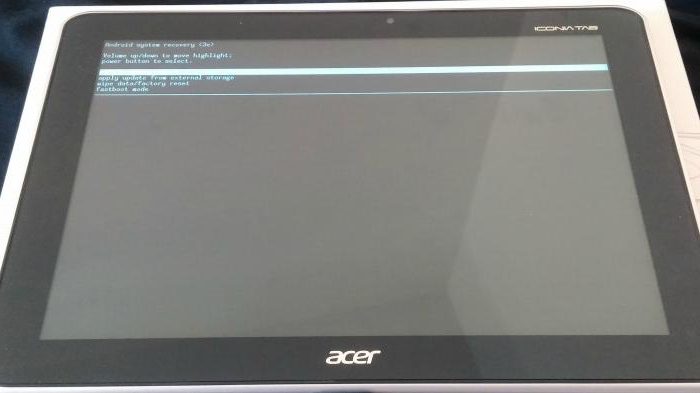- What Is and How to Use Android Recovery Mode to Fix Your Phone
- Part 1. What is Android Recovery Mode?
- Part 2. 1 Click to Boot Your Android Phone into Recovery Mode (For Any Device)
- Part 3. How to Use Android Recovery Mode to Fix Your Android Phone and Tablet?
- Conclusion
- Android System Recovery 3e: инструкция на русском языке
- Что это за зверь?
- Как войти в рекавери?
- Reboot system now
- Apply Update from External Storage
- Wipe Data. Factory Reset
- Wipe Cache Partition
- Wipe Battery Stats
- Mounts. Storage
- Ошибки рекавери
- Заключение
What Is and How to Use Android Recovery Mode to Fix Your Phone
by Anna Sherry Updated on 2019-07-25 / Update for Android Tips
«I’m playing around with a Samsung S8 and I’m trying to enter the recovery mode. I turn off the phone, hit the Vol up + bixby + power I hold it till the Samsung logo comes up (even tried holding through the logo as well) and the phone just goes right into android like usual. Is there something I’m missing?»
Although the Android operating system mostly works fine and is stable, there are times when things go wrong, and the system becomes unstable. This usually happens when you flash a custom recovery, a custom ROM, or a custom kernel. If you are facing a system issue on your device and cannot get rid of it, you can use the Android recovery mode on your device to wipe off your device and reinstall the stock ROM.
The recovery mode on your Android provides you with several options to help you perform various tasks such as erase your device, flash a custom file, and so on. If this is your first time with the recovery, the following guide should provide you with more information about the recovery mode on Android devices.
Part 1. What is Android Recovery Mode?
If you are wondering what the definition of the Android recovery mode is, this section will answer it for you. An Android recovery mode is a mode that you can use to troubleshoot issues even when your device refuses to boot normally. The recovery mode works even when there is no ROM flashed on your device.
Once your Android boot into recovery, you can perform several tasks on your device that otherwise would not be possible for you to do. The following sections should teach you how to enter recovery mode and get the most out of this mode on your Android-based device.
Part 2. 1 Click to Boot Your Android Phone into Recovery Mode (For Any Device)
Every Android device uses its own way of entering the recovery mode so the steps to boot into recovery mode on a Samsung Galaxy S7 will not work on a OnePlus 3T smartphone. It is simply because the manufacturer has added a different way for you to enter the recovery mode on your device.
However, there is a universal way to reboot to recovery mode on all devices with one-click. The solution is provided by a software called Tenorshare ReiBoot for Android that allows you to reboot your device into the recovery mode with a single-click.
Recommended features on ReiBoot for Android:
- One-click feature to let you boot into the recovery mode.
- Easily exit Android recovery mode on your device.
- 1 click to boot any Android device to fastboot mode
- Get out of fastboot mode stuck with a single click
- Powerful «Repair Android System» features to fix various Android problems, errors or stuck issues like Android stuck in Fastboot mode, safe mode and boot screen, etc.
How to Enter Android Recovery Mode with 1 Click Using ReiBoot for Android?
If you are wondering how you can use the software to get your Android device into the recovery mode, the following are the steps on how you can do it.
Step 1 Download and install the software on your computer. Launch the software when it is installed.
Step 2 Enable the USB debugging option on your Android device by following the instructions in the below image.
Step 3 When USB debugging is enabled, connect your device to your computer and launch the software. From the main interface of the software, click on the option that says One-Click to Enter Recovery Mode to reboot your device into the recovery mode.
Now your device will be in recovery mode. If you look at your device’s screen, you will find that you are now in the official stock recovery of your device. You may now perform any of the tasks listed on your screen on your device.
Part 3. How to Use Android Recovery Mode to Fix Your Android Phone and Tablet?
If you have never rebooted into the recovery mode before and you would like to know what all the options in the recovery mode do, the following should help you.
- Reboot system now — if you choose this option, your device will instantly boot into the normal mode and you will be out of the recovery mode.
- Apply update from ADB — if you wish to send custom commands from your computer to your device, you can use Android Debug Bridge to do so and this option lets you do it.
- Wipe data/factory reset — if you want to get rid of all the data on your device, this option will help you fully erase your device and reset it to the factory settings.
- Wipe cache partition — this option allows you to clear the cache files generated by various apps on your device. Cleaning cache will not affect your personal data and it often speeds up the device.
As you can see, the recovery mode on your Android device is a great way to investigate and get rid of issues on your device.
Conclusion
Whether you are a seasonal recovery user, or this is your first time using the Android recovery mode, there is always something that recovery has to offer to help you keep your device tidy and clean. We hope the guide has been successful in explaining to you what the recovery mode is and how you can reboot into it on your device. And if you unfortunately get Android recovery mode no command error, you can use the «Repair Android System» feature on ReiBoot for Android to get out of the stuck easily.
Updated on 2019-07-25 / Update for Android Tips
Источник
Android System Recovery 3e: инструкция на русском языке
Мобильные устройства уже довольно плотно вошли в нашу жизнь. Теперь человек не представляет себе существования без смартфона или планшета. Огромной популярностью пользуются устройства на базе операционной системы «Андроид». Эта ОС была разработана компанией Google, и сейчас ее доля на рынке невероятно высока. У iOS от Apple и Windows Phone ничтожный процент присутствия на мобильных рынках по сравнению с «Андроид». Однако, как и вся техника, устройства на этой платформе имеют свойство «глючить». Различные системные сбои — отличительная черта любой операционной системы. Какой бы продвинутой она ни была. Очень часто девайсы приходится перепрошивать. Но не все знают, что можно обойтись и без столь радикальных мер. Ведь в любом гаджете на «Андроид» есть Android System Recovery 3e. Как пользоваться им и что это вообще такое? Об этом мы и поговорим.
Что это за зверь?
Что означает Android System Recovery 3e? Это своеобразный БИОС мобильного устройства. Любая операционная система имеет свой БИОС — базовую систему ввода-вывода, которая способна работать даже при повреждении основной ОС. Иногда БИОС непохож на стандартный (как, например, в девайсах на «Андроид»). Он служит для того, чтобы восстановить работоспособность смартфона или планшета, применить критические обновления или сделать сброс на заводские настройки. Меню Android System Recovery 3e имеет множество пунктов, которым соответствует то или иное действие. Но беда в том, что названия написаны на английском языке. Поэтому многие и знать не знают, как правильно пользоваться рекавери.
Именно поэтому написана эта статья. Android System Recovery, инструкция к которому совершенно необходима, является мощным инструментом для настройки и реанимации смартфона. Нужно все знать о том, как пользоваться этим рекавери для того, чтобы не тратить деньги на мастеров. Сделать все самому куда проще и дешевле. Мы разберем каждый пункт меню рекавери и расскажем о нем все, что только можно. Итак, начинаем.
Как войти в рекавери?
Это зависит от конкретной модели устройства. В некоторых аппаратах нужно зажать кнопку включения и клавишу «Громкость +». Но иногда встречаются смартфоны, которым этого недостаточно. Старые модели с механической кнопкой «Домой» требуют нажатия и этой кнопки. Некоторые девайсы требуют одновременного нажатия кнопок включения и «Громкость». Есть и такие, которым обязательно зажатие клавиши включения и обеих кнопок регулирования громкости. Это касается только оригинальных устройств от известных производителей.
Но есть также и откровенно «китайские» гаджеты с непонятной операционной системой и «кривым» переводом. Стандартные методы входа в рекавери в этих случаях могут и не сработать. Здесь есть несколько вариантов. Первый: изучить документацию смартфона (если она имеется) и найти искомую комбинацию клавиш. Но этот вариант подойдет далеко не всем. У большинства таких устройств либо нет вообще никаких документов, либо в документах вообще нет русского языка. Второй вариант: найти нужную комбинацию путем поочередного нажатия всех кнопок. А теперь перейдем к пунктам меню Android System Recovery 3e.
Reboot system now
Этот пункт меню выполняет полную перезагрузку устройства. После выбора этой опции смартфон загрузит стандартную операционную систему «Андроид» без всяких изменений. Обычно этот пункт используют по завершении всех манипуляций в рекавери. Или же в том случае, если загрузились в этот режим случайно. Хотя, как это сделать можно случайно — неизвестно. Как бы то ни было, Android System Recovery 3e, инструкция по эксплуатации которого просто жизненно необходима пользователю, имеет такой пункт. И с этим приходится считаться.
Пункт меню Reboot system now нужно использовать в самую последнюю очередь. То есть тогда, когда все операции выполнены, все компоненты обновлены, заводские настройки сброшены и прошивки установлены. В этом и есть суть перезагрузки: дать устройству применить все сделанные изменения. Правда, после некоторых из них смартфон может вообще не загрузиться. Но это уже совсем другая история.
Apply Update from External Storage
Этот пункт меню позволяет применить обновление, которое находится на карте памяти. Кстати, через этот пункт устанавливают и новые прошивки в том случае, если основная ОС не грузится. Есть несколько подпунктов в этом меню Android System Recovery 3e. Как прошить новую ОС? Для этого нужно зайти в данное меню и выбрать пункт Choose ZIP from SD Card, если прошивка в формате ZIP. Если же это просто файл обновления, то следует выбрать Apply Update From SD Card. Именно так прошивается любой аппарат с помощью рекавери. Достаточно просто скопировать файл прошивки в корень карты памяти, зайти в рекавери и выбрать нужный пункт.
В этом пункте есть и другие подпункты, которые применяются в нестандартных ситуациях. Есть возможность проверить MDSUM файла прошивки. Эта опция проверяет файл на целостность и если что-то не так, тут же выдает предупреждение. Также можно проверить файл прошивки на совместимость с устройством. Это информационные опции Android System Recovery 3e. Инструкции как таковой к ним не требуется. Если есть ошибки, то ставить данную прошивку не нужно. Вот и весь сказ.
Wipe Data. Factory Reset
Вот это очень важный пункт. Сия опция способна восстановить работоспособность аппарата без всяких прошивок. Этот инструмент сбрасывает операционную систему гаджета на заводские настройки. Естественно, все, что находилось на смартфоне будет удалено: приложения, фотографии, музыка. В общем, все то, что находилось во внутренней памяти телефона. Android System Recovery 3e, инструкция по эксплуатации которого здесь рассматривается, создан как раз для того, чтобы возродить аппарат без серьезного вмешательства в прошивку. И эта опция позволяет выполнить сию операцию.
Эта функция также используется перед установкой любой прошивки. Сбрасывать телефон на заводские настройки перед прошивкой необходимо. В противном случае новая операционная система будет работать нестабильно. Но это еще не самое худшее. Если не вернуться к заводским настройкам, то прошивка может вообще не установиться, и тогда пользователь получит совершенно «мертвый» смартфон. Инструкция на русском языке отсутствует, но та, что есть, ясно говорит, что использовать пункт Wipe Data & Factory Reset обязательно нужно перед каждой прошивкой устройства.
Wipe Cache Partition
Еще одна полезная команда в Android System Recovery 3e. Инструкция к рекавери говорит о том, что использовать эту опцию нужно в тандеме с Wipe Data. Если предыдущий пункт очищает внутреннюю память устройства, то этот очищает его кеш. А именно там хранятся рабочие файлы приложений. Конечно, если этого не сделать перед прошивкой, то ничего страшного не произойдет. Просто в дальнейшем, при установке новых программ, кеш устройства разрастется до неимоверных размеров. В результате чего смартфон будет очень медленно работать. Но это не так страшно, поскольку есть множество программ для чистки кеша ОС Андроид. И они прекрасно работают.
Также рекомендуется выбирать эту функцию после того, как был сделан сброс на заводские настройки. Это поможет смартфону стать еще «чище», что положительно повлияет на работоспособность операционной системы. Инструкция на русском языке к Android System Recovery 3e рекомендует выполнять эту процедуру именно после сброса. До перезагрузки устройства. Тогда все будет так, как должно быть.
Wipe Battery Stats
Эта функция помогает обновить батарею устройства. После нажатия на этот пункт начинает очищаться кэш аккумулятора, в который записывается текущее состояние элемента питания, его номинальная емкость и прочие нужные параметры. Сбросив статистику использования аккумуляторной батареи, можно будет немного продлить ее жизнь. Да и новая прошивка будет работать с аккумулятором адекватнее. Почему-то многие «гуру» «Андроида» пренебрежительно относятся к этой опции. Но на самом деле она очень полезна. Однако применять ее слишком часто не рекомендуется. Только перед перепрошивкой устройства.
Mounts. Storage
Здесь находятся элементы управления внутренней и внешней памятью смартфона. Этот пункт позволяет очистить карту памяти или встроенную память, отформатировать ее или присоединить в качестве накопителя прямо из рекавери. Этот раздел может использоваться в том случае, если вы забыли скинуть на карту памяти файл прошивки, а перезагружать смартфон в операционную систему нет никакого желания. Для того, чтобы смонтировать карту памяти устройства в качестве накопителя нужно выбрать пункт Mount USB Storage. Как только соединение будет установлено, компьютер сам установит необходимые драйвера для работы.
После установки соединения можно делать с картой памяти все что угодно: форматировать, очищать, копировать нужные файлы и так далее. Для того чтобы размонтировать флешку, следует выбрать на экране смартфона в рекавери пункт Umount USB Storage. После этого можно будет переходить к другим пунктам рекавери и производить дальнейшую реанимацию устройства собственными силами.
Ошибки рекавери
Иногда возникает такая распространенная ошибка в Android System Recovery 3e, как отмена установки прошивки или пакета. Возникнуть она может по нескольким причинам: файл с прошивкой поврежден, неверная информация в бинарном файле или прошивка просто не подходит этому девайсу. Но есть и еще один вариант: перед прошивкой не был произведен сброс на заводские настройки. Хорошо, что их можно легко исправить в том же рекавери. Для этого существует несколько способов.
Итак, если ошибка возникает по вине битого файла прошивки, то следует перекачать ее, подключить смартфон к компьютеру, зайти в пункт меню Mount & Storage и выбрать Mount USB Storage. После этого можно заново копировать прошивку в корень карты памяти. Если вы забыли сделать «вайп», то нет ничего проще, чем переместиться на несколько уровней выше и выбрать соответствующий пункт меню. А вот ошибка Android System Recovery 3e «Команды нет» встречается очень редко. Она появляется только тогда, когда пользователь пытается установить обновление по ADB. Обычно этот метод не работает. Вследствие чего и появляется сия ошибка. Так что использовать этот метод не имеет смысла. Все равно ничего не получится.
Заключение
Итак, подведем итоги. Мы попытались описать возможности Android System Recovery 3e. Инструкция, которая получилась в результате этой попытки, поможет начинающим пользователям операционной системы «Андроид» научиться восстанавливать работоспособность своего смартфона своими руками. Что в конечном итоге приведет к расширению кругозора и неплохой экономии денежных средств.
Источник