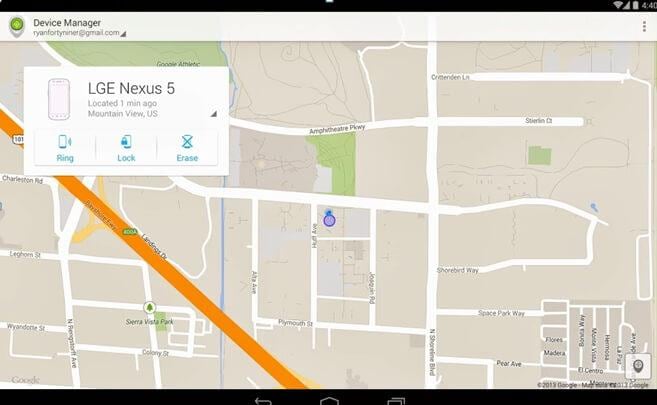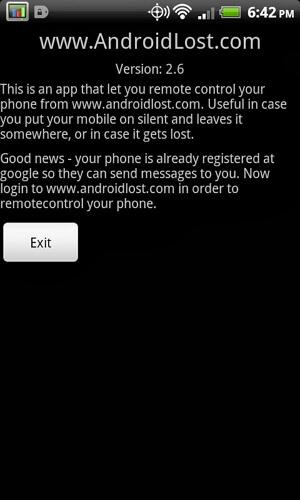- Everything You Must Know about Android Device Manager
- Part 1: What Is the Android Device Manager
- Part 2: How to Set Up Android Device Manager
- 1. Set up your Android Device Manager on the Web
- 2. Set up Android Device Manager App
- Part 3. How to Use Android Device Manager
- 1. Locating your device
- 2. Ring your device
- 3. Lock Android device
- 4. Erase your personal data from the device
- Part 4: Android Device Manager Alternatives
- 1 Find My Phone
- 2 Wheres My Droid
- 3 Android Lost
- 4 Cerberus Anti-Theft
- 5 Seek Droid
- Part 5: Things Android Device Manager Cannot Do — Manage Android Devices
- Unlock Your Android Device Using Android Device Manager (ADM) July 25, 2018
- Android Device Manager Remove Lock
- How to Unlock Your Android Device Using Android Device Manager
- Let’s take a look at how to enable Android Device Manager on your phone:
- How to use Android Device Manager
- Find a lost Android phone using Android Device Manager
- How to ensure Android Device Manager can find your Android phone
- Using Android Device Manager
- 1. Ring your phone
- 2. Lock your phone
- 3. Remote wipe your phone
- What to do if Android Device Manager can’t connect
- Precautions to take when your phone isn’t lost
Everything You Must Know about Android Device Manager
Android operating system is considered as a landmark in this technological era as it provides its users with a number of multiple features in just one single device. With each new version of Android something new is introduced in the market. And its provider Google also introduces something more remarkable, Android Device Manager. So, update yourselves about the knowledge for using Android Device Manager here.
Part 1: What Is the Android Device Manager
Android Device Manager is a superb feature offered by Google to help Android owners in the following ways:
- Track down the location of your Android device with the Google account used for managing your device.
- Ring your Android device irrespective of its location.
- Reset lock screen password.
- Wipe out all the data on your Android device.
Part 2: How to Set Up Android Device Manager
Setting up the Android device manager is not a difficult task. Follow the simple steps below, and you can do it yourself
1. Set up your Android Device Manager on the Web
Step 1 Turn on the location service on your Android device.
Step 3 Your Android device will automatically appear.
2. Set up Android Device Manager App
Step 1 Download Google Android Device Manager app on your Android device’s Google play app store and install.
Step 2 A Welcome screen will appear
Step 3 Tap Accept and you will be ready to go on.
Part 3. How to Use Android Device Manager
Once you lost your Android device, you can use Android Device Manager to do the following things:
1. Locating your device
Step 2 Select an Android device you want to track.
Step 3 The location of the device will show on Google Maps.
2. Ring your device
Under the model information, there are some options and choose Ring, it starts drumming in full volume, even if it is locked and is set to vibrate for the next 5 minutes. You can search the lost Android device easily with this option if you have put it up somewhere in your house or at your workplace.
3. Lock Android device
If you choose Lock, a dialogue box will ask you to reset the new password and people will not be able to access your device. We can also use this feature to bypass our Android lock screen.
4. Erase your personal data from the device
If you choose Erase, a new dialogue box will ask you to confirm the action of erasing all your data.
Part 4: Android Device Manager Alternatives
Android Device Manager is not the one you want? Don’t worry. There are other alternatives for finding your lost phones!
| Alternative Apps | Price | Reviews |
|---|---|---|
| Find My Phone | Free | 4.3/5 |
| Wheres My Droid | Free | 4.6/5 |
| Android Lost | Free | 4.3/5 |
| Cerberus Anti-Theft | $.2.99 Package | 4.5/5 |
| Seek Droid | Free | 4.4/5 |
1 Find My Phone
This app is designed for locating your lost phone or device. It offers you with the ease of seeing your device on the Google Map by showing its current position. You can locate any stolen or lost phone or other devices with its help. What you have to do is to register yourself with the app after installing it. Once you provide your phone number to the app you can trace its location anytime anywhere! However, this phone does not offer you with other options like erasing your personal data or unlocking the screen pattern.
Also, you are not able to set up a new pin for your device or you cannot ring your device. But the device owners keep on updating its interface for making it easy to use with minimum battery consumption.
2 Wheres My Droid
This revolutionary app is considered as one of the best alternatives of Android Device Manager. You can ring your phone by turning the ringer volume to full or send a text message alert to track down your device. It also offers you the exact location of your device by showing it on Google Maps by linking it with GPS coordinates. Another awesome feature of this app is that it offers the notifications of any change of sim card or phone number so that they can trace it down easily even someone tries to use it.
Also, it offers you with password protection feature so that no one can alter your defined settings in the app without proper authentication. And it also offers a list option that includes the people who can use your device through texts. This app is one of the best in the market as it offers you with the option to remove data from your SD card or even from your phone remotely.
3 Android Lost
This App is another alternative with a number of features. You can control it through SMS or via internet to erase your phone data or your SD card’s storage. It also provides the feature for locking your phone. Like Wheres My Droid, it also offers you with the alarm options, email notification when sim card is changed.
4 Cerberus Anti-Theft
This app offers you the option to track down your device. It offers your a one-week trial and after that a $2.99 minimum payment for lifetime usage. It offers you the option of ringing an alarm even if your phone is set on the vibration mode. Like the two apps above, Cerberus can also erase your data. Also, you can lock your device with a code for further protection. Another amazing feature of this app is that you can operate this app through SMS too, so it does not require an internet connection.
5 Seek Droid
Seek Droid offers you the location of your device with previous history, ringing alarm option, wipes your phone or SD card’s data remotely and locks your device easily. You can control multiple devices with a single account with this app.
Part 5: Things Android Device Manager Cannot Do — Manage Android Devices
Android Device Manager is a complete package with a number of awesome features. However, you cannot perform certain features:
1) You cannot manage contacts, messages, videos, photos, apps, music.
2) You cannot backup your contacts, messages, videos, photos, apps, music.
3) You cannot send messages, import iTunes playlist.
4) You cannot access your device if it is switched off or if an internet connection is not available.
Источник
Unlock Your Android Device Using Android Device Manager (ADM) July 25, 2018
Android owns a tool that helps you to locate and remote wipe your stolen or stolen phone. Usually, phones get locked through passwords or fingerprints or patterns in order to maintain the security, but think of a situation in which your phone gets stolen or someone tries to interfere with it. You can put aside all your fears and worries by just allowing Android Device Manager (ADM) to unlock your Android phone. All you have to do is to enable ADM on your phone. ADM is capable of unlocking your phone within a small amount of time, thus saving you from all the troubles.
ADM also has the potential to unlock your password/pin-encrypted phone if you have by any chance forgotten the passcode. The whole procedure is simple because you just need a Google account to set this up on your phone and then you can use any other online device to track down your stolen or lost phone or to even wipe all data in it.
Android Device Manager Remove Lock
It has now become a necessity to set up a kind of lock screen security on your smartphone in order to prevent friends or strangers from checking out your private pictures or messages. This is also important because you don’t really want anyone who dares to steal your phone to get complete access to your pictures, mails, or other sensitive data. However, imagine a situation in which you’re the one who cannot access your phone. You could have probably forgotten your PIN or pattern. There could also be a scenario in which someone pranks you by setting up a lock screen pattern and just leaves you struggling with it.
You can always solve these problems and even prevent them without smashing your phone against a wall due to utter frustration. All that you need is to enable the ADM on your phone before you locked yourself out of your phone.
Enabling ADM is quite an easy process. You will have to go to google.com/android/devicemanager on your computer and search through your list of devices that have already been already been connected to your Google account. After arriving there, you will be able to easily send a notification to the phone you want to enable remote password application and wiping upon.
ADM is available with a set of features that enables you to unlock your Android phone as well. Besides helping you to find your device, it also helps you to Ring it, lock it, and wipe and erase all the data as well, if your phone is stolen or lost. After logging into the ADM website from your computer, you can make use of all these options once your phone gets located. It is always to get your device locked by ADM in case it is stolen or lost, so that your phone is efficiently secured.
Android Device Manager is capable of getting your phone unlocked only under a particular set of circumstances.
- First, ADM will have to be enabled on your phone before it is lost, stolen, etc.
- Secondly, the GPS option must be switched on in order to track your phone with the help of ADM.
- Thirdly, the device you are using for ADM, will have to be connected to the internet or Wi-Fi, in order to login to your Google account.
- Finally, ADM is not compatible for all Android versions. Presently, it is only compatible with devices running Android 4.4 and above, hence your phone must be in this category for ADM to work.
How to Unlock Your Android Device Using Android Device Manager
Stepwise procedure to unlock your phone using the ADM:
Step 1. Visit: google.com/android/devicemanager, on your computer or any other mobile phone
Step 2. Sign in with the help of your Google login details that you had used in your locked phone as well.
Step 3. In the ADM interface, choose the device you want to unlock and then select «Lock».
Step 4. Enter a temporary password and click on «Lock» again.
Step 5. If the earlier step was a successful one, you will be able to see a confirmation below the box with the buttons — Ring, Lock and Erase.
Step 6. You will now be able to see a password field on your phone screen. Enter a temporary password to unlock your phone.
Step 7. Visit your phone’s lock screen settings and disable the temporary password.
Relax!! The Android Device Manager has successfully unlocked your phone.
Let’s take a look at how to enable Android Device Manager on your phone:
On a technical level, any phone running Android 4.4 KitKat and above is considered to be compatible with ADM, but it does not work by default since you will have to make some initial alterations in order to use it. In other words, you first need to enable the ADM, if you have not done it earlier. This can be achieved by the steps given below:
- Turn on Location Access: Go to Settings > Location, then turning on the toggle. Ensure that you choose ‘high’ accuracy, as this is considered to be the best for finding your phone’s location in an accurate manner.
- Enable Security Settings: Go to Settings > Google > Security and turn on the ‘Remotely locate this device’ option. This permits the ADM to view your phone’s location. Following this, you will have to activate the “Allow remove lock and erase” option. This is extremely useful in case you want to wipe your phone completely or lose your phone.
- Activate the Manager: Go to https://www.google.com/android/devicemanager. Using your Google credentials, log in to your account and test it, by trying the location feature.
In order obtain efficient working of the Google Device Manager unlock including other features, you need to ensure that the GPS is turned on and you have an active Internet connection, whether it’s via data or Wi-Fi. Always remember the operating system: if it is not Android 4.4 or above, the feature is not supported!
Источник
How to use Android Device Manager
Losing your smartphone is not only terribly inconvenient, it can also be emotionally and financially devastating. The more you can do to protect yourself in the event that you lose your smartphone or have your phone stolen, the better. With Android Device Manager, you can massively increase your chances of not only getting your phone back, but also protecting yourself if it is gone for good. Here is how to use Android Device Manager as an anti-theft tool.
Find a lost Android phone using Android Device Manager
Google’s Android Device Manager has been around for two years now, and it works for almost every modern Android device through the magic of Google Play Services. It is usually switched on by default, but if it isn’t, you can easily enable it in Google Settings on your phone.
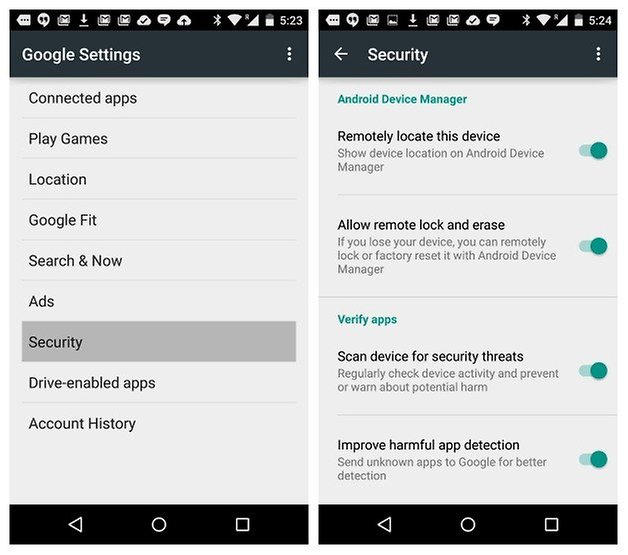
How to ensure Android Device Manager can find your Android phone
Android Device Manager needs two things before it can locate a phone. The device needs to have remote location enabled, which you’ll find in Google Settings > Android Device Manager > Remotely Locate This Device (make sure the box is ticked), and it needs to have location access on too. That’s in Google Settings > Location. If these settings aren’t enabled, then Device Manager won’t be able to locate your device.
Android Device Manager works for tablets as well, but if you have multiple user accounts, only the tablet »owner» can turn on the Android Device Manager features (or turn them off again).
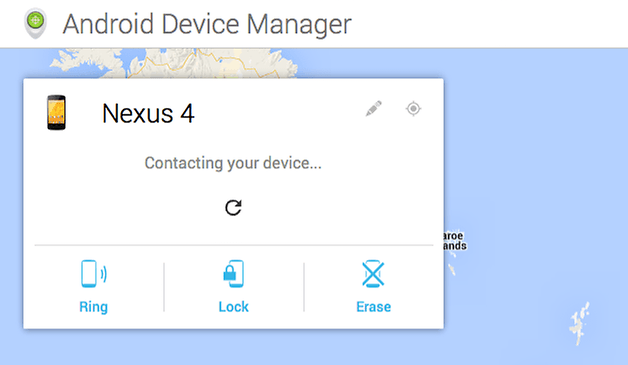
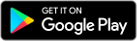
Using Android Device Manager
You can access Android Device Manager in two ways: via the Android Device Manager app on another Android device, or via the Android Device Manager website.
Once you’ve launched the app or site and logged in, Android Device Manager will attempt to locate your missing device. If it’s on and can get a signal, you’ll see the location on a map; you’ll also see three options to ring it, lock it or remotely wipe it. If the device isn’t on or in an area where it can get a signal, Android Device Manager will report its location when it comes online.
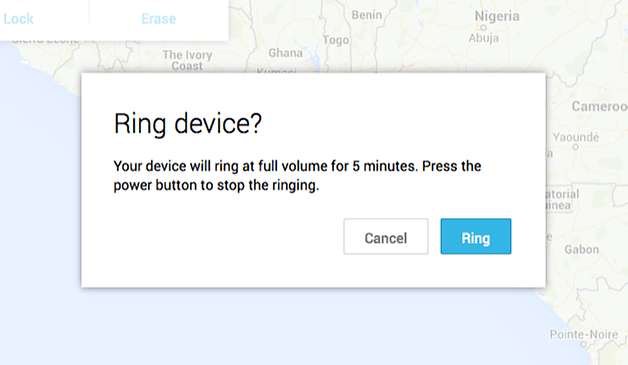
1. Ring your phone
In most cases your phone will be merely mislaid rather than stolen, so don’t go nuclear with the Device Manager: if the map shows that the phone is nearby, clicking Ring will — as you might expect — make it ring so you can find it. In our experience this feature solves 99% of missing phone problems, and has probably saved several marriages too.
If the map shows that the phone is somewhere you aren’t, the Ring feature might persuade a kindly stranger to answer it — but if it doesn’t and you suspect your phone has been stolen rather than misplaced, call the cops. The idea of turning up and catching a phone thief red-handed is very appealing, we know, but in reality you’re likely to get punched or worse.
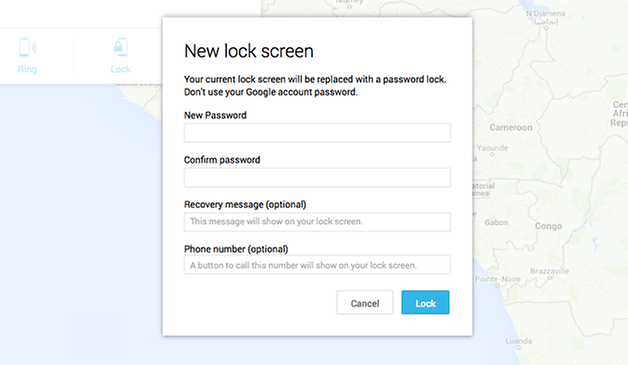
2. Lock your phone
If you’re starting to panic and Android Device Manager can contact your phone, the next step is to lock it. Once you click the Lock button you’ll be able to enter a phone number; this locks the phone but enables whoever finds it to call you on that number and that number only. If the phone is off when you click on the Lock button, the changes will be applied when the phone comes back online.
3. Remote wipe your phone
Still no joy? Time for the nuclear option. If you choose the erase option, you can remotely wipe your phone or tablet. That’s the same as performing a full factory reset, so it’ll wipe all of your settings, your music, your photos and your apps (but not anything on the SD card, if your phone has one). As with locking, if the missing phone is off then selecting this option will remotely wipe it once it comes back online.
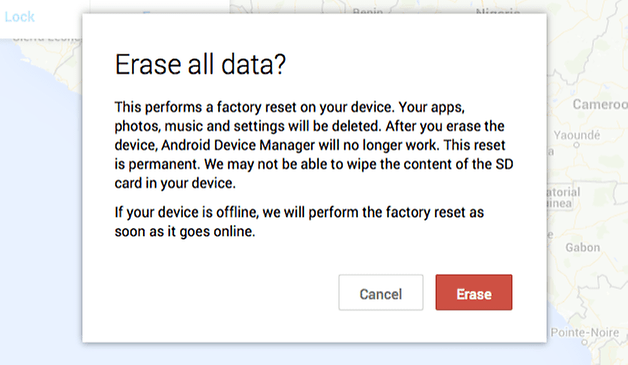
What to do if Android Device Manager can’t connect
Android Device Manager doesn’t track your phone’s location history, but Google Maps does — or at least, it does if you haven’t turned that feature off in your Google Account. You can sometimes discover where your missing phone has been by visiting the Location History page and checking the timestamps. It won’t necessarily tell you where your phone is, but it can tell you where it’s been.
Another option is to use the excellent Android Lost, which works well on older Android devices. The app and website look terrible but work terribly well, although once again the device needs to be online via the cellular network or Wi-Fi for it to work.
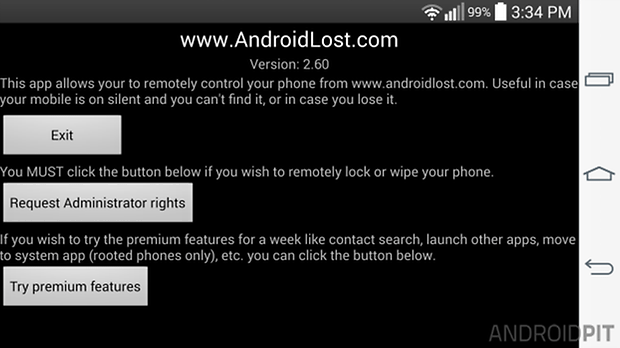
Precautions to take when your phone isn’t lost
Taking a few precautions can pay dividends if your phone gets lost later, especially if you use it to store sensitive data or stay logged in to your favourite online shops. A lock screen pattern is a must, and if you use SD cards for data don’t store anything sensitive on them — remote wipe doesn’t wipe removable storage. And consider investing in an app such as Lookout or AirDroid. The latter is particularly clever, because it enables you remotely transfer crucial files before you wipe the device.
Do you have any tips for finding lost phones? How did you find our tips on how to use Android Device Manager? Let us know in the comments.
Источник