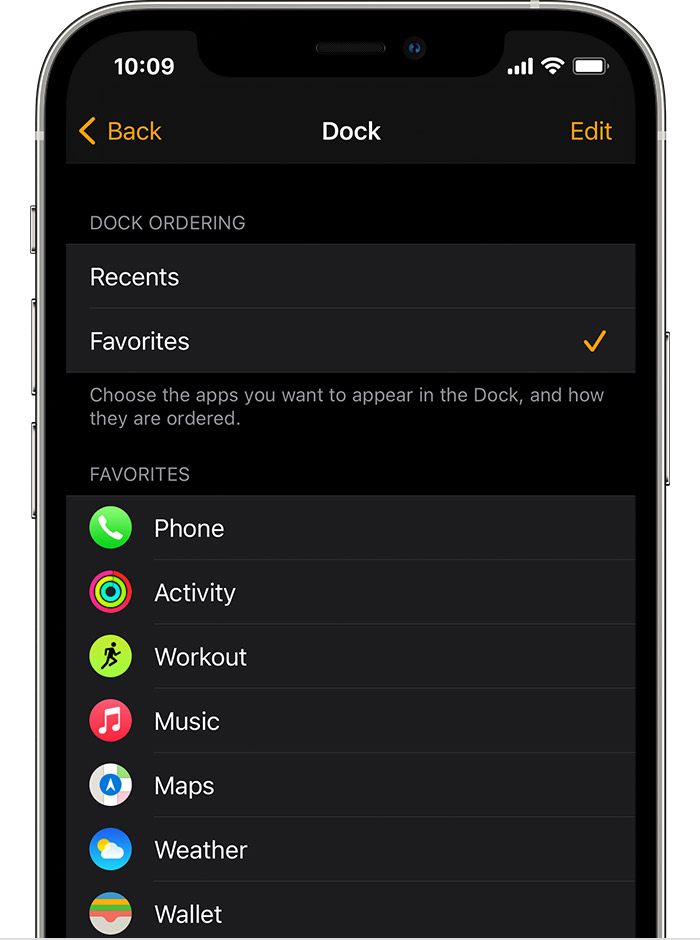- Use the Dock on Mac
- Open items in the Dock
- Take other actions for items in the Dock
- Add, remove, or rearrange Dock items
- Customize the Dock
- Use the Dock on your Apple Watch
- How to open an app from the Apple Watch Dock
- Choose between Recents or Favorites
- Add your favorite apps
- What is the apple dock
- Badging
- Use the Dock on Mac
- Open items in the Dock
- Take other actions for items in the Dock
- Add, remove, or rearrange Dock items
- Customize the Dock
Use the Dock on Mac
The Dock on the Mac desktop is a convenient place to access apps and features that you’re likely to use every day—for example, Launchpad and the Trash.
The Dock can show up to three recently used apps that aren’t already in it and a folder for items you download from the internet. By default, the Dock’s located along the bottom edge of the screen, but you can set an option to show it along the left or right edge instead.
Open items in the Dock
In the Dock on your Mac, do any of the following:
Open an app: Click the app icon. For example, to open the Finder, click the Finder icon 
Open a file in an app: Drag the file over an app’s icon. For example, to open a document you created in Pages, drag the document over the Pages icon in the Dock.
Show an item in the Finder: Command-click the item’s icon.
Switch to the previous app and hide the current app: Option-click the current app’s icon.
Switch to another app and hide all other apps: Option-Command-click the icon of the app you want to switch to.
Take other actions for items in the Dock
In the Dock on your Mac, do any of the following:
Display a shortcut menu of actions: Control-click an item to display its shortcut menu, then choose an action, such as Show Recents, or click a filename to open the file.
Force an app to quit: If an app stops responding, Control-click the app’s icon, then choose Force Quit (you may lose unsaved changes).
Add, remove, or rearrange Dock items
On your Mac, do any of the following:
Add an item to the Dock: Drag apps to the left side of (or above) the line that separates the recently used apps. Drag files and folders to the right side of (or below) the other line that separates recently used apps. An alias for the item is placed in the Dock.
When you drag a folder to the Dock, you can view it as a stack. By default, the Dock comes with a Downloads folder. See Use folders in the Dock.
Remove an item from the Dock: Drag the item out of the Dock until Remove is shown. Only the alias is removed; the actual item remains on your Mac.
If you accidentally remove an app icon from the Dock, it’s easy to put it back (the app is still on your Mac). Open the app to make its icon appear again in the Dock. Control-click the app’s icon, then choose Options > Keep in Dock.
Rearrange items in the Dock: Drag an item to a new location.
Tip: If you use Handoff, the Handoff icon of the app you’re using on your iPhone, iPad, iPod touch, or Apple Watch appears near the right end of the Dock.
Customize the Dock
On your Mac, choose Apple menu
> System Preferences, then click Dock & Menu Bar 
In the Dock & Menu Bar section in the sidebar, change the options you want.
For example, you can change how items appear in the Dock, adjust its size, locate it along the left or right edge of the screen, or even hide it.
To learn about the options, click the Help button 
Tip: To quickly adjust the Dock’s size, move the pointer over the separator line in the Dock until a double arrow appears, then click and drag the pointer down or up. You can Control-click the separator to access other actions from the shortcut menu.
You can use keyboard shortcuts to navigate to the Dock. Press Control-F3 (Control-Fn-F3 on a Mac notebook computer) to move to the Dock. Then use the Left Arrow and Right Arrow keys to move from icon to icon. Press Return to open an item.
A red badge on an icon in the Dock indicates you need to take one or more actions in an app or System Preferences. For example, a red badge on the Mail icon in the Dock indicates you have new emails to read.
Источник
Use the Dock on your Apple Watch
Open your favorite apps quickly, or switch from one app to another.
How to open an app from the Apple Watch Dock
- Press the side button.
- Swipe up or down, or turn the Digital Crown.
- Tap an app to open it.
- To close the Dock, press the side button.
Choose between Recents or Favorites
The Dock can show your most recent apps or up to 10 of your favorite apps. When you choose Recents, your apps appear in the order that you opened them. When you choose Favorites, you can choose the apps that appear, but your most recently used app still appears at the top of the Dock. If it’s not already a favorite, you can tap Keep in Dock to add it.
Here’s how to choose what appears:
- Open the Watch app on your iPhone.
- Tap the My Watch tab, then tap Dock.
- Tap Recents or Favorites.
Add your favorite apps
If you arrange the Dock by Favorites, you can choose which apps to show or remove:
- Open the Watch app on your iPhone.
- Tap the My Watch tab, then tap Dock.
- Make sure that Favorites is selected.
- Tap Edit.
- To remove an app, tap the remove button , then tap Remove.
- To add an app, tap the add button . You can add up to 10 apps.
- To rearrange apps, touch and hold the reorder button next to an app, then drag up or down.
- To save your changes, tap Done.
Источник
What is the apple dock
The Dock offers convenient access to frequently used apps, websites, documents, windows, and folders. Users expect the Dock to be available at all times, in any app, and behave according to their custom configuration. The Dock can be positioned by the user along the left, bottom, or right side of the screen. The user can also adjust the size of the Dock and set it to be visible only when the pointer is moved to the edge of the screen.
Take the position of the Dock into account when creating and resizing windows. It’s difficult to drag or resize a portion of a window that’s positioned behind the Dock or too close to the edge of the screen that hides the Dock. In general, prevent windows from being positioned—by your app or the user—in a way that overlaps the boundaries of the Dock.
Activate a window when the user clicks your app’s icon in the Dock. If your app is already running with open windows, activate the front open window or the last minimized window. If your app isn’t already running or is running without any open windows, open your main window or a new document window.
Keep in mind running app indicators aren’t always visible in the Dock. The user can enable or disable running app indicators in Dock preferences.
Bounce your app’s Dock icon only to get attention for something serious. A bouncing Dock icon is extremely noticeable. Don’t annoy the user or interrupt other activities without good reason. Use bouncing only for infrequent, serious issues the user might care to address. Stop bouncing as soon as the user brings your app to the foreground and inform the user why their attention was requested.
TIP You can implement a Dock menu that exposes app features when your app is running, even if it’s not in the front. For related guidance, see Dock Menus.
Badging
Apps can display a small red oval containing a white number on their Dock icon to indicate when new interesting—but noncritical—information is available. For example, App Store uses badging to indicate the number of available app updates; when there are no updates available, the badge disappears.
Make badging intuitive. People should know why your app icon is badged and how to find the related information when they open your app.
Use badging for notification purposes only. Badges shouldn’t be used to display other types of numeric information, like air quality, dates, stock prices, or weather.
Minimize badging. Don’t overwhelm people by connecting badging with a huge amount of information that changes frequently. Instead, use badging for focused, interesting, or atypical content updates.
Draw attention to important information inside your app, too. If you rely on app icon badging to highlight information, you run the risk of people missing it. Make sure the information is also clearly presented inside your app.
Avoid using alerts in conjunction with badging. Even when new or interesting information is available, users don’t want to see an alert the moment they open your app. Instead, focus on making the information discoverable.
Keep badges up to date. Update your app’s badge as soon as the corresponding information is read. You don’t want people to think there’s new information available, only to find that they’ve already seen it.
Don’t mimic the appearance or behavior of a badge. Users can disable badges if they choose, and will become frustrated if they have done so and then see what they perceive as a badge.
Источник
Use the Dock on Mac
The Dock on the Mac desktop is a convenient place to access apps and features that you’re likely to use every day—for example, Launchpad and the Trash.
The Dock can show up to three recently used apps that aren’t already in it and a folder for items you download from the internet. By default, the Dock’s located along the bottom edge of the screen, but you can set an option to show it along the left or right edge instead.
Open items in the Dock
In the Dock on your Mac, do any of the following:
Open an app: Click the app icon. For example, to open the Finder, click the Finder icon 
Open a file in an app: Drag the file over an app’s icon. For example, to open a document you created in Pages, drag the document over the Pages icon in the Dock.
Show an item in the Finder: Command-click the item’s icon.
Switch to the previous app and hide the current app: Option-click the current app’s icon.
Switch to another app and hide all other apps: Option-Command-click the icon of the app you want to switch to.
Take other actions for items in the Dock
In the Dock on your Mac, do any of the following:
Display a shortcut menu of actions: Control-click an item to display its shortcut menu, then choose an action, such as Show Recents, or click a filename to open the file.
Force an app to quit: If an app stops responding, Control-click the app’s icon, then choose Force Quit (you may lose unsaved changes).
Add, remove, or rearrange Dock items
On your Mac, do any of the following:
Add an item to the Dock: Drag apps to the left side of (or above) the line that separates the recently used apps. Drag files and folders to the right side of (or below) the other line that separates recently used apps. An alias for the item is placed in the Dock.
When you drag a folder to the Dock, you can view it as a stack. By default, the Dock comes with a Downloads folder. See Use folders in the Dock.
Remove an item from the Dock: Drag the item out of the Dock until Remove is shown. Only the alias is removed; the actual item remains on your Mac.
If you accidentally remove an app icon from the Dock, it’s easy to put it back (the app is still on your Mac). Open the app to make its icon appear again in the Dock. Control-click the app’s icon, then choose Options > Keep in Dock.
Rearrange items in the Dock: Drag an item to a new location.
Tip: If you use Handoff, the Handoff icon of the app you’re using on your iPhone, iPad, iPod touch, or Apple Watch appears near the right end of the Dock.
Customize the Dock
On your Mac, choose Apple menu
> System Preferences, then click Dock & Menu Bar 
In the Dock & Menu Bar section in the sidebar, change the options you want.
For example, you can change how items appear in the Dock, adjust its size, locate it along the left or right edge of the screen, or even hide it.
To learn about the options, click the Help button 
Tip: To quickly adjust the Dock’s size, move the pointer over the separator line in the Dock until a double arrow appears, then click and drag the pointer down or up. You can Control-click the separator to access other actions from the shortcut menu.
You can use keyboard shortcuts to navigate to the Dock. Press Control-F3 (Control-Fn-F3 on a Mac notebook computer) to move to the Dock. Then use the Left Arrow and Right Arrow keys to move from icon to icon. Press Return to open an item.
A red badge on an icon in the Dock indicates you need to take one or more actions in an app or System Preferences. For example, a red badge on the Mail icon in the Dock indicates you have new emails to read.
Источник