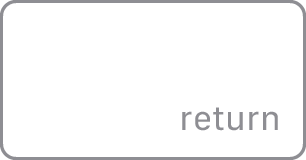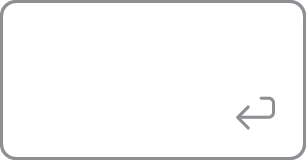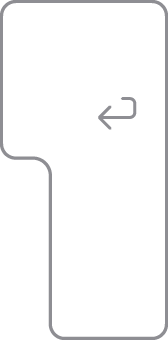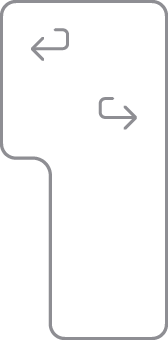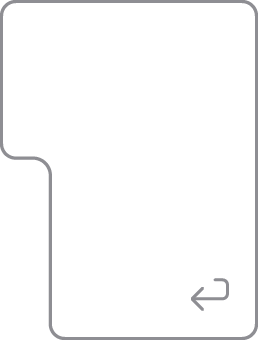- How to identify your Apple keyboard layout by country or region
- Identify your keyboard layout (ANSI, ISO, or Japanese)
- ANSI keyboard
- ISO keyboard
- Japanese keyboard
- Identify the ANSI keyboard layouts
- US English
- Apple Keyboard
- Contents
- Numlock is on
- Repeating keys on a wireless keyboard
- hid_apple module options
- Function keys do not work
- Switching Cmd and Alt/AltGr
- Swap the Fn and left Control keys
- _have_changed_place_with_^_and_°_(or_@_and_#,_or_`_and_
- PrintScreen and SysRq
- Treating Apple keyboards like regular keyboards
- Use a patch to hid-apple
- Troubleshooting configuration not picked up by the module
- Use un-apple-keyboard
- Change the Behavior Without Reboot
- Magic Keyboard does not connect
- Enable dvorak/dvp
- No input during root disk decryption
- How to use the function keys on your Mac
- Control features on your Mac
- Use standard function keys
- Change the default function key behavior
- If you don’t see ‘Use F1, F2, etc. keys as standard function keys’
- The Apple Keyboard – Compared to the PC Keyboard
- What is the Apple Keyboard?
- Apple Keyboard “Keys”
- PC Keyboard Layout vs Apple Keyboard Layout
- Conclusion
- Give us your opinion on the Computer Keyboard!
- What Other Visitors Have Said
How to identify your Apple keyboard layout by country or region
Use the letters and symbols on your Apple keyboard to help you determine your keyboard layout by country or region.
Some keyboard layouts are only available in certain countries or regions.
If you need keyboard replacement or repair, contact Apple or a service provider.
Identify your keyboard layout (ANSI, ISO, or Japanese)
Find the key that has the word “return” or the return-left symbol printed on it. The key should look like one of the options below:
ANSI keyboard
If your Return key looks like one of the images below, you have an ANSI keyboard:
ISO keyboard
If your Return key looks like one of the images below, you have an ISO keyboard:
Japanese keyboard
If your Return key looks like the image below, you have a Japanese keyboard:
Identify the ANSI keyboard layouts
Find the Tab key or the key with the tab symbol . The Q key to the right should look like one of the options below and will help you to identify your keyboard layout:
US English
(if the Caps Lock key is below the Tab key)
Источник
Apple Keyboard
Some keyboard models that use the Apple keyboard driver may have swapped keys or missing functionality. This article describes how to change the settings for the keyboard so that it behaves as expected.
Contents
)»> 7 have changed place with ^ and ° (or @ and #, or ` and
Numlock is on
You may find that the numlock is on. The symptoms are that only the physical keys 7 , 8 , 9 , u , i , o , j , k , l and surrounding keys work and output numbers. To fix this hit Fn+F6 twice. You might need to use a utility like numlockx .
Alternatively, set the keycodes manually using xmodmap to avoid use Numlock:
Repeating keys on a wireless keyboard
Unpair the keyboard and then re-pair it. The trick is to hold down the power button throughout the entire pairing process.
hid_apple module options
- fnmode — Mode of top-row keys
- swap_opt_cmd — Swap the Option («Alt») and Command («Flag») keys
- iso_layout — Enable/Disable hardcoded ISO-layout of the keyboard. Possibly relevant for international keyboard layouts
- swap_fn_leftctrl — Swap the Fn and left Control keys
Function keys do not work
If your F keys do not work, this is probably because the kernel driver for the keyboard has defaulted to using the media keys and requiring you to use the Fn key to get to the F keys. To change the behavior temporarily, append 2 to /sys/module/hid_apple/parameters/fnmode .
To make the change permanent, set the hid_apple fnmode option to 2:
To apply the change to your initial ramdisk, in your mkinitcpio configuration (usually /etc/mkinitcpio.conf ), make sure you either have modconf included in the HOOKS variable or /etc/modprobe.d/hid_apple.conf in the FILES variable. You would then need to regenerate the initramfs.
Switching Cmd and Alt/AltGr
This will switch the left Alt and Cmd key as well as the right Alt / AltGr and Cmd key.
Temporary and immediate solution:
Permanent change, taking place at next reboot:
Swap the Fn and left Control keys
This will switch the Fn and left Control keys.
Temporary and immediate solution:
Permanent change, taking place at next reboot:
_have_changed_place_with_^_and_°_(or_@_and_#,_or_`_and_
)»> have changed place with ^ and ° (or @ and #, or ` and
With German layout, circumflex/degree symbol and are exchanged. With French layout, @/# are exchanged. With the US layout, `/
and are exchanged.
To change the behavior temporarily, overwrite /sys/module/hid_apple/parameters/iso_layout with 0 :
To make the change permanent, set the hid_apple iso_layout option to 0:
PrintScreen and SysRq
Apple Keyboards have an F13 key instead of a PrintScreen / SysRq key. This means that Alt+SysRq sequences do not work, and application actions associated with PrintScreen (such as taking screenshots in many games that work under Wine) do not work. To fix this, you can add setxkbmap -option «apple:alupckeys» to your .xinitrc . This will map PrintScreen / SysRq to F13 , as well as Scroll lock to F14 and Pause to F15 .
Alternatively, follow the Map scancodes to keycodes article to map the F13 scancode to the PrintScreen / SysRq keycode, where 458856 (0x070068) is the scancode of F13 , and sysrq is the keycode of PrintScreen / SysRq .
Treating Apple keyboards like regular keyboards
Depending on the customisations you want to accomplish, there are two solutions available and some options that are in the kernel. You need to choose one of the other.
Use a patch to hid-apple
While the original hid-apple module does not have options to further customize the keyboard, like swapping Fn and left Ctrl keys or having Alt on the left side of Super , there is a patched version adding this functionality to the module. To use it, install the hid-apple-patched-git-dkms AUR package. This will install the patched hid-apple and mask out the original one.
The package uses DKMS to automatically recompile the module during kernel upgrades. While the dkms will be pulled in by dependency. You still need to install an appropriate kernel header package manually. See the DKMS page for more info.
In addition to the patched kernel module, a configuration file is also provided by the package at /usr/lib/modprobe.d/hid_apple.conf , which enables PC-like layout by default:
- Top-row keys are normally function keys, switchable to media keys by holding Fn key, as in #Function keys do not work.
- Four keys at the lower left corner act as Ctrl , Fn , Super , Alt , in this order.
- Two keys at the lower right corner act as Alt , Ctrl , in this order.
- If you have an Ejectcd key, it will act as Delete key.
If you wish to change the default options, copy the configuration file to /etc/modprobe.d and make desired changes:
The file under /etc/modprobe.d will completely override the one with the same name under /usr/lib/modprobe.d , and the content is NOT merged.
Alternatively, put additional options in a file with a different name if you want to keep default ones,
Please refer to the project README for the exact meaning of each configuration option and tweaking the configuration file to suit your needs. Learn more about modprobe.d at Kernel module#Using files in /etc/modprobe.d/.
After installation, reboot for the change to take effect, or #Change the Behavior Without Reboot.
Troubleshooting configuration not picked up by the module
First, make sure the patched version is loaded, see what parameters are provided by the module:
If you do not see new options like swap_fn_leftctrl , ejectcd_as_delete , etc., check your DKMS installation.
Then, check if configuration files are correctly included in the initramfs:
Check the presence and content of usr/lib/modprobe.d/hid_apple.conf and any other relevant configuration files in etc/modprobe.d/ . If they are not there, you should check your /etc/mkinitcpio.conf to include those. By default, there should be a modconf hook that automatically include those files, if not, add it to the HOOKS array after autodetect .
Alternatively, specify those files in FILES array explicitly:
Use un-apple-keyboard
If you do not need all of these customizations and you do not want to compile a new module manually or using dkms, there is an AUR package un-apple-keyboard AUR which does not rely on a new kernel module, but rather just to mappings. It enables the following features:
- The keyboard is considered as an ISO keyboard (e.g. and > located at the right of the Left Shift key are working like expected).
- The function keys are disabled by default. You need to press the Fn key in combination to trigger them. By default, the behavior are thus keys F1 to F12
- The Alt and Cmd keys are swapped.
- F13 is mapped to SYSRQ , F14 to Scroll Lock and F15 to Pause .
The first 3 aforementioned features are brought to you using the default linux kernel module hid-apple .
The last one is provided by providing a mapping to keyfuzz AUR .
Change the Behavior Without Reboot
To reload the kernel module without reboot, run rmmod hid_apple && modprobe hid_apple .
Magic Keyboard does not connect
If you have a magic keyboard that will not connect to the system through the built in tools, such as the Gnome 3 bluetooth menu in settings, install blueman and its dependencies and attempt to connect with it. If it still fails to connect, make sure you have bluetoothctl and hcitool installed.
Enable dvorak/dvp
By default xkb loads translation table (actually called xkb_symbols ) macintosh_vndr/us for macintosh keyboard:
This translation table located in /usr/share/X11/xkb/symbols/macintosh_vndr/us and do not contains dvorak/dvp layout. You can use default translation table from /usr/share/X11/xkb/symbols/us and add command setxkbmap in your .profile for forced loading layout:
No input during root disk decryption
You may have to manually add the hid_apple module to the mkinitcpio configuration:
Or place the keyboard hook before autodetect so that all keyboard drivers are included:
Regenerate the initramfs after doing either of these.
Источник
How to use the function keys on your Mac
You can use the top row of keys on your Apple keyboard as controls for built-in Mac features or as standard function keys.
Control features on your Mac
By default, the top row of keys on your Apple keyboard control many different features on your Mac. For example, pressing the keys with speaker icons adjusts the volume.
Use standard function keys
Standard function keys work differently depending on the app and the keyboard shortcuts that you’ve set up. Some apps have their own keyboard shortcut preferences that you can customize.
To use the standard function keys, hold the Function (Fn)/Globe key when pressing a function key. For example, pressing both Fn and F12 (speaker icon) performs the action assigned to the F12 key instead of raising the volume of your speakers.
If your keyboard doesn’t have an Fn key, try pressing and holding the Control key when pressing a function key.
Change the default function key behavior
If you want to change the top row of keys to work as standard function keys without holding the Fn key, follow these steps:
- Choose Apple menu > System Preferences.
- Click Keyboard.
- Select «Use F1, F2, etc. keys as standard function keys».
If you don’t see ‘Use F1, F2, etc. keys as standard function keys’
If you don’t see ‘Use F1, F2, etc. keys as standard function keys’, you might be using a keyboard not made by Apple. These keyboards might need a utility to change the keyboard functions. Check with your keyboard manufacturer for more information.
Источник
The Apple Keyboard – Compared to the PC Keyboard
What is the Apple Keyboard?
This article seeks to explain what an Apple Keyboard is and what the differences between that and a normal PC keyboard are.
I really don’t think you can read articles on the computer keyboard and don’t actually mentioning the Mac keyboard. So…
This type of keyboard is very popular amongst Mac users and even some PC users prefer to use keyboard made by Apple. This article seeks to explain the Mac keyboard, the benefits and also the negatives and how it compares to a typical PC keyboard.
Apple Keyboard “Keys”
One of the main difference between the normal keyboard and the Mac keyboard is to do with the keys of the Apple keyboard. The keys that are different basically perform the same operations as the Windows keys but are called something different. Look at the following examples:
 The Command key, often containing a square symbol, with curves and usually the apple symbol, in commmon applications, such as word processing is equivalent to the Windows Control Key. So when using the commmon shortcuts, such as Control + F (find), or Control + T (new tab), on an Apple you would use the command key, and go Command + F, or Command + T.
The Command key, often containing a square symbol, with curves and usually the apple symbol, in commmon applications, such as word processing is equivalent to the Windows Control Key. So when using the commmon shortcuts, such as Control + F (find), or Control + T (new tab), on an Apple you would use the command key, and go Command + F, or Command + T. The Apple keyboard also contains an “option key”. This key functions very similarly to the typical “alt” key on a Windows keyboard. This key may be used for special shortcut keys, like the alt key is used in Windows.
PC Keyboard Layout vs Apple Keyboard Layout
Another main difference between the PC keyboard and the Apple keyboard is the layout. The majority of the keys are placed in the same or similar places, but there are a few noticable differences.
- The option keys (alt keys on Windows) are located right next to the space bar on a Windows keyboard, while on a Mac keyboard the command key is found right next to the space bar. This can at first be confusing for someone that uses both Mac’s and PC’s but is something that they need to get used to.
There are other small differences, such as the shape of the “Enter Key”, the spacing between the Function keys and stuff like that.
The image below provides you a photo of each of the different keyboards. As you can see there are some minor differences, but mostly they are pretty similar.
Conclusion
As you can see the Apple Keyboard is very similar to a normal keyboard, however there are a few differences.
I hope this article has proved to be helpful to you and your understanding of the computer.
Give us your opinion on the Computer Keyboard!
What is the best keyboard type? What do you use? Let us know!
What Other Visitors Have Said
Click below to see contributions from other visitors to this page…
Apple Keyboard vs PC Keyboard 
Hey Guys,
This has been an interesting article on the Apple Keyboard vs the PC Keyboard. I guess there are quite a number of differences that you …
Источник