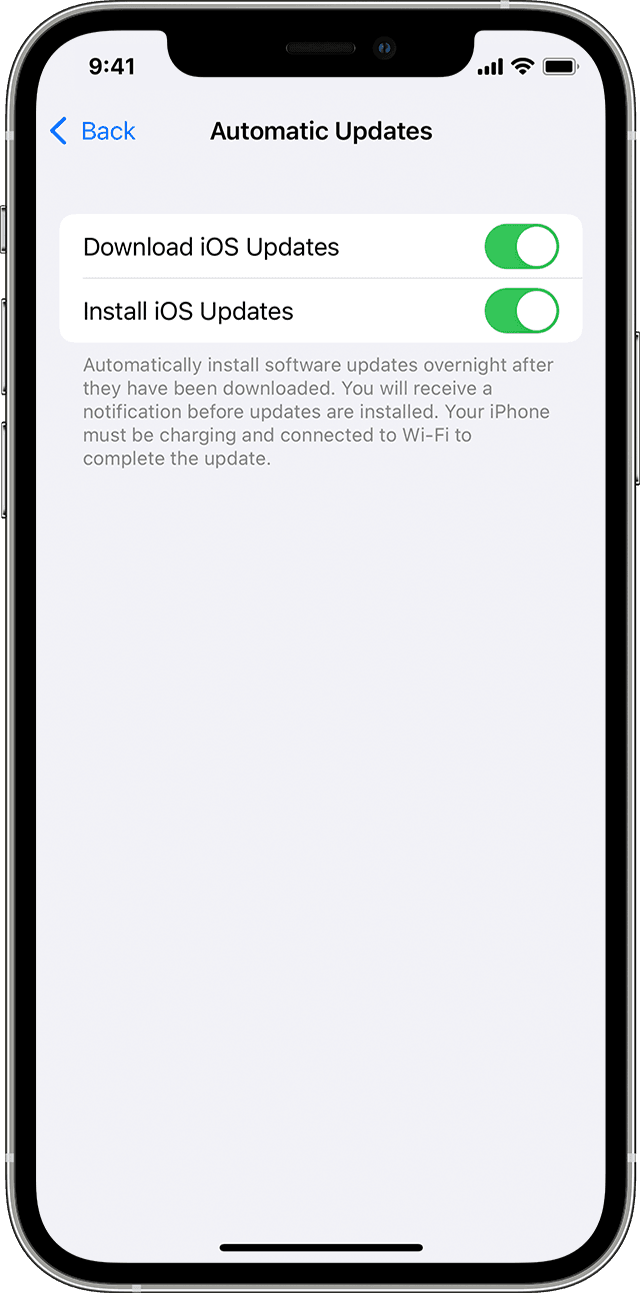- How to manually update apps on your Apple device
- Update your apps manually
- How to manually update apps on your iPhone or iPad
- How to manually update apps on your Mac
- How to manually update apps on your Apple Watch
- Turn on or turn off automatic updates
- How to turn on or turn off automatic updates on your iPhone or iPad
- How to turn on or turn off automatic updates on your Mac
- How to turn on or turn off automatic updates on your Apple Watch
- How to turn on or turn off automatic updates on your Apple TV HD or 4K
- Update your iPhone, iPad, or iPod touch
- Before you update
- Update your iPhone, iPad, or iPod touch wirelessly
- If you see an alert when updating wirelessly
- If you need more space when updating wirelessly
- Customize automatic updates
- What’s New
- App Store product pages
- Custom product pages
- Product page optimization
- In-app events
- TestFlight on Mac
- StoreKit 2
- App Store Server API
- App Store Server Notifications
- App Analytics
- New App Store features
- New metrics
- Game Center
- Friends API
- Game Center widgets
- App Attest API
- App Store widget
How to manually update apps on your Apple device
You can turn off automatic updates and update apps manually. Or you can turn on automatic updates so that you don’t need to manually update each app.
Update your apps manually
On your iPhone and iPad, apps that you download from the App Store are automatically updated by default. But if there’s an issue, you can update an app manually.
How to manually update apps on your iPhone or iPad
- Open the App Store.
- Tap your profile icon at the top of the screen.
- Scroll to see pending updates and release notes. Tap Update next to an app to update only that app, or tap Update All.
How to manually update apps on your Mac
- Open the App Store.
- In the sidebar, click Updates.
- Click Update next to an app to update only that app, or click Update All.
If you didn’t get the app from the App Store on your Mac, contact the app developer to get help with updates.
How to manually update apps on your Apple Watch
- Open the App Store and scroll down to the bottom.
- Tap Account.
- Tap Updates.
- Tap Update next to an app to update only that app, or tap Update All.
Turn on or turn off automatic updates
If you prefer to manually update all your apps, turn off automatic updates. When you do this, you receive notifications from the App Store each time an update for one of your apps is released.
How to turn on or turn off automatic updates on your iPhone or iPad
- Go to Settings.
- Tap App Store.
- Turn on or turn off App Updates.
How to turn on or turn off automatic updates on your Mac
- Open the App Store.
- From the menu bar at the top of the screen, choose App Store > Preferences.
- Select or deselect Automatic Updates.
How to turn on or turn off automatic updates on your Apple Watch
- Go to Settings > App Store.
- Turn on or turn off Automatic Updates.
You can also open the Watch app on your iPhone, scroll to App Store and tap it, then turn on or turn off Automatic Updates.
How to turn on or turn off automatic updates on your Apple TV HD or 4K
- Go to Settings > Apps.
- Select or deselect Automatically Update Apps.
Information about products not manufactured by Apple, or independent websites not controlled or tested by Apple, is provided without recommendation or endorsement. Apple assumes no responsibility with regard to the selection, performance, or use of third-party websites or products. Apple makes no representations regarding third-party website accuracy or reliability. Contact the vendor for additional information.
Источник
Update your iPhone, iPad, or iPod touch
Learn how to update your iPhone, iPad, or iPod touch to the latest version of iOS or iPadOS.
You can update your iPhone, iPad, or iPod touch to the latest version of iOS or iPadOS wirelessly.
If you’re using iOS or iPadOS 14.5 or later, you might now see the option to choose between two software update versions. This option allows you to choose between updating to the latest version of iOS or iPadOS 15 as soon as it’s released, or continuing on iOS or iPadOS 14 while still getting important security updates for a period of time.
If you can’t see the update on your device, you can update manually using your computer. Learn how to update your device manually if you’re using a Mac with macOS Catalina or later, or if you’re using a Mac with macOS Mojave or earlier or a Windows PC.
Before you update
Back up your device using iCloud or your computer.
Update your iPhone, iPad, or iPod touch wirelessly
If a message says that an update is available, tap Install Now to update now. Or you can tap Later and choose Install Tonight or Remind Me Later. If you tap Install Tonight, just plug your device into power at night, and your device will update automatically overnight.
You can also follow these steps:
- Plug your device into power and connect to the internet with Wi-Fi.
- Go to Settings > General, then tap Software Update.
- If you see two software update options available, choose the one that you want to install.
- Tap Install Now. If you see Download and Install instead, tap it to download the update, enter your passcode, then tap Install Now. If you don’t know your passcode, learn what to do.
You might see that your device is up to date on its current version, and there’s an update available. For example, even if your device is up to date on the latest version of iOS 14, there might be an option to update to iOS 15.
If you see an alert when updating wirelessly
Some software updates aren’t available wirelessly. VPN or proxy connections might prevent your device from contacting the update servers.
If you need more space when updating wirelessly
If a message asks to temporarily remove apps because the software needs more space for the update, tap Continue to allow apps to be removed. After installation is complete, those apps are automatically reinstalled. If you tap Cancel instead, you can delete content manually from your device to add more space.
Customize automatic updates
Your device can update automatically overnight while it’s charging. Here’s how to turn on automatic updates:
- Go to Settings > General > Software Update.
- Tap Automatic Updates, then turn on Download iOS Updates.
- Turn on Install iOS Updates. Your device will automatically update to the latest version of iOS or iPadOS. Some updates might need to be installed manually.
Upgrading to the latest version of iOS or iPadOS software provides the latest features, security updates, and bug fixes. Not all features are available on all devices or in all regions. Battery and system performance may be influenced by many factors including network conditions and individual use; actual results may vary.
Источник
What’s New
Use the latest capabilities to improve the discovery of your app on the App Store, and deliver high-quality app and in-app purchase experiences.
App Store product pages
Reach even more people on the App Store later this year with new capabilities for your product pages in App Store Connect.
Custom product pages
Create additional versions of your app’s product page to highlight specific features or content, discoverable through unique URLs that you share. Custom product pages can have different screenshots, app previews, and promotional text — and are fully localizable — so you can showcase a particular sport, character, show, gameplay feature, and more.
Requires a minimum of iOS 15 or iPadOS 15.
Product page optimization
Try out alternate versions of your app’s product page with different icons, screenshots, and app previews to find out which one gets the best results. Each version is shown to a percentage of randomly selected, eligible App Store users and results appear in App Analytics, so you can set the best performing one to display to everyone on the App Store.
Requires a minimum of iOS 15 or iPadOS 15.
In-app events
In-app events are timely events within apps and games — such as a game competition, a new movie premiere, a livestreamed experience, and more. Your in-app events can be discovered right on the App Store, giving you a whole new way to showcase your events and expand their reach. People can discover events in personalized recommendations and editorial curation on the Today, Games, and Apps tabs, in search results, and on the app’s product page. Easily manage your events in App Store Connect, and view insights into how they’re performing in App Analytics.
Requires a minimum of iOS 15 or iPadOS 15.
TestFlight on Mac
Invite internal and external testers to try out your Mac apps and provide feedback before publishing on the Mac App Store. When testing apps for any Apple platform, you can create multiple groups of internal testers and configure build access for each one. And internal testers of apps built with Xcode Cloud can select builds based on build groups.
StoreKit 2
StoreKit 2 introduces powerful new APIs in Swift that make supporting in-app purchases and subscriptions easier than ever. StoreKit 2 uses Swift concurrency and JSON Web Signature to simplify how you retrieve product information and handle transactions. New APIs let you easily determine product entitlements, quickly get the history of all in-app purchase transactions for your app, find out the latest status of a subscription with one simple check, and more. And now you can provide more seamless support for in-app purchases with new APIs that let users request refunds and manage their subscriptions from within your app. You can take advantage of StoreKit 2 and test in Xcode and the App Store sandbox environment today.
Requires a minimum of iOS 15, iPadOS 15, macOS 12, tvOS 15, or watchOS 8.
App Store Server API
Support users and resolve in-app purchase issues more quickly with new App Store Server APIs.
- In-App Purchase History. Get the history of in-app purchase transactions for your app.
- Subscription Status. Determine whether a subscription is active, expired, in billing retry, or in billing grace period.
- Consumption Information. Send information about a user’s in-app purchase to Apple when they request a refund, to help inform and improve the process.
- Subscription Renewal Date Extension. Extend the renewal date of a user’s subscription by up to 90 days in cases of a service or content delivery issue — such as a server outage or cancellation of a live event.
- Order ID Lookup. Confirm a user’s in-app purchase when providing customer support using the Order ID on the purchase invoice sent by Apple.
- Refund Lookup. Identify whether a user received refunds for past in-app purchases.
App Store Server Notifications
App Store Server Notifications provide real-time updates on your in-app purchases, so you can create customized experiences for your users. New notification types cover more user events, including subscription expiration, offer redemption, refunds, and more. You can also enter an optional URL to receive server notifications in the App Store sandbox environment, separate from the URL that you use for production.
App Analytics
App Analytics in App Store Connect includes brand-new data to help you manage and grow your business.
New App Store features
Use App Analytics to understand key metrics about your in-app events — as well as custom product pages and product page optimization — so you can optimize your presence on the App Store.
New metrics
Measure overall performance more effectively with new metrics, including re-downloads, total downloads, proceeds data, average revenue per paying user, pre-orders, and updates. Each of these metrics are viewable by territory, device, and source type to let you easily determine what drives your app’s success and growth.
Data is available only from users who have agreed to share their diagnostics and usage information with app developers. Available for apps on iOS, iPadOS, macOS, and tvOS.
Game Center
Bring even more fun and connection to your games with Game Center, Apple’s social gaming network.
Friends API
With the Friends API, your app can request access to a player’s Game Center friends list to let them bring friends into your game. Help players go on missions together, compare scores, see friends on a progression map, and more.
Game Center widgets
Enabling Game Center for your app allows it to be included in new Game Center widgets and within additional game recommendations on the App Store.
Friends Are Playing. Players can find out which games their Game Center friends are playing to discover new games, right on the Home screen.
Continue Playing. Players can view their recently played games across devices, making it easy to pick up right where they left off.
Friends API: Requires a minimum of iOS 14.5, iPadOS 14.5, macOS 12, or tvOS 14.5.
Game Center widgets: Requires a minimum of iOS 15 or iPadOS 15.
App Attest API
Part of the DeviceCheck services, the App Attest API helps protect against security threats to your apps by letting you generate a special cryptographic key on a device to validate the integrity of your app before your server provides access to sensitive data. Now you can use this API within your apps on tvOS 15 or later and App Clips on iOS 15 or later — reducing fraudulent use of your services on even more platforms.
Requires a minimum of iOS 14, iPadOS 14, or tvOS 15.
App Store widget
This new widget includes stories and collections featuring developers, apps, and in-app events from the Today tab — right on the Home Screen.
Requires a minimum of iOS 15 or iPadOS 15.
Submit
Prepare your apps and metadata for submission to the App Store.
Manage
Manage apps, analytics, sales reports, agreements, tax and banking information, and more.
Promote
Get marketing guidance and tools to help you promote your app on the App Store.
Contact us
Have a question or request? We can help by phone or email.
Источник