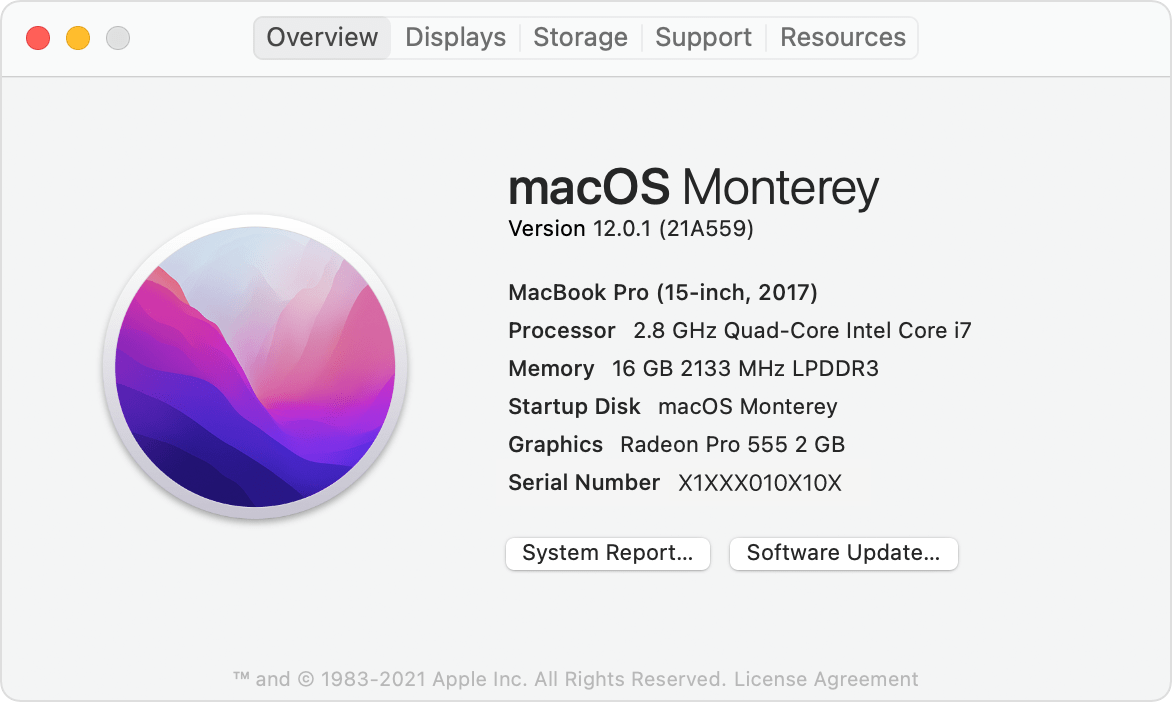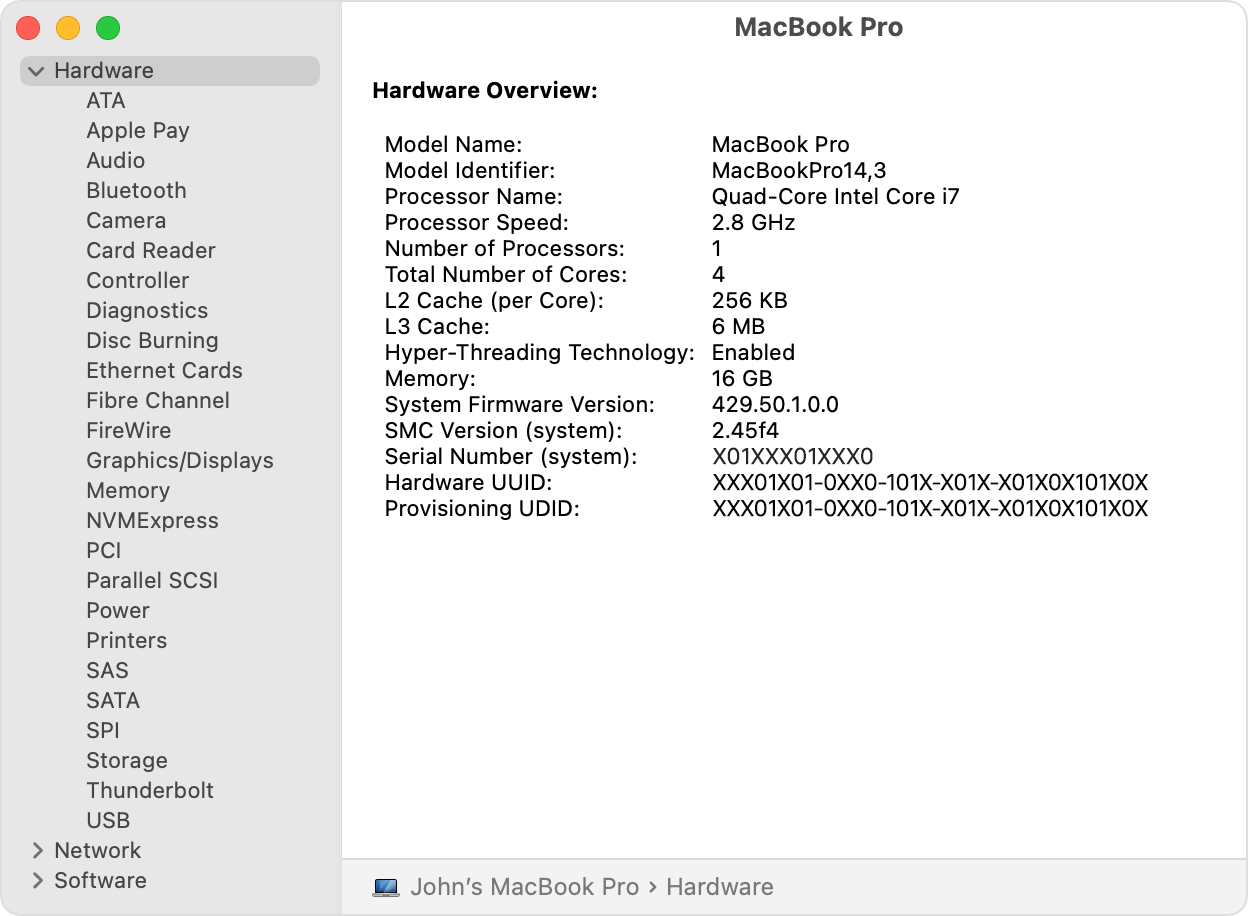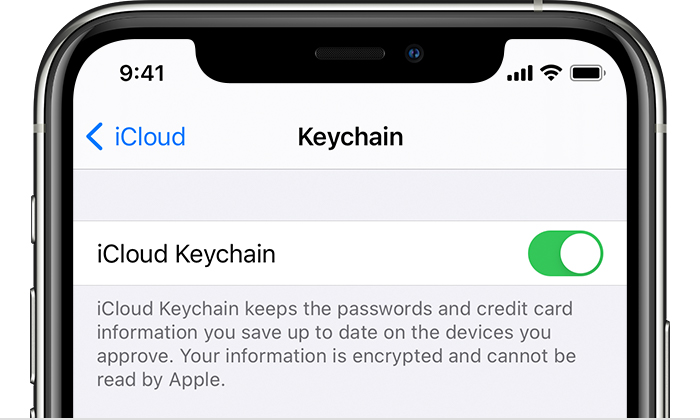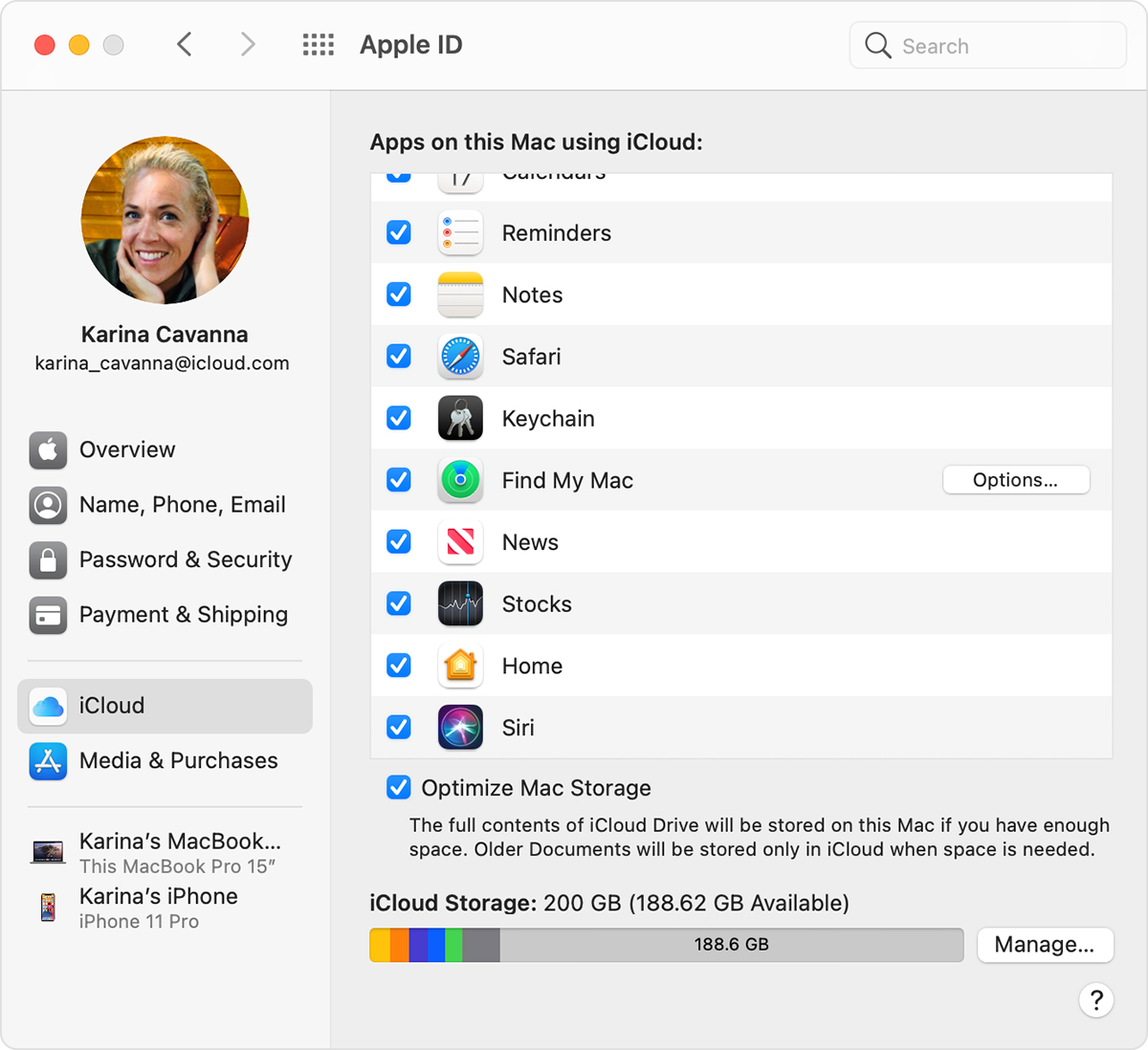- Mac startup key combinations
- On a Mac with Apple silicon
- On an Intel-based Mac
- How to use the function keys on your Mac
- Control features on your Mac
- Use standard function keys
- Change the default function key behavior
- If you don’t see ‘Use F1, F2, etc. keys as standard function keys’
- Find the model and serial number of your Mac
- In About This Mac
- In System Information
- On the product or its packaging
- Set up iCloud Keychain
- How to turn on iCloud Keychain
- Turn on iCloud Keychain on your iPhone, iPad, or iPod touch
- Turn on iCloud Keychain on your Mac
- If you can’t turn on iCloud Keychain
- Frequently asked questions
- What information does iCloud Keychain store?
- How does iCloud Keychain protect my information?
- What happens when I turn off iCloud Keychain on a device?
- Can Apple recover my iCloud Security Code?
- How do I find my saved passwords?
- Управление паролями с использованием связок ключей на Mac
- Что такое связка ключей?
- Связка ключей
- Связка ключей iCloud
Mac startup key combinations
Learn about the Mac features and tools that you can access by holding down one or more keys during startup.
On a Mac with Apple silicon
Turn on your Mac with Apple silicon and continue to press and hold the power button until you see the startup options window. From there you can start up from a different disk, start up in safe mode, use macOS Recovery, and more. Learn more about these options, including macOS Recovery.
On an Intel-based Mac
To use any of these key combinations, press and hold the keys immediately after pressing the power button to turn on your Mac, or after your Mac begins to restart. Keep holding until the described behavior occurs.
- Command (⌘)-R: Start up from the built-in macOS Recovery system. Or use Option-Command-R or Shift-Option-Command-R to start up from macOS Recovery over the internet. macOS Recovery installs different versions of macOS, depending on the key combination you use. If your Mac is using a firmware password, you’re prompted to enter the password.
- Option (⌥) or Alt: Start up to Startup Manager, which allows you to choose other available startup disks or volumes. If your Mac is using a firmware password, you’re prompted to enter the password.
- Option-Command-P-R:Reset NVRAM or PRAM. If your Mac is using a firmware password, it ignores this key combination or starts up from macOS Recovery.
- Shift (⇧): Start up in safe mode. Disabled when using a firmware password.
- D: Start up to the Apple Diagnostics utility. Or use Option-D to start up to this utility over the internet. Disabled when using a firmware password.
- N: Start up from a NetBoot server, if your Mac supports network startup volumes. To use the default boot image on the server, press and hold Option-N instead. Disabled when using a firmware password.
- Command-S: Start up in single-user mode. Disabled in macOS Mojave or later, or when using a firmware password.
- T: Start up in target disk mode. Disabled when using a firmware password.
- Command-V: Start up in verbose mode. Disabled when using a firmware password.
- Eject (⏏) or F12 or mouse button or trackpad button: Eject removable media, such as an optical disc. Disabled when using a firmware password.
If a key combination doesn’t work at startup, one of these solutions might help:
- Press and hold all keys in the combination together, not one at a time.
- Shut down your Mac. Then press the power button to turn on your Mac. Then press and hold the keys as your Mac starts up. You might need to wait a few seconds before pressing the keys, to give your Mac more time to recognize the keyboard as it starts up. Some keyboards have a light that flashes briefly at startup, indicating that the keyboard is recognized and ready for use.
- If you’re using a wireless keyboard, plug it into your Mac, if possible. Or use your built-in keyboard or a wired keyboard. If you’re using a keyboard made for a PC, such as a keyboard with a Windows logo, try a keyboard made for Mac.
- If you’re using Boot Camp to start up from Microsoft Windows, set Startup Disk preferences to start up from macOS instead. Then shut down or restart and try again.
Источник
How to use the function keys on your Mac
You can use the top row of keys on your Apple keyboard as controls for built-in Mac features or as standard function keys.
Control features on your Mac
By default, the top row of keys on your Apple keyboard control many different features on your Mac. For example, pressing the keys with speaker icons adjusts the volume.
Use standard function keys
Standard function keys work differently depending on the app and the keyboard shortcuts that you’ve set up. Some apps have their own keyboard shortcut preferences that you can customize.
To use the standard function keys, hold the Function (Fn)/Globe key when pressing a function key. For example, pressing both Fn and F12 (speaker icon) performs the action assigned to the F12 key instead of raising the volume of your speakers.
If your keyboard doesn’t have an Fn key, try pressing and holding the Control key when pressing a function key.
Change the default function key behavior
If you want to change the top row of keys to work as standard function keys without holding the Fn key, follow these steps:
- Choose Apple menu > System Preferences.
- Click Keyboard.
- Select «Use F1, F2, etc. keys as standard function keys».
If you don’t see ‘Use F1, F2, etc. keys as standard function keys’
If you don’t see ‘Use F1, F2, etc. keys as standard function keys’, you might be using a keyboard not made by Apple. These keyboards might need a utility to change the keyboard functions. Check with your keyboard manufacturer for more information.
Источник
Find the model and serial number of your Mac
The model name, serial number, and other details are in About This Mac and System Information.
You might want the model name or serial number of your Mac when checking warranty coverage, searching for specifications, creating a home inventory, or selling, giving away, or trading in your Mac.
In About This Mac
From the Apple menu in the corner of your screen, choose About This Mac. You should see an overview of your Mac, including its model name and serial number.
If you see a window like this, double-click the version number beneath “OS X” to show the serial number:
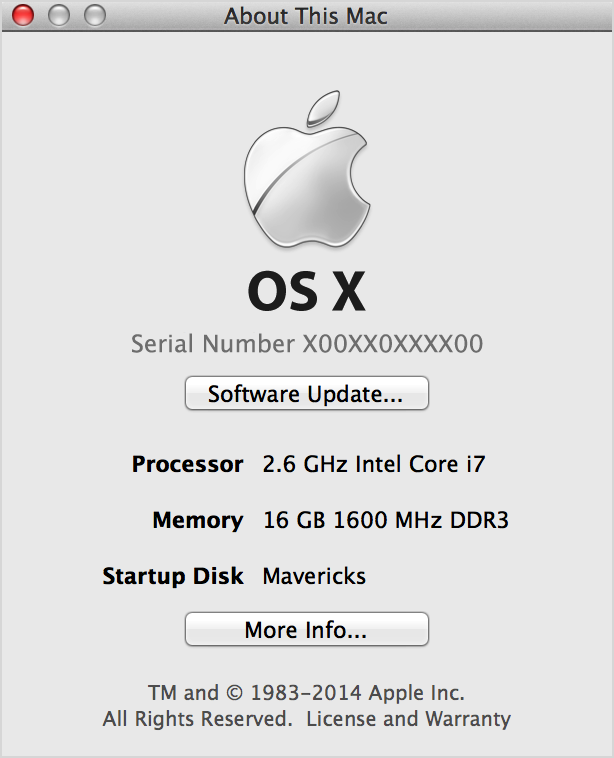
In System Information
The System Information app also shows your Mac model and serial number. Open the app, then select Hardware on the left side of the System Information window. The model name and serial number appear on the right:
On the product or its packaging
Look for the serial number printed on the outside of your Mac, or check its original packaging. For details, see the product-ID page for MacBook Pro, MacBook Air, MacBook, iMac, Mac mini, or Mac Pro.
Источник
Set up iCloud Keychain
With iCloud Keychain, you can keep your passwords and other secure information updated across your devices.
iCloud Keychain remembers things, so that you don’t have to. It auto-fills your information—like your Safari usernames and passwords, credit cards, and Wi-Fi passwords on any device that you approve. Have more questions about iCloud Keychain?
How to turn on iCloud Keychain
When you update your device to the latest iOS or iPadOS, the setup assistant asks you to set up iCloud Keychain. Learn about availability by country or region.
Turn on iCloud Keychain on your iPhone, iPad, or iPod touch
- Tap Settings, tap [your name], then choose iCloud.
- Tap Keychain.*
- Slide to turn on iCloud Keychain. You might be asked for your passcode or Apple ID password.
Turn on iCloud Keychain on your Mac
- Choose Apple menu > System Preferences.
- Click Apple ID, then click iCloud in the sidebar. In macOS Mojave or earlier, click iCloud.
- Select Keychain.*
- If you choose to «Approve Later» when signing into your Apple ID, you need to approve with an old passcode or from another device when prompted. If you’re unable to approve, reset your end-to-end encrypted data when prompted.
*On your iPhone, iPad, or iPod touch with iOS 13 or later, or on your Mac with macOS Catalina or later, two-factor authentication is required to turn on iCloud Keychain. If you haven’t set it up yet, you’re prompted to update to two-factor authentication.
If you can’t turn on iCloud Keychain
If you can’t turn on iCloud Keychain after following these steps, make sure you meet the minimum system requirements for iCloud Keychain and that you’re using two-factor authentication.
If you’re not using two-factor authentication, you might be prompted to create an iCloud Security Code—six digits, complex alphanumerics, or randomly generated—to authorize additional devices and verify your identity. If you forgot your code, you might be able to reset it.
Frequently asked questions
Get answers to some of the most common questions about iCloud Keychain.
What information does iCloud Keychain store?
iCloud Keychain stores credit card numbers and expiration dates—without storing or autofilling the security code—and passwords and usernames, Wi-Fi passwords, Internet accounts, and more. Developers can also update their apps to use keychain, if the app is on a device that uses iOS 7.0.3 or later, or OS X Mavericks 10.9 and later. If you don’t see items stored in iCloud Keychain, learn what to do.
How does iCloud Keychain protect my information?
iCloud protects your information with end-to-end encryption, which provides the highest level of data security. Your data is protected with a key that’s made from information unique to your device, and combined with your device passcode, which only you know. No one else can access or read this data, either in transit or storage. Learn more.
What happens when I turn off iCloud Keychain on a device?
When you turn off iCloud Keychain for a device, you’re asked to keep or delete the passwords and credit card information that you saved. If you choose to keep the information, it isn’t deleted or updated when you make changes on other devices. If you don’t choose to keep the information on at least one device, your Keychain data will be deleted from your device and the iCloud servers.
Can Apple recover my iCloud Security Code?
No. If you enter your iCloud Security Code incorrectly too many times, you can’t use that iCloud Keychain. You can contact Apple Support to verify your identity and try again. After several incorrect attempts, your keychain is removed from Apple’s servers, and you need to set it up again.
How do I find my saved passwords?
iCloud Keychain stores your saved passwords so that you can view or change them at any time. Learn how to find your saved passwords on your iPhone, iPad, or iPod touch. You can also find your saved passwords on your Mac.
Information about products not manufactured by Apple, or independent websites not controlled or tested by Apple, is provided without recommendation or endorsement. Apple assumes no responsibility with regard to the selection, performance, or use of third-party websites or products. Apple makes no representations regarding third-party website accuracy or reliability. Contact the vendor for additional information.
Источник
Управление паролями с использованием связок ключей на Mac
Связки ключей в macOS помогают Вам хранить и защищать пароли, учетные записи и другую конфиденциальную информацию, которую Вы ежедневно используете на компьютерах Mac и устройствах iOS и iPadOS.
Вы можете использовать приложение «Связка ключей» на компьютере Mac для просмотра связок ключей и управления ими. При помощи Связки ключей iCloud можно синхронизировать пароли и другую конфиденциальную информацию на всех Ваших устройствах.
Что такое связка ключей?
Связка ключей — это зашифрованный контейнер, в котором безопасно хранятся имена учетных записей и пароли от Mac, от приложений, серверов и веб-сайтов, а также конфиденциальная информация, например номера кредитных карт или PIN-коды от банковских счетов.
При подключении к веб-сайту, учетной записи электронной почты, сетевому серверу или другому защищенному паролем ресурсу Вы решаете, что делать: сохранить пароль в связке ключей, чтобы не нужно было его запоминать, или вводить пароль каждый раз вручную.
У каждого пользователя на Mac есть связка ключей входа. Пароль от связки ключей входа совпадает с паролем, который Вы используете для входа в Mac. Если администратор Mac сбросит Ваш пароль для входа в систему, Вам нужно будет самостоятельно сбросить пароль от связки ключей входа.
Связка ключей
Приложение «Связка ключей» на Mac используется для управления связкой ключей входа, другими связками ключей, а также объектами, которые безопасно хранятся в связках, например ключами, сертификатами, паролями, данными учетных записей и заметками. Если Вы забыли пароль, его можно посмотреть в приложении «Связка ключей». Подробнее о Связке ключей.
Связка ключей iCloud
Если Вы используете iCloud, в Связке ключей iCloud можно безопасно хранить информацию для входа на веб-сайты и данные кредитных карт, используемые функцией автозаполнения в Safari, а также информацию о сетях Wi-Fi. Связка ключей iCloud автоматически синхронизирует эту информацию на всех Ваших Mac и устройствах iOS и iPadOS. В Связке ключей iCloud также хранится информация для входа в учетные записи, которые используются в Почте, Контактах, Календаре и Сообщениях, чтобы они были доступны на всех Ваших устройствах. Подробнее о Связке ключей iCloud.
Совет. Когда Вы в интернете используете пароли или кредитные карты, Вы можете разрешить Safari сохранять их в связке ключей и автоматически вводить их на сайтах. Если Вы используете Связку ключей iCloud на Mac и устройствах iOS и iPadOS, Safari может автоматически подставлять сохраненную информацию на всех этих устройствах. См. раздел Автозаполнение данных кредитной карты.
Источник