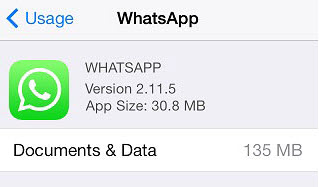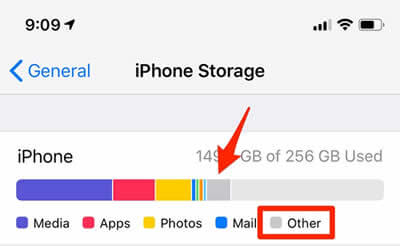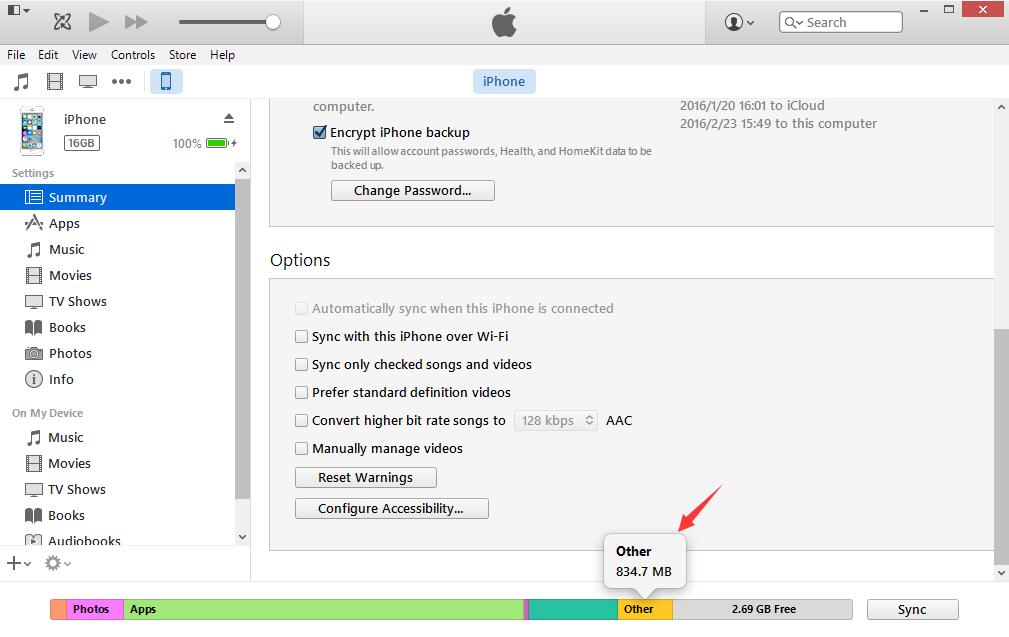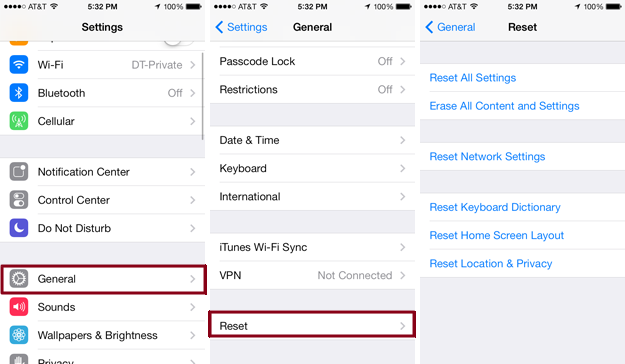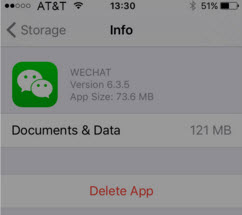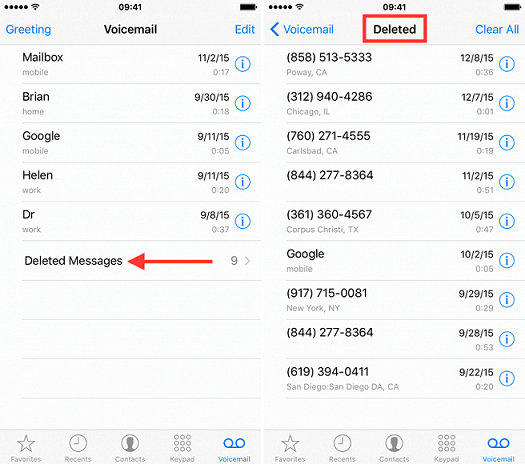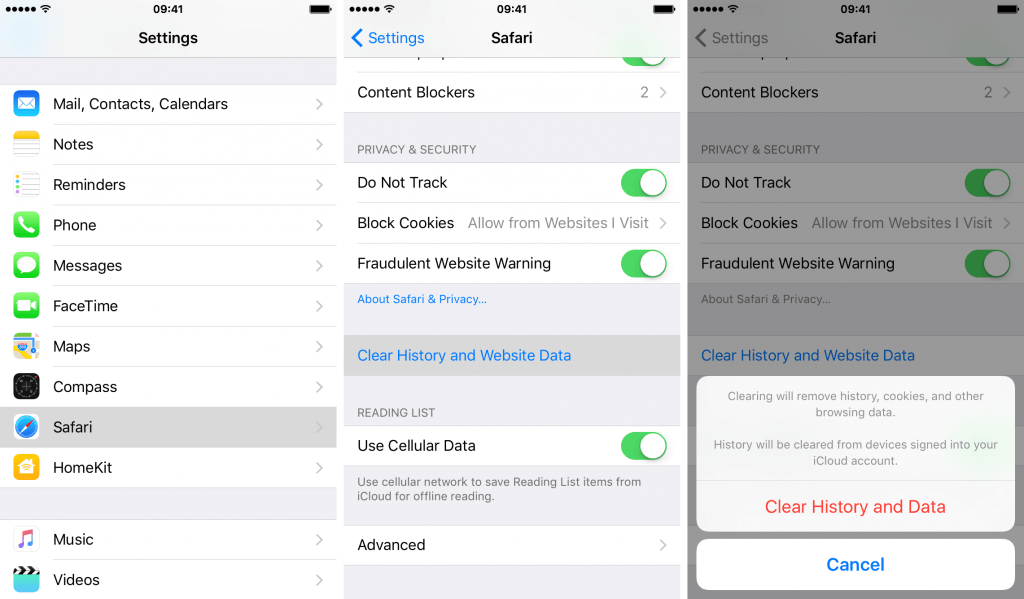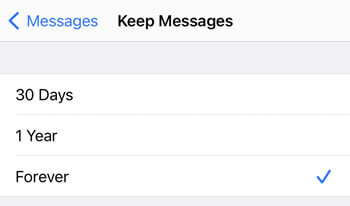- What is «Other» and What Can I Do About It?
- Question: Q: What is this ‘Other’ in iphone storage?
- Helpful answers
- 3 Effective Ways to Clear Mysterious «Other» Storage on iPhone
- An Overview Introduction of «Other» Storage on iPhone
- Q1: What is «Other» storage on my iPhone?
- Q2: How can I check the «Other» storage on my iPhone?
- 3 Effective Ways to Clear «Other» Storage on iPhone
- 01 Backup and reset your iPhone
- 02 Reinstalling your apps to clean App Cache
- 03 Permanently Get Rid of «Other» Storage on iPhone
- Key Features of iMyFone iPhone Eraser
- 3 Steps to Clear Other Data from iPhone
- You can also learn from a video tutorial:
- 3 Extra Tricks to Reduce «Other» Storage on iPhone
- 1 Erasing Voicemail
- 2 Clearing Caches and Browser History
- 3 Clear old messages
- Conclusion
What is «Other» and What Can I Do About It?
What is «Other» and What Can I Do About It?
«Other» on your iDevice
When you connect your iPad, iPod Touch, or iPhone to your computer and open iTunes, you will find a graph of the space usage that may look like this:
Note the category at the end called «Other.» What is «Other?» iTunes has 8 standard data categories listed in the Data Bar of iTunes. They are called Apps, Music, Movies, TV Shows, Podcasts, Books, Photos, and Info. Basically, anything stored on your iDevice that cannot fit into one of those 8 categories is categorized as «Other.» This includes:
As you can see there’s a lot of stuff that ends up in «Other.» If you never clean up things the stuff accumulates like old toys in an attic. Soon you find half the space on your iDevice is taken up by «Other.» This is not good. You want to clean things out. So here’s how you do it:
«Other» on Your Computer
On your Mac you may also see an «Other» reported when you check on your drives using About This Mac from the Apple ( ) menu.
When you observe the Storage display via the About This Mac dialog you will see something like this:
Note the similarity to what you might find on your iDevice. There are 5 data categories: Audio, Movies, Photos, Apps, and Backups. Anything else is categorized as «Other.» «Backups» refers to Time Machine Snapshots that are made when the Time Machine backup drive is not available. When the backup drive is finally reconnected, Time Machine is supposed to transfer the snapshots to the Time Machine backup drive then erase the ones on your hard drive. «Apps» only include those found in your Applications folder. Thus, «Other» consists of some of the same types of files found on your iDevice:
This is really a short list of what is categorized as «Other» because it does not fit into any of the other 5 categories.
The problem is you cannot go searching out just any old files on your hard drive and deleting them. If you do you may find that your OS X system no longer works. This could lead to a lengthy reinstallation or even to erasing the hard drive and starting over from scratch. No, this is a process that requires some delicacy and finesse. Firstly, you should search your drive for large files and where they are located. Use a utility such as OmniDiskSweeper 1.8 or GrandPerspective .
Secondly, follow suggestions below for cleaning up your hard drive of unnecessary files taking up space on your hard drive.
Freeing Up Space on The Hard Drive
Empty the Trash in order to recover the space the files occupied on the hard drive. If you cannot free up enough space, then you should consider replacing the drive with a larger one. Check out OWC for drives, tutorials, and toolkits.
Thirdly, locate any duplicate files on your hard drive and delete them. You can use one of several utilities designed to locate duplicate files such as:
Hopefully, this discussion will put an end to any concerns you’ve had about «Other.»
Источник
Question: Q: What is this ‘Other’ in iphone storage?
What is this ‘Other’ in iphone storage? I am using iphone 6s 64 GB and now a days i am not able to use 90% storage space because of OTHER!! Could anyone help me to solve this..
attached screenshot of phone and itunes..
Posted on Mar 23, 2018 11:15 PM
Posted on Mar 24, 2018 4:12 PM
Helpful answers
«Other» is storage used for anything that is not explicitly listed. It’s normally small; 500 MB to 1GB, depending on the capacity of the phone. If it is much larger than that it means there is data corruption in the phone’s storage. This is most commonly caused by an interrupted sync. You can clear it by restoring iOS using iTunes on your computer, then restoring your backup (a backup is made automatically when you initiate a Restore, if you didn’t back up manually).
Mar 25, 2018 4:34 PM
There’s more to the conversation
Loading page content
Page content loaded
Mar 24, 2018 5:43 AM
Mar 24, 2018 4:12 PM
«Other» is storage used for anything that is not explicitly listed. It’s normally small; 500 MB to 1GB, depending on the capacity of the phone. If it is much larger than that it means there is data corruption in the phone’s storage. This is most commonly caused by an interrupted sync. You can clear it by restoring iOS using iTunes on your computer, then restoring your backup (a backup is made automatically when you initiate a Restore, if you didn’t back up manually).
Mar 25, 2018 4:34 PM
Question: Q: What is this ‘Other’ in iphone storage? More Less
Источник
3 Effective Ways to Clear Mysterious «Other» Storage on iPhone
home_icon Created with Sketch.
Home > Clean up iPhone > 3 Effective Ways to Clear Mysterious «Other» Storage on iPhone
March 15, 2016 (Updated: September 18, 2021)
4644 views , 3 min read
Most iPhone users are not familiar with «Other» storage. However, it is one of the major causes that your iPhone is in shortage of storage, and you seem can not find a way to delete the data that is stored in «Other». If you want to get to know what has been stored in your «Other» storage and how to free up space here, don’t miss this article, we will introduce 3 methods to clear them. First, let us take a quick view of basic knowledge of «Other» storage.
An Overview Introduction of «Other» Storage on iPhone
Q1: What is «Other» storage on my iPhone?
Lots of people even don’t understand what «Other» is. Simply put, «Other» storage includes everything that doesn’t fit into pre-existing categories. This contains browser cache, cached email messages & attachments, iTunes backups, notes, voice memos, call history, etc.
To make it clear, you can see the picture below. The WhatsApp app size is 30.8MB, however, ‘Documents & Data’ contain 135MB of data which is stored in your «Other» data.
Q2: How can I check the «Other» storage on my iPhone?
On your iPhone:
Open «Settings» on iPhone. Select «General» > «iPhone Storage«, then you’ll see a bar graph showing all your iPhone storage occupy, and the lightgrey one would be «Other» storage.
Through iTunes:
Connect your iPhone to a PC or a Mac, then open the iTunes app. Next, click the «Summary» option, you will see the «Storage» section. Move the mouse pointer on the yellow part and then you will find out how much space is consumed by «Other» storage on your iPhone.
3 Effective Ways to Clear «Other» Storage on iPhone
There are a few options on how to delete «Other» data on iPhone. You can clear «Other» data on iPhone manually, or use tools to help you do it quickly and efficiently.
To do it manually, you can reset your iPhone, or uninstall and reinstall all the apps one by one to erase Other data.
01 Backup and reset your iPhone
The way to erase all caches and temporary files is to backup your iPhone to your PC, Mac or iCloud account and wipe your iPhone. This will guarantee all temporary files and caches are deleted. After wiping your iPhone you can restore the backup through iTunes to recover your contacts, songs, pictures and apps.
Plug your iPhone to your computer, open it through iTunes and hit «Back Up Now» and wait until your iPhone syncs. Then, go to «Settings» > «General» > «Reset» > «Erase All Content» on your iPhone. Once the iPhone is wiped, plug it back into your computer. Open iTunes, choose the right backup data and hit «Restore Backup«.
02 Reinstalling your apps to clean App Cache
You can see how much space does these apps occupy on your iPhone, just go to «Settings» > «General» > «Usage«. Click on each app, you will see the size of the app itself and the size of «Documents & Data» it made. If your «Documents & Data» section has taken up too much space, you can delete the app and reinstall it. This should remove the temporary files created by the app and clear some memory space.
Frankly speaking, usually, we don’t recommend you use this method cause it will erase all data on your current phone, especially you have some precious data inside. To restore these files, we suggest you to make a full backup of this app first.
03 Permanently Get Rid of «Other» Storage on iPhone
Designed to specifically take care of these junk files and temporary files, iMyFone Umate Pro or is one of the most efficient tools to clear «Other» space on iPhone. It provide with both Windows and Mac version so that you can use it easily on your computer.
Key Features of iMyFone iPhone Eraser
- Clean 30+ types of junk files with a click
- Clear temporary files to release huge space
- Export and delete large video & audio files
- List all apps by size to select & delete them
- Erase previously deleted files to completely clean them
The biggest benefit of using iMyFone Umate Pro is that it removes unnecessary files safely and efficiently. Manually clearing «Other» can be risky if you are not sure what you are doing. But iMyFone Umate Pro offers a safe, fast and reliable way to remove temporary files which will guarantee to free up space of the «Other» section on your iOS device, including iOS 15 devices.
3 Steps to Clear Other Data from iPhone
Step 1. Connect your iPhone to your computer and launch iMyFone Umate Pro.
Step 2. Hit «Quick Scan» button, when it finished scaning your iPhone, it will show you how much storage and types of data that can be cleaned on your iPhone.
Step 3. Click «Clean» beside «Junk Files» to start the cleaning process. When it finishes, you can turn to «Temporary Files» for clearing your space.
Note: To completely clear up «Other» data from iPhone, it’s also suggested to permanently erase all your previously deleted data using iMyFone Umate Pro via «Erase Deleted Data» tab.
You can also learn from a video tutorial:
3 Extra Tricks to Reduce «Other» Storage on iPhone
If you do not want reset your iPhone or reinstall 3rd-party apps, you can always clear «Other» data on iPhone manually by erasing voicemails, browser caches and browser history (Safari and Chrome)etc. These are also effective ways to hand over some storage space in «Other».
1 Erasing Voicemail
Deleting voicemails on iPhone is a bit tricky. Voicemails are stored on your iPhone’s memory, and while swiping a voicemail and hitting «delete voicemail» seems to do the trick it actually doesn’t. To permanently erase them you can:
Step 1: Open «Voicemail» on iPhone.
Step 2: Go to the «Deleted Messages» list you can hit the «Clear All» button to erase all of them at once.
If the button is grayed out, it may be because the list is too big, or because your iPhone is having a processing glitch. If that’s the case you need to swipe them one by one and hit delete voicemail.
2 Clearing Caches and Browser History
Chrome and Safari are the two most popular browsers used on iPhone. You can erase the caches and history in Safari by follow the steps below:
Step 1: Go to «Settings» > «Safari» > «Clear Cookies and Data/Clear History and Website Data» depending on your iOS 15.
Step 2:
Safari: Scroll to the bottom to find «Clear Cookies and Data/Clear History and Website Data» and confirm it by clicking the pop-up box.
Chrome: Open Chrome, hit the Google Menu button on the right hand side (looks like a stack of three dashes, then go to «Settings» > «Privacy» > «Clear Cache«.
3 Clear old messages
Text messages only take minimal storage, but those who prefer to share photos or videos would definietely consume a huge storage all the time. To change the saving period, you can go to «Settings» > «Messages«. Head in to «Message History» and set up the time for iPhone to keep your message. Choose «1 Year» or «30 Days» instead of «Forever» to clear up messages in time.
Conclusion
By reading the above solutions, we can see that manual operation could be a hassle. So sometime, we need a tool, iMyFone Umate Pro to clear «Other» space on iPhone.
Well, I guess you have a basic understanding about how to delete other storage on your iPhone now. And any comment about the article will be greatly appreciated.


(Click to rate this post)
Generally rated 4.6 ( 256 participated)
You have already rated this article, please do not repeat scoring!
Источник