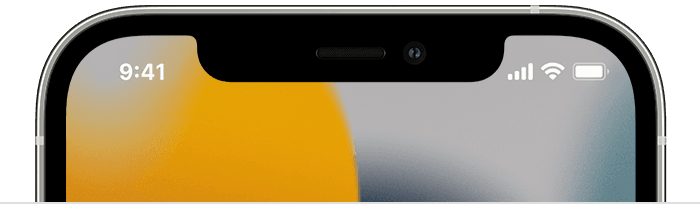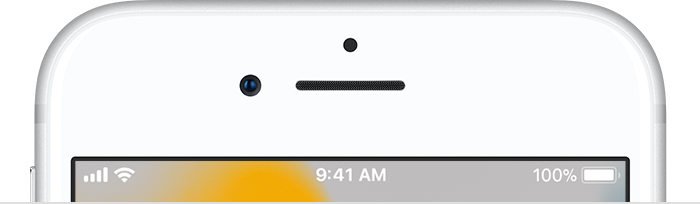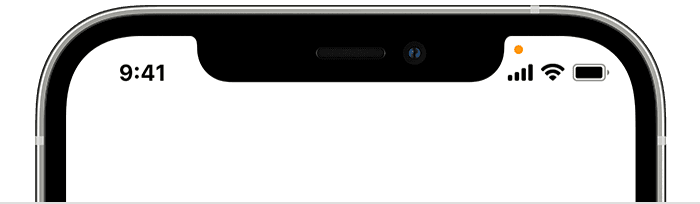- Status icons and symbols on your iPhone
- Where do you see status icons
- About the status icons on your iPhone
- If you see blue, green, red or purple in the status bar
- If you see orange or green indicators in the status bar
- What the iPhone Symbols & Status Bar Icon Indicators Mean
- How to Type Trademark, Copyright, Symbols on iPhone and iPad
- Typing Trademark, Copyright, Symbols on iOS with QuickType
- Typing Trademark, Copyright Symbols on iPhone and iPad with Emoji
- Option 3 for typing trademark symbol “™”, the registered symbol, “®”, or the copyright symbol “©” : Copy & Paste
- 100+ iPhone Symbols with Meaning
- Meaning of iPhone Symbols
- iPhone Symbols PDF
Status icons and symbols on your iPhone
Find out what the status icons and symbols at the top of your screen mean.
Where do you see status icons
Status icons appear in the status bar on your iPhone:
iPhone models with Face ID
iPhone models with Touch ID
If you can’t see an icon, check Control Centre by swiping down from the top right-hand corner.
About the status icons on your iPhone
To see what an icon means, find it below.
Your network provider’s 5G network is available and your iPhone can connect to the internet over that network. 5G works with these iPhone models. (Not available in all areas.)
Your network provider’s 5G network with higher frequency is available and your iPhone can connect to the internet over that network. Works with these iPhone models. (Not available in all areas.)
Your network provider’s 5G E network is available, and your iPhone can connect to the Internet over that network. Works with iPhone 8 and later. (Not available in all areas.)
Your network provider’s LTE network is available, and your iPhone can connect to the Internet over that network. (iPhone 5 and later. Not available in all areas.)
Your network provider’s 3G UMTS (GSM) or EV-DO (CDMA) network is available, and your iPhone can connect to the Internet over that network.
Your network provider’s 4G UMTS (GSM) or LTE network is available, and your iPhone can connect to the Internet over that network. (Not available in all areas.)
Your network provider’s GPRS (GSM) or 1xRTT (CDMA) network is available, and your iPhone can connect to the Internet over that network.
Your network provider’s EDGE (GSM) network is available, and your iPhone can connect to the Internet over that network.
You’re in range of your mobile network and can make and receive calls. If there’s no signal, «No service» will appear.
On your iPhone with Dual SIM capability, you’re in range of your mobile network and can make and receive calls. If there’s no signal, “No service” will appear.
You can use Wi-Fi calling. Your network provider also appears next to the icon.
Your iPhone is connected to the Internet over Wi-Fi.
You’re connected to a network using VPN.
You’re no longer connected to a VPN.
An app or website is using Location Services. A hollow arrow means an item may receive your location under certain conditions. A blue arrow may appear when the app you’re using requests your location.
There’s network activity.
Call Forwarding is turned on.
Airplane Mode is on. You can’t make calls or use Bluetooth until you turn off this setting.
Teletype (TTY) is turned on.
Orientation Lock is on. Your screen won’t rotate until you turn off this setting.
Do Not Disturb is turned on. This setting silences calls, alerts and notifications until you turn it off. Alarms will still sound.
Your iPhone is syncing with iTunes.
Your iPhone is locked with a passcode or Touch ID.
Your iPhone is paired with a wireless headset, headphones or earphones.
An alarm is set.
This icon shows the battery level of your iPhone. If this icon is yellow, Low Power Mode is on. If this icon is red, your iPhone has less than 20% charge.
The battery level of your paired Bluetooth device.
Your iPhone is connected to the Internet through the Personal Hotspot of another iOS device.
Your iPhone is charging.
Your iPhone is connected to CarPlay.
If you see blue, green, red or purple in the status bar
On iPhone X and later, the colour shows as a bubble behind the time. On iPhone 8 or earlier, the colour goes all the way across the status bar. Here’s what each colour means:

Your iPhone is using Screen Mirroring or an app is actively using your location.

You’re on a call or your iPhone is providing a Personal Hotspot,*

Your iPhone is either recording sound or your screen.
* For Personal Hotspot on iPhone 8 or earlier, you can also see how many devices joined your hotspot. appears in the status bar of iOS devices using Personal Hotspot.
If you see orange or green indicators in the status bar
With iOS 14 and later, you may see an orange or green indicator in the status bar on your iPhone. These indicators appear when the microphone and/or camera are being used by an app.
An orange indicator means the microphone is being used by an app on your iPhone.
A green indicator means either the camera or the camera and the microphone are being used by an app on your iPhone.
Источник
What the iPhone Symbols & Status Bar Icon Indicators Mean
Ever wondered what all those status icons and symbols mean that sit in the iPhone status bar, along the top of the screen? You’re certainly not alone, and while some of those little symbols make perfect sense, others can be a bit of a mystery even to longtime iPhone users. Sure, the obvious ones like cell bars signal (or the true numerical signal if you enabled it) and the 4G, LTE, battery, and Wi-Fi indicators are pretty self explanatory, but what about that little circle you see sometimes? Or what about the moon icon, or the two interlinking circles? Or the little arrow that points up and to the right?
Don’t let those status bar icons be a mystery any longer, because Apple provides a nice little table in their official User Guide to sort things out, showing each individual icon and what they mean. Because that user guide is a PDF though, most people don’t ever see it, so we’re reproducing the table below for quick reference.
The newest iPhone models with modern iOS have refined status bar icons that are intended to convey a meaning quickly, here is what they are, and what the icons indicate, directly from the Apple iPhone user guide:
On prior versions of iPhone with iOS software the status icons are more or less the same but contain colors and are just a bit different, as seen below:
You’ll notice there is quite a bit of overlap with these icons on the iPhone and the iPad and iPod touch too, with most variation coming from whether the latter two devices are equipped with cellular capabilities or not. Yes, some of the icons are changing a little bit in iOS 7 and iOS 8 versus how they appeared in prior versions of the OS, but Apple isn’t abandoning existing precedent and the changes are minor enough for the status icons to still be recognizable to users.
This is from the official iPhone User guide from Apple (PDF file), which can be a pretty useful addition to iBooks on any iOS device if you want to save the pdf file locally to your phone for future reference.
Источник
How to Type Trademark, Copyright, Symbols on iPhone and iPad
If you find yourself needing to type a trademark symbol, copyright symbol, or registered symbol on the iPhone or iPad, you can do so easily using either of the two methods below.
The first trick to typing the trademark symbol “™”, the registered symbol, “®”, or the copyright symbol “©” will utilize the QuickType suggestion bar on the iOS keyboard, and the second trick uses the Emoji keyboard to type the same special character symbols.
Typing Trademark, Copyright, Symbols on iOS with QuickType
The simplest way to type the trademark, copyright and other symbols in iOS is to use the QuickType bar across the top of the keyboard on the iPhone or iPad. If you haven’t done so already, be sure you show the QuickType bar on the iOS Keyboard to use this trick:
- Open the app where you want to type a trademark symbol, copyright symbol, or registered symbol (notes, Mail, Messages, etc)
- Type the following shorthand to trigger the QuickType keyboard to offer a symbol replacement:
- For trademark, type: TM
- For registered symbol, type (R)
- For Copyright symbol, type ©
- Tap on the appropriate symbol in QuickType bar to type the symbol offered

The QuickType method may be easiest for some users, but if you don’t use QuickType bar or you have a version of iOS that does not support it, you can also use the emoji keyboard on iOS to type the same special character symbols.
Typing Trademark, Copyright Symbols on iPhone and iPad with Emoji
Another option to type the various copyright, trademark and registered symbols is to use the Emoji keyboard, yes the same Emoji keyboard with all the goofy faces. First you must enable the Emoji keyboard on the iPhone or iPad if you have not done so already, the rest is easy:
- Open the app where you want to type the trademark, copyright symbols
- Tap the smiley face button to access the Emoji keyboard
- Swipe through the Emoji options until you get to the ‘Symbols’ section where you will find the trademark symbol “™”, the registered symbol, “®”, or the copyright symbol “©”

Don’t worry, tapping on one of the trademark or copyright emoji symbols will render the symbol in text, not as an emoji.
Option 3 for typing trademark symbol “™”, the registered symbol, “®”, or the copyright symbol “©” : Copy & Paste
A third option would be to use the iOS Copy & Paste function to copy the symbols and then paste them into the location where you want to type them, though that really shouldn’t be necessary if you use either the autocorrect method or the emoji keyboard method.
Know of another way to type various useful symbols on the iPhone or iPad? Have a better method available? Let us know in the comments below.
Источник
100+ iPhone Symbols with Meaning
The success of iPhone was mainly due to the easy to use operating system iOS. However, there are so many symbols on the iPhone’s top status bar, Control Center and other default apps like Safari, Photos, etc. Some of the symbols are easy to understand but some icons need you to look for iPhone user manual or search in Google. For example, do you know why there is a blue dot shown with the app name? The answer is, iOS will show you a blue dot whenever an app gets update from App Store. It helps you to know the update and check the history of the app in case of any problems. In this article, we will provide the meaning of iPhone symbols.
Meaning of iPhone Symbols
Here is a complete list and meaning of iPhone symbols used in iOS.
| Symbol Icon | Meaning |
 | Cellular signal range, indicating the strength of your mobile network |
| No Service | Shows when no cellular network signal detected by iPhone |
 | Cellular network strength symbol for dual SIM iPhone |
| LTE | Indicates the availability of carrier’s Long Term Evolution network indicating the iPhone can connect to internet |
| 5G | 5G communication network, if you see 5G E, the E shows the availability of Edge network |
| 4G | 4G communication network |
| 3G | 3G communication network |
| GPRS | GPRS service for GSM |
| Wi-Fi | Wi-Fi calling |
 | Connected to wireless network |
 | Connected to VPN |
 | An app is using location service |
 | Conditional or restricted location service, you will see this icon on top status bar when using apps like Maps. |
 | Connecting or processing. You can see this on the top status bar when opening websites in Safari. Also, you can see this when shutting down your iPhone. |
 | Call forwarding |
 | Airplane mode |
 | Teletype on |
 | Orientation lock |
 | Do not disturb |
 | Syncing with iTunes |
 | Locked or lock screen |
 | Paired with wireless headphone |
 | Alarm is setup |
 | Battery level of your iPhone. Green indicates sufficiently charged battery (generally +80%), yellow indicates low power mode and red indicates low battery ( iPhone Symbols PDFIf you like to keep the above list for offline reference, click here to download the iPhone symbols in PDF format. Источник |