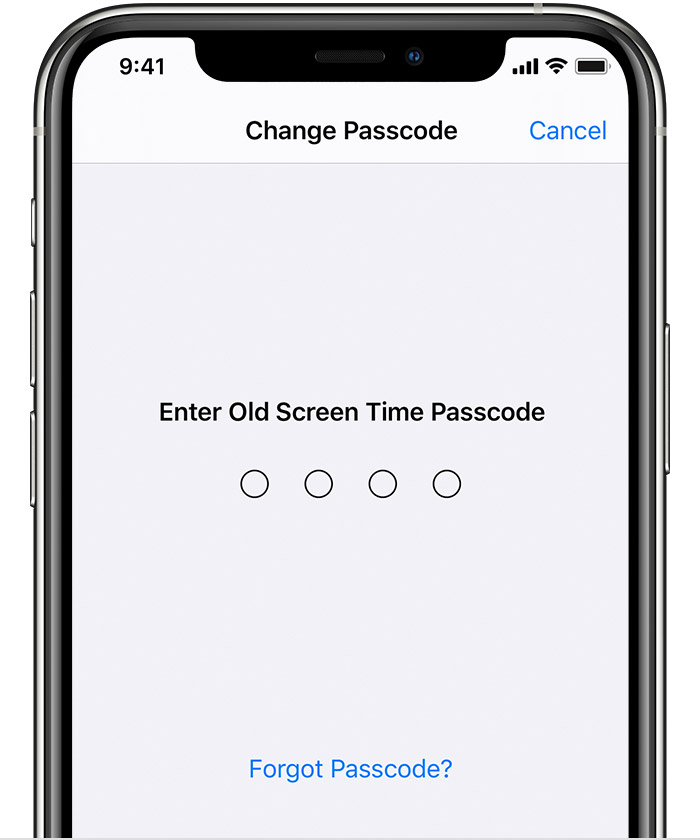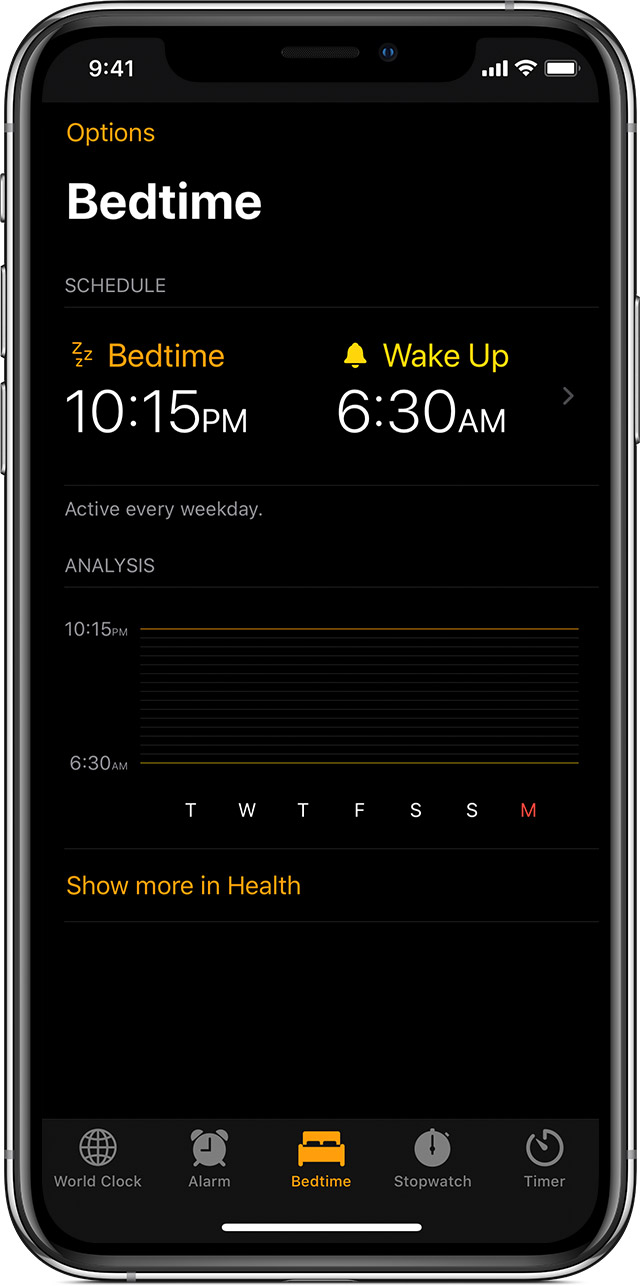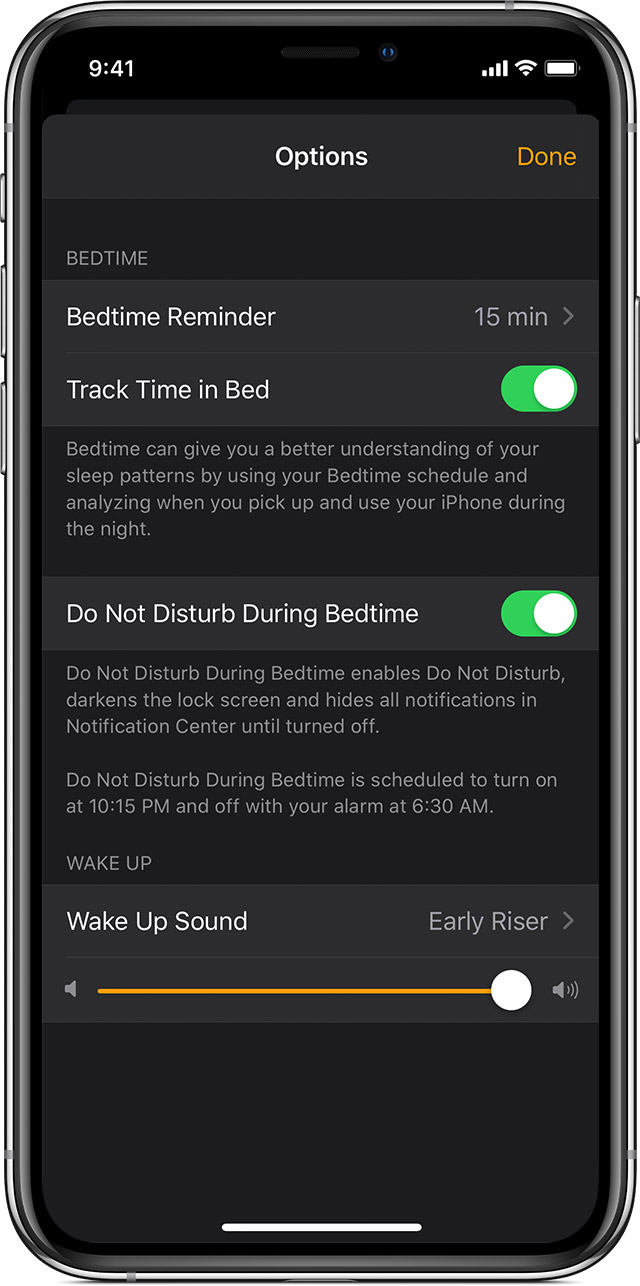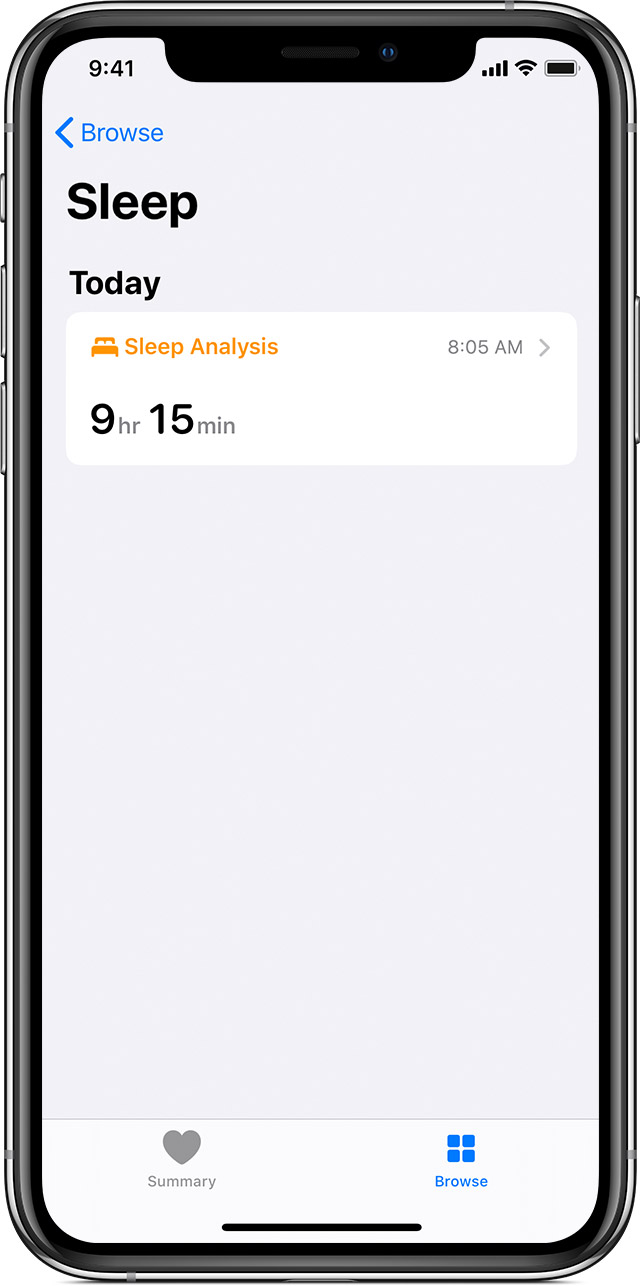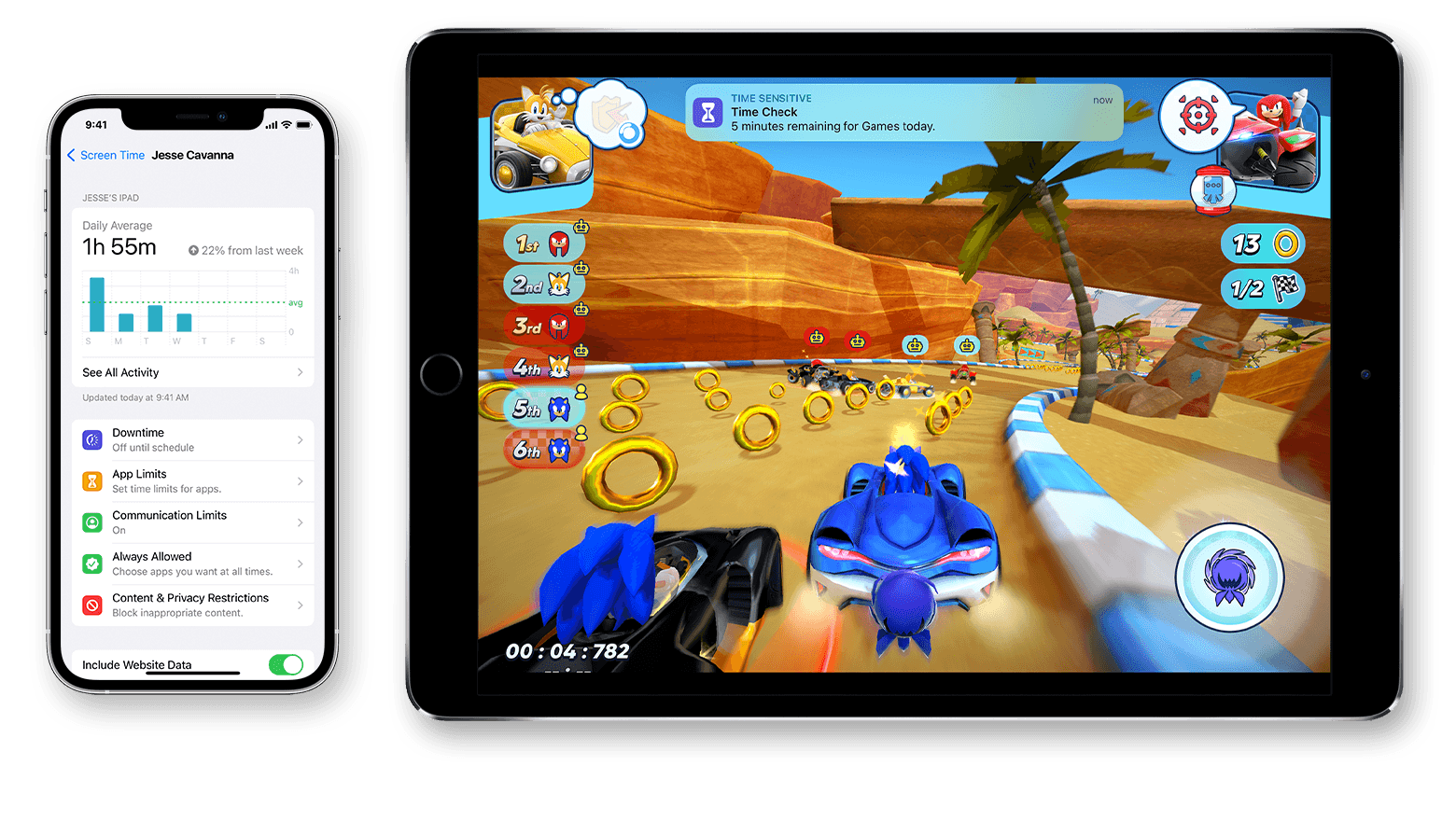- If you forgot your Screen Time passcode
- How to reset the Screen Time passcode for your personal device
- On an iPhone, iPad, or iPod touch
- On a Mac
- How to reset the Screen Time passcode for your child’s device
- On an iPhone, iPad, or iPod touch
- On a Mac
- Question: Q: How to automatically update time?
- All replies
- Use Bedtime to track your sleep on your iPhone
- How to set a bedtime
- Turn Bedtime on or off
- Change the time and which days you get a reminder or alarm
- Track your sleep history
- How to change the settings
- How to view your history in the Health app
- Use Screen Time on your iPhone, iPad, or iPod touch
- Turn on Screen Time
- Set a Screen Time passcode
- If you can’t change the time or time zone on your iPhone, iPad or iPod touch
- Check your settings
- If you still need help
If you forgot your Screen Time passcode
Learn how to reset your passcode if you forgot it.
Use the steps below if you forgot your Screen Time passcode or the Screen Time passcode for a member of your Family Sharing group. If you forgot the passcode to unlock your iPhone, iPad, or iPod touch, or you get a message that says it’s disabled, follow these steps instead.
How to reset the Screen Time passcode for your personal device
Use the steps below to change your Screen Time passcode on an iPhone, iPad, iPod touch, or Mac.
On an iPhone, iPad, or iPod touch
- Make sure that your device is updated to iOS 13.4 or iPadOS 13.4 or later.
- Go to Settings > Screen Time.
- Tap Change Screen Time Passcode, then tap Change Screen Time Passcode again.
- Tap Forgot Passcode?
- Enter the Apple ID and password* that you used to set up the Screen Time passcode.
- Enter a new Screen Time passcode, then enter it again to confirm.
On a Mac
- Make sure that your Mac is updated to macOS Catalina 10.15.4 or later.
- Choose Apple menu > System Preferences, then click Screen Time.
- Click Options in the lower-left corner.
- Click Change Passcode, then click Forgot Passcode.
- Enter the Apple ID and password* that you used to set up the Screen Time passcode.
- Enter a new Screen Time passcode, then enter it again to confirm.
If you have Share Across Devices turned on, your new Screen Time passcode will automatically update on those devices after you reset it.
If you still have issues resetting your Screen Time passcode, contact Apple Support.
How to reset the Screen Time passcode for your child’s device
If you’re using Family Sharing to manage a child’s account, passcode reset options won’t be available on their device. Use the following steps on the family organizer’s device to reset the Screen Time passcode for your child.
On an iPhone, iPad, or iPod touch
- Make sure that the family organizer’s device is updated to iOS 13.4 or iPadOS 13.4 or later.
- On the family organizer’s device, go to Settings > Screen Time.
- Scroll down and choose a child’s name under Family.
- Tap Change Screen Time Passcode, then tap Change Screen Time Passcode again. You might be asked to authenticate with Face ID, Touch ID, or your device passcode.
- Enter a new Screen Time passcode, then enter it again to confirm.
On a Mac
- Make sure that your Mac is updated to macOS Catalina 10.15.4 or later.
- Choose Apple menu > System Preferences, then click Screen Time.
- Select a child’s name from the drop-down menu in the left sidebar.
- Click Options in the lower-left corner.
- Click Change Passcode, then click Forgot Passcode.
- Enter the Apple ID and password* that you used to set up the Screen Time passcode.
- Enter a new Screen Time passcode, then enter it again to confirm.
If you have Share Across Devices turned on, your new Screen Time passcode will automatically update on those devices after you reset it.
If you still have issues resetting your Screen Time passcode, contact Apple Support.
Источник
Question: Q: How to automatically update time?
iMac 24″, MacBook Pro 15″, Mac OS X (10.5.2), Apple TV, Time Capsule
Posted on Apr 28, 2008 1:32 PM
Krakatos wrote:
. Is it possible to force an update somehow?
Yes, it’s possible. You have to:
a/ uncheck «set date & time automatically»
b/ load Terminal and type
$ sudo ntpdate time.apple.com
c/ check again «set date & time automatically»
Here is how it looks like on my machine:
thierryv$ sudo ntpdate time.apple.com
Password:
29 Apr 00:11:33 ntpdate[1016]: adjust time server 17.151.16.22 offset 0.012627 sec
Posted on Apr 28, 2008 3:14 PM
All replies
Loading page content
Page content loaded
Apr 28, 2008 1:42 PM
For me, it updates whenever I open date and time preferences. I know this because my Mac Pro in my office has a faulty chip that controls the clock, and the clock gains about a minute every 24 hours. Once I open date and time preferences it resets to the correct time. This is of course a manual update. Not sure about the automatic one.
However, unless, you have a faulty chip like me this isn’t something you have to worry about too often. Why do you ask?
Apr 28, 2008 1:46 PM
tele_player wrote:
ntpd (the program that does the automatic time stuff) is pretty complex, especially in regards to when updates happen, and by how much the clock will be changed. In a case like yours, I’d turn off automatic update, set the clock, then turn on automatic update.
Don’t do that (turning of ntp). NTP fixes errors only within one hour of range. It does it constantly if the NTP client is loaded and backgrounded.
In order to catch and fix larger errors, one has to invoke «ntpdate» . and it’s exactly what MacOSX does.
Apr 28, 2008 2:45 PM
V.K. wrote:
For me, it updates whenever I open date and time preferences. I know this because my Mac Pro in my office has a faulty chip that controls the clock, and the clock gains about a minute every 24 hours. Once I open date and time preferences it resets to the correct time. This is of course a manual update. Not sure about the automatic one.
However, unless, you have a faulty chip like me this isn’t something you have to worry about too often. Why do you ask?
I don’t think your clock chip is «faulty». If such had happened, it’ll dead as a brick can be. It’s either your quartz that is drifting out of nominal range, or a bad divider scaling setting of your «clock chip».
Or — more probable — you have a problem with your office network time server. You have to check in your system logs for indication on how much error your ntp client is catching. Here is it’s last entry in my syslog.
ntpd[25]: time reset +1.941662 s
Apr 28, 2008 2:51 PM
According to the ntpd man page, use of ntpdate is deprecated, and ‘ntpd -q’ is suggested. Additionally, from the ntpdate man page:
##
The ntpdate utility will decline to set the date if an NTP server daemon
(e.g., ntpd(8)) is running on the same host.
##
So, I stick with my suggestion, though as others have mentioned, I’ve seen that simply opening Date&Time preferences causes the clock to be updated.
When you turn off ‘set date & time automatically’ then turn it back on, OS X first runs ntpdate for the initial setting, then starts ntpd to keep things updated.
Apr 28, 2008 3:02 PM
Krakatos wrote:
My logic board was replaced, so my system time and date are out of whack. I’d like to have them automatically update. In the date & time options, I have enabled automatic update from the U.S. server (time.apple.com). The time has not updated, however, after several hours. Does the auto update happen only once a day, or maybe once a week? Is it possible to force an update somehow?
It should be working . but there is a big «glitch» right now with Apple’s launchd, responsible to load in background your «ntp client»
So, ntp is apparently loaded in memory (as far as my system is concerned), but the initial catch of the «large» errors is failing.
NTP can’t catch and fix errors greater than one hour. Normally, when you activate «Set date and time automatically», MacOSX calls in «ntpdate» that catches and fix large date+time errors. ntp, in background adjusts permanently any slight drifts.
Because of this issue, and that your date+time is largely offset, ntpdate isn’t called by launchd
Apr 28 23:52:26 sandiego com.apple.service_helper[881]: launchctl: Error unloading: org.ntp.ntpd
Apr 28 23:52:26 sandiego com.apple.launchd[1] (org.ntp.ntpd): Unknown key: SHAuthorizationRight
Let’s hope this will get fixed.
As an interim solution for you, I recommend you manually adjust the date+time approximately to be below one hour of error. Then, ntp will catch it.
I hope this helps,
Thierry
Message was edited by: Thierry de Villeneuve
Источник
Use Bedtime to track your sleep on your iPhone
Set the amount of time that you want to sleep each night, and the Clock app can remind you to go to bed and sound an alarm to wake you up.
The Bedtime feature is available only on iOS 13 or earlier. If you’re using iOS 14, learn how to track your sleep on Apple Watch and use Sleep on iPhone.
How to set a bedtime
The first time you set a bedtime, the Clock app asks you a few questions:
- Open the Clock app and tap the Bedtime tab.
- Tap Get Started and choose your settings.
- Tap Done.
After you set a bedtime, your iPhone reminds you when it’s time to go to bed, and an alarm sounds when it’s time to wake up.
Turn Bedtime on or off
- Open the Clock app and tap the Bedtime tab.
- Under Schedule, tap Bedtime or Wake Up.
- In the top-right corner, turn Bedtime Schedule on or off.
This turns off both the bedtime reminder and the wake up alarm.
Change the time and which days you get a reminder or alarm
- Open the Clock app and tap the Bedtime tab.
- Under Schedule, tap Bedtime or Wake up.
- Drag the Bedtime button or the Alarm button . As you drag, your Bedtime reminder and Wake Up alarm automatically update.
- Under Days Of Week Active, tap the days that you want to get reminders or alarms. Days that are orange are active.
Track your sleep history
- Open the Clock app and tap the Bedtime tab.
- Scroll down to your Analysis, which shows your recent history.
If you use your iPhone when you’re supposed to be in bed, you won’t get credit for that time. Or, if you snooze the Wake alarm, the time that you stay in bed updates to match.
Data from Bedtime also automatically appears in the Health app.
How to change the settings
- Open the Clock app and tap the Bedtime tab.
- In the top-left corner, tap Options.
- Here’s what you can change:
- Set when you’re reminded to go to bed.
- Turn Track Time in Bed on or off. This gives you a better understanding of your sleep patterns by tracking when you use your iPhone during the night.
- Turn Do Not Disturb During Bedtime on or off. During bedtime, the Lock screen dims, calls and alerts that arrive when your device is locked are silent, and notifications go to your history.
- Choose a Wake Up Sound for your alarm.
- Change how loud the alarm is.
- Tap Done.
How to view your history in the Health app
To track your sleep analysis in iOS 13, open the Clock app, tap the Bedtime tab, then tap «Show more in Health.» Your Sleep Analysis shows the amount of time that you spend in bed or asleep.
Bedtime in the Clock app tracks time that you spend in bed, but not how much you sleep or move. Your Apple Watch also doesn’t track sleep or time in bed.
To track how much time you sleep, try using a sleep tracker with the Health app. You can also manually enter how much time you sleep: Open the Clock app, tap the Bedtime tab, then tap «Show more in Health.» In the upper-right corner, tap Add Data. Learn more about the Health app.
Источник
Use Screen Time on your iPhone, iPad, or iPod touch
With Screen Time, you can access real-time reports showing how much time you spend on your iPhone, iPad, or iPod touch. You can also set limits for what you want to manage.
Screen Time lets you know how much time you and your kids spend on apps, websites, and more. This way, you can make more informed decisions about how you use your devices, and set limits if you’d like to. Learn how to use parental controls to manage a child’s device.
Turn on Screen Time
- Go to Settings > Screen Time.
- Tap Turn On Screen Time.
- Tap Continue.
- Select This is My [device] or This is My Child’s [device].
After you turn on Screen Time, you’ll see a report showing how you use your device, apps, and websites. If it’s your child’s device, you can set up Screen Time and create settings on their device or you can use Family Sharing to configure your child’s device from your device. After you set up your child’s device, you can also use Family Sharing to see reports and adjust settings from your device.
With Screen Time, you can also create a dedicated passcode to secure settings, so only you can extend time or make changes. Make sure to choose a passcode that’s different from the passcode that you use to unlock your device. To change or turn off the passcode on your child’s device, go to Settings > Screen Time and tap your child’s name. Then tap Change Screen Time Passcode or Turn Off Screen Time Passcode, and authenticate the change with Face ID, Touch ID, or your device passcode.
Set a Screen Time passcode
You can set a passcode so that only you can change Screen Time settings and allow more time when app limits expire. Use this feature to set content and privacy limitations for your child’s device. The steps to set up a Screen Time passcode depend on whether you’re using Family Sharing.
Источник
If you can’t change the time or time zone on your iPhone, iPad or iPod touch
You can use Date & Time settings to have your device adjust automatically for time zone changes and daylight saving time. If you see the wrong date, time, or time zone on your device, or if it doesn’t automatically adjust for daylight saving time, learn what to do.
Check your settings
See if you still need help after each step:
- Make sure that you have the latest version of iOS or iPadOS.
- Turn on Set Automatically 1 in Settings > General > Date & Time. This automatically sets your date and time based on your time zone. If there’s an available time zone update, your device lets you know.
- Allow your device to use its current location to determine the correct time zone. To do this, go to Settings > Privacy > Location Services > System Services and select Setting Time Zone.
- Check that your device shows the correct time zone in Settings > General > Date & Time > Time Zone.
If you still need help
If your device still shows an incorrect date, time, or time zone, 2 change each setting instead of using Set Automatically. For example, you might have iOS 9 or earlier, and your country or region, or government changes the time zone or the observance of daylight saving time. If so, follow these steps:
- Go to Settings > General > Date & Time.
- Turn off Set Automatically.
- Now you can change the time zone or the date and time: 3
- Tap Time Zone and enter a city with the time zone that you need. (Not sure which city to enter? Use the time zone map on timeanddate.com to find a city with a time zone that matches your needs.)
- Or tap the date to change the date and time.
1. The option to turn on Set Automatically might not be available with all carriers or in all countries and regions. If the device has a Screen Time passcode, then the option to turn on Set Automatically will be dimmed, or grayed out.
2. If the time on your device is wrong after you sync it with your computer, your computer’s time might be wrong. Check the time on your computer in System Preferences > Date & Time. You might want to select «Set date and time automatically.»
3. Manual adjustments to time settings to change app behavior (like game timers) aren’t recommended.
Источник