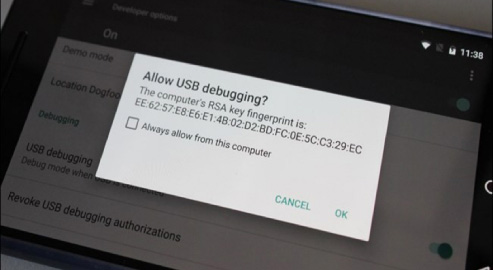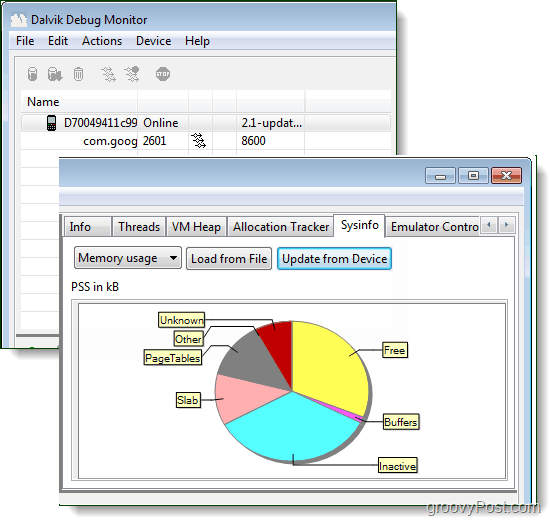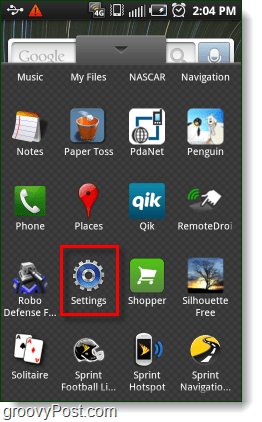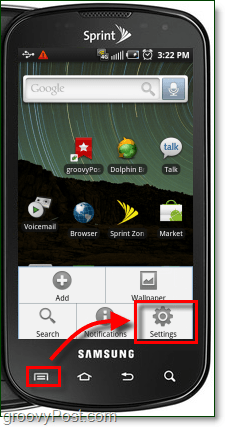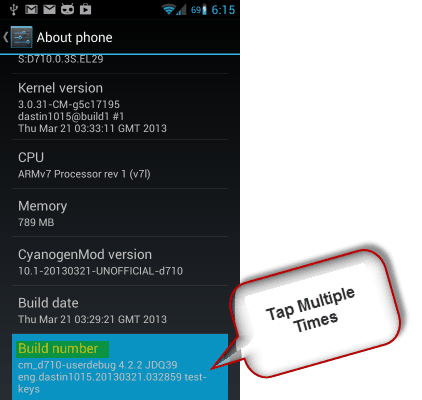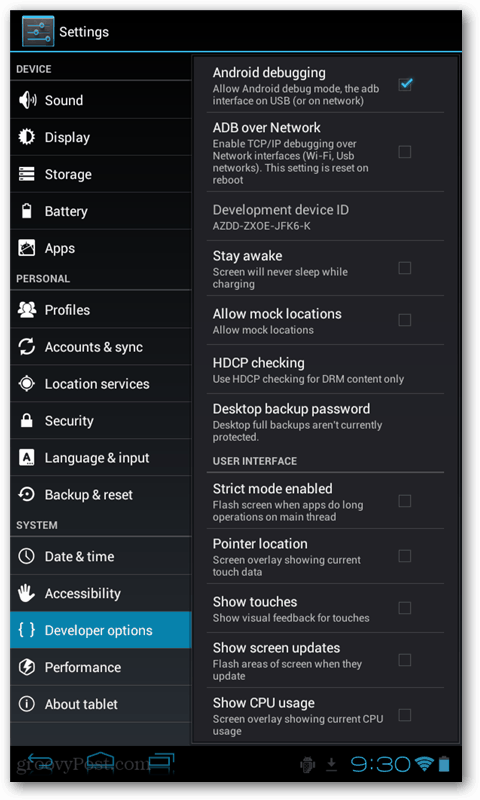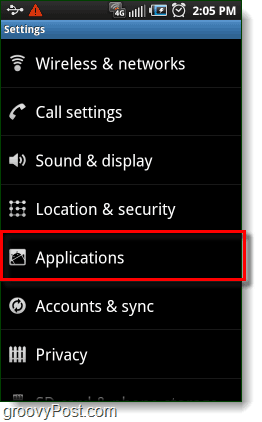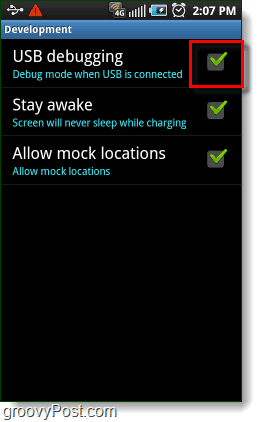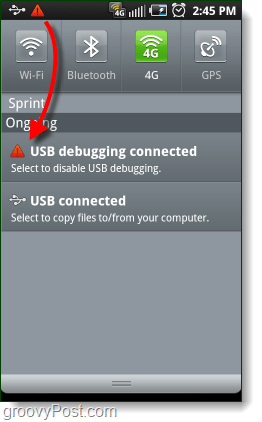- Knowledge about USB Debugging Android
- Part1
- Part2
- Part3
- What is USB Debugging?
- Why I need to enable USB Debugging Mode?
- How to Enable USB Debugging on Android?
- How to Enable USB Debugging on Samsung Devices
- How to Enable USB Debugging on HUAWEI Devices
- What is USB debugging and how do I enable it?
- Jump to
- What is USB debugging?
- USB Debugging: What is it used for?
- How do I enable USB debugging?
- How To Enable USB Debugging On Your Android Phone
- Debugging Mode for Android
- Enable USB Debugging Mode On Your Android Mobile Phone Device
- Newer versions of Android (4.0+)
- Step 1
- Step 2
- Older versions of Android
- 79 Comments
Knowledge about
USB Debugging Android
What is USB debugging? How do I enable USB debugging?
Just follow the manual instructions in our guide, and you’ll be a master in no time.
(Recommended: Mirror Android phone after USB debugging? Tenorshare Phone Mirror can easily display Android screen on PC in real-time.)
Free Download For Windows 11/10/8.1/8/7
Part1
What is USB Debugging Android?
Part2
How to Enable USB Debugging?
Part3
How to Turn off USB Debugging?
What is USB Debugging?
In a word, USB debugging is a way for an Android device to communicate with the Android SDK (Software Developer Kit) using USB connectivity. It permits an Android device to communicate with computers directly, thus the Android device can receive terminal commands, files, etc. from the computer, and the computer can pull crucial information like log files of the Android device.
Why I need to enable USB Debugging Mode?
USB debugging mode grants you high-level access to your device. It is important when you need system-level clearance, such as coding a new app, transferring data between an Android device and the computer, mirroring Android to PC, rooting your device, flashing firmware with ADB commands, and reading log data of the Android device.
How to Enable USB Debugging on Android?
The steps to enable USB debugging depend on the version of Android and vary from the Android device brand to brand. If you are not sure about how to enable USB debugging on Samsung, Huawei, Xiaomi, HTC, LG, etc., follow the quick guide given below.
How to Enable USB Debugging on Samsung Devices
Step 1: Unlock your phone and go to «Settings» and select «About phone».
Step 2: Choose «Software information» and tap «Build number» about seven times until you see a message saying «Developer mode has been enabled».
Step 3: Go back to Settings and the «Developer options» menu is now under Settings.
Step 4: Enter «Developer options» and turn on the «USB debugging» button.
Step 5: If you see a messages «Allow USB Debugging», click «OK». Now you have enabled debugging on your Samsung Galaxy successfully.
Step 1: On your Samsung Galaxy S7/S7 Edge. Head to «Settings» > «About phone» > «Software info».
Step 2: Tap «Build number» several times until you see a message that says «Developer mode has been enabled».
Step 3: Go back to Settings and the «Developer options» menu is now under Settings.
Step 4: Enter «Developer options» and enable «USB debugging» option.
Step 5: When you connect your Samsung phone to computer using a USB cable, you will see a message «Allow USB debugging» for connection, click «OK».
Step 1: On your device, head to «Settings» > «About device» (About phone for S5).
Step 2: Scroll down and tap «Build number» several times until you see a message that says «Developer mode has been enabled».
Step 3: Go back to Settings and the «Developer options» menu is now under Settings.
Step 4: Select «Developer options» and enable the USB debugging option.
Step 5: Now you can connect your device to a desktop computer via USB and you will see a message «Allow USB debugging» for connection, click «OK».
Step 1: Turn on your Samsung Galaxy Note 10/9/8. Head to «Settings» > «About phone» > «Software information».
Step 2: Tap «Build number» about seven times and you will see a message saying «Developer mode has been enabled».
Step 3: Select on the Back button and tap on «Developer options» under Settings.
Step 4: Slide the «Developer Options» button to «On» and turn on «USB debugging». If prompted, tap OK to confirm.
Step 1: Unlock your phone and go to Settings > About device > Software info.
Step 2: Scroll down the screen and tap «Build number» several times until you see a message that says «You are now a developer! /Developer mode has been enabled».
Step 3: Go back to Settings. Tap on «Developer option» and drag the switch to right to turn it on.
Step 4: Under developer option, enable «USB debugging» and you will see a message “Allow USB debugging” when you connect your phone to the computer.
How to Enable USB Debugging on HUAWEI Devices
Step 1: Head to «Settings» > «About phone» at the bottom of the interface.
Step 2: Tap «Build number» about seven times until you get the prompt «You are now a developer!».
Step 3: Go back to setting and you can see the «Developer options», select Developer options.
Step 4: Turn on the “USB debugging”, and you have debugged your Huawei Mate 7 or Huawei Mate 8 successfully. Remember to tap «OK» to allow USB debugging when connect your Huawei phone to computer with the USB cable.
Step 1: Go to «Settings» > «About phone».
Step 2: Find «Build number» and tap seven times on it until you get a message saying that «You are now a developer!».
Step 3: Return to Settings and the «Developer options» menu in now under Settings. Select Developer options.
Step 4: Enter «Developer options» and slide to turn «USB debugging» on.
Step 5: After that, when connect your Huawei phone to computer via USB cable you will see a message «Allow USB debugging». Click «OK» to allow a connection.
Step 1: Unlock your phone and go to «Settings» > «About phone».
Step 2: Tap «Build number» seven times until you see a message saying that » You are now a developer!».
Step 3: Now you have enabled developer option. Go back to settings and you will see «Developer options» under Settings.
Step 4: Enter «Developer options» and slide to turn on the «USB debugging».
Step 5: Now you have successfully debugged your Huawei Honor 6/7/8. Next time when you connect your phone to computer using a USB cable and see a message «Allow USB debugging», click «OK» to allow a connection.
Источник
What is USB debugging and how do I enable it?
USB debugging is a term you might have come across several times while using Android smartphones. But what is USB debugging really? And what is it used for? Well, that is precisely what this article attempts to explore and demystify.
While the term USB debugging does sound intimidating, it is really not as complex as it sounds. Activating USB debugging essentially allows you to control various facets of the connected smartphone using a PC. It also lets you run advanced commands for system customization, rooting your phone, or even troubleshooting software issues.
Jump to
Let’s start off by addressing the basic question in somewhat more detail.
What is USB debugging?
As the name suggests, USB debugging relates to the act of tracking bugs via USB. Android app developers use this process to test in-development apps or to find and fix problems. This is typically done with the Android Studio Development Kit (SDK) using a computer. Nowadays, the USB debugging feature is also used by developers and Android users to perform tasks like installing custom recovery, rooting a device, or installing a new ROM.

Editors Note: USB debugging is an advanced tool and can possibly enable a lot of advanced features on your smartphone. While these features can be useful, keeping the USB debugging option on can also pose a security risk. Therefore, for the safety of the average smartphone user, the option is usually hidden in the Android System Settings app. Make sure that you never leave the USB Debugging option on unless you are a developer or a geek who knows what it is used for.
USB Debugging: What is it used for?
As outlined earlier, USB debugging allows your computer to easily communicate with your smartphone using just a USB connection. You may have frequently heard of the term ADB in conjunction with USB debugging. ADB is short for Android Debug Tool. This is the tool Android developers typically use when a smartphone is connected via USB to their computer.
For ADB to communicate with the phone, it is necessary that the user turns the USB debugging feature on their phones before trying to establish a connection. With the feature turned on, a number of possibilities open up on the device, such as being able to activate root access, installing custom ROMs, resetting the device to factory settings, and much more.

And as already mentioned, USB debugging makes life easier for app creators, who can test their developing apps on a real phone, instead of using the official Google emulator.
How do I enable USB debugging?
To enable USB debugging you need to confirm that your smartphone is recognized by your Windows computer. To check this, simply connect your phone to the PC using a compatible USB cable and check if the phone is detected. If Windows does not identify the device, follow the steps on this page to install the drivers on the computer so that it can «communicate» to the phone.
In recent versions of Android, you need to do a sequence of steps to access the menu to turn on/off USB debugging.
To enable USB debugging, you first must enable the ‘Developer options’ menu in Android (if you haven’t already). Here are the complete steps:
- Open your device’s Settings menu.
- Scroll down to About phone.
- Tap on Build number/Build version/ Software version about 7 times until you see a confirmation message.
- Tap the back button and you will see the Developer options menu appear at the bottom of the settings page. On some phones, this option can be hidden under ‘more settings’.
- Tap on it and scroll down until you see USB debugging; press it and hit Ok to enable it.
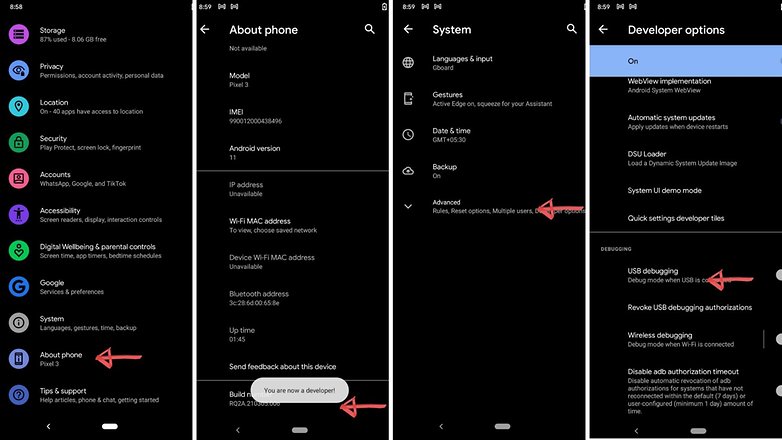
If you have a device that is running Android 2.3 or earlier, here are the steps to follow:
- Open the Settings
- Tap on Applications (sometimes called Apps or App Manager)
- Scroll down until you find the Developer options
- Tap on this and enable USB debugging
Now you’re all set, USB debugging has been activated. You will now be able to install custom ROMs to your Android device, or even operate your smartphone remotely if you have broken the screen.
Note that USB debugging can be undone by disabling the USB Debugging on your phone. You can also cancel any USB debug authorization on previously connected computers. To do this, just click ‘Revoke USB debug permissions’ in the developer options.
Do you have any other questions about USB debugging? Let us know in the comments.
This article was last updated in April 2021. Older comments have been retained.
Источник
How To Enable USB Debugging On Your Android Phone
Learning how to enable USB debugging mode is critical if you want to do anything useful with your Android Mobile Phone. This tutorial explains how to do it.
Are you interested in creating Android Apps, or maybe just running home diagnostics on your device? If so, one of the first things you’ll want to do is connect your phone to your computer. But to do this, it requires that you set up your phone and enable USB debugging mode accordingly. Let’s enable Debug Mode.
Note: Every manufacturer of Android devices varies. This article was written in 2010 and some things have changed but this should give you an idea of what to look out for.
Debugging Mode for Android
When paired with a computer running Android SDK (or another diagnostic program), Debug Mode can allow you to pull up all sorts of useful information about your phone. In the screenshot below I’m using the DDMS tool from the Android SDK to monitor where RAM is being used on my Samsung Galaxy S Android phone. But this is just one example of what you can do!
Enable USB Debugging Mode On Your Android Mobile Phone Device
Newer versions of Android (4.0+)
Step 1
Launch the Settings app on your phone. This app can be found in your App Drawer, or by pressing the menu button on the outside of your device.
Step 2
In the Ice Cream Sandwich (4.0+) or a newer version of the Android OS, the System USB Debugging is now located under Developer Options > Android Debugging.
Done! That’s all there is to enable USB debugging in the new version of Android.
Older versions of Android
The same as above, except after entering the Settings menu you’ll need to enter Applications options.
Next tap Development.
Check the box for USB debugging.
You can also Enable, Stay Awake, and Allow mock locations to make things easier when you are running tests.
Your phone should now be in Debug Mode. If you go into the notification bar, you’ll find an Ongoing alert stating USB debugging connected. Note that even while USB debug mode is enabled you can still Mount your Android phone to your computer to transfer files without causing any problems!
79 Comments
Awesome – Is there a simple way to backup your phone this way also?
Thanks man totally worked!!
Yes, if your phone is rooted, Titanium Backup Pro is by far the best backup utility out there
Thank you, awesome it is so simple super.
hello there…!!1
i need to know if there is other ways that makes my android phone get in to hard reset mode because the three combination key wont work for me and i even tried to connect to mobogenie but how could i enable usb debug mode please help…. 1??
Thank you so much! Was really helpful;-)
i am locked out and cannot enable debbuging. not linked with google account and have no 3 button combi. “/ HEEEEEEEEEELPPPP need to master reset but adb wont connect to device, odin connects but hangs at file analysis. newB but im sure ive done EVERYTHING
@tanny I have the exact same problem, did you manage to do anything? Send me a reply pls if you found any solution. Any help would be appreciated
YES! i have my galaxy S working perfectly now 🙂 Go to youtube and Search Galaxy usb jig. when in download mode odin WILL flash but i just chose to reset. the youtube video does no justice for how fiddly the thing is to make, but it does work so be patient. dont buy a jig kit its only like 50pence to get all the bits you need.
please help bro .
your problem is now my problem
any solution please contact me
Excellent Dennis! Thanks for the feedback. I’m glad the article helped out!
Nice,, Thanks a lot.
Thanks for this info! I am using EasyTether Pro and I have a question. Once I check the box for ‘USB Debugging’ do I (and should I) leave this box check alway? Or should I manually check this box every time I go to use my EasyTether Pro app? Is there any danger in leaving the box for ‘USB Debuggin’ always checked?
Also, why wouldn’t something like USB Debugging be a default feature anyway?
Thanks for any help and information!
@Aaron,
Great feedback! To answer your question, once you check USB Debugging it should remain checked indefinitely. There are a few things that can disable it; certain apps, system updates, and total loss of battery life (in some cases).
There isn’t any danger in leaving USB debugging mode enabled, but the reason that it isn’t on by default is because it causes a lot of driver issues if you plug it into a computer. You’ll notice while USB debug mode is off that you can easily mount your phone as an external drive, enable (built-in subscription based) tethering, or just have it charge. With Debug mode on, you usually need to download/install an additional driver on your computer if you want to retain the same features.
USB debug mode also uses up more system resources on the phone, so if you need to use it while it is charging you might notice slower performance. But, most USB-based tethering apps need it enabled because it grants elevated access privileges.
Hope that helps. Thanks for the groovy question!
whenever i m trying to turn on USB debugging it restarts my phone & after the restart again debug mode is unchecked.. & same restarting thing is there… can’t connect my Phone to PC.. any solution
Can someone hack in your phone going through USB debugging. Is that what this is for. Do they need access to your phone to hack in it?
look at bet your bottom dollar on youtube the one with the guy in the mask
I have problem to log as debug mode even I have set the option to debug mode. It will still remain as USB storage, any advise on this? I am using Galaxy S, Android 2.3.3. Thanks.
Sir , Have you solved this problem ? Till now existing for me. If you got rid of this , pleaese show me the way.
i hope by now you have the issue resolved.two years down the line.
> i hope by now you have the issue resolved.two years down the line.
Yes – by buying a new phone with Android 4.1 (not because of the problem with USB debugging but because the old one had too small a memory and a lot of software doesn’t install on the SD card).
The new phone (Samsung Galaxy S II plus) has USB debugging switched OFF by default, which is what I want. Connecting it to the Win7-PC at home as a hard drive now works fine without having to switch off USB debugging manually every time.
Unfortunately, at work, where an old XP system without admin rights is installed, the PC does not find a driver for accessing the phone as a hard disk, so I cannot load pictures ONTO the phone (download of pictures still works with some XP-builtin camera app).
Older versions of Android like 2.3.3:
Task the following: Enter the Settings menu you’ll need to click Application options. Then click on development;you’ll see debug mode. Click on it….You should get it right now.
Is there a way to enable USB debugging with a broken screen?
Hi,
I don’t have the Development entry. What should I do ?
Android 2.3.4, kernel 2.6.32.9
infotmic “flytouch 3”
Thanks 🙂 Good Help
nice post. its really help for my Android IP Webcam.
Thanx a million Sir. It worked for my Samsung Galazy Note. Was struggling for a week. Wroked as a breeze..Thanx again.
You bet! And welcome to the groovyPost community!
I need a help with my phone Motorola XT531.
After its Rooted, i could move many apk files to SDcard and create a link file to place in the original folder.
So using this method was great.
But I dont remember exactly why, I guess I move motoswitch.apk from system/app and did not create de link to replace it.
So now i can not access the home and the worst the usb debug is not selected.
Does anybody know how can I enable it? Or use the Update.zip to restore just the system/app folder to the original place, because I’ve a original copy of it in the SDCard.
Thanks! Simple and easy to understand!
I have a Droid RAZR. Following your instructions it will not let me changer the USB debugging to USB charge. Can you help me.
Maybe you need to click some ones times on Adjust> About telephone> Compilation number
Just by switching off the USB debugging mode I resolved the issue tht had been driving me barmy.
Thanks for your help.
What issue were you having Geoff?
thanks for the post.
Like Geoff Berry, I need to switch *OFF* USB Debugging on my Samsung Galaxy Ace in order to connect it as a mass storage device to my PC.
The problem is that I have to do it every time again, which is a big hassle. Even when I have it switched off, as soon as I plug in the USB cable, it automatically switches on again, and I have to perform all the above steps again.
Do you know of a way of permanently switching OFF the USB debugging once and for all?
Thanks in advance.
Groooooveee Mannnnnnn! Yeah walked me right home, I love ya for this.
Thanks, was really helpful 🙂
NOT help
Have any ideas?
pls
Some time ago I was had a problem related some posts above tha was about I got blank screen after I had moved a system file.
So I asked for help on how to enable the usb debug without use settings menu, off course that was because if I got a blank screen i could not use settings menu.
So far I don’t know how to enable de usb debug, but the solution were this steps.
1 – Reset the cellPhone to default factory
2 – paste the missed file on the sdcard using a PC.
3 – using another phone send to you a sms and paste a link to an webmail.
4 – using a PC, send to yourself a link to the file posted on your sdcard described above using the webmail.
5 – turn on you phone, follow the initial setup screen.
6 – Your sms will be received and so click on the link, then the webmail will be launched.
7 – click on the link and select to install the missed file.
Doing this steps I solve my problems, good look to you.
thaanx. you are great!
Just great. Thanks!!
Once again, you are amazing!
dude… you literally saved my life…
The best post I have seen so far about USB debugging.
Well thank you very much!
For the last few days I have looked at debugging an Android phone or any indormation to connect an android phone. I have an HTC Magic which I received last Christmas from my son. He knows I like gadgets and buttons, it was an introduction to touch phone. I used it until some time in February and then on and off the next couple of months.
I have a very nice Nokia E5 which does GPS without going online and I can connect to the computer to transfer files and photos to my hearts content.
Now my needs from a mobile are that I can TXT, phone, take pictures and use the GPS.
Now the Magic, the camera pixels are less, the GPS you have to go online being Google, yes I can text and phone, but I cannot connect to the computer so I cannot upload Co-pilot which I bought. I have ticked the debug, and the phone tells me the software is up to date.
I am tempted to do a factory reset, do you know how dangerous that is, should I have the sim card out, it is the same card I use on my Nokia when I am fed up with the Magic.
By the way I live in rural France where mobile signals are optional, I am not a computer whiz but I get by and I am retired.
I’m not sure of what you’re tying to do. Co-pilot has a free android app which can be downloaded form the Google Play store. If you are trying to run the co-pilot Windows program on your phone that will not work, it only works on Windows computers.
If you purchased one of the area-specific premium Co-pilot apps from the Google Play Market, you don’t need USB debugging to transfer it to your phone. It should just be downloadable straight to your device. If the device isn’t listed as compatible, you can try forcing it by just transferring it to your device after mounting the SD.
Don’t forget to disable debug mode when its not in use. Leaving debug mode enabled is a security issue.
Источник