- How to use Android devices as Windows 10 PC keyboard
- How to use Android as PC keyboard – 5 apps to use
- 1. USB Keyboard
- 2. Intel Remote Keyboard
- 3. Remote Mouse
- 4. Mouse & Keyboard Remote
- 5. MouseMote AirRemote Full
- 5 Best Private Android Keyboards You Can Trust + 3 Expert Tips
- Privacy & Smartphone Keyboards
- What is incognito mode on a keyboard?
- Best Private Android Keyboards
- 1. OpenBoard
- 2. Typewise
- 3. AnysoftKeyboard
- 4. Flesky
- 5. Grammarly
- Is Google’s Gboard Private?
- Does Gboard collect personal data?
- Does Gboard collect passwords?
- Is Gboard safe?
- The Best Possible Combination & My Recommendations
- 1. Adjust Settings
- 2. Use an App Firewall
- 3. Compartmentalize
- Final Thoughts
- Recent Posts
- About The Author
- Disclaimer
- Write With Us
How to use Android devices as Windows 10 PC keyboard
As we all know, sometimes finding the right time-management tools can turn out to be a real challenge, even when certain solutions can be right in front of us.
If we discuss about useful ways in which you can smartly use your Windows 10 PC, then we must outline into our debate the products that can be connected with your computer and which can make your life easier.
And yes, as you might have already guessed, your Android-based portable devices can help you smartly use your Windows 10 PC so that you can better schedule your daily plans and projects.
Thus, in that matter, today in this tutorial we will talk about how you can use your Android smartphone or tablet as a dedicated keyboard for your Windows 10 machine.
As you will see, there are different solutions that can be applied and which can let you control your computer through your own Android featured handset.
These solutions are related with software platforms, some paid other free-distributed.
However, the main idea is that a specialized program must be used as otherwise the Windows 10 system cannot recognize the virtual keyboard featured on your Android device.
So, in the following lines we will review the best apps that can be used on both Android and Windows for letting you use Android as a dedicated PC keyboard instrument.
How to use Android as PC keyboard – 5 apps to use
1. USB Keyboard
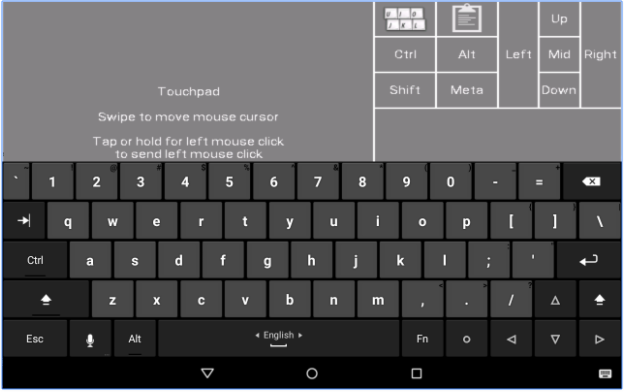
So, unlike most of the other similar platforms, USB keyboard will work inside BIOS, inside bootloader, with any OS, and with any hardware that has an USB socket enabled and available.
On your Android device, the app will have to add keyboard and mouse functions to the USB port.
Unfortunately, that process cannot be completed by the app itself unless you first prepare a few additional things.
In that respect, you will have to use a rooted smartphone (there are different one-click-root solutions that can be used for almost all Android-based devices out there, so ensuring root shouldn’t be a problem).
Moreover, you will need to flash a dedicated custom kernel within the Android core system that powers your handset – this flashing operation can be completed if a custom recovery image is running on your device (I recommend you to use the latest version of TWRP recovery for making things work from your first attempt).
So, before using the USB keyboard tool, root your Android device and install TWRP recovery. Then, go to GitHub and download the custom kernel that must be applied on your handset.
And finally, run USB keyboard and connect your smartphone or tablet with your computer via USB cable in order to control your computer through your portable devices.
You can download USB Keyboard from here.
2. Intel Remote Keyboard
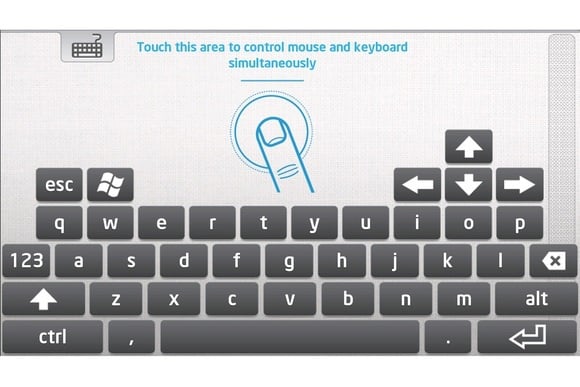
Shortly, the app will pair the Android device with the Windows computer, through a wireless connection, so that you can use your portable device as a virtual keyboard and mouse.
Once the software is installed and configured on your Android device you will be able to use the keyboard app for controlling your Windows 10 PC. Therefore, you can control your computer from a distance as long as your wireless network will allow.
First, you will have to install the Intel Host app on your computer – you can download the latest Remote Keyboard Host software from this page. Then, follow on-screen prompts install this program on your PC.
Afterwards, go to Google Play (the download link can be accessed here) and download / install the Intel® Remote Keyboard app on your smartphone or tablet.
In the end, run the tool and pair your Android device with your computer – that’s basically everything that must be done.
One last thing – Intel Remote Keyboard is a free-distributed program, so you have nothing to worry about.
3. Remote Mouse
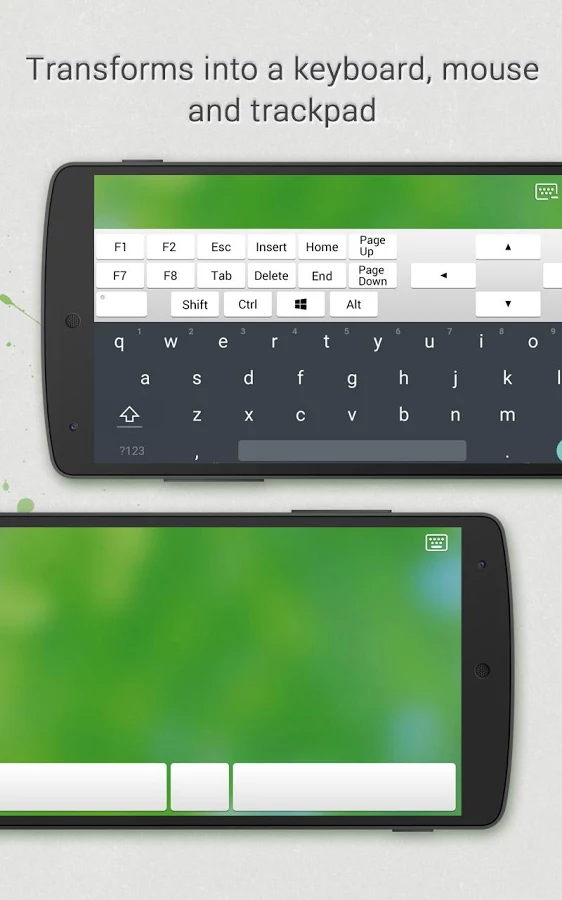
Of course, additionally you can use a fully simulated touchpad which can be afterwards easily customizable.
The app brings some useful remote features that will help you better use your PC through a remove mouse and keyboard and everything while using your Android based smartphone or tablet.
The app received good reviews on Google Play and currently has a 4.1 rating status, which is good especially since we are discussing about a third party app that’s not developed by Intel or by Google.
Using Remote Mouse is quite similar with what we already explained during the section from above.
You will need to install the app on your Android device while on your computer you will have to install the Remote Mouse server.
When the app is configured on both devices you can start the pair process.
Now, beside from using the virtual keyboard feature you will also be able to: shut down, restart, log off or put your computer to sleep; move your mouse cursor by simply waving your phone in the air; use Android’s native speech recognition feature; and lot more.
Remote Mouse is also available for free – you can download this app from here.
4. Mouse & Keyboard Remote
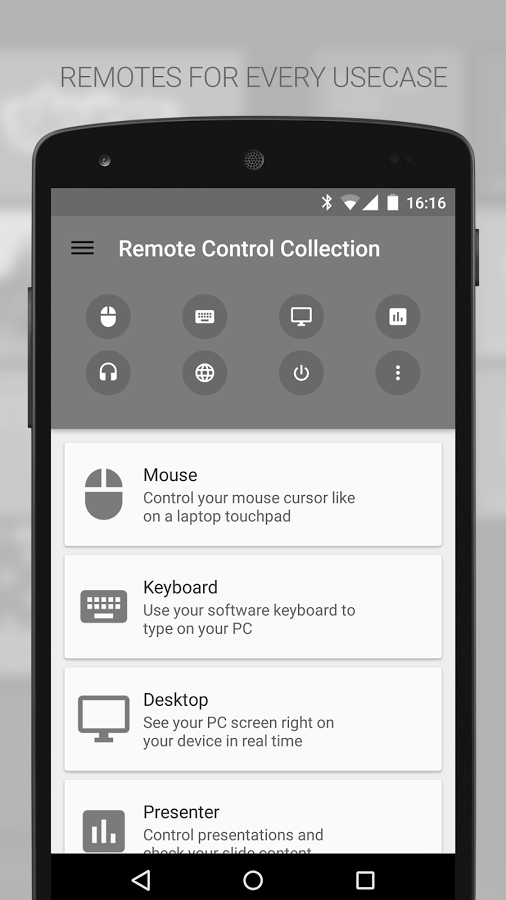
However, it won’t have so many features as the apps already reviewed above and will display ads within the app functionality if you choose the free version.
With this software you will be able to control the mouse through a virtual touchpad and type text with the Android software keyboard or a built-in hardware keyboard.
Other additional remote features aren’t included, so you will actually get only basic functionality.
The app has a ranking score of 3.9 on Google Play – the reviews are saying that the keyboard isn’t always working properly, so some restarts might be required from time to time; the virtual touchpad is working like a charm though.
You can download Mouse & Keyboard Remote from here – the server app for your Windows 10 PC is also available on the app’s official Google Play page.
5. MouseMote AirRemote Full
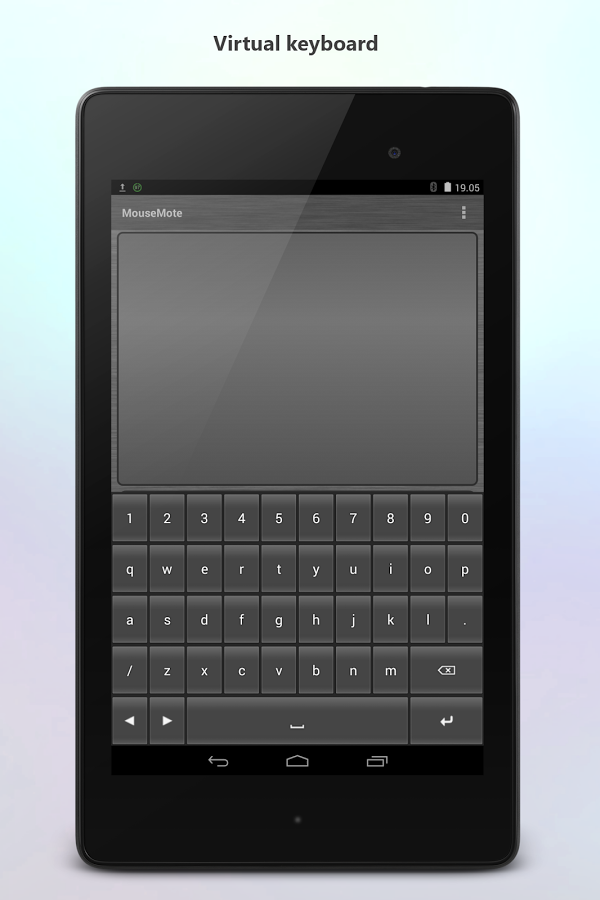
However, this is a paid app so you won’t experience any ads while using the virtual keyboard or touchpad or while trying to control your Windows 10 PC through your Android smartphone or tablet.
The app uses gesture controls, can be connected through Bluetooth or Wi-Fi, has a Web browser mode and comes with PowerPoint mode and integrated media player controls.
As already outlined, this is a paid app and it’s priced at $2.31. You can download and install the tool from this page – from there you can also install the dedicated server app for your Windows 10 PC.
Final thoughts
So, if you want to use your Android portable device as PC keyboard and / or touchpad you can use one of the apps that were reviewed above.
In case you already tested other similar platforms that let you control your Windows 10 computer from a distance, share your experience with us and with our readers – based on your observations we will update this tutorial accordingly.
Of course, you will receive all the credits so, use the comments field from below without hesitation.
RELATED STORIES TO CHECK OUT:
Источник
5 Best Private Android Keyboards You Can Trust + 3 Expert Tips
The virtual keyboard on your smartphone collects everything you type. Do you trust it? Are on-screen keyboard apps safe and is there a private android keyboard?
There are several private Android keyboards. The best alternative keyboards are open-source and transparent in their data handling. Other smartphone keyboards have business models that align with consumer privacy. But, any keyboard can be made more private via compartmentalization or data filtering.
I’ve investigated many different on-screen keyboards to find out if and how they collect data. Here are my recommendations including some tips on how I use on-screen keyboards privately. First, you’ll want to know some base-level info about why keyboards can be bad for privacy.
Privacy & Smartphone Keyboards
Alternative keyboards have been supported by Android since April 2009 and first appeared on Apple’s iOS in September 2014. Most keyboards offered some predictive text capability to try to guess your next word in an attempt to speed typing.
These predictive models have become increasingly accurate over the years, doing a better job giving you suggestions or interpreting typing input. This makes most wonder: Do Android keyboards collect data?
Yes, Android keyboards collect data to implement predictive entry or gesture or swipe interpretation. Some virtual keyboards perform analysis on your device. Other on-screen keyboards send some or all of your data to the cloud. Keyboards on iPhones collect user data as well.
What about when you enter passwords, credit card numbers, or personally identifiable information? This is where so-called incognito mode comes in.
What is incognito mode on a keyboard?
Incognito mode on virtual keyboards limits the software’s recording and learning process. The intent is to provide more privacy when entering passwords or other sensitive data. Most implementations provide no additional security or privacy benefits other than pausing data collection temporarily.
Before you hop into the list, watch this video (5m2s@2x) from The Hated One where he discusses the problems with smartphone keyboards.
Best Private Android Keyboards
1. OpenBoard
This is my go-to on-screen keyboard after trying so many different options from both the Play Store and the F-Droid app store.
OpenBoard is a free and open-source software (FOSS) implementation based on the Android Open Source Project (AOSP) keyboard.
The project is has an active development team addressing bugs and continuously improving the virtual keyboard.
While there is no swipe or gesture typing, the predictive suggestions are solid speeding up text entry and helping make corrections.
You’ll also find all the base-level features:
- Multi-language support
- 7 Material design themes
- Correction gestures
- Emoji support
- Personal dictionary
Pro Tip: Use the personal dictionary for text expansion. For example, I assigned “mvg” to expand to “Met vriendelijke groet” (Dutch for “kind regards”) to speed signing emails.
2. Typewise
Some software is built with privacy as a guiding principle.
In 2015, Typewise launched a Kickstarter campaign to fund the development of a more efficient keyboard layout for modern, two-thumbed text entry. The team found that the QWERTY layout from the 1870s is slow and produces a lot of errors when used on smartphones touchscreens.
Not only is Typewise’s unique honeycomb keyboard better for users’ efficiency but, the company makes design decisions that put their users’ privacy first. For example, the keyboard’s onboard AI continuously refines a usage model locally on the device instead of the cloud.
Typewise offered me a PRO license to dig into all the features of the product and learn their approach to typing and data privacy. I’ll have a complete review detailing my experience in a separate post.
I inspected the primary app using TrackerControl which identified that the keyboard has libraries for and connects to AppsFlyer, a third-party analytics firm. The Typewise CTO, Janis Berneker, explained that they use AppsFlyer to ensure the tutorial is effective in training users on their novel typing method.
Typewise Offline is a separate build of the keyboard which I personally purchased. This version does not include permission to use your phone’s internet connection as seen in the screenshot.
Typewise’s business model and privacy policies (app | offline app) lean toward a fair transaction and respect for user privacy.
Now, I just need to keep practicing with this new typing paradigm. If you don’t want to learn the new layout, you can switch back to the QWERTY layout in the settings.
F-Droid | Google Play | Source Code
3. AnysoftKeyboard
I keep tabs on the evolution of AnysoftKeyboard. For me, the project is approaching a level of features I need in a smartphone keyboard.
AnysoftKeyboard is an open-source Android keyboard released in April 2012, according to the project’s page on GitHub.
The project owner menny is very active along with the 80+ individual programmers. Users and continuers discuss and support the keyboard on Gitter.
While the keyboard does not have an incognito mode, it also does not have access to your smartphone’s internet access.
This virtual keyboard has many of the features of commercial, proprietary keyboards. You can tweak themes and layouts, switch between multiple languages, and backup/restore your settings.
The settings interface in AnysoftKeyboard is clunky, which could be solved with some reorganization and by implementing material design standards. At the time of writing, gesture or swipe typing is in beta. The feature is improving with each release.
4. Flesky
Originally developed as an alternative keyboard for the visually impaired in 2011, Flesky was acquired by the Spanish company Thingthing in July 2017 to continue development.
We purposefully built our technology and algorithms to remain processed locally, and never rely on server-side personal data processing.
However, Thingthing’s full privacy policy reveals that the UK-registered company has rather broad data collection and sharing rights.
Despite the discrepancy between the keyboard’s stated mission and the company’s privacy policy, Flesky provides user privacy functions like the ability to see and clear your data and opt-out of tracking.
In addition to the privacy focus, Flesky has two unique standout functions. It provides gesture-based corrections and in-keyboard search results.
Gestures include the ability to swipe from various portions of the keyboard. You can quickly delete previous words and update auto-corrected selections. Unfortunately, swipe typing is not available.
Fleskyapps are mini-apps within the keyboard, offering quick results from favorite online services.
If you tap typer, try out Flesky keyboard. The promise to privacy is a welcome perspective over the big tech competition.
F-Droid | Google Play | Source Code
5. Grammarly
Grammarly is primarily a writer’s tool whose premium service includes delivering writing suggestions through their virtual keyboard.
It does not have any privacy settings. For example when I entered text into Signal or an incognito browser tab, suggested replacements appeared on the keyboard presumably delivered by a round trip to the company’s cloud service.
We included Grammarly keyboard because the company’s business model is incentivized towards keeping writers happy by protecting user data and maintaining its subscriber patronage. Their privacy policy aligns with these data privacy values. In other words: I pay for the product, so my data is not their product.
Although the keyboard works best when connected to the internet, offline, the thesaurus, spelling corrections, and predictive entries work well.
Grammarly has not only corrected many of my writing mistakes but has also made me a better writer. I’m happy to be able to recommend it as an affiliate.
F-Droid | Google Play | Source Code
Is Google’s Gboard Private?
Controversially, I’m including Google’s Gboard in this list. Hear me out.
Gboard is on every Android device out of the box. While it’s not open-source, it has the most eyes watching it. Additionally, much of the processing occurs lower at the operating system level.
For the productivity boost, I’m willing to use it occasionally for insensitive long-form typing.
Coupled with an app firewall like Netguard or TrackerControl to help reduce data leakage, Gboard can be used with some level of privacy.
Does Gboard collect personal data?
Yes, Gboard collects personal data from typed and dictated text. But in June 2017, Google added an incognito mode to pause learning when using a browser’s private mode or when specific apps request the keyboard to change its mode.
Some apps like Signal Messenger will trigger Gboard to switch to incognito mode automatically. In contrast, other apps leave the keyboard in normal learning mode even while entering sensitive information like passwords. Signal Messenger left, Bitmoji password entry right
Does Gboard collect passwords?
It’s not clear if Gboard records passwords when incognito mode is on or off. On their support site, Google describes the process of federated learning.
But as Vice reported in 2020, Google was sued for tracking Chrome browser users who were using incognito mode. It’s not hard to imagine that a similar breach of trust occurs in Gboard.
The good news: In my testing, Gboard functions well when the internet is blocked. Gesture typing, word predictions, text corrections, and text-to-speech dictation continue to provide mostly accurate results. Later I have specific recommendations if you decide to use Gboard.
| Do you know how to create your own secure password? 👈 Read this article to help keep you stop using easily hacked passwords. |
Is Gboard safe?
Yes, Gboard is a generally safe keyboard option. On Google Android, it is the default keyboard and is highly reliable. On iOS, Gboard is a good option to diversify text entry away from Apple’s own keyboard, QuickType.
The Best Possible Combination & My Recommendations
1. Adjust Settings
In whichever keyboard(s) you decide to use, adjust settings that preserve your privacy.
For example, Gboard shares your usage statistics and prediction models to help improve the keyboard. These settings are enabled by default and should be switched off under the advanced settings menu.
2. Use an App Firewall
An application firewall is software that controls all access to and from internet on an app-by-app basis.
Netguard or TrackerControl gives you granular control of when apps can access the internet.
I recommend using an app firewall to prevent your keyboards (and select other apps) from leaking your data to their developers.
BONUS: You’ll find that an app firewall also increases your smartphone’s battery life 🔋 and lowers your data consumption 📡.
3. Compartmentalize
Switch between keyboards based on your tasks or needs.
- I use OpenBoard for most of my tasks because it’s open-source and does not use the phone’s internet connection.
- I use a Bluetooth physical keyboard (and mouse) for extended and private typing sessions.
- I use Gboard with blocked internet access for swipe typing and very infrequent dictating.
- I use Grammarly for editing only when I can’t get to my laptop.
In this video (5m50s@2x) I demonstrate 2 on-screen keyboards for tapper typists and 2 for virtual keyboards for you gesture/swipe typers.
Final Thoughts
Of all the installed software on your mobile device, your keyboard ranks number one in its potential to leak your data and reduce your privacy and security.
Give careful consideration when choosing software that is recording every tapped keystroke, predicted word selection, and voice-to-text conversion.
Mike is a web developer and content writer living as a digital nomad. With more than 20 years of devops experience, he brings his «programmer with people skills» approach to help explain technology to the average user. Check out his full author bio by clicking here.
Recent Posts
We receive about 15 spam text messages per month. Ever wondered who’s sending these messages? Can a text be traced to a source?
Wtih the gaining popularity of Bitcoin, Ethereum, and other crypto assets not issued by governments who or what backs cryptocurrency?
About The Author
Data is the most valuable resource on earth, and I was just giving it away while leaking more of it daily. You’d think after 20 years as an IT professional I wouldn’t have made a mess of my digital life.
Hi, Hoi. Hola. My name is Mike Chu, I’m a programmer, writer, digital nomad, family guy, and on my way to being a security- and privacy-conscious digital minimalist.
Disclaimer
This site is owned and operated by Acumentation, Inc, an S-corporation headquartered in Georgia, USA. Acumentation, Inc. is a participant in affiliate programs with Clickbank, CJ, ShareASale, and other sites. Acumentation, Inc. is compensated for referring traffic and business to these companies.
This content is for educational purposes only. Opinions and statements expressed herein are those of the author. They do not reflect the views Data Overhaulers or its owner.
Write With Us
Want to earn $60 or promote online privacy and data security with a guest post? Come write with us. 


Источник





