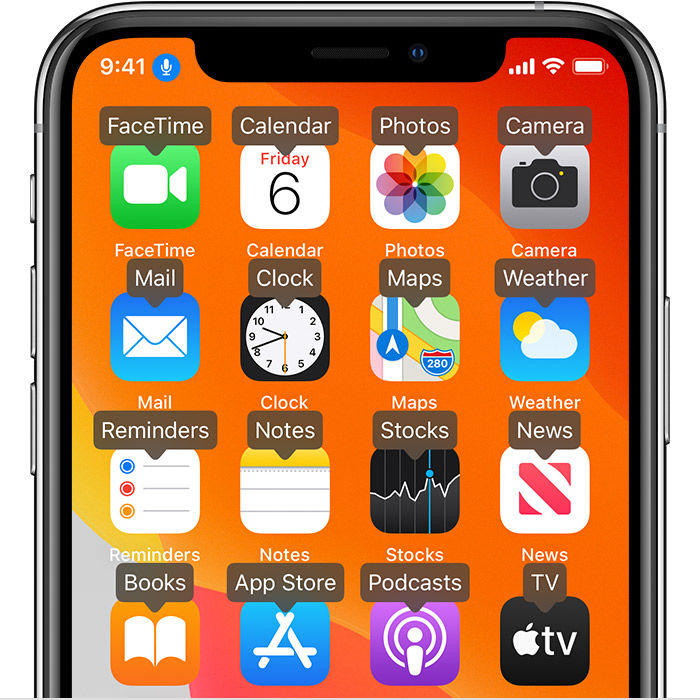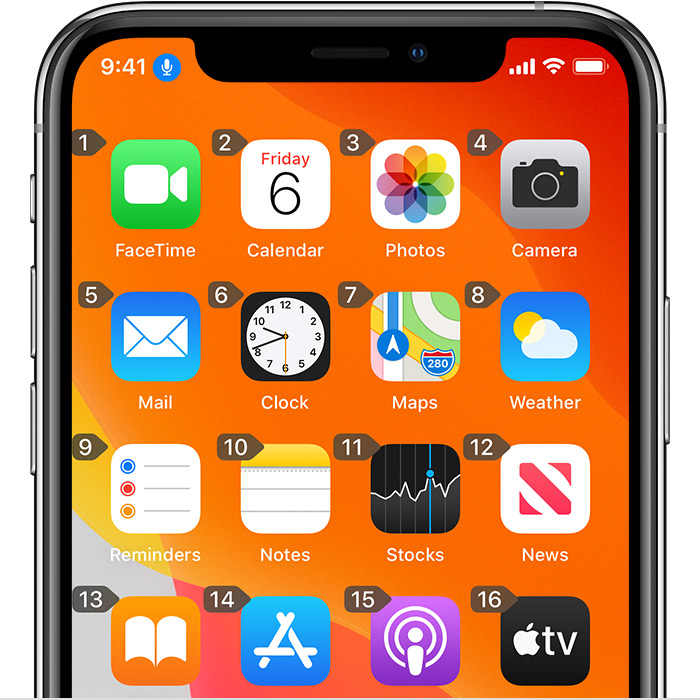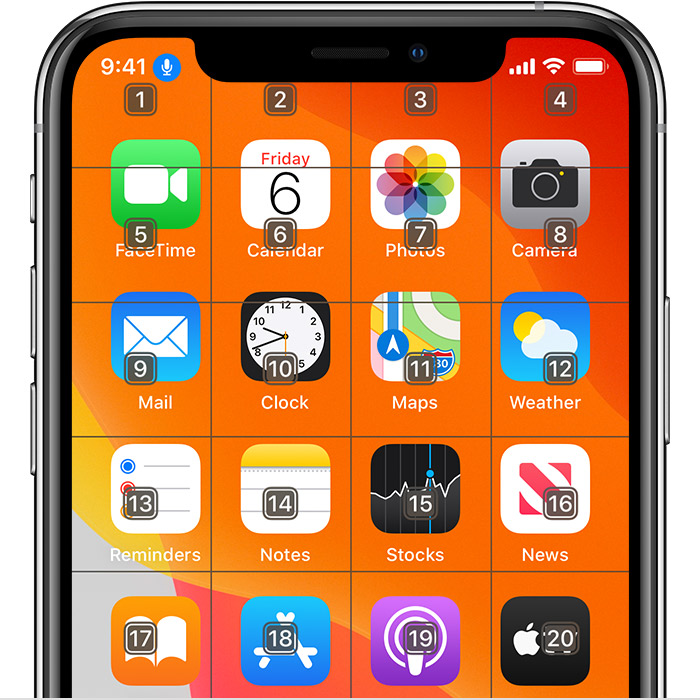- Use Voice Control on your iPhone, iPad, or iPod touch
- How to turn on Voice Control
- How to use Voice Control
- Here are a few other things you can do with Voice Control
- How to interact with your screen
- Show names
- Show numbers
- Show grid
- Here are a few other things you can do to interact with your screen
- How to customize Voice Control settings
- Turn off Classic Voice Control on your iPhone, iPad, or iPod touch
- Control your Mac and apps using Voice Control
- Turn on Voice Control
- Add languages to use with Voice Control
- Use Voice Control commands
- Use Voice Control commands with VoiceOver
- Tips for using Voice Control
- Turn off Voice Control
Use Voice Control on your iPhone, iPad, or iPod touch
With Voice Control, you can navigate and interact with your device using your voice to tap, swipe, type, and more.
You need iOS 13 or later, or iPadOS to use Voice Control. Before you can use Voice Control, a file download is required. Once the download is complete, you don’t need a Wi-Fi connection to use Voice Control. It’s recommended that you connect to Wi-Fi before you turn on Voice Control for the first time.
Voice Control isn’t available in all countries or regions. Voice Control uses the Siri speech recognition engine for U.S. English only.
How to turn on Voice Control
- Go to Settings and select Accessibility.
- Select Voice Control, then select Set up Voice Control. A download will begin in the background.
When the download is complete, a microphone will appear in the status bar of your device that indicates that Voice Control is listening or not listening.
How to use Voice Control
When Voice Control is turned on, you can speak commands just like you would perform an action by touch. For example, to access Spotlight Search on the Home screen, say “Swipe down.” Or to access long-press menus for certain apps, say “Long press [app name].” Voice Control doesn’t change how your device responds to touch.
To see a list of available commands for different situations, say “Show me what to say.”
To view the full list of available commands, follow these steps:
- Go to Settings and select Accessibility.
- Select Voice Control, then Customize Commands.
Here are a few other things you can do with Voice Control
- To turn Voice Control on or off after the initial setup, you can use «Hey Siri,» the Accessibility Shortcut, or go to Settings, select Accessibility, then select Voice Control.
- To lock your device, say «Lock screen.»
- To wake your device, say «Hey Siri, turn on Voice Control.»
- To activate listening, you can say «Go to sleep» or «Wake up.» The listening feature doesn’t turn off, but puts the microphone to sleep until you wake your device with a command.
How to interact with your screen
To interact with items on your screen, speak an action, such as “Tap” then speak the name of the item. For example, say “Tap Accessibility.”
Show names
If you’re not sure what the name of the item is, you can say, “Show names” to display an overlay with the item names.
Show numbers
If an item doesn’t have a name, or if you would prefer to use numbers instead, you can say, “Show Numbers” to display numeric tags for each item on your screen.
Show grid
For interactions that require more precision or spacial referencing, you can say, “Show grid” to display a numbered grid overlay. Speaking a number on the grid will enlarge that area of the grid and present a new set of numbers, which will make it easier for you to select an item. The grid can also be used when dragging items on screen to identify where you would like to drop them, or when performing gesture or freehand actions.
After speaking your next command, the grid will disappear. To keep the grid onscreen for multiple commands, say “Show grid continuously.”
Here are a few other things you can do to interact with your screen
- To hide overlays, say “Hide [names, numbers, grid].”
- To repeat actions, such as taps and swipes, say “Repeat that.” You can also specify how many times to repeat an action. For example, you can say “Swipe right. Repeat that three times.”
- To return to a previous screen or menu, say, “Go back.”
How to customize Voice Control settings
You can customize several settings under Voice Control. Here’s a list of some of the settings you can adjust:
- Language: Voice Control uses the the primary language that you have set on your iPhone or iPod touch.
- Customize Commands: Shows you the full list of available commands, allows you to turn commands off, or create customized commands.
- Vocabulary: Allows you to teach Voice Control new words.
- Show Confirmation: Displays a visual confirmation at the top of the screen when a command is recognized.
- Play Sound: Plays a sound effect when a command is recognized.
- Show Hints: Displays dynamic suggestions for what you can say. These appear automatically after instructions are spoken that are similar, but don’t quite match the system commands.
- Overlay: Allows you to set a continuous onscreen overlay with numbers, names, or the grid.
- Attention Aware: On devices with Face ID, this setting allows you to turn listening on or off based on whether or not you’re looking at the screen. This is helpful when using multiple devices with Voice Control.
Источник
Turn off Classic Voice Control on your iPhone, iPad, or iPod touch
Learn how to adjust the Side or Home button settings for Classic Voice Control and Siri on your iPhone, iPad, or iPod touch.
On an iPhone X or later, you can prevent Classic Voice Control or Siri from responding when you press and hold the Side button on your device. On an iPhone 8 or earlier, you can prevent Classic Voice Control or Siri from responding when you press and hold the Home button on your device.
Follow these steps:
- On an iPhone X or later, go to Settings > Accessibility, then tap Side Button. On an iPhone 8 or earlier, go to Settings > Accessibility, then tap Home Button.
- Under Press and Hold to Speak, select one of these options:
- Siri: Siri will respond when you press and hold the Home button.
- Classic Voice Control: Classic Voice Control will respond when you press and hold the Home button. This will also turn off Siri.
- Off: There will be no response when you press and hold the Home button.
The press and hold setting applies only to the Side or Home button. If you’re using a headset, and it unexpectedly activates Siri or Classic Voice Control, make sure that your headset is fully inserted into the device.
If you have a loose or poor headset connection, frayed cables, or moisture on the connector or remote, it might unexpectedly activate Siri or Classic Voice Control. If the issue persists, try using a different headset.
Источник
Control your Mac and apps using Voice Control
When you turn on Voice Control on your Mac, you can dictate text and speak commands to edit text, navigate the desktop and apps, and control your Mac, performing tasks such as scrolling in a document or pressing a button. Voice Control is always listening for commands so there’s no need to get its attention — just say a command.

Voice Control provides a standard set of commands: Basic Navigation, Overlays & Mouse, Dictation, Text Selection, Text Navigation, Text Editing, Text Deletion and Accessibility (to use when the built-in screen reader VoiceOver is on). You can also create your own commands.
Note: When Voice Control is on, you can’t use keyboard dictation.
Turn on Voice Control
On your Mac, choose Apple menu
> System Preferences, click Accessibility 
Select Enable Voice Control.
The first time you turn on Voice Control, files for the selected language are downloaded to your Mac (you must be connected to the internet) and the feedback window appears on the desktop. When Voice Control is ready to use, the microphone icon 
You can also choose a microphone (choose Automatic to have your Mac listen to the device you’re most likely to use for speaking commands) and whether to always overlay numbers or a grid on the screen to make it easier to select items or navigate the screen.
Ask Siri. Say: “Turn on Voice Control.”
Add languages to use with Voice Control
On your Mac, choose Apple menu
> System Preferences, click Accessibility 
Click the Language pop-up menu, then do any of the following.
Add a language: Choose Add Language or Customise, then select the languages you want to download (you must be connected to the internet).
Remove a language: Choose Customise, then deselect the language you don’t want to use.
If a language supports it, you can add vocabulary terms to ensure that specialised words or phrases are entered correctly when you use Voice Control.
Use Voice Control commands
To use Voice Control on your Mac, just say a command — for example:
“Move cursor right 5 pixels”
When you say commands (or item numbers, if you’re using overlays) in quick succession — such as “Scroll down”, “Move cursor right 5 pixels”, “Click OK” — make sure you pause (about half a second) between commands or item numbers.
If you’re unsure which commands you can use, say “Show commands” to display the Commands window. The commands listed vary depending on the app you’re working in and what you’re doing. For example, you see formatting commands while in a Pages document, but not while in System Preferences.
If you say something that’s similar to a command, Voice Control briefly displays suggested commands next to the microphone so you can try again using a correct command. (Suggested commands are displayed only if the option “Show hints” is selected in Voice Control preferences.)
Use Voice Control commands with VoiceOver
To use Voice Control with VoiceOver on your Mac, just say a command — for example:
“VoiceOver Item Chooser”
“VoiceOver read all”
“VoiceOver select first item”
To see a list of the Voice Control commands you can use with VoiceOver, choose Apple menu
> System Preferences, click Accessibility 
Tips for using Voice Control
Follow these tips for using Voice Control on your Mac:
If you downloaded additional languages to use with Voice Control, you can quickly switch languages in the feedback window — click the Language pop-up menu in the window, then choose a language.
Numbers are always shown for menu items so it’s easy to choose a command. For example, say “Click Edit” to open the Edit menu, then say the number for an Edit menu command.
If multiple items have the same label, a number is shown so you can specify which item you want to use. For example, in a window with three buttons labelled Options, say “Click Options”, and after the numbers appear, say the number for the Options button you want to click.
When working in a text input area — for example, writing a document, email or text message — you can switch between Dictation mode and Command mode as needed. In Dictation mode (the default), any words you say that aren’t Voice Control commands are entered as text. In Command mode, those words are ignored and aren’t entered as text; Voice Control responds only to commands. Command mode is especially helpful when you need to say a series of commands and don’t want them inadvertently entered in a text input area.
To switch to Command mode, say “Command mode”. When Command mode is on, a dark icon of a crossed-out character appears in the text input area to indicate you can’t dictate. To switch back to Dictation mode, say “Dictation mode”.
To adjust a slider, use the Increment or Decrement command followed by the item name or number. For example, to adjust the Balance slider in Sound System Preferences, say “Increment Balance” or “Decrement Balance” until the slider is set the way you want it. Optionally, you can specify by how much to adjust the slider, as in “Increment Balance by 10”.
If you take a break and don’t want words you say to be interpreted as commands, say “Go to sleep” or click Sleep in the feedback window. When you want Voice Control to listen for commands again, say “Wake up” or click Wake Up in the feedback window.
Most Voice Control commands are enabled by default. You can disable commands or create your own commands to suit your needs. You can also use keyboard dictation commands that macOS provides for punctuation, typography, formatting and more.
If you use Voice Control with VoiceOver, try using wired headphones or EarPods to help ensure Voice Control hears only you speaking.
If the microphone icon 
Turn off Voice Control
On your Mac, choose Apple menu
> System Preferences, click Accessibility 
Deselect Enable Voice Control.
Ask Siri. Say: “Turn off Voice Control.”
For many Voice Control commands, you can say “Click”, “Tap” or “Press”, regardless of whether you’re on your Mac, iPhone or iPad.
Источник