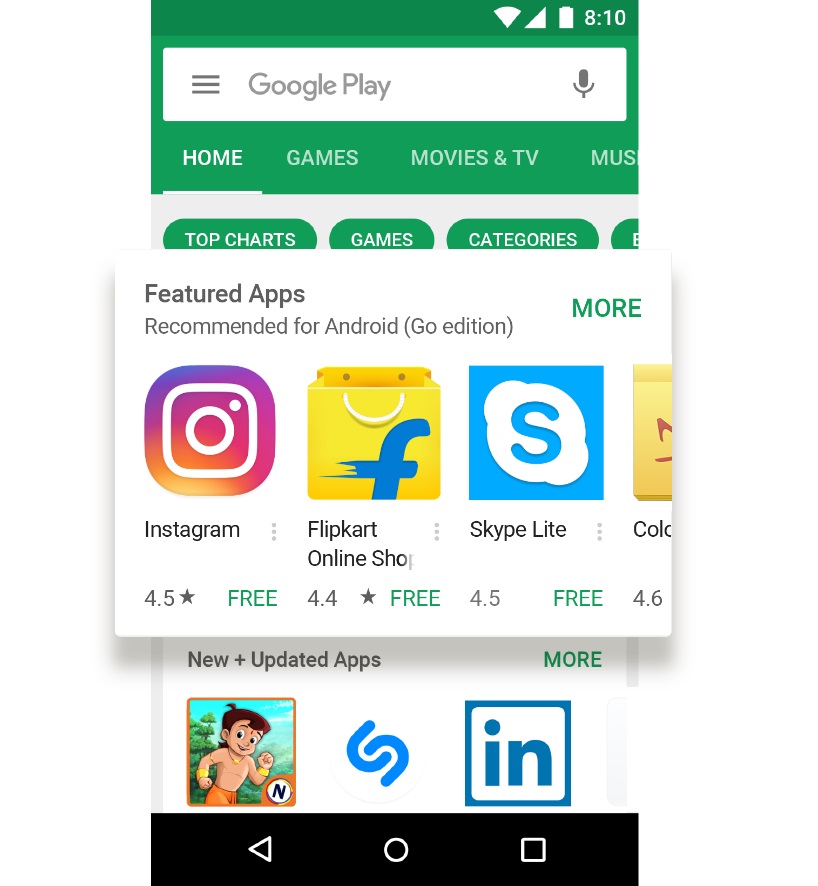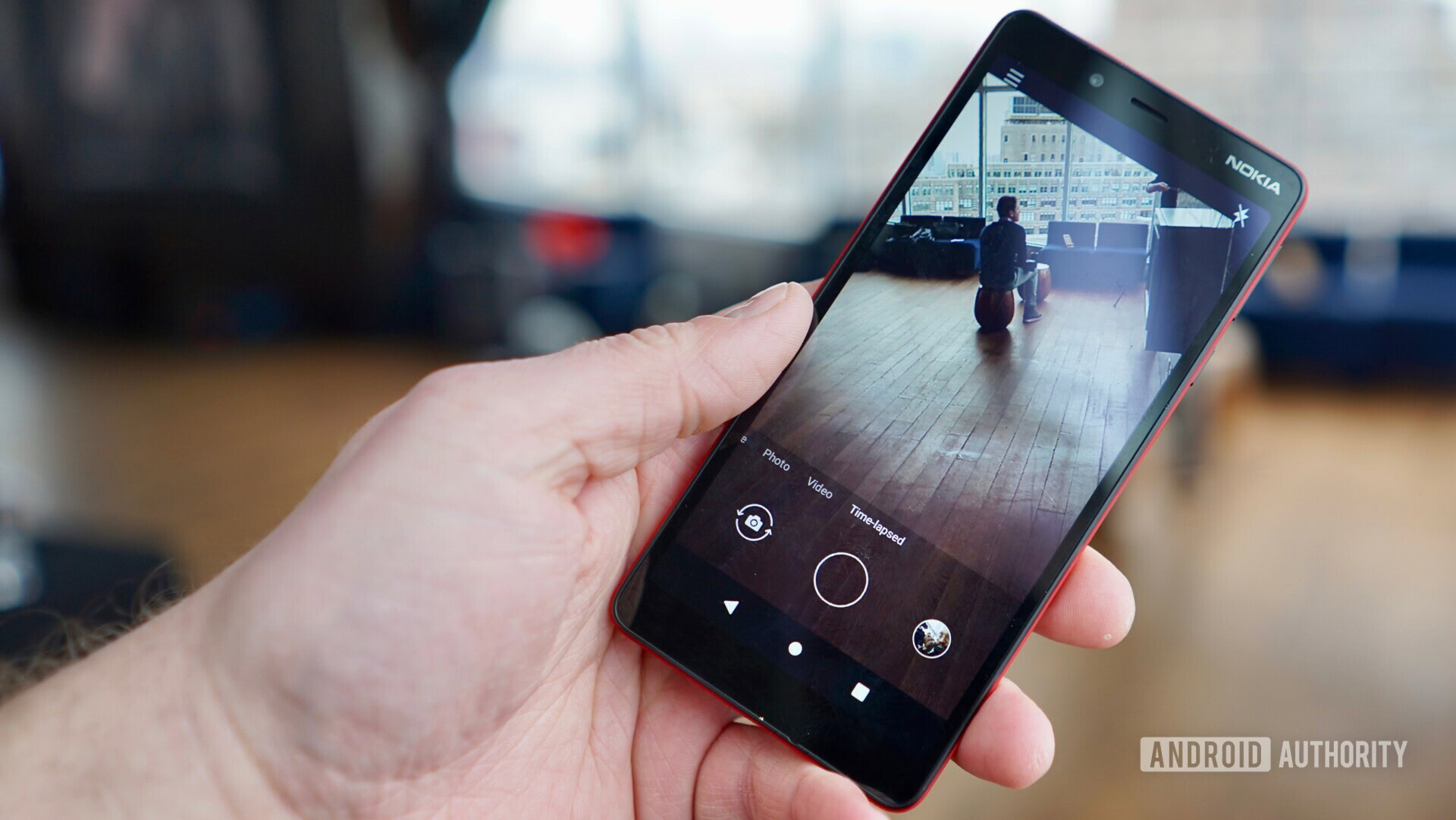- 5 Free Ways to Run Android Apps on Your PC
- Mirror Your Phone With Windows
- Run Your Favorite Apps With BlueStacks
- Emulate Full Android Experience With Genymotion
- Run Android Directly on Your PC With Android-x86
- Install Android Apps From the Amazon Appstore
- Android Go: What is it and which phones run it?
- Android Go operating system
- Android Go apps
- Android Go Play Store
- What’s the point of Android Go?
- Best Android Go smartphones
- Nokia 1 Plus
- Nokia 1 Plus specs
- What is an Android mobile phone?
- Which handsets run Android?
- Who makes the best Android phones and tablet phones?
- Android mobile phone prices
- Budget Android phones vs high-end Android mobiles
- Google Nexus Android phones
- Android mobile apps
- Android updates explained
- Getting an Android update
- Android custom skins explained
- History of Android
5 Free Ways to Run Android Apps on Your PC
Want to use Android apps on a PC? These are the apps, services, and OSes that can make it happen.
Ever wish you could run an Android app or game on your PC so you weren’t relegated to a tiny phone screen? Maybe you need to test a feature on Android, but don’t have an Android device handy. Your options will depend on what mobile device you own or what version of Windows you’re running, but here are a few ways to run Android (and its apps) on your computer.
Mirror Your Phone With Windows
For apps installed on your phone, you don’t need anything fancy to get Android on your PC. Microsoft’s Your Phone app allows you to connect your Android mobile device to Windows in order to access apps, view notifications and photos, and send messages. You can even add Android apps to Favorites or pin them directly to the Windows taskbar.
If you want to mirror your phone screen directly, just click the phone screen image in the Your Phone desktop app. Grant permission to the app on your phone, and your phone screen will be displayed in Windows. You can then navigate the phone screen with the click of the mouse.
This isn’t always the ideal solution. While the feature will work with many Android phone manufacturers, it works best with Samsung phones. Some features require a Windows 10 PC running the May 2020 Update or later with at least 8GB of RAM and Android 11. If you’re looking to play games, this may come with some delay and graphical blurriness, and you won’t be able to easily share files from your PC directly to an app in Android. But for quick access to Android apps you already have installed, it definitely works in a pinch.
Run Your Favorite Apps With BlueStacks
If you’re just looking to run a couple apps and don’t need the emulator to look like Android, you should try BlueStacks. Over the years, it’s become the best Android app emulator around, and it’s packed with features that ensure your apps and games run smoothly. Since it uses virtualization to emulate Android, you’ll want to jump into your computer’s BIOS and enable Intel VT-x or AMD-V, if your computer supports it, for best performance.
Install BlueStacks as you would any other Windows or Mac app. BlueStacks 5, the latest version of the software, takes up 5GB of space on your computer (plus any apps you download). Open the app, and you’ll be greeted with a customized home screen and access to the Play Store. Download any apps you want, and they will appear on the BlueStacks home screen and your Windows desktop as their own shortcuts. Just double-click an icon to run the app in question.
BlueStacks is great for apps that don’t have corresponding desktop apps, but the emulator really shines when it comes to games. The emulator features built-in mappings for your mouse and keyboard, which you can customize to the touch controls you find on different Android games.
You can also adjust the resolution, DPI, FPS, and amount of CPU or RAM allocated to the emulator, ensuring you get the best balance between speed and graphical fidelity. (This is useful given that BlueStacks is fairly resource-intensive, as many virtual machines are.)
BlueStacks does, unfortunately, come with some ads and clutter, but it’s not as intrusive as it once was, and it’s a small price to pay for the functionality you get—especially considering the Android version options it offers.
Emulate Full Android Experience With Genymotion
If you’re looking to explore the Android operating system itself—rather than individual apps—Genymotion is a decent emulator. Its main product is designed for developers and costs money to use, but there is a free version of the software you can download for personal use; you just need to first create an account on the website.
Genymotion uses VirtualBox to emulate Android, so you’ll either need to have VirtualBox installed on your PC or download the version with VirtualBox bundled. Install it like you would any other program, ensuring you select the Personal Use version during the wizard. (And, like BlueStacks, you’ll want to enable Intel VT-x or AMD-V from your computer’s BIOS if you have it.)
When you start Genymotion, it’ll present you with a list of device templates you can install—this determines the screen resolution, Android version, and resources allotted to the emulator. Install the template you want and double-click it to enter Android. You’ll be able to navigate around the home screen, launch apps, and emulate certain events like GPS location.
Note that you’ll start with a very barebones version of Android that doesn’t even come with many of Google’s apps or modern features, though you can add the Play Store by clicking the Open Gapps icon in the sidebar to install it.
Also, no matter which template you choose, you won’t get any custom versions of Android—picking the Samsung Galaxy S10 template, for example, won’t get you Samsung’s One UI. It just determines the resolution and specs of the virtual machine. (Genymotion does support Android versions from 4.4 all the way up to 10.0, though.)
Genymotion works well for exploring Android’s settings and other built-in features, though I wouldn’t necessarily use it to run individual apps, as it doesn’t integrate as well with your PC as something like BlueStacks. If Genymotion doesn’t suit your needs, Google’s official Android software development kit also comes with an Android emulator, though setup is more complex.
Run Android Directly on Your PC With Android-x86
If you’re looking for something a bit more full-featured, the Android-x86 project gets you as close as you can get to true Android on your PC. Android-x86 is an open-source project that ports Android to the x86 platform, allowing you to run it on your computer instead of an ARM-based phone or tablet.
To run Android-x86, you have a couple of options. If you want to run Android on its own, as a desktop operating system for your PC, you can download it as an ISO disc image and burn it to a USB drive with a program like Rufus. Then, insert that USB drive into the PC in question, reboot, and enter the boot menu (usually by pressing a key like F12 during the boot process).
By booting from your Android-x86 USB drive, you’ll either be able to run Android in a live environment—without having any effect on your PC—or install it to your PC’s hard drive for permanent usage (and better performance).
Alternatively, if you want to run Android-x86 on top of your existing operating system, you can download the disc image and run it inside VirtualBox. This is, again, a bit more advanced if you aren’t familiar with VirtualBox, but our guide to running Windows on a Mac can get you acquainted with the process.
The official site has some tips for getting Android-x86 up and running in a virtual machine as well. It’s more work than using something like BlueStacks, but it’s also closer to pure Android, which is a nice perk.
Install Android Apps From the Amazon Appstore
With Windows 11, Microsoft adds built-in support for Android apps, but for now it’s limited to those enrolled in the Windows Insider beta program, who can currently play around with 50 apps from the Amazon Appstore. You’ll also need a PC that can run Windows 11.
Windows 11 taps into a feature called Windows Subsystem for Android, which makes Android apps compatible with Microsoft’s own OS. You’ll need to install the Amazon Appstore from the Microsoft Store, which will prompt you to install Windows Subsystem. Here’s a full rundown.
Like What You’re Reading?
Sign up for Tips & Tricks newsletter for expert advice to get the most out of your technology.
This newsletter may contain advertising, deals, or affiliate links. Subscribing to a newsletter indicates your consent to our Terms of Use and Privacy Policy. You may unsubscribe from the newsletters at any time.
Your subscription has been confirmed. Keep an eye on your inbox!
Источник
Android Go: What is it and which phones run it?
Android Go, also known as Android (Go edition), is a stripped-down version of Android designed to run on entry-level smartphones. It’s comprised of three optimized areas — the operating system, Google Play Store, and Google apps — which have been reimagined to provide a better experience on lesser hardware.
Android Go operating system
The Android Go operating system is based on the regular version of Android but it’s optimized to run on smartphones with 512 MB to 1 GB of RAM. The first version of Android Go was modeled on Android Oreo, but the latest iteration is based on Android Pie. Android Go phones receive updates just like regular Android phones; we expect an Android Q Go edition to arrive in the future.
Android Go takes up less space than the regular Android version, giving smartphones with low storage the breathing room to hold more media and apps out of the box — most Android Go smartphones come with 8 or 16 GB of storage.
Devices running Android Go are also said to be able to open apps 15 percent faster than if they were running the regular Android software. Additionally, Google has enabled the “data saver” feature for Android Go users by default to help them consume less mobile data.
Android Go apps
Like the OS, Google has also developed apps to make better use of the device’s memory. These require up to 50 percent less space and perform better on low-end hardware. Android Go smartphones come with only nine pre-installed apps, listed below:
Keep in mind that these apps may be slimmer and faster, but they might be missing a feature or two. For example, you can’t set reminders or control smart home devices with Assistant Go, but you can do most other standard things like set alarms, open apps, and ask various questions.
It’s worth noting that we can expect to see many other Android Go optimized apps in the near future. Developers can already start producing apps for the OS with the help of Google’s Building for Billions development guidelines.
Android Go Play Store
Building a new OS and pre-installed apps package is a great start for Android Go, but what about when people begin using the device in the real world? To help users maintain the lightweight system they set out with, Android Go devices have access to an exclusive version of the Play Store.
The Android Go Play Store offers all of the same content as the regular Play Store, only the storefront is more suited to low-storage devices. It has a featured apps section that recommends apps specifically for Android Go handsets, pointing users in the direction of apps that will be of most benefit to them.
What’s the point of Android Go?
Demand for smartphones in emerging markets like India is on the rise. Google expects its next billion users to come from these countries, where the purchasing power is lower than in the West. That’s why the company wants to provide them with a new generation of affordable, sub-$100 smartphones that work faster, provide more storage, and help reduce data consumption.
It sounds like a brilliant plan on paper, as it could allow Google to increase the number of users of its apps and services. However, software is only one part of the equation. The company has to get as many hardware partners as possible on board that will flood the market with smartphones, which will not only have to be affordable but also easy on the eyes. Let’s face it, no one wants an ugly smartphone.
A few options are already available on the market, which we’ll take a look at next. But before we do, check out our short “Android Go: A promising start” video below to learn even more about Google’s Go initiative.
Best Android Go smartphones
We saw the first batch of Android Go devices at MWC 2018. Six smartphones were announced at the show including the Alcatel 1X and Nokia 1. Since then, many more Android Go devices have been announced by companies like Samsung, Motorola, and Xiaomi. We won’t list them all in this post, but we will show you a handful of the best ones.
Nokia 1 Plus
The Nokia 1 Plus has the same stylings as the original Nokia 1 — one of the original best Android Go phones — but packs some important upgrades.
The screen is an inch bigger, now 5.45 inches with a 75 percent screen-to-body ratio (the Nokia 1 screen to body ratio was closer to 60 percent), while the chipset is faster, and the front and rear cameras are superior. The Nokia 1 Plus also comes with a 16GB storage option, whereas the original was capped at 8GB.
These aren’t necessarily flashy improvements, but they’re welcome improvements to key areas.
The black Nokia 1 Plus costs 99.00 euros (
$111) on Amazon in Europe currently and 79.99 pounds in the UK but it isn’t yet unavailable in India. The original Nokia 1, which is now upgradeable to Android Pie, sells on Amazon India for 3,977 rupees (
$57,88), if you want a cheap alternative.
Nokia 1 Plus specs
- 5.45-inch IPS LCD display with 480 x 960 resolution,
197ppi, 18:9 ratio
Источник
What is an Android mobile phone?
An Android phone is a powerful, high-tech smartphone that runs on the Android operating system (OS) developed by Google and is used by a variety of mobile phone manufacturers.
Pick an Android mobile phone and you can choose from hundreds of great applications and multitask with ease.
You’ll also get regular software updates that add great new features to your smartphone.
Which handsets run Android?
The Android operating system is developed and owned by Google.
However, it’s not exclusive to the Google-branded Nexus range of phones.
In fact, Android powers a host of handsets from some of the biggest mobile manufacturers.
These include HTC, Samsung, Sony, Motorola and LG, many of whom have enjoyed tremendous critical and commercial success with mobile phones running the Android operating system.
Who makes the best Android phones and tablet phones?
To a certain extent, this is largely a matter of opinion.
However, it is definitely worth noting that both HTC and Samsung’s Android phones have been very favourably reviewed and have sold millions of units worldwide. Compare Samsung phones with Uswitch today.
Also highly rated are Google’s own branded Nexus range of Android mobiles.
Android mobile phone prices
Android phones range from state of the art models to cheaper handsets.
HTC and Samsung, for instance, have created superb Android phones for the top of the market, as well as mobiles running Android for those who want to spend a bit less.
Prices for the top-end models are around £500-£600 or more if you buy one outright. For that reason, most people prefer to get one on a contract deal and spread the cost over up to two years.
Monthly contract prices for these high-end models range from £25-£40 per month.
Mid-range Android phones can be had from around £300 outright or between £15-£25, while the cheapest, entry-level Android phones are £100 or so. Opt for a contract and expect to pay £10 or so per month.
Compare Contract phone deals at Uswitch now.
Budget Android phones vs high-end Android mobiles
Pick a cheaper Android phone and you’ll still get a choice of thousands of apps and a great communication tool with excellent social networking options.
The main difference between cheaper Android phones and the most expensive models is that the former will typically feature lower-grade cameras and lower resolution screens, such as QVGA displays, whereas the latter will feature the latest, cutting-edge specifications.
Less costly Android mobiles will also typically have less powerful processors. Consequently, cheaper Android phones may not run as fast or as smoothly and may be left out of the latest software updates because they’re not powerful enough to run them.
Google Nexus Android phones
As well as Android mobile phones from HTC, Samsung, Sony Ericsson and Motorola, Google has brought phones to market that feature its own branding. These are the well-regarded Nexus range of Android smartphones.
The main difference between Google Nexus Android phones and those made by third-party companies, such as HTC, are that Google-branded phones run what is called ‘vanilla Android’.
This means the user interface they use is completely unaltered from Google’s original design and that they do not feature the customisations that the likes of HTC and Samsung use to put their own stamp on their Android phones.
As a result, Nexus phone users have experienced few of the problems that have sometimes affected owners of other phone manufacturers’ handsets – such as hogging more memory and battery life — and have been able to get Android updates for their mobiles as soon as Google has made them available (see below for more information Android custom skins).
This has made them especially popular with committed tech fans, who are keen to get the latest, greatest version of Android on their handset as soon as possible.
Android mobile apps
The sheer range of Android apps available is a key selling point of Android mobiles.
Head to the Android Market – Google’s official applications download store – or the third-party owned GetJar orAmazon Appstore and you’ll be able to choose from a vast array of applications, taking in everything from practical business tools to fun games.
Best of all, many of these apps are totally free to download.
All Android phones also come with Google applications preinstalled, such as YouTube, Google Maps and Gmail, so you’ll have great some apps to get to grips with.
Google frequently updates these apps free, making them easier and better to use each time.
The software maker also creates free-to-download, innovative new applications, including the brilliant Google Goggles app that lets you conduct web searches by just taking pictures with your mobile.
Android updates explained
Periodically, Google releases an upgraded version of the Android software.
These are sometimes referred to by fun, dessert or other baked goods-themed codenames, such as FroYo (Frozen Yoghurt), Gingerbread, Honeycomb or Ice Cream Sandwich.
More formally they are given a version number by Google, such as Android 2.3 or Android 3.0.
Each time you get an update you can look forward to a host of new features for your handset. An Android update also makes your phone faster to use and fixes glitches and issues that have been discovered.
It really is like getting a brand new phone each time. And better yet, Google provides all updates completely free of charge.
Getting an Android update
Networks will typically send an email or text message to your phone to notify you when an update is available to download.
Some networks will automatically push out an update to your phone over the air.
All you have to do in these cases is look out for notifications that an update is available and press a button to accept the update. It will then begin downloading directly to your phone.
The exception is Samsung, maker of the best-selling Galaxy range of phones.
If you’ve got a Samsung Android phone must first download the company’s Kies software companion to your PC or Mac.
You can then download the update directly to your PC/Mac and plug in your phone to transfer the latest Android OS iteration to your mobile.
If you are getting the update over the air, it’s a good idea to use your wireless home broadband connection.
This is because an update is a fairly large file, which takes much longer to download over a 3G or 4G mobile broadband connection.
It’s also prudent to back up any information on your phone to a microSD card before performing the update, so that you retain all your contacts and other information if there is a problem installing it.
Android custom skins explained
Android skins are user interfaces that are particular to a manufacturer, such as HTC’s Sense and Samsung’s TouchWiz.
A user interface is what determines the layout of menus and functions on your phone’s screen.
Many phone makers prioritise social networking for their custom skins, with a view to making it easy to update your profile and stay in the loop with all your friends.
For this reason, most specially created user interfaces feature one-touch access to social networking apps, such as Facebook, Twitter and MySpace, as well as a single location for you to view all your social networking activity.
Perhaps the best rated custom skin for Android mobile phones is HTC Sense, which has been lauded for its user friendliness and the cleanness of its layout.
In a Uswitch poll, Sense was dubbed the number-one custom interface for Android phones by 70 per cent of participants.
However, although welcomed by many users of Android phones, custom skins have on occasion caused notable issues with Android updates.
Some phone makers have experienced problems with getting updated versions of Android to work with their own user interface, which has resulted in delays in pushing out the upgrade to phones.
This development has fuelled speculation that Google will eventually do away with custom skins in future by allowing less scope for phone makers to customise their Android phones.
History of Android
Android was first unveiled to an expectant world back in November 2007.
However, the first commercially available phone to run the Android operating system did not go on sale until late 2008, when the T-Mobile G1 hit the shelves.
Manufactured by HTC on T-Mobile’s behalf, the G1 raced to one million sales, prompting a rush of phone makers to create their own handsets based on the Android platform.
Since then we have seen the likes of the Samsung Galaxy S and HTC Desire smash the G1’s early record several times over with global sales running into millions. Just as popular was the debut Android tablet, the Samsung Galaxy Tab.
Also helping to spread the OS’s popularity was the arrival of cheaper Android phones, not least the cute and very compact HTC Magic.
This was also the first to be offered on pay as you deals, thus making Android accessible to younger consumers and teenagers, as well as people on a budget.
Google’s first update for the OS was codenamed Cupcake, but was officially known as Android 1.5 and landed back in April 2009.
This debuted new functions, including the option to upload videos to YouTube, new widgets and also gave users fresh animations between screens.
Since Cupcake was released, Android updates have arrived regularly, with each overhaul of the operating system helping keep Android at the forefront of consumer technology.
The latest version, Android Lollipop, brings a new ‘flatter’ look to the operating system, as well as a redesigned Gmail app, a battery boost and improved security.
Want help with roaming charges? Maybe you could use some switching tips? Or perhaps you looking for ways to keep your monthly phone costs down? Head to our guides homepage where you’ll find all the help you need.
Источник