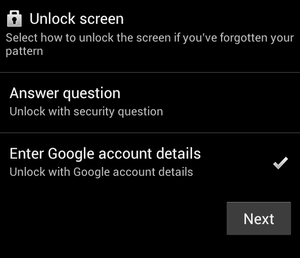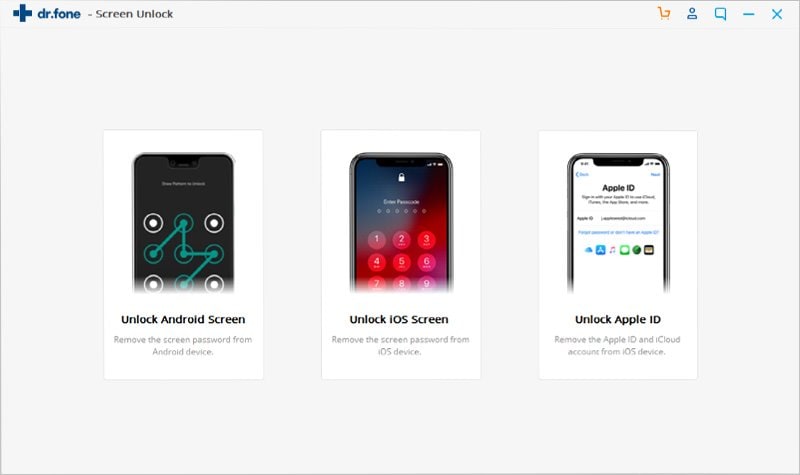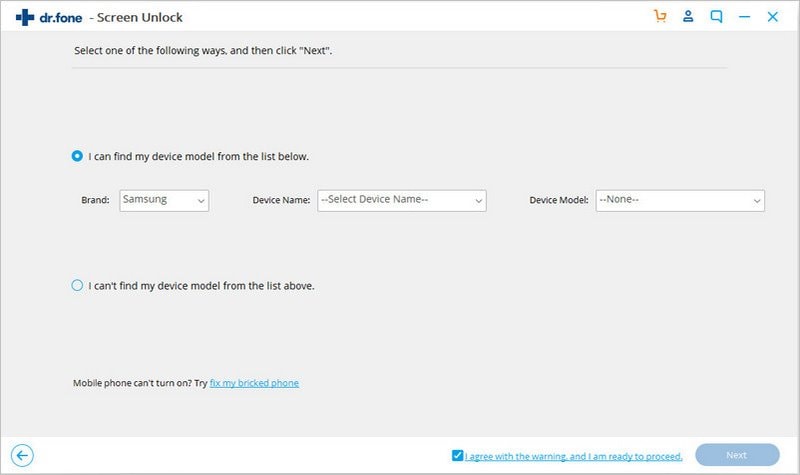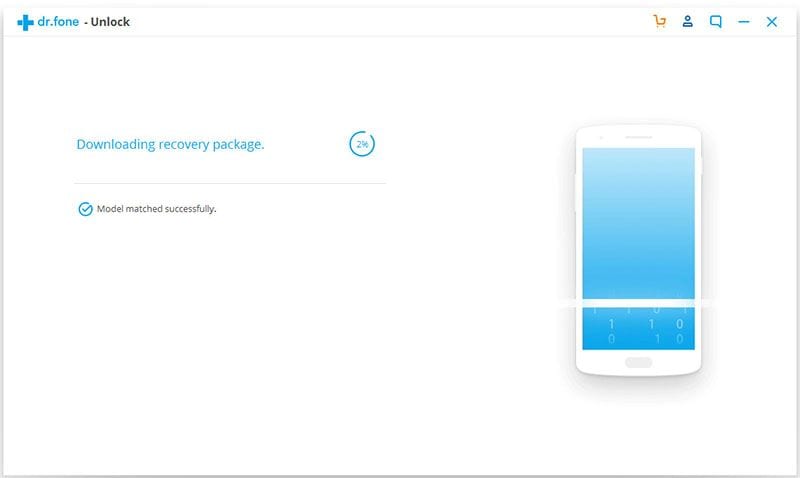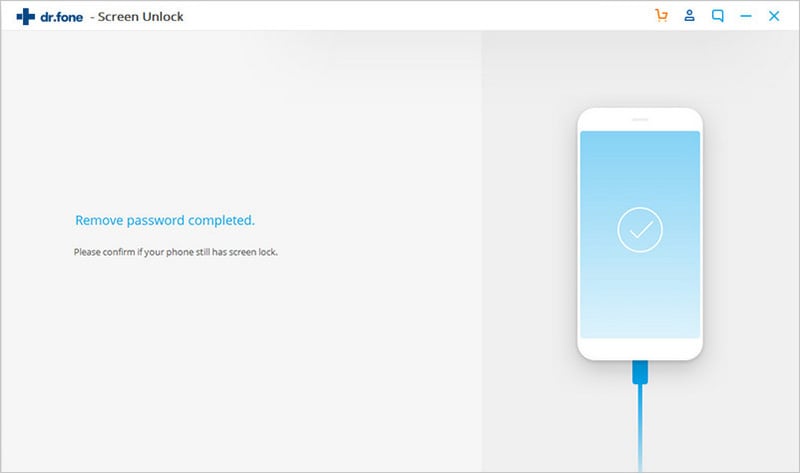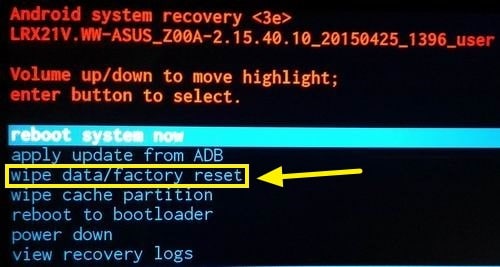- How to unlock an Android phone if you forgot the password
- Unlock Android 4.4 or lower phone with Gmail Account
- Recovery mode: Perform a factory reset to delete phone lock password
- Use Android screen lock software to remove phone’s screen lock
- Which type of solutions above would be considered secure?
- How to Get Into An Android Phone Without Password?
- Android Unlock
- Part 1: Unlock Android phone Without Password Using Google Account
- Part 2: Get Into The Locked Android Phone Without Data Loss
- dr.fone — Screen Unlock (Android)
- Part 3: How to Factory Reset Android Phone When You’re Locked Out
- How to Unlock Android Phones Locked by Google’s Find My Device
- Part 1. What Does It Mean When Phone Locked By Find My Device?
- Part 2. How to Unlock Phone Locked by Find My Device
- Part 3. What to Do If You Can’t Still Unlock Your Android Phone Screen
- Key Features of iMyFone LockWiper (Android)
How to unlock an Android phone if you forgot the password
By Matthieu Andre 2018-04-24 194764 5
Most smartphones on GearBest come with the lock feature of fingerprint or password to protect all your personal information. While forgetting the passwords is a terrible thing, but in fact, you have 3 easy ways to solve it.
| 1. Unlock Android phone with Gmail Account (keep all data) |
| 2. Factory reset: erase all the phone data |
| 3. Use software to unlock Android phone (keep all data) |
Unlock Android 4.4 or lower phone with Gmail Account
If you forget the unlock password of your phone, you can first try unlocking it with your Gmail Account just like the following steps:
Step 1. Enter wrong password or draw wrong unlock pattern 5 times, the screen will be locked (like the picture below).Click on «Forgot pattern» or «Forgot password» (some phones will display «Forgot password») at the bottom of the lock screen.
Step 2. It will prompt you to add you Google account username and password, enter your Google Account username and password. If you are using mobile phone with Android 5.0 or above OS , the Google account interface won’t pop up, it will suggest you to erase all date on the phone.
Step 3. Click «Sign In», choose a new password and unlock your device.
Note: This solution is available on Android 4.4 or lower, it can keep your phone data. So if you are using Android 5.0 or above you need to perform a factory reset .
Recovery mode: Perform a factory reset to delete phone lock password
If the solution 1 doesn’t work, you can restore your phone back to the factory settings:
Step 1. Power off your device and remove your memory card, hold the volume down key and the power / lock button simultaneously for a few seconds. Then enter the recovery mode.
Step 2. Scroll to «wipe data/factory reset» by using the volume keys. Use the power / lock button to select «Yes, delete all user data» on the device.
Step 3. Reboot system, then the Android phone lock password has been deleted, and you will see an unlock phone, you can do the settings and set another password, pin or pattern for you lock screen.
And here is a video guide tell you how to reset an Android phone:
Note: All the data in your phone will be wiped after resetting.
Use Android screen lock software to remove phone’s screen lock
If you don’t have a Google Account and want to keep all data on the phone , then we recommend you to use Android Data Recovery instead. There is a password removal tool embedded into the program and you can easily remove the phone’s screen lock password.
Follow steps below to remove phone’s screen lock password from Android Phone:
Step 1. Download the Best Android Data Recovery Software , open the program and click «Unlock» from the main window.
Step 2. Connect your phone to computer with USB cable for Android phone , Please enable USB debugging on your Android device. Click «start» to remove the screen lock from your device.
Step 3. Follow the instructions displayed on the window to boot your phone into download mode:
● Press and hold the volume down + Home button + power button.
● Press the volume up to enter download mode
Step 4. Click «start» button to download Android phone recovery package, it helps you to recovery the phone data.
Step 5. Android Data Recovery starts to analyze your device and remove the phone’s screen lock password. This solution is safe and secure and all your data will be protected.
Which type of solutions above would be considered secure?
Overall, don’t panic if you forget your Android phone password. Using Gmail account (Android 4.4 or lower version), restoring the factory settings or using Android Data Recovery sofware are the best solutions to unlock your Android phone. In fact, these solutions not only suit for Android phones, they can be applied to unlock other Android devices password.
Finally, you should learn a lesson from the troublesome Android phone password issues, such as:
● Remember your Android phone password if you set up a new one (strong password preferred).
● Keep a copy of your Gmail Account. (the easiest mail address to remember).
Has this post solved your problem? If you have any problems related to passwords, you can also refer to other articles below:
Источник
How to Get Into An Android Phone Without Password?
If you got locked out of your Android phone, don’t panic. Check out this post to learn how to get into the locked Android phone without data loss.
Android Unlock
• Filed to: Android Unlock • Proven solutions
Are you locked out of the Android phone? Undoubtedly, it is one of the most annoying situations when you are locked out of your own phone. There can be many reasons why this happens to you. For instance, maybe you forgot your device password, or someone has messed with your device or maybe your phone gets locked accidentally. However, no matter for what reason you are facing this problem; getting locked out of your device is not the end. Luckily, there are many methods available for Android users to get into their locked Android phone.
Here, in this guide, we have covered three hassle-free methods on which you can rely to bypass Android screen lock. Continue reading the guide, try out the below-mentioned ways.
Part 1: Unlock Android phone Without Password Using Google Account
When you are locked out of your Android phone, the first and simplest way to unlock the phone is by taking the assistance of Google account. The account you have used while activating your Android phone for the first time, or you are using on your Android phone can help you to get into your locked phone easily. Generally, users forget their device password, and the account they linked with their phone aid them to reset their device screen lock password.
To bypass your device lock screen using Google account, you need to remember your primary account password. Otherwise, this method will not work for you. Thus, if you don’t remember the password, then first recover the password for your account to unlock your phone. Remember that this method will erase your all device data, including videos, and photos in order to remove the password.
Below is the step-by-step guide on how to get into the locked Android phone using Google account:
Step 1: To begin the process, click on the “Forgot Password” option that you will see on your device lock screen. Otherwise, enter 3 to 4 wrong password entries to get the option on your screen.
Step 2: After that, you will ask to enter your primary Google account and password that is linked with your phone.
Step 3: Once you are able to sign in with your account, you will either get a password reset code or you will be able to reset your device password right there.
Part 2: Get Into The Locked Android Phone Without Data Loss
Want to get into the locked Android phone, but don’t want to lose data on your phone? Fortunately, there are some tools available on the internet that can aid you. The dr.fone — Screen Unlock (Android) is one of them. It is the most powerful and reliable software that you can use to bypass your device lock screen within a few minutes. The tool is very helpful for users when Android device is locked out and it does what it claims. No matter which Android phone you are using, you can rely on this. It is compatible with a wide range of Android devices, including Samsung, LG and many more.
Here are the remarkable features of dr.fone — Screen Unlock (Android):
dr.fone — Screen Unlock (Android)
Unlock Android Phone Without Password in 5 Minutes. No Data Loss.
- Remove any types of Android screen lock, including password, pattern, PIN, Fingerprint, etc.
- Simple phone unlocking process. No technical skills are required.
- Supports to bypass the lock screen on LG G2/G3/G4 and Samsung Galaxy S/Note/Tab series.
Here is the detailed step-by-step guide on how to unlock the Android phone with the help of dr.fone — Screen Unlock (Android):
Step 1: Run dr.fone — Screen Unlock (Android)
First of all, download dr.fone on your computer. After installing it successfully, launch it and then, click on the “Unlock” module from the software main interface.
Step 2: Connect your phone to the computer
After that, connect your locked phone to computer and you can take a digital cable for making a connection. Thereafter, tap on “Start” button to move towards further steps.
Step 3: Mention device information
Next, you need to mention your device information, such as name, brand, and model. After that, enter “confirm” and then, click on the “confirm” button.
Note: Be careful while mentioning your device information as wrong information may brick your phone.
Thus, for users who have reported that they get locked out of their phone, the dr.fone — Screen Unlock (Android) is a wonderful solution for them.
Step 4: Download recovery package
After that, you will get instructions to enter your device in download mode and thus, follow the instructions carefully. Then, the tool will commence downloading suitable recovery modules for your Android phone.
Step 5: Unlock Android phone
Once the recovery module is downloaded successfully, the software will commence the unlock process. Wait for a few minutes and your device will restart automatically. Finally, the software will remove your device password, or pin, or pattern.
Part 3: How to Factory Reset Android Phone When You’re Locked Out
The last method that you can try to get into the locked Android phone is performing a factory reset on an Android phone. As you can’t access your locked phone, and that’s why you need to put your device in recovery mode to get an option for factory reset. It will boot your device to recovery, where you can have various options to get back your device to a normal state. The Android recovery mode lets users fix minor problems related to their phone, such as unlocking the device.
However, this method is risky. It is because performing a factory reset in recovery mode will wipe out all existing content and settings for devices running on Android Lollipop or newer Android versions. Even, the cache and temporary files will be get deleted after factory reset. Moreover, you will be locked out of the device by FRP (Forget Reset Protection) if you don’t remember the synced Google account. Thus, if you have no problem losing your device data, then try out this method when locked out of the phone and forgot the password.
Here is the guide on how to unlock the Android phone by factory reset in recovery mode:
Step 1: To begin the process, turn off your Android device.
Step 2: Next, you have to put your phone in recovery mode and thus, press and hold down the three buttons i.e. home, volume down and power button at the same time until you don’t get recovery options.
Note: The process of entering an Android device in recovery mode varies from one Android model to another and thus, you can check out recovery mode process of your phone from the internet.
Step 3: After that, choose “wipe data/factory reset” and you can do that by using volume down/up or power buttons.
Step 4: Now, again choose the “Yes” option using buttons to confirm you want to do a factory reset on your phone. After a few minutes, your phone will be rebooted automatically and all data will wipe out to bypass your device lock screen.
Источник
How to Unlock Android Phones Locked by Google’s Find My Device

If you have a need for Google’s Find My Device Unlock feature, or you want to remove the lock on your Android screen showing “Locked by Find My Device”, then this article will be of great help in guiding you. Here, we’ll be discussing everything you need to know about Google Find My Device and how to unlock devices locked by Find My Device.
Part 1. What Does It Mean When Phone Locked By Find My Device?
The ‘Find My Phone’ feature (previously Android Device Manager) of Android devices is a Google security service that helps you to remotely locate, remotely lock, or remotely wipe Android devices such as smartphones, tablets, and OS smartwatch. This feature can be enabled at any time within the Android device Settings and can be used find or locate when you lose your device.
How to enable Android Device Manager on your Phone
You can easily set up Google find my device on any Android phone by following the guidelines outlined below:
Step 1. Power on your device.
Step 2. Flip down twice from the top of your phone to button to display the Quick Settings.
Step 3. Enable Wi-Fi or Mobile data.
Step 4. Go to “Settings > Google > Google Account > Security & Location”.
Step 5. Under Find My Device, tap the switch to enable it.
You’ve successfully enabled Find My Device on your Android phone or tablet. More so, if an Android device is showing ‘Locked by Find My Device’, it only points to one thing, you or someone else must have locked the device on Google’s Find My Device platform.
Part 2. How to Unlock Phone Locked by Find My Device
While discussing how to unlock phones locked by Google Find My Device, it’s possible to unlock a phone that’s locked by Google Find My Device service, but you need to meet some necessary conditions before this solution can work for you. Here are the conditions/requirements to fulfill:
You must be online via Wi-Fi or mobile data network.
You must be signed in to your Google account.
You must be visible on Google Play.
Your Location Services must be enabled.
Your Find My Device must be turned on in the device.
If all these requirements are met, then you can proceed to the next phase to unlock your Android phone locked by Find My Device.
Step 1. Go to www.google.com/android/devicemanager on any browser and sign in to the service using your Google credentials.
Step 2. In the Find My Device interface, choose the device you want to unlock and select “Lock” as your action. 
Step 3. Enter a temporary password and click “Lock” again.
Step 4. Now, open your phone settings and change the password to something else.
Part 3. What to Do If You Can’t Still Unlock Your Android Phone Screen
If you’ve tried unlocking your device screen lock through Google Find My Device unlock without success, then it’s time you try an effective tool for unlocking Android screen locks called iMyFone LockWiper (Android).
iMyFone LockWiper (Android) removes Android screen locks from devices such as Samsung, LG, HTC, Motorola, Huawei, etc. without losing any data. This tool can remove Face lock, fingerprint lock, password, PIN or pattern locks in the shortest possible period. Just get this tool and you already have the assurance of using your device again even when locked by Google Find My Device service.
Key Features of iMyFone LockWiper (Android)
Unlocks Android device screen locks even when locked by Find My Device feature.
Does not require any password or PIN to unlock your device.
Also support to remove Google FRP lock without password.
Used by over 100,000 Android device users worldwide.
Promoted by top tech review websites, software authorities, and gurus in software development.
Steps to unlock Android phones locked by Google Find My Device using iMyFone LockWiper (Android)
Step 1: Choose “Remove without Data Loss” mode from the home interface, and click “Start” to start the unlock process.
Step 2: Select the information that matches your device and click “Start”.
Step 3: Download the data package for your device and click “Next”.
Step 4: Connect your Android phone to your computer using a USB cable. Then, follow the on-screen guide to put your device in downloading mode, and click “Start to Unlock”.
Note: it only supports Samsung devices for now. If your device are not Samsung please use the other mode.
We’ve successful discussed how to unlock phones locked by Google Find My Device. All the solutions we discussed above are good but we highly recommend iMyFone LockWiper (Android) because of its numerous benefits and uses.
By Alan Mendes , to Screen Unlock
Posted on Oct 12, 2019 ( Updated: Oct 15, 2019 )
Источник