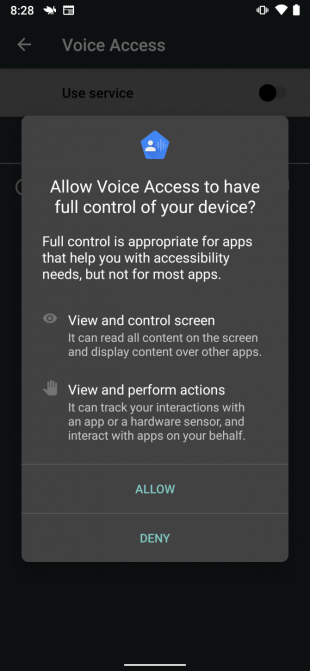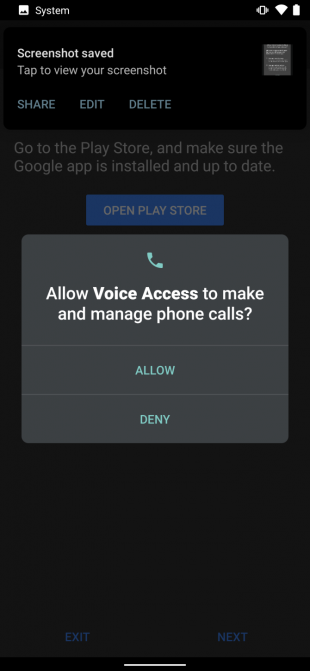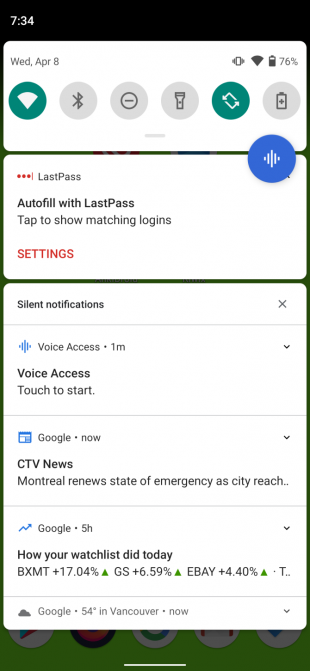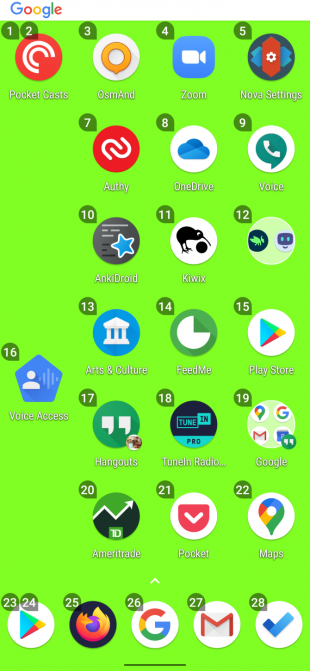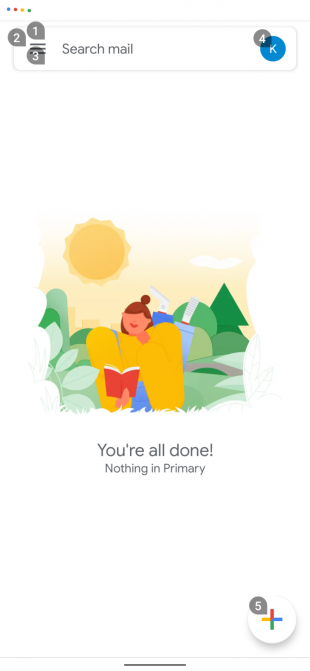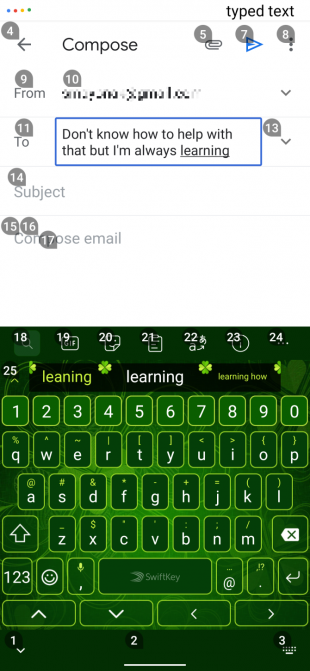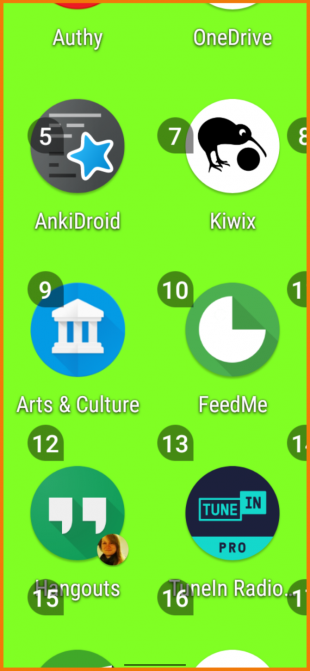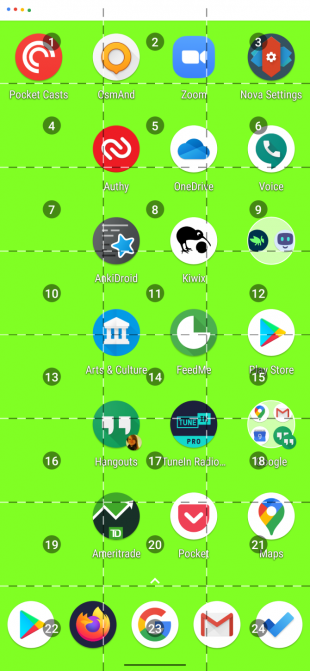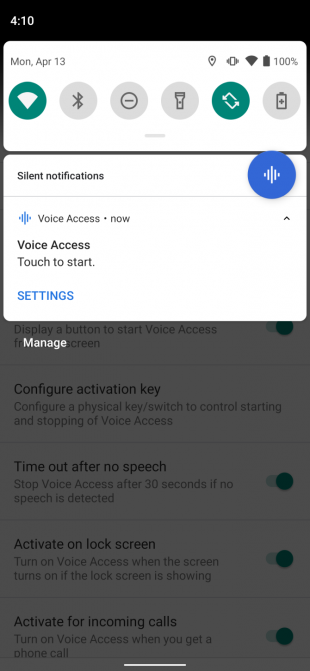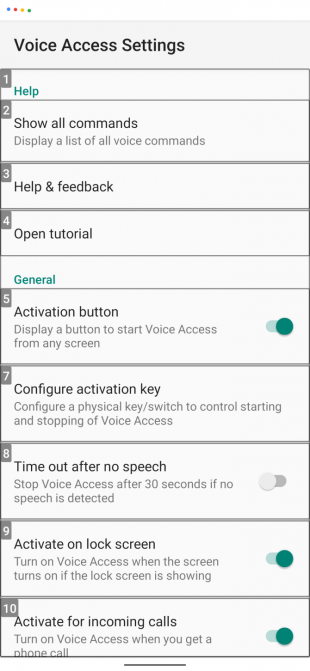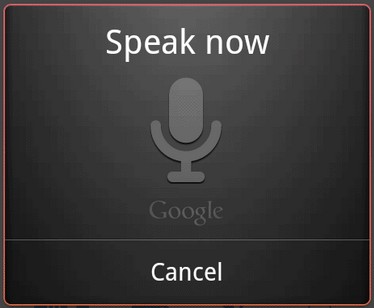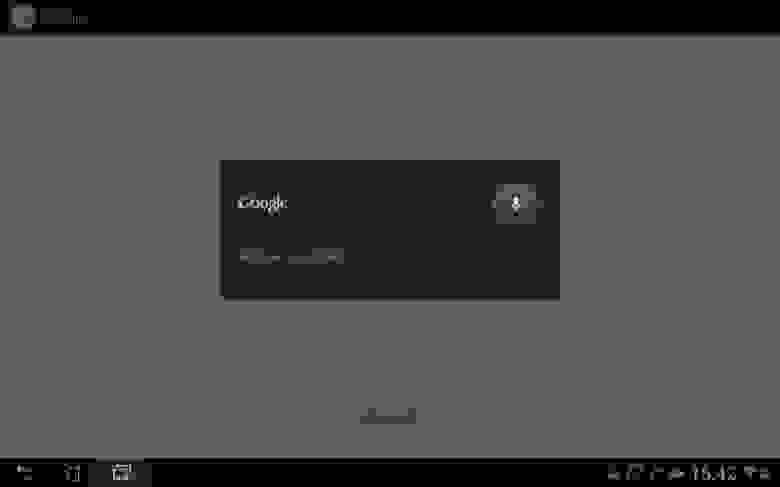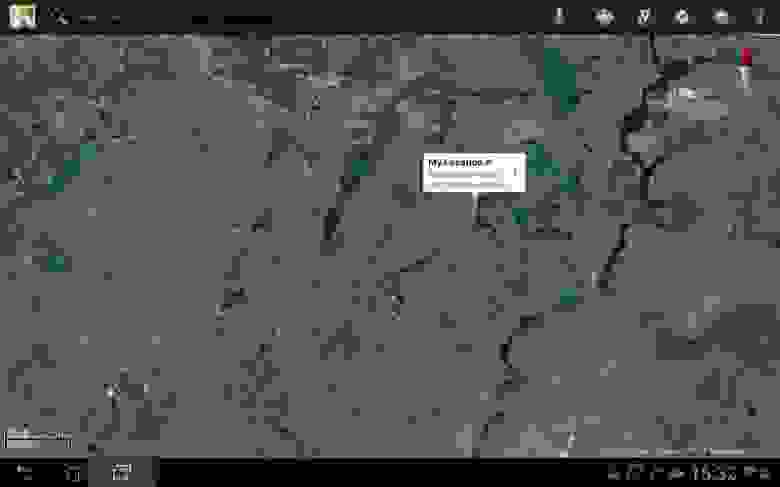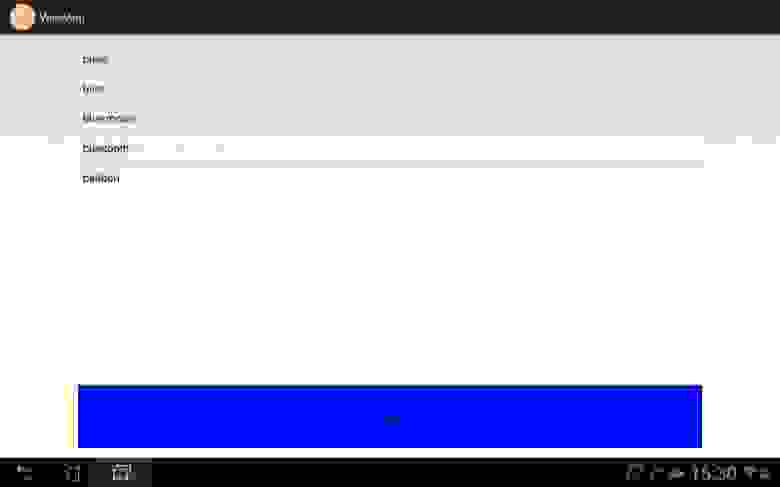- Как полностью управлять своим Android-устройством с помощью голоса
- Установите Голосовой доступ на Android
- Как настроить голосовой доступ на Android
- Как использовать голосовое управление на Android
- Изучение функций голосового доступа
- Композиция текста с помощью голосовых команд
- Голосовое управление меню
- Управляемые голосом Жесты и Функции
- Основные функции телефона
- Увеличение и выбор сетки
- Настройки голосового доступа
- Недостатки голосового доступа
- Получить голосовые команды Android сейчас
- Top 10 Best Voice Chat APIs for Mobile and Web Apps
- What is Voice API?
- Управление голосом в приложениях на Android
Как полностью управлять своим Android-устройством с помощью голоса
Голосовые команды Android позволяют вам управлять своим смартфоном с помощью голоса. Все, что вам нужно, это официальное приложение Google для голосового управления, которое называется Voice Access.
Давайте рассмотрим, как использовать голосовой доступ на Android, а также несколько примеров того, как управлять телефоном с помощью голоса.
Установите Голосовой доступ на Android
Во-первых, вам нужно установить Голосовой доступ на ваше устройство. Процесс управляемой настройки может отличаться в зависимости от вашего телефона, но это не сложный процесс.
Для голосового доступа требуется как минимум Android 5.0 и последняя версия приложения Google. Кроме того, чтобы получить полный голосовой доступ, рекомендуется включить функцию распознавания голоса «ОК Google» и установить приложение Pixel Launcher.
Скачать: Голосовой доступ (Бесплатно)
Скачать: Google (Бесплатно)
Скачать: Pixel Launcher (Бесплатно)
Как настроить голосовой доступ на Android
После установки приложение Voice Access проведет вас через настройку. Первая подсказка запрашивает разрешение Доступность, а вторая запрашивает разрешения Телефон. Третья подсказка просит включить Всегда в Google Assistant. Все три необходимы для полной функциональности голосового доступа.
Если процесс автоматической настройки не запускается, вы можете вручную включить разрешения Доступность и Всегда в Google Assistant. Вот как включить разрешение Доступность:
- Перейдите в Настройки> Специальные возможности> Голосовой доступ.
- Включите услугу. Краткий учебник запускается после включения службы (пройтись по учебнику).
- Вы можете приостановить или активировать Голосовой доступ с любого экрана, потянув вниз панель уведомлений и нажав на Голосовой доступ.
Далее, как включить Always On Google Assistant:
- Откройте приложение Google и выберите «Дополнительно»> «Настройки»> «Голос»> «Подбор голоса».
- Включите разрешение для Привет Google.
- Если будет предложено, пройдите настройку, чтобы научить Google распознавать ваш голос.
Как использовать голосовое управление на Android
Чтобы запустить голосовой доступ из любого места на вашем телефоне Android:
- Запустите приложение «Голосовой доступ», потянув вниз панель уведомлений и нажав «Голосовой доступ». В качестве альтернативы, если вы включили постоянное голосовое обнаружение, произнесите вслух «OK Google».
- Укажите команду, которую вы хотите выполнить.
- Если вам нужен полный список голосовых команд, скажите «показать команды».
Голосовой доступ накладывает числа поверх всего, с чем вы можете взаимодействовать на экране. При произнесении номера или названия элемента на экране эта функция будет запущена.
Например, на скриншоте выше, говоря «два», вы активируете приложение Pocket Casts. Кроме того, вы также можете сказать: «Запустить Pocket Casts». После небольшой паузы приложение запустится.
Изучение функций голосового доступа
Голосовой доступ предлагает четыре категории функций:
- Текстовая композиция
- Навигация по меню
- Контроль жестов
- Основные функции телефона
Давайте посмотрим, как их использовать.
Композиция текста с помощью голосовых команд
Композиция текста позволяет транскрипцию речи в текст внутри любого поля ввода текста. Например, вы можете написать электронное письмо, используя только свой голос, выполнив это:
- Активируйте Голосовой доступ на главной странице Gmail, как показано на скриншоте слева.
- Скажите «написать письмо» или «пять».
- Устно изложить адрес электронной почты получателя.
- Напишите свою электронную почту, произнося слова, которые вы обычно вводите.
Голосовой доступ распознает команды, такие как «возврат» и «ввод». Кроме того, он включает в себя множество расширенных голосовых команд композиции, таких как «удалить предложение», которое стирает целое предложение, и «удалить слово», которое стирает слово рядом с курсором.
Здесь намного больше команд, чем показано здесь. Для полного списка, скажите «показать команды».
Голосовое управление меню
Вы также можете использовать свой голос для навигации по меню. Команды позволяют открывать приложения, перемещаться вперед и назад, переходить на домашний экран и многое другое. Некоторые голосовые навигационные команды включают в себя:
- Показать уведомления
- Показать быстрые настройки
- Показать последние приложения
- открыто [app name]
- назад
Управляемые голосом Жесты и Функции
Поскольку голосовой доступ является инструментом доступности, он может превращать голосовые команды в жесты, такие как открытие панели уведомлений. Если приложению требуется определенный жест для выполнения действия, вам нужно только произнести имя этого жеста.
Лучший пример — на экране разблокировки. Сказать «разблокировать» активирует жест разблокировки. Вы также можете сказать «проведите вверх».
Сочетание композиции, навигации и жестов делает Voice Access способным делать все, что вы делаете пальцами.
Основные функции телефона
Вы также можете переключать Bluetooth и Wi-Fi телефона, регулировать громкость или отключать звук телефона. Взгляни на Страница справки по командам голосового доступа Google для более длинного списка.
Увеличение и выбор сетки
Как и большинство приложений с расширенными возможностями, голосовой доступ фокусируется на предоставлении больших значков и текста, чтобы помочь с наглядностью. Он также может разделить экран на сетку, что позволяет увеличивать участки экрана и взаимодействовать с более мелкими элементами на экране.
Например, выражение «открытая сетка» разделит экран на сетку. Сказав «проведите 23 вверх» после этого, вы откроете панель приложения, как показано на скриншоте справа.
Чтобы увеличить любой элемент экрана, вы можете сказать «увеличить». Это особенно полезно для слабовидящих.
Настройки голосового доступа
Вы можете получить доступ к дополнительным функциям голосового доступа в его меню настроек. Доступ к меню настроек немного сложен, так как вы не открываете его из ящика приложений, как большинство приложений. Вместо этого необходимо нажать на запись «Голосовой доступ» в области уведомлений, а затем нажать «Настройки». Или перейдите в Настройки> Специальные возможности> Голосовой доступ> Настройки.
В меню настроек есть дополнительные опции. Из них наиболее важными являются:
- Кнопка активации: перекрывает постоянный пузырь на экране. Нажав на нее, вы активируете распознавание голоса из любого меню.
- Настройка ключа активации: позволяет назначить физическую кнопку, например клавиатуру или переключатель Bluetooth, в качестве триггера для распознавания голоса.
- Тайм-аут после отсутствия речи: отключение этого позволяет непрерывно запускать голосовой доступ, пока включен экран телефона. По умолчанию при включении этот тайм-аут составляет 30 секунд.
- Активен во время звонков: позволяет использовать голосовой доступ во время телефонных звонков.
- Отмена при касании: обычно касание экрана отключает голосовой доступ. Включение этого делает его таким, что касание экрана не отключает распознавание голоса.
- Показать все команды: посмотрите все, что позволяет голосовой доступ.
- Открыть учебное пособие: снова запускает учебное пособие на случай, если вам понадобится переподготовка по использованию голосового доступа.
Недостатки голосового доступа
Хотя вы можете использовать Голосовой доступ для разблокировки телефона, он поддерживает только блокировку PIN-кода. Чтобы защитить ваш пароль, на этикетках отображаются случайные слова, такие как названия цветов, вместо того, чтобы фактически произносить ваш пароль вслух.
Чтобы использовать это, перейдите на страницу настроек, как указано выше, и убедитесь, что у вас активирован Активировать на экране блокировки. Вы можете изменить свой тип безопасности на PIN-код в Настройки> Безопасность> Блокировка экрана.
Голосовое управление значительно сокращает срок службы аккумулятора, если его постоянно включать. Это имеет смысл, поскольку всегда прислушивается к вашей следующей команде.
Кроме того, это может быть немного глючит. Иногда Google Assistant не понимает команду. В других случаях он не отвечает. Но по большей части приложение работает хорошо.
Получить голосовые команды Android сейчас
Если вы хотите голосовые команды Android, Voice Access — лучшее доступное приложение. Он может управлять всеми аспектами вашего телефона, от специальных возможностей, таких как режим выбора сетки, до навигации и управления жестами. Для начала требуется только установить приложение и включить разрешения «Всегда в Google Assistant» и «Специальные возможности».
Если вы считаете, что голосовой доступ излишний для ваших нужд, узнайте, как использовать голосовые команды с помощью Google Assistant.
Источник
Top 10 Best Voice Chat APIs for Mobile and Web Apps
Voice calling plays a crucial role in personal and professional communication. Be it a friendly conversation among classmates or a business deal between companies – voice calling has been the most easy, convenient, and affordable way to communicate for decades. Thus, communication corporations and developers have brought in innovative ways to integrate their Application Programming Interfaces (APIs) and invent newer ways of voice communication.
What is Voice API?
Voice API is referred to as a tool that allows software developers to integrate calling features using an Application Programming Interface (API). Developers build a chat app with voice functionality and Voice APIs let these apps make and receive phone calls acting as a bridge to PSTN (Public Switched Telephone Network).
These voice APIs are highly flexible for developers as they simplify the app’s design and development by saving money and time. APIs are considered to be the most simplified way to connect any infrastructure through cloud-native app development, wherein they also permit the developers to share their data with other external sources.
The four main standards of measuring a good Voice Chat API:
API features : Every API may have a unique feature or offering. However, to build voice chat for android, iOS & the web, developers need to analyze their requirements. The basic agenda is to integrate a voice API that allows to develop a calling functionality that covers all types of users on any device, over numerous networks, anywhere in the world.
Popularity :A competent Voice chat API gives developers programmatic control over calls and enables them to build call logic and VoIP functionality. But the level of popularity and the number of users can only indicate the efficiency of a voice API.
Price : Affordability is also a key factor that distinguishes the best voice API providers. Live voice chat APIs can offer a lot of functionality, but they are only accessible by enterprises if they are cost-effective.
Ease of Use : Developers can integrate voice calling APIs with CRM, Helpdesk, Apps, and many other mobile and web platforms, but this integration needs to be easy and adaptable. Therefore, ensure ease of use while reviewing and selecting the best voice calling API for app developers.
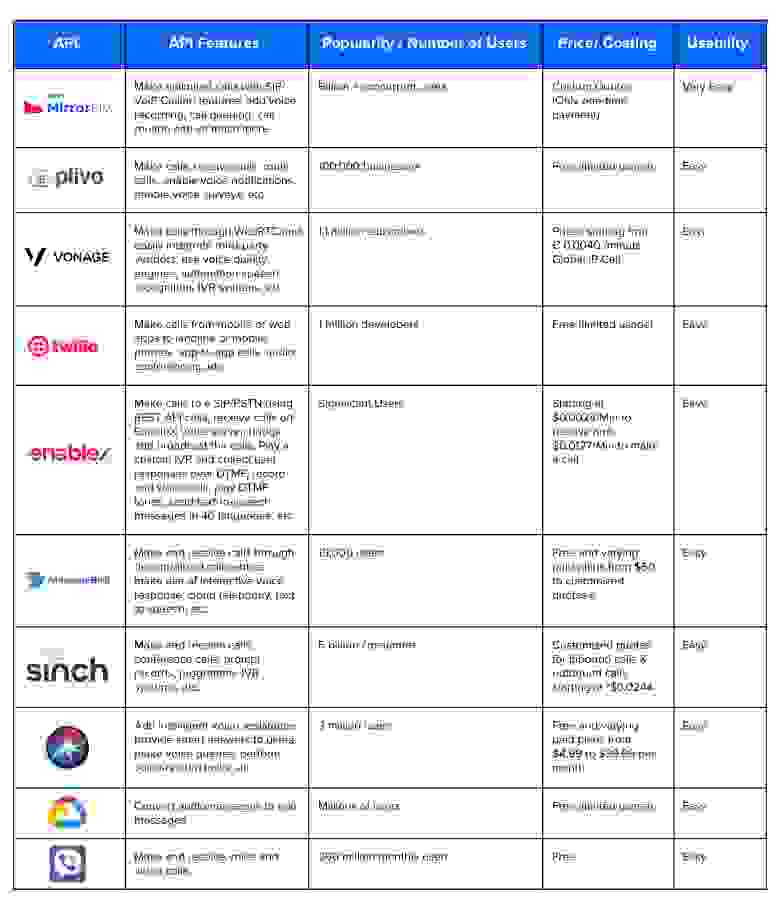
Источник
Управление голосом в приложениях на Android
Началось все с того, что я посмотрел неплохой обзор (сравнение) Siri и Google Now. Кто из них лучше, спорить не буду, однако у меня лично планшет на Андроиде. Я подумал, а что если написать калькулятор полностью на голосовом управлении (удобно ли будет?). Но для начала пришлось немного разобраться с самим голосовым управление, точнее говоря с голосовым вводом (управления еще добиться надо). Кроме того, я только что скачал Android Studio, и мне не терпелось скорей опробовать ее на практике (ну на минипроекте). Что ж, начнем.
Кидаем на активность ListView и Button. В ЛистВью будем сохранять сами команды, точнее варианты одной команды, а кнопка будет вежливо спрашивать, чего мы желаем. Да, программа логикой не будет обладать, с ее помощью просто посмотрим саму реализацию.
Добавим так же в Манифест одно разрешение
И все, теперь можно переходить непосредственно к программированию. «Находим необходимые компоненты»:
Прописываем обработчик нажатия для кнопки, который вызовет метод startSpeak(), о котором мы поговорим далее:
Ну наконец закончилась «вода». Начинаем «говорить»:
Пришло время дать волю фантазии и решить какие команды использовать. Сам я сначала хотел показать на примере тетрисного танчика: диктовали бы ему «up», «down», «left», «fire» и так далее, но это сложно оставляю вам. Я же отдавал команды по смене цвета кнопки, выходу из приложения, открытию страниц в браузере, запуску карт и перезагрузке устройства. Что касается последнего, reboot, это команда будет работать, как я понял, только на рутованных устройствах. На телефоне у меня есть права СП и все хорошо работает, а вот на планшете, он просто игнорирует эту команду. В записи команд нет ничего сложного, думаю комментариев будет достаточно:
Так выглядит окно записи команд:
Скажем с красивым английским акцентом «maps». Вызвали Google Maps:
Как видите, в списке выводятся все возможные (похожие) слова и из них уже выбирается необходимое нам.
Ну и на «finish», я закончил беседу с бездушной (или нет?) машиной.
Надеюсь моя небольшая статья побудит кого-нибудь на создание (не, не терминатора) какого-либо перспективного проекта, который упростит повседневную жизнь людям, а вам принесет миллионы, ну или хотя бы окажется полезной. Дерзайте!
Источник