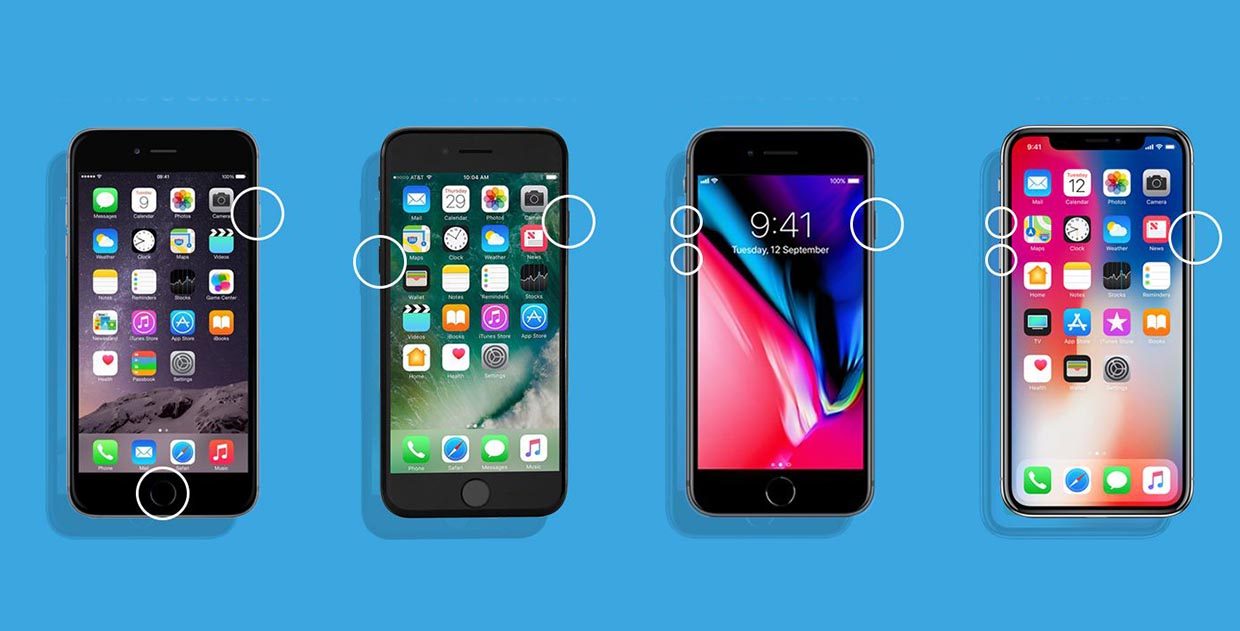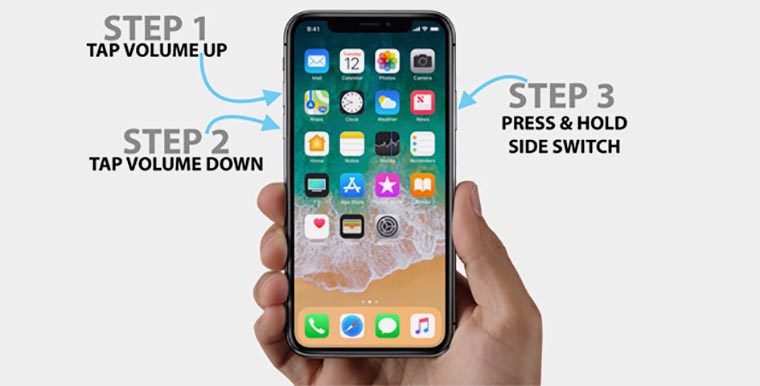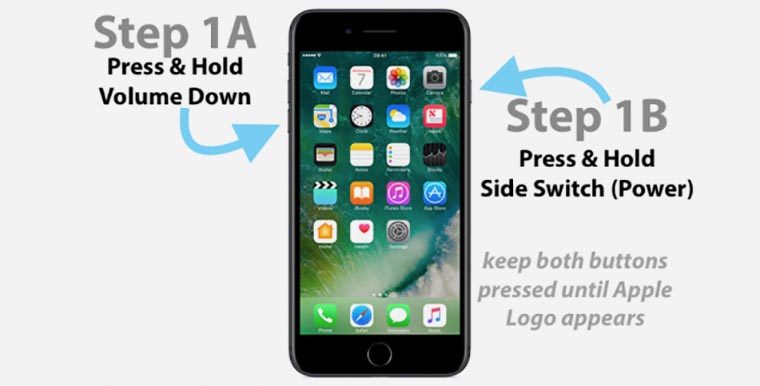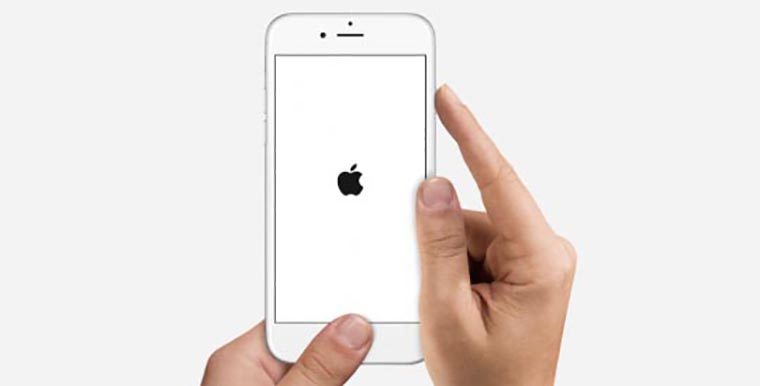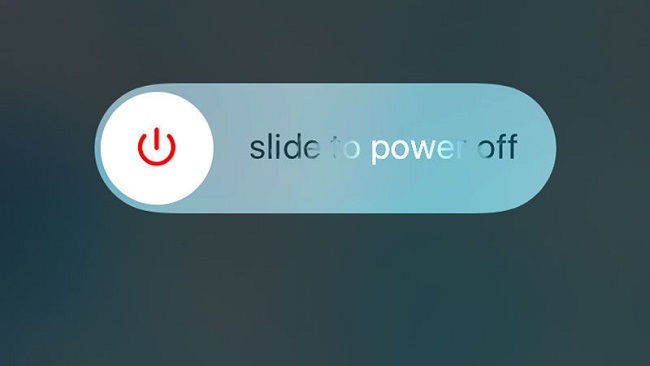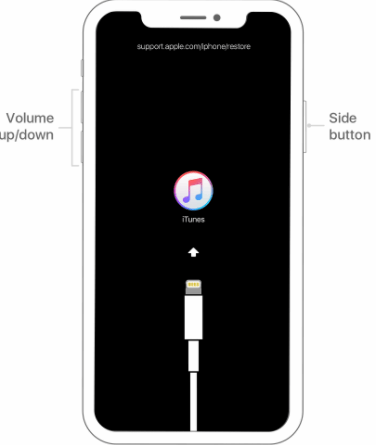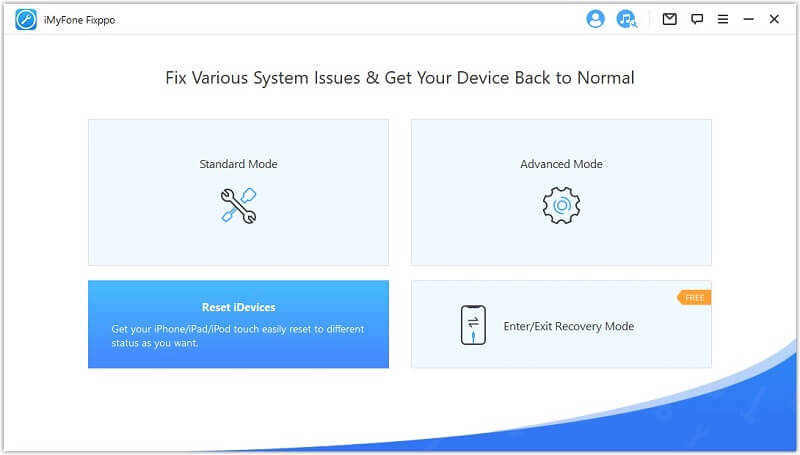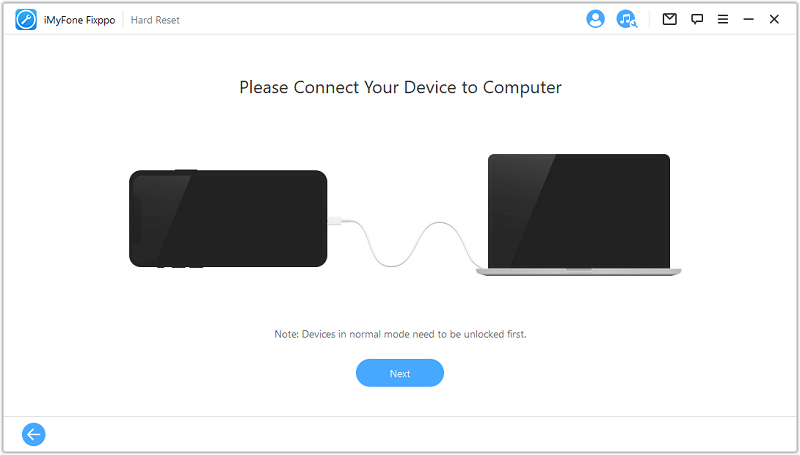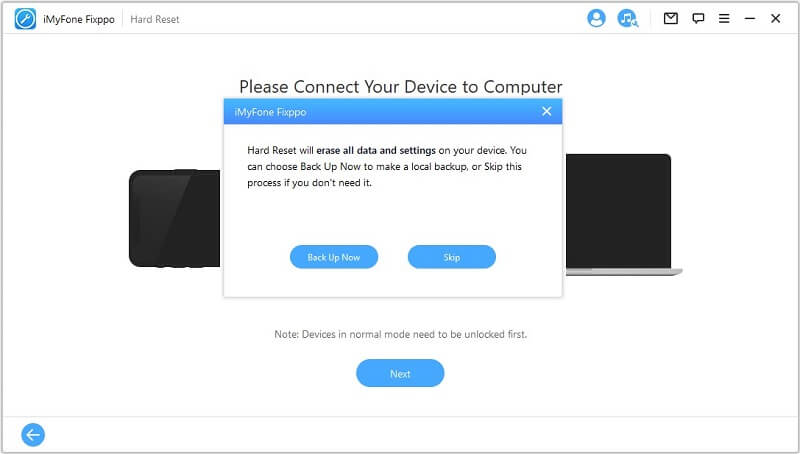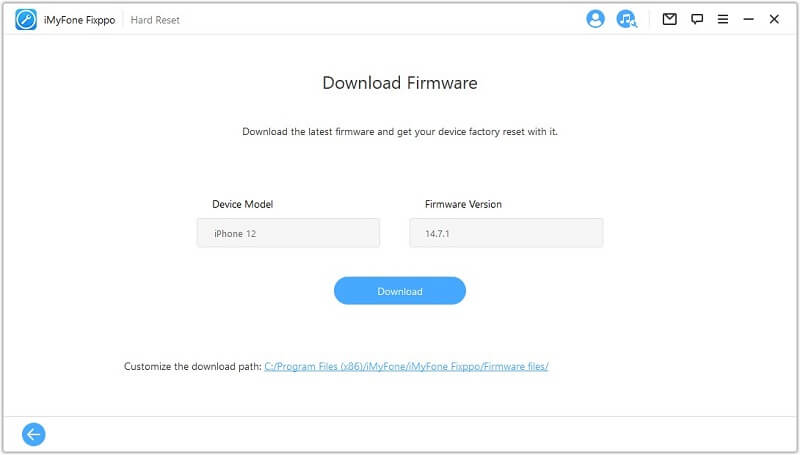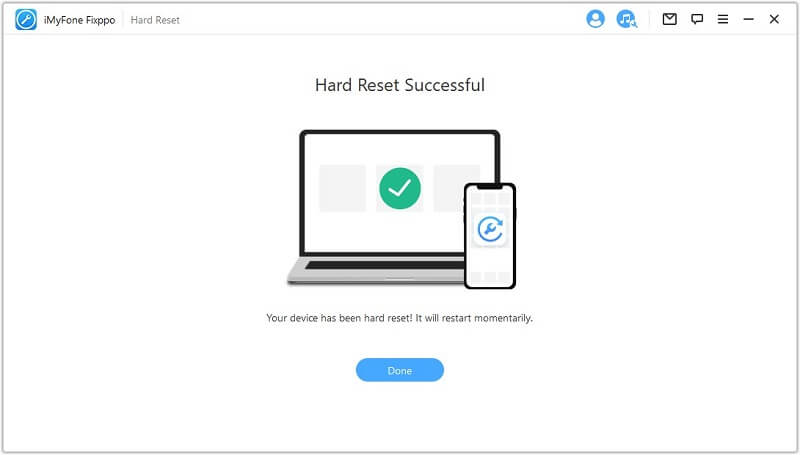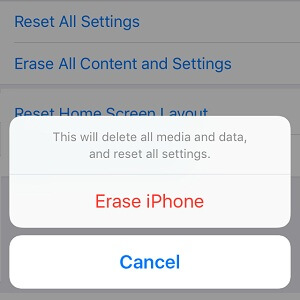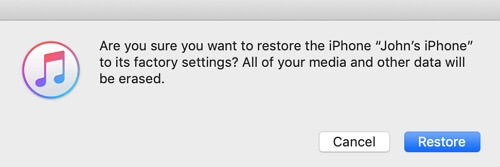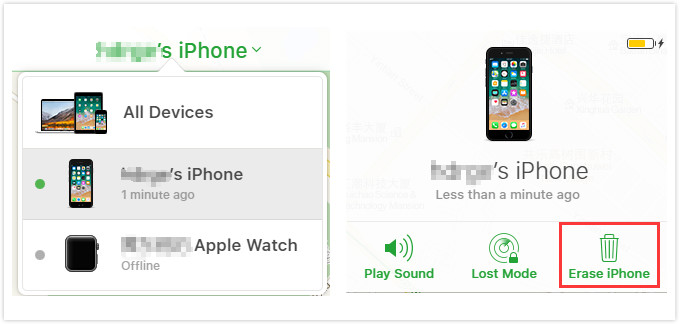- Как сделать Hard Reset на любой модели iPhone
- iPhone X, iPhone 8 и iPhone 8 Plus
- iPhone 7 и iPhone 7 Plus
- iPhone 6s, iPhone 6s Plus и более ранние модели
- Different Ways to Reset iPhone 13/12/11/XS/XS/XR/X/8/7/6/5
- Part 1: Differences between Soft Reset/Hard Reset and Factory Reset
- Part 2: How to Soft Reset iPhone
- Steps to soft reset iPhone 8 or earlier devices
- Steps to Soft Reset iPhone 13/12/11/X/XS/XR/XS Max
- Part 3: How to Hard Reset iPhone
- Steps to hard reset iPhone 4/4s/5/5s/6/6s (Plus)
- Steps to hard resetВ iPhone 7 and iPhone 7 Plus
- Hard Reset iPhone 13/12/11/X/XS/XR Series
- Part 4: How to Factory Reset iPhone (4 Ways)
- 4.1 How to Completely Reset An iPhone without Passcode/iTunes
- 4.2 How to Factory Reset iPhone in Settings
- 4.3 How to Factory Reset iPhone using iTunes
- 4.4 How to Remotely Reset iPhone using iCloud
- Conclusion
- Хард ресет iPhone 12, 11, XS, XR, X, 8, SE 2 (жесткая перезагрузка) и ввод в режим DFU: как сделать
- Как выполнить принудительную перезагрузку или жесткий перезапуск (хард ресет) iPhone 8, iPhone 8 Plus, iPhone X, iPhone XS, iPhone XR, iPhone 11, iPhone 11 Pro / Pro Max, iPhone SE 2, iPhone 12, iPhone 12 mini, iPhone 12 Pro / Pro Max
- Как выключить iPhone 8, iPhone 8 Plus, iPhone X, iPhone XS, iPhone XR, iPhone 11, iPhone 11 Pro / Pro Max, iPhone SE 2, iPhone 12, iPhone 12 mini, iPhone 12 Pro / Pro Max без использования кнопок
- Как сбросить iPhone 8, iPhone 8 Plus, iPhone X, iPhone XS, iPhone XR, iPhone 11, iPhone 11 Pro / Pro Max, iPhone SE 2, iPhone 12, iPhone 12 mini, iPhone 12 Pro / Pro Max к заводским настройкам через «сброс настроек и контента»
- Как активировать режим восстановления на iPhone 8, iPhone 8 Plus, iPhone X, iPhone XS, iPhone XR, iPhone 11, iPhone 11 Pro / Pro Max, iPhone SE 2, iPhone 12, iPhone 12 mini, iPhone 12 Pro / Pro Max
- Как включить режим восстановления DFU на iPhone 8, iPhone 8 Plus, iPhone X, iPhone XS, iPhone XR, iPhone 11, iPhone 11 Pro / Pro Max, iPhone SE 2, iPhone 12, iPhone 12 mini, iPhone 12 Pro / Pro Max (если iOS не запускается)
- Как выйти из режима восстановления DFU на iPhone 8, iPhone 8 Plus, iPhone X, iPhone XS, iPhone XR, iPhone 11, iPhone 11 Pro / Pro Max, iPhone SE 2, iPhone 12, iPhone 12 mini, iPhone 12 Pro / Pro Max
Как сделать Hard Reset на любой модели iPhone
Так называемый Hard Reset следует осуществлять только в крайних случаях. Подобный вид перезагрузки устройства применяется, если смартфон перестал отвечать на действия пользователя и банально завис.
Во всех остальных случаях следует осуществлять стандартное отключение девайса через зажатие кнопки Power (Боковой кнопки).
Hard reset позволяет перезагрузить iPhone, но на разных моделях осуществляется разными способами.
iPhone X, iPhone 8 и iPhone 8 Plus
В последнем поколении смартфонов компания Apple изменила способ быстрой перезагрузки девайса. Теперь для этого нужно:
1. Нажать и отпустить кнопку увеличения громкости.
2. Нажать и отпустить кнопку уменьшения громкости.
3. Зажать и держать боковую кнопку до появления логотипа Apple.
Делать это нужно довольно быстро с минимальной задержкой между нажатиями.
iPhone 7 и iPhone 7 Plus
В этих устройствах применен немного иной способ осуществления перезагрузки. Для этого впервые не нужно было использовать кнопку Домой под дисплеем.
Напомним, что начиная с iPhone 7 данная клавиша перестала быть физической кнопкой и является сенсорной, а обратную связь после нажатия отрабатывает механизм Taptic Engine.
В случае зависания сенсорная кнопка не будет реагировать на действия пользователя.
Так для осуществления Hard Reset нужно зажать кнопки уменьшения громкости и Power до появления логотипа Apple.
iPhone 6s, iPhone 6s Plus и более ранние модели
Во всех моделях iPhone начиная с самого первого до девайсов выпущенных весной 2016 года (iPhone SE) включительно Hard reset осуществляется одинаково.
Для сброса нужно зажать кнопку Домой и клавишу Power до появления логотипа Apple.
Такой способ перезагрузки работает на всех моделях iPad и iPod Touch.
⭐ Спасибо re:Store за полезный совет.
Источник
Different Ways to Reset iPhone 13/12/11/XS/XS/XR/X/8/7/6/5
home_icon Created with Sketch.
Home > iPhone Issues > Different Ways to Reset iPhone 13/12/11/XS/XS/XR/X/8/7/6/5
December 8, 2018 (Updated: October 11, 2021)
As a happy iPhone user, you want your device to function as perfectly as possible. In some instances, many users may come across a situation where their phone starts lagging, freezing or they have to get rid of unwanted data. For this purpose, users resort to resetting their iPhones. Many times, people get confused about how to reset an iPhone mainly because they either haven’t done it before or have moved to a newer model that has a different way of performing a reset. Whatever the issue is, you have nothing to worry about because this article covers all the means of resetting all iPhone models till now.
Part 1: Differences between Soft Reset/Hard Reset and Factory Reset
First off, let’s go ahead and see what are the different kinds of reset that you can perform on iPhone and what differentiates them: There are three ways to reset an iPhone, namely: Hard Reset, Soft Reset, and Factory Reset.
These are applied in different scenarios and operations also vary. Here’s a clear comparison between all of these methods.
| Soft Reset | Hard Reset | Factory Reset | |
|---|---|---|---|
| What is it | A Soft Reset is a simple restart of the device. It turns off all processes and restarts them again. | A hard reset is performed to set the phone to factory settings by wiping all data using the hardware keys. | A factory reset reverts the iPhone to its factory settings using the «Factory Reset» option in settings. |
| When to use it |
|
|
|
| How to use it | By holding the Power button and turn off your device | By holding the Power button and Volume button together for 20 seconds until you see the Apple logo | By selecting the «erase» option in the iPhone settings or restoring iPhone |
| What will happen | Simply restart the iPhone. No data loss | It will abruptly reboot your iPhone. No data loss | Erase all data and settings on iPhone |
Now that we know what these techniques are and what they do let’s see how we can perform them.
Part 2: How to Soft Reset iPhone
The method of soft resetting your iPhone is a very straightforward and easy way of rebooting your phone. Not all models of the iPhone have the same style of performing a Soft Reset. So, if you are wondering how do I reset my iPhone and have no clue, here’s a list of iPhone models from iPhone 5 to iPhone 12/13 and how to perform a soft reset on them:
Steps to soft reset iPhone 8 or earlier devices
- Press and hold the Power button on the top or side until you see “Slide to power off” appears.
- Drag the slider and your device will be shut off.
- Now press the Power button again until you see the Apple logo screen.
Steps to Soft Reset iPhone 13/12/11/X/XS/XR/XS Max
- Hold the Sleep/Wake button on the side and the Volume Down​ at the same time (volume up works, too, but that could accidentally take a screenshot, so down is more straightforward).
- Wait until theВ Power-Off SliderВ appears.
- Move the slider from left to right to shut down the phone.
- After your device turns off, press and hold the Sleep/Wake button again.
Part 3: How to Hard Reset iPhone
The ways as to hard reset and iPhone vary depending on the model you are using. Here’s a list of ways you can use to physically hard reset your iPhone (All models):
Steps to hard reset iPhone 4/4s/5/5s/6/6s (Plus)
- Hold the Power button and the Home button.
- Keep holding until the Apple logo appears.
- Let go once this happens – your iPhone is now resetting.
Steps to hard resetВ iPhone 7 and iPhone 7 Plus
Hard resetting the iPhone 7 series is just the same as above except that instead of holding down the Home button, you have to press and hold the Volume Down button and the power button at the same time.
Hard Reset iPhone 13/12/11/X/XS/XR Series
- Quickly press and release the Volume Up button
- Quickly press and release the Volume Down button
- Press and hold the Power button and let go as soon as you see the Apple logo.
Part 4: How to Factory Reset iPhone (4 Ways)
The last resetting technique is the factory reset. This kind of reset removes all data of your device and in one of the methods given below, even repairs and installs a new iOS. If you’re looking for how to reset iPhone completely, here are all the methods for all models:
4.1 How to Completely Reset An iPhone without Passcode/iTunes
If you need to completely restore the device to factory defaults without a passcode, there is no easier or more effective method other than using iMyFone Fixppo. It can factory reset your phone in moments and at the same time repair your software to prevent further errors. Follow the steps and learn how to reset iPhone using iMyFone Fixppo.
Step 1. Firstly, you have to download Fixppo on your computer. Select Reset iDevices from the home page. Hit «Hard Reset» afterwards.
Step 2. Connect your iPhone to the computer and click Next.
Step 3. A pop-up window will show up to tell you to back up your iPhone. Hit «Back Up Now» to proceed. If you don’t need it, you can just click «Skip» to move on.
Step 4. After the backup file is stored in your computer , Fixppo will automatically detect the latest firmware version and get your device reset with it.
Step 5. Then we can start to reset our iPhone. But before Fixppo reset our iPhone, we need to put your iPhone into Recovery/DFU mode. Then, we just wait for it to complete.
After it’s finished, your device should be fully restored without having a passcode. Now you can set up as a new device.
4.2 How to Factory Reset iPhone in Settings
To do so on your iPhone, go to Settings > General > Reset > Erase all content and settings and enter the passcode to confirm erasing of all data.
4.3 How to Factory Reset iPhone using iTunes
Follow these steps below on how to reset your iPhone using iTunes:
- Connect your device to the computer you have synced with.
- After it has detected your device, choose the option Restore iPhone given on the screen.
- iTunes will confirm that if you want to restore as it will wipe everything. Click the Restore button and download the software to reset your device.
4.4 How to Remotely Reset iPhone using iCloud
To reset your phone remotely using iCloud, you must have the Find my iPhone feature enabled in advanced, then follow these steps:
- Open find my phone on iCloud.com.
- Select All Devices’ Info window and click erase next to your device.
- For verification it will ask for your Apple ID password, you can also answer security questions if you are using a trusted PC or you can enter the verification code sent to you on your other Apple device.
Conclusion
We hope this article helps understand how do you reset your iPhone and when to use the different types of reset. If you have any further questions, leave a message below and we will get back to you as soon as possible.
The free trial for Fixppo is now available for Win/Mac!
Источник
Хард ресет iPhone 12, 11, XS, XR, X, 8, SE 2 (жесткая перезагрузка) и ввод в режим DFU: как сделать
Необходимо выполнить хард ресет (жесткую перезагрузку) iPhone, а способ по-старинке не работает? Вероятно, вы не знали, но процедура принудительной перезагрузки или жесткого перезапуска в iPhone 8, iPhone 8 Plus, iPhone X, iPhone XS, iPhone XR, iPhone 11, iPhone 11 Pro, iPhone SE 2, iPhone 12, iPhone 12 mini, iPhone 12 Pro изменилась.
Напомним, для перезагрузки iPhone 7 и iPhone 7 Plus нужно одновременно нажать и удерживать в течение не менее 10 секунд кнопки питания и уменьшения громкости до появления логотипа Apple. В iPhone 8, iPhone 8 Plus, iPhone X, iPhone XS, iPhone XR, iPhone 11, iPhone 11 Pro / Pro Max, iPhone SE 2, iPhone 12, iPhone 12 mini, iPhone 12 Pro / Pro Max процедура перезагрузки предполагает три шага.
Купертиновцы изменили процесс перезапуска, поскольку в новых моделях iPhone одновременное нажатие и удерживание кнопок питания и уменьшения громкости активирует функцию «Экстренный вызов SOS». Обратите внимание, в iPhone 8 / 8 Plus, iPhone X, iPhone XS / XS Max, iPhone XR, iPhone 11, iPhone 11 Pro / 11 Pro Max, iPhone 12, iPhone 12 mini, iPhone 12 Pro / Pro Max кнопка питания теперь называется боковой кнопкой.
Как выполнить принудительную перезагрузку или жесткий перезапуск (хард ресет) iPhone 8, iPhone 8 Plus, iPhone X, iPhone XS, iPhone XR, iPhone 11, iPhone 11 Pro / Pro Max, iPhone SE 2, iPhone 12, iPhone 12 mini, iPhone 12 Pro / Pro Max
1. Нажмите и быстро отпустите кнопку увеличения громкости.
2. Нажмите и быстро отпустите кнопку уменьшения громкости.
3. Нажмите и удерживайте боковую кнопку до тех пор, пока не появится логотип Apple.
Как выключить iPhone 8, iPhone 8 Plus, iPhone X, iPhone XS, iPhone XR, iPhone 11, iPhone 11 Pro / Pro Max, iPhone SE 2, iPhone 12, iPhone 12 mini, iPhone 12 Pro / Pro Max без использования кнопок
Для того чтобы выключить устройство, нужно нажать и удерживать в течение нескольких секунд кнопку увеличения громкости совместно с боковой кнопку до появления экранов со слайдерами.
Кроме того, в iOS 11 и более новых версиях ПО опция «Выключить» также появилась в приложении «Настройки» (в самом низу раздела Основные).
Как сбросить iPhone 8, iPhone 8 Plus, iPhone X, iPhone XS, iPhone XR, iPhone 11, iPhone 11 Pro / Pro Max, iPhone SE 2, iPhone 12, iPhone 12 mini, iPhone 12 Pro / Pro Max к заводским настройкам через «сброс настроек и контента»
Данная процедура выполняется так же, как и на всех других моделях iPhone. О том, как сбросить настройки в iPhone, мы подробно рассказывали в этом материале.
При возникновении трудностей с загрузкой системы применяют процедуру восстановления в программе iTunes на компьютере. В macOS 10.15 Catalina и последующих версиях вместо iTunes используется приложение Finder (подробно).
Имейте в виду, что после сброса до заводских настроек или восстановления ПО на компьютере все хранящиеся на устройстве данные исчезнут, поэтому используйте этот способ только в случае крайней необходимости. Однако если у вас есть резервные копии файлов на компьютере или iCloud, после восстановления ПО вы сможете легко их восстановить.
Как активировать режим восстановления на iPhone 8, iPhone 8 Plus, iPhone X, iPhone XS, iPhone XR, iPhone 11, iPhone 11 Pro / Pro Max, iPhone SE 2, iPhone 12, iPhone 12 mini, iPhone 12 Pro / Pro Max
1. Убедитесь, что на вашем Windows ПК или Mac установлена самая последняя версия iTunes (скачать можно здесь). В macOS 10.15 Catalina и последующих версиях вместо iTunes используется приложение Finder (подробно).
2. Подключите iPhone к компьютеру и откройте iTunes. В macOS 10.15 Catalina и последующих версиях, запустите приложение Finder.
3. После подключения iPhone к компьютеру выполните принудительную перезагрузку.
Нажмите и быстро отпустите кнопку увеличения громкости, а затем то же самое проделайте с кнопкой уменьшения громкости.
Нажмите и удерживайте боковую кнопку до появления экрана восстановления.
Экран iPhone в режиме восстановления на iOS 13 и новее:
Экран iPhone в режиме восстановления на iOS 12 и ранее:
В iTunes (или Finder в зависимости от ОС) появится меню, предлагающее либо восстановить, либо обновить iPhone. Выберите «Обновить», и iTunes (Finder) попытается переустановить iOS с сохранением данных или «Восстановить iPhone» для сброса настроек к заводским (все данные будут удалены).
В процессе обновления или восстановления iPhone может несколько раз автоматически перезагружаться. Не стоит впадать в панику – дождитесь окончания загрузки (обычно 5-15 минут).
После завершения процесса восстановления или обновления настройте ваш iPhone.
Если вы по ошибке включили режим восстановления, а не обновления, не беспокойтесь. Просто отключите iPhone от компьютера и нажмите боковую кнопку для перезапуска. Режим восстановления будет отключен без необходимости восстанавливать или обновлять устройство.
Как включить режим восстановления DFU на iPhone 8, iPhone 8 Plus, iPhone X, iPhone XS, iPhone XR, iPhone 11, iPhone 11 Pro / Pro Max, iPhone SE 2, iPhone 12, iPhone 12 mini, iPhone 12 Pro / Pro Max (если iOS не запускается)
В случае, если iPhone не может загрузиться в нормальном режиме, воспользуйтесь восстановлением в режиме DFU.
1. Подключите iPhone при помощи кабеля к компьютеру с установленным iTunes. В macOS 10.15 Catalina и последующих версиях вместо iTunes используется приложение Finder (подробно).
2. Запустите iTunes (Finder) на компьютере.
3. На iPhone нажмите и быстро отпустите кнопку увеличения громкости.
4. Нажмите и быстро отпустите кнопку уменьшения громкости.
5. Нажмите и удерживайте боковую кнопку до тех пор, пока iPhone не выключится.
6. После выключения iPhone, продолжая удерживать кнопку включения (боковую кнопку), нажмите и удерживайте кнопку уменьшения громкости в течение 5 секунд.
7. По прошествии 5 секунд отпустите кнопку включения, но продолжайте удерживать кнопку уменьшения громкости до появления в iTunes сообщения о том, что iPhone находится в режиме восстановления (примерно 10 секунд).
При использовании Finder (macOS 10.15 Catalina и последующие версии ПО) необходимо нажать на наименование устройства в боковом меню.
Как выйти из режима восстановления DFU на iPhone 8, iPhone 8 Plus, iPhone X, iPhone XS, iPhone XR, iPhone 11, iPhone 11 Pro / Pro Max, iPhone SE 2, iPhone 12, iPhone 12 mini, iPhone 12 Pro / Pro Max
Для выхода из режима восстановления выполните жесткую (принудительную) перезагрузку по инструкции выше.
Дублируем и здесь:
1. Нажмите и быстро отпустите кнопку увеличения громкости.
2. Нажмите и быстро отпустите кнопку уменьшения громкости.
3. Нажмите и удерживайте боковую кнопку до тех пор, пока не появится логотип Apple.
Источник