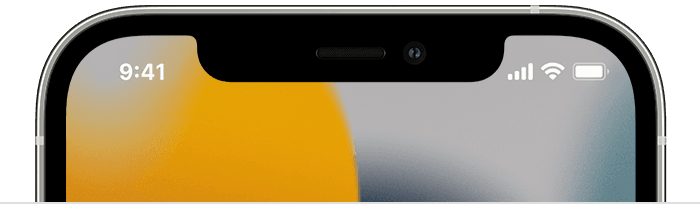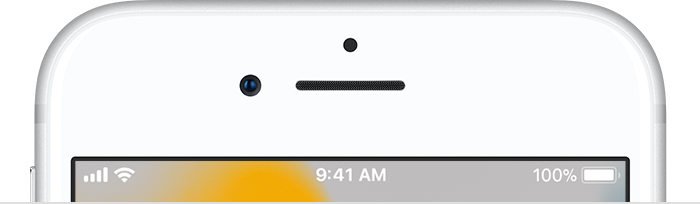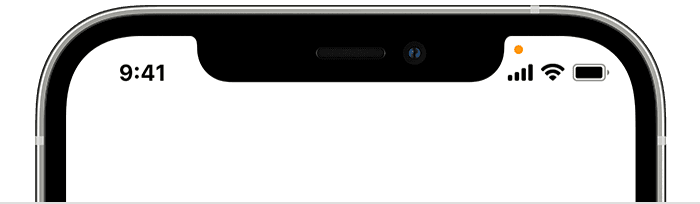- iPhone Screen Repair
- Support options
- What to expect
- iPhone screen replacement costs in the United States
- Is your iPhone covered by AppleCare+?
- Genuine parts
- Status icons and symbols on your iPhone
- Where do you see status icons
- About the status icons on your iPhone
- If you see blue, green, red, or purple in the status bar
- If you see orange or green indicators in the status bar
- If your iPhone won’t turn on or is frozen
- If your screen is black or frozen
- On your iPhone 8 or later, including iPhone SE (2nd generation)
- On your iPhone 7 or iPhone 7 Plus
- On your iPhone 6s and earlier, including iPhone SE (1st generation)
- If your iPhone turns on but gets stuck during start up
iPhone Screen Repair
Accidents happen. If your screen gets cracked, we can help.
Support options
Make an appointment to bring your iPhone into an Apple Authorized Service Provider or the Genius Bar.
Schedule onsite service to have an Apple Authorized Service Provider come to your home or office to complete your device repair. Onsite service is available in select locations and has an additional site-visit fee. This additional fee will be waived if your iPhone is covered by AppleCare+.
When you arrange to send in your iPhone for repair, we’ll send you a box with pre-printed labels to collect your iPhone, and then you can ship it to an Apple Repair Center at your convenience.
Every Apple repair with an Apple Authorized Service Provider, the Genius Bar, or an Apple Repair Center is performed by an Apple-trained technician using Apple precision tools. They deliver high-quality service using only genuine Apple parts, and your repair will be backed by Apple.
What to expect
The Apple Store and many of our Apple Authorized Service Providers offer same-day service for screen replacement. If your technician needs to send your iPhone to an Apple Repair Center, you’ll be notified when it’s ready for pickup.
For a smoother repair process, back up your iPhone before service. Be sure you know your Apple ID and password.
iPhone screen replacement costs in the United States
The repair pricing in this chart applies only to screen damage. If you have any other damage to your iPhone, you’ll pay additional costs. If your iPhone is covered by AppleCare+, see the AppleCare+ section.
The out-of-warranty prices apply only to repairs made by Apple. Apple Authorized Service Providers may offer different prices. Your Apple Authorized Service Provider may also offer onsite service for an additional site-visit fee. This additional fee will be waived if your iPhone is covered by AppleCare+.
| iPhone 13 | Screen repair (out of warranty) |
|---|---|
| iPhone 13 Pro Max | $ 329 |
| iPhone 13 Pro | $ 279 |
| iPhone 13 | $ 279 |
| iPhone 13 mini | $ 229 |
| iPhone 12 | Screen repair (out of warranty) |
|---|---|
| iPhone 12 Pro Max | $ 329 |
| iPhone 12 Pro | $ 279 |
| iPhone 12 | $ 279 |
| iPhone 12 mini | $ 229 |
| iPhone 11 | Screen repair (out of warranty) |
|---|---|
| iPhone 11 Pro Max | $ 329 |
| iPhone 11 Pro | $ 279 |
| iPhone 11 | $ 199 |
| iPhone X | Screen repair (out of warranty) |
|---|---|
| iPhone XS Max | $ 329 |
| iPhone XS | $ 279 |
| iPhone X | $ 279 |
| iPhone XR | $ 199 |
| iPhone 8 | Screen repair (out of warranty) |
|---|---|
| iPhone 8 Plus | $ 169 |
| iPhone 8 | $ 149 |
| iPhone 7 | Screen repair (out of warranty) |
|---|---|
| iPhone 7 Plus | $ 169 |
| iPhone 7 | $ 149 |
| iPhone 6 | Screen repair (out of warranty) |
|---|---|
| iPhone 6s Plus | $ 169 |
| iPhone 6s | $ 149 |
| iPhone 6 Plus | $ 149 |
| iPhone 6 | $ 129 |
All fees are in US dollars and are subject to tax. A $ 6.95 shipping fee will be added if we need to ship your iPhone and it isn’t covered under warranty or an AppleCare+ plan. Accidental damage isn’t covered by the Apple warranty. If your screen fails due to a manufacturing issue, it may be covered by the Apple warranty, an AppleCare+ plan, or consumer law.
Is your iPhone covered by AppleCare+?
If you have an AppleCare+ plan, you can use it to cover screen repair. AppleCare+ gives you expert technical support and hardware coverage from Apple, including accidental damage protection. Each incident of accidental damage is subject to a service fee or deductible, depending on your plan. If you don’t have an AppleCare+ plan, you’ll pay the out-of-warranty fee.
If your device is covered by AppleCare+ and you request onsite service, the additional onsite visit fee will be waived.
| iPhone model | Screen repair (AppleCare+ service fee) |
|---|---|
| All eligible iPhone models | $ 29 |
| Additional on-site visit fee (waived) | $ 0 |
Not sure if you’re covered? Check if you have AppleCare+ coverage by entering your iPhone serial number.
Genuine parts
Genuine Apple Parts are critical to a quality repair. Visit an Apple Store or an Apple Authorized Service Provider to make sure you get your product back working the way it should.
Источник
Status icons and symbols on your iPhone
Learn what the status icons and symbols at the top of your screen mean.
Where do you see status icons
Status icons appear in the status bar on your iPhone:
iPhone models with Face ID
iPhone models with Touch ID
If you don’t see an icon, check Control Center by swiping down from the top-right corner.
About the status icons on your iPhone
To learn what an icon means, find it below.
Your carrier’s 5G network is available, and your iPhone can connect to the Internet over that network. 5G works with these iPhone models. (Not available in all areas.)
Your carrier’s 5G network with higher frequency is available, and your iPhone can connect to the Internet over that network. Works with these iPhone models. (Not available in all areas.)
Your carrier’s 5G E network is available, and your iPhone can connect to the Internet over that network. Works with iPhone 8 and later. (Not available in all areas.)
Your carrier’s LTE network is available, and your iPhone can connect to the Internet over that network. (iPhone 5 and later. Not available in all areas.)
Your carrier’s 3G UMTS (GSM) or EV-DO (CDMA) network is available, and your iPhone can connect to the Internet over that network.
Your carrier’s 4G UMTS (GSM) or LTE network is available, and your iPhone can connect to the Internet over that network. (Not available in all areas.)
Your carrier’s GPRS (GSM) or 1xRTT (CDMA) network is available, and your iPhone can connect to the Internet over that network.
Your carrier’s EDGE (GSM) network is available, and your iPhone can connect to the Internet over that network.
You’re in range of your cellular network and can make and receive calls. If there’s no signal, «No service» appears.
On your iPhone with Dual SIM capability, you’re in range of your cellular network and can make and receive calls. If there’s no signal, «No service» appears.
You can use Wi-Fi calling. Your carrier also appears next to the icon.
Your iPhone is connected to the Internet over Wi-Fi.
You’re connected to a network using VPN.
You’re no longer connected to a VPN network.
An app or website is using Location Services. A hollow arrow means that an item may receive your location under certain conditions. A blue arrow may appear when the app you’re using requests your location.
There’s network activity.
Airplane Mode is on. You can’t make calls or use Bluetooth until you turn off this setting.
Orientation Lock is on. Your screen won’t rotate until you turn off this setting.
Do Not Disturb is on. This setting silences calls, alerts, and notifications until you turn it off. Alarms will still sound.
Your iPhone is syncing with iTunes.
Your iPhone is locked with a passcode or Touch ID.
Your iPhone is paired with a wireless headset, headphones, or earbuds.
An alarm is set.
This icon shows the battery level of your iPhone. If this icon is yellow, Low Power Mode is on. If this icon is red, then your iPhone has less than 20% charge.
The battery level of your paired Bluetooth device.
Your iPhone is connected to the Internet through the Personal Hotspot of another iOS device.
Your iPhone is charging.
Your iPhone is connected to CarPlay.
If you see blue, green, red, or purple in the status bar
On iPhone X and later, the color shows as a bubble behind the time. On iPhone 8 or earlier, the color goes all the way across the status bar. Here’s what each color means:

Your iPhone is using Screen Mirroring, or an app is actively using your location.

You’re on a call or your iPhone is providing a Personal Hotspot,*

Your iPhone is either recording sound or your screen.
* For Personal Hotspot on iPhone 8 or earlier, you can also see how many devices joined your hotspot. appears in the status bar of iOS devices using Personal Hotspot.
If you see orange or green indicators in the status bar
With iOS 14 and later, you might see an orange or green indicator in the status bar on your iPhone. These indicators appear when the microphone and/or camera are being used by an app.
An orange indicator means the microphone is being used by an app on your iPhone.
A green indicator means either the camera or the camera and the microphone are being used by an app on your iPhone.
Источник
If your iPhone won’t turn on or is frozen
If your iPhone has a frozen screen, doesn’t respond when you touch it, or becomes stuck when you turn it on, learn what to do.
iPhone screen is black or frozen
iPhone is stuck on the Apple logo
If your screen is black or frozen
Follow the steps for your device.
On your iPhone 8 or later, including iPhone SE (2nd generation)
- Press and quickly release the volume up button.
- Press and quickly release the volume down button.
- Press and hold the side button until you see the Apple logo.
- If your phone doesn’t turn on, follow these steps to check your hardware and charge your phone. You might need to charge for up to an hour.
- If your phone still doesn’t turn on, contact Apple Support.
On your iPhone 7 or iPhone 7 Plus
- Press and hold both the side button and the volume down button until you see the Apple logo.
- If your phone doesn’t turn on, follow these steps to check your hardware and charge your phone. You might need to charge for up to an hour.
- If your phone still doesn’t turn on, contact Apple Support.
On your iPhone 6s and earlier, including iPhone SE (1st generation)
- Press and hold both the Home button and the side button or the top button until you see the Apple logo.
- If your phone doesn’t turn on, follow these steps to check your hardware and charge your phone. You might need to charge for up to an hour.
- If your phone still doesn’t turn on, contact Apple Support.
If your iPhone turns on but gets stuck during start up
If you see the Apple logo or a red or blue screen during startup, try these steps:
- Connect your iPhone to a computer. On a Mac with macOS Catalina, open the Finder. On a Mac with macOS Mojave or earlier, or on a PC, open iTunes. Find out which macOS your Mac is using.
- Select your iPhone on your computer.
- While your iPhone is connected, follow these steps:
- On your iPhone 8 or later, including iPhone SE (2nd generation): Press and quickly release the volume up button. Press and quickly release the volume down button. Then press and hold the side button.




Источник