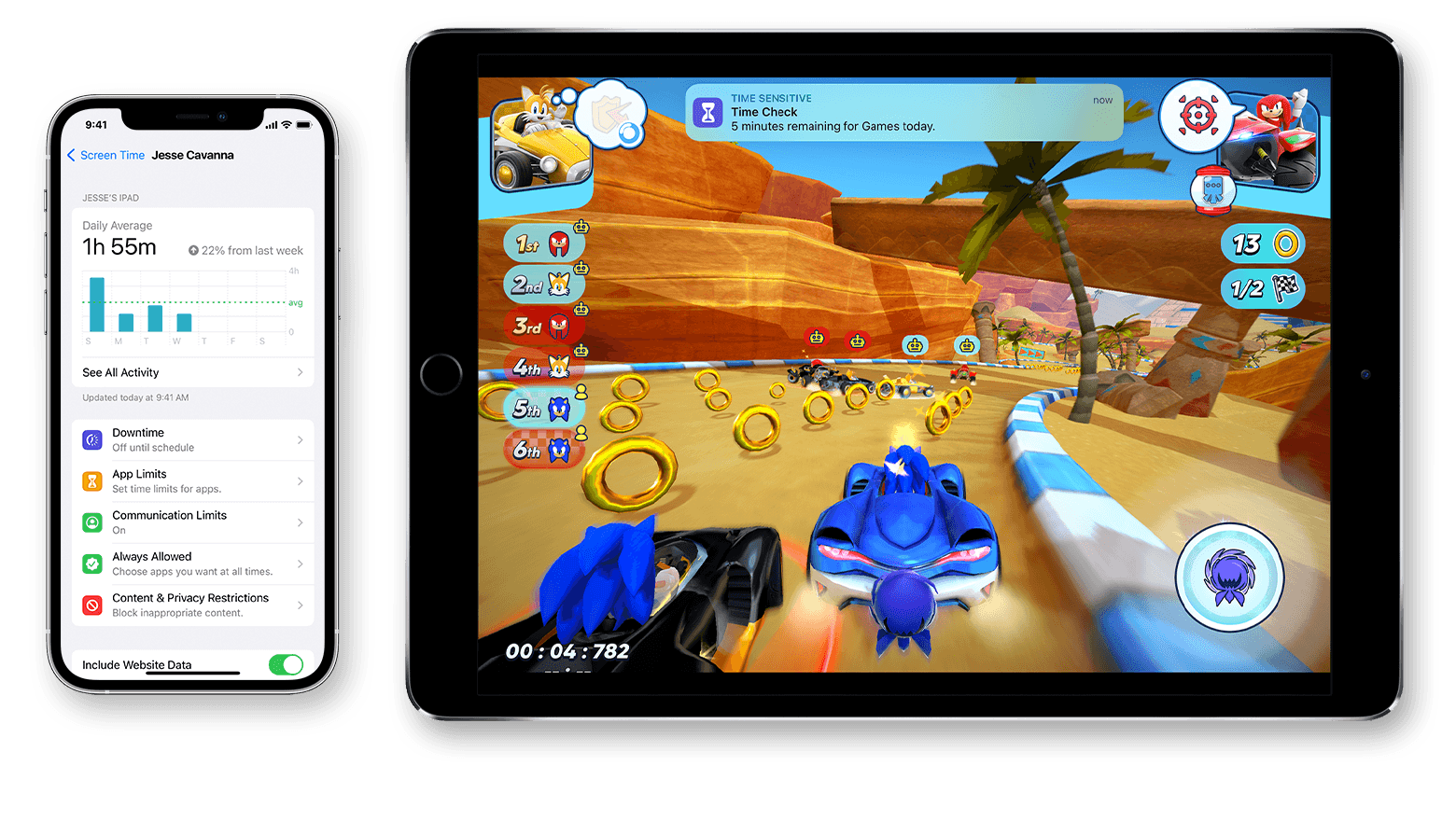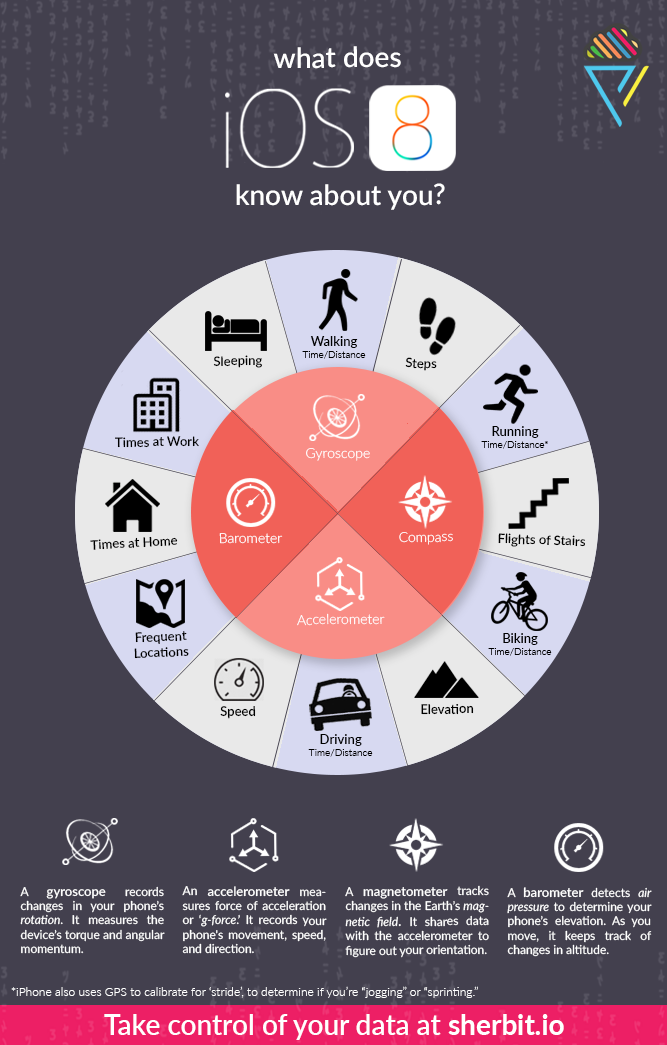- Use Screen Time on your iPhone, iPad, or iPod touch
- Turn on Screen Time
- Set a Screen Time passcode
- What Does Your iPhone Know About You?
- In Pictures: What Your iPhone Apps Know About You
- What Your iPhone Apps Know About You
- 09Droid
- Storm8
- Aurora Feint
- Pinch Media
- SpyPhone
- TXSBBSpy
- If you forgot your iPhone passcode
- Step 1: Make sure that you have a computer (Mac or PC)
- Step 2: Turn off your iPhone
- Step 3: Put your iPhone in recovery mode
- Step 4: Restore your iPhone
- Need more help?
- Use Screen Time on your iPhone, iPad, or iPod touch
- Turn on Screen Time
- Set a Screen Time passcode
Use Screen Time on your iPhone, iPad, or iPod touch
With Screen Time, you can access real-time reports showing how much time you spend on your iPhone, iPad, or iPod touch. You can also set limits for what you want to manage.
Screen Time lets you know how much time you and your kids spend on apps, websites, and more. This way, you can make more informed decisions about how you use your devices, and set limits if you’d like to. Learn how to use parental controls to manage a child’s device.
Turn on Screen Time
- Go to Settings > Screen Time.
- Tap Turn On Screen Time.
- Tap Continue.
- Select This is My [device] or This is My Child’s [device].
After you turn on Screen Time, you’ll see a report showing how you use your device, apps, and websites. If it’s your child’s device, you can set up Screen Time and create settings on their device or you can use Family Sharing to configure your child’s device from your device. After you set up your child’s device, you can also use Family Sharing to see reports and adjust settings from your device.
With Screen Time, you can also create a dedicated passcode to secure settings, so only you can extend time or make changes. Make sure to choose a passcode that’s different from the passcode that you use to unlock your device. To change or turn off the passcode on your child’s device, go to Settings > Screen Time and tap your child’s name. Then tap Change Screen Time Passcode or Turn Off Screen Time Passcode, and authenticate the change with Face ID, Touch ID, or your device passcode.
Set a Screen Time passcode
You can set a passcode so that only you can change Screen Time settings and allow more time when app limits expire. Use this feature to set content and privacy limitations for your child’s device. The steps to set up a Screen Time passcode depend on whether you’re using Family Sharing.
Источник
What Does Your iPhone Know About You?
Mar 7, 2016 · 2 min read
Sherbit works as a ‘hub’ for your data by utilizing your apps’ ‘application programming interfaces,’ or “APIs.” An API is an interface that allow multiple pieces of software to interact with each other. For example: when you try to buy something online, the website needs to verify that your credit card information is correct. The website uses an API to send your financial data to another application that processes the payment; after that application confirms the transaction, the website notifies you that the order has been placed. The user only sees the site’s interface, but in the background, many applications are communicating with each other using APIs.
Apple’s Core Motion and Core Location APIs provide access to data collected by the iPhone’s GPS and motion sensors. The iPhone 6 uses a co-processor called “M8” to continuously measure data from the motion sensors without drawing power from the phone’s main processor. Apple’s goal is to make it easier for fitness and health applications to track your activity; whether you’re walking or running, biking or driving, at work or at home, etc. Sherbit lets you see this information in a new context by analyzing it with data provided by your other apps’ APIs.
Источник
In Pictures: What Your iPhone Apps Know About You
What Your iPhone Apps Know About You
As smart phones start resembling full-fledged computers, cybersecurity researchers say it’s only a matter of time until digital criminals redirect their spyware schemes from PCs to the moving targets in our pockets. When that assault begins, those researchers say it may come in through the front door: the app store. Since the advent of the iPhone, applications that violate privacy or secretly collect personal information have periodically slipped past safeguards in Apple ‘s application platform, as well as those of Google and RIM . Here are a few of the controversial apps that have resulted.
AP Photo/Richard Drew
09Droid
Google likes to brag that its Android Market application platform is more open than Apple’s app store. But that openness may be a liability too. Last month cybersecurity researchers at Finnish firm F-Secure found that a developer known as 09Droid had created dozens of apps that posed as mobile banking programs, but in fact served only as unauthorized interfaces to the banks’ Web sites. F-Secure couldn’t confirm that the programs were actually stealing data, but they showed that they software was capable of password theft. Google pulled the apps, and several banks issued warnings.
With exceptions like the 09Droid scare, most mobile app privacy violations have been more annoying than malicious. Mogo, an iPhone developer based in Switzerland, showed the pitfalls of giving an application access to your phone number last September when the company began calling European users of its MogoRoad application to try to upsell them on a paid version of the application, according to French blog Mac4Ever. When the blog posted proof that iPhone apps can access phone numbers, users complained, and Apple removed the app from its store.
Storm8
The gray area around apps and privacy has already generated a lawsuit for one videogame developer. Storm8, the developer of games like iMobsters and Zombies Live, was sued in November 2008 by a group of users who claimed that the company was hoarding their phone numbers on its servers. The company responded that it was merely using the numbers as unique identifiers to distinguish users, a practice it’s since dropped.
Aurora Feint
Like Storm8’s games, the iPhone app Aurora Feint collected personal data for what it claimed were innocuous reasons. By scraping the user’s contact list, it was able to tell users when their friends were playing the multiplayer puzzle game. Unfortunately, it didn’t encrypt the data it was collecting. «We just thought that it was a cool feature and that we’d implement security stuff if we became popular,» the games’ developers wrote on their forum site.That security misstep fueled users’ anger over the feature and eventually caused it to be removed from Apple’s app store in 2008, though it was later re-instated when the developers added encryption to the contacts data.
Pinch Media
Pinch Media is an analytics firm that allows iPhone app developers to plug the company’s code into their apps and thus track data about the use of their programs—hardly malicious cybercrime tactics. But last July, «I Phone Home,» a blog dedicated to tracking potential privacy abuses by iPhone applications, called Pinch a «spyware vendor» and pointed out that the company is capable of tracking specific data about users like their location, how often they use certain apps, and—if they’ve enabled Facebook Connect—details like gender and age. Pinch countered that it only aggregates data, so nothing can be tracked regarding an individual user.
SpyPhone
While privacy-violating apps for the iPhone have largely targeted phone numbers and contact lists, they theoretically have access to far more. In a presentation at the Black Hat security conference in February, Swiss researcher Nicolas Seriot showed off a proof-of-concept application called SpyPhone that showed just how much data an app can gather if it’s accepted in the App Store, including your Web and calling history, location, even the cached record of your keystrokes.
TXSBBSpy
While most early examples of privacy scandals around mobile apps have centered on the iPhone, RIM’s BlackBerry App Center is far from immune. In a presentation in February just a few days after Nicolas Seriot’s, Veracode researcher Tyler Shields showed off a similar program for the BlackBerry that he called TXSBBSpy, an app that demonstrated its equally wide access to personal data. TXSBBSpy accessed data including call and Web browsing history, and even demonstrated an app’s ability to silently turn on the device’s microphone to turn it into a convenient mobile bug.
Источник
If you forgot your iPhone passcode
Forgot your iPhone passcode? Learn how to get your iPhone into recovery mode so you can erase it and set it up again.
If you enter the wrong passcode on your iPhone Lock Screen too many times, an alert lets you know that your iPhone is disabled. If you can’t remember your passcode when you try again, you need to use a computer to put your iPhone in recovery mode. This process deletes your data and settings, including your passcode, giving you access to set up your iPhone again.
After you erase your iPhone, you can restore your data and settings from backup. If you didn’t back up your iPhone, you can set it up as a new device and then download any data that you have in iCloud.
Step 1: Make sure that you have a computer (Mac or PC)
This process requires a Mac or PC. If you’re using a PC, make sure that it has Windows 8 or later, and that iTunes is installed. You also need the cable that came with your iPhone, or another compatible cable, to connect your iPhone to the computer.
If you don’t have a computer and you can’t borrow one, you need to go to an Apple Retail Store or Apple Authorized Service Provider for help.
Step 2: Turn off your iPhone
- Unplug your iPhone from the computer if it’s connected.
- Turn off your iPhone using the method for your iPhone model:
- iPhone X or later, iPhone SE (2nd generation), iPhone 8, and iPhone 8 Plus: Press and hold both the Side button and the Volume down button until the power off slider appears.
- iPhone 7 and iPhone 7 Plus: Press and hold the Side button until the power off slider appears.
- iPhone SE (1st generation), and iPhone 6s and earlier: Press and hold the Side (or Top) button until the power off slider appears.
- iPhone X or later, iPhone SE (2nd generation), iPhone 8, and iPhone 8 Plus: Press and hold both the Side button and the Volume down button until the power off slider appears.
- Drag the slider to turn off your iPhone, then wait a minute to make sure that it turns off completely.
Step 3: Put your iPhone in recovery mode
- Get ready by finding the button on your iPhone that you’ll need to hold in the next step:
- iPhone X or later, iPhone SE (2nd generation), iPhone 8, and iPhone 8 Plus use the Side button.
- iPhone 7 and iPhone 7 Plus use the Volume down button.
- iPhone SE (1st generation), and iPhone 6s and earlier use the Home button.
- Press and hold the correct button for your iPhone while immediately connecting your iPhone to the computer. Don’t let go of the button.
- Keep holding the button until you see the recovery mode screen on your iPhone, then let go.
If you see the passcode screen, you need to turn off your iPhone and start again.
If you can’t get your iPhone to show the recovery mode screen and you need help, contact Apple Support.
Step 4: Restore your iPhone
- Locate your iPhone in the Finder or in iTunes on the computer that it’s connected to. (Learn how to find your connected iPhone.)
- Choose Restore when you see the option to Restore or Update. Your computer downloads software for your iPhone and begins the restore process. If the download takes more than 15 minutes and your device exits the recovery mode screen, let the download finish, then turn off your iPhone and start again.
- Wait for the process to finish.
- Disconnect your iPhone from the computer, then set up and use your iPhone.
Need more help?
If you can’t complete any of these steps, if you’re still prompted for a passcode, or if you need any other assistance, contact Apple Support.
Источник
Use Screen Time on your iPhone, iPad, or iPod touch
With Screen Time, you can access real-time reports showing how much time you spend on your iPhone, iPad, or iPod touch. You can also set limits for what you want to manage.
Screen Time lets you know how much time you and your kids spend on apps, websites, and more. This way, you can make more informed decisions about how you use your devices, and set limits if you’d like to. Learn how to use parental controls to manage a child’s device.
Turn on Screen Time
- Go to Settings > Screen Time.
- Tap Turn On Screen Time.
- Tap Continue.
- Select This is My [device] or This is My Child’s [device].
After you turn on Screen Time, you’ll see a report showing how you use your device, apps, and websites. If it’s your child’s device, you can set up Screen Time and create settings on their device or you can use Family Sharing to configure your child’s device from your device. After you set up your child’s device, you can also use Family Sharing to see reports and adjust settings from your device.
With Screen Time, you can also create a dedicated passcode to secure settings, so only you can extend time or make changes. Make sure to choose a passcode that’s different from the passcode that you use to unlock your device. To change or turn off the passcode on your child’s device, go to Settings > Screen Time and tap your child’s name. Then tap Change Screen Time Passcode or Turn Off Screen Time Passcode, and authenticate the change with Face ID, Touch ID, or your device passcode.
Set a Screen Time passcode
You can set a passcode so that only you can change Screen Time settings and allow more time when app limits expire. Use this feature to set content and privacy limitations for your child’s device. The steps to set up a Screen Time passcode depend on whether you’re using Family Sharing.
Источник