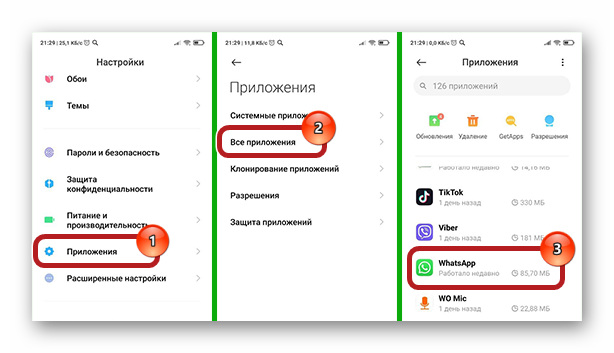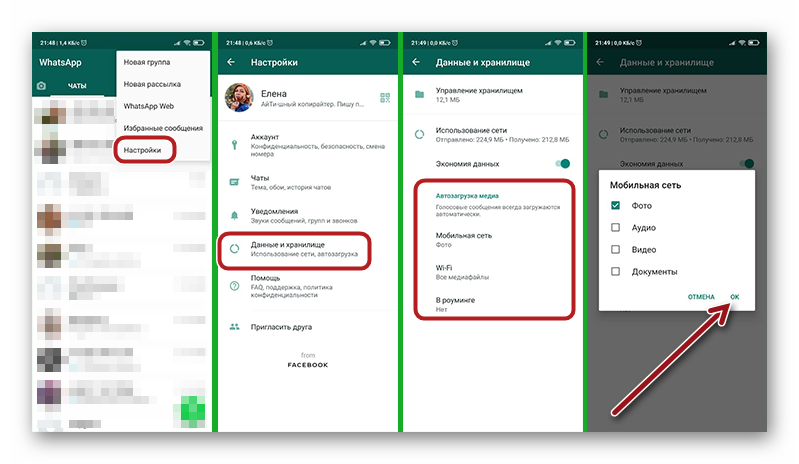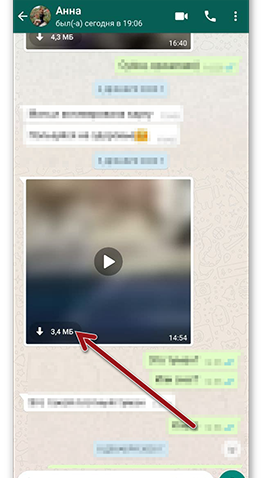- +10000 whatsapp images 13
- Как из Whatsapp перенести фото в галерею на Андроиде
- Сохранение фото в галерею на Андроид
- Разрешения
- Настройки автозагрузки
- Инструкция, как перенести фото из Ватсап в галерею
- Как сохранить аватарку из Ватсапа на телефон, пошагово
- Проблемы и ошибки сохранения фото на Андроиде
- How to Save Media from WhatsApp to Your Phone or PC
- Save WhatsApp Photos and Videos to Android Gallery
- Saving WhatsApp Photos and Videos to iOS Camera Roll
- Saving Photos and Videos from WhatsApp to PCs
- Windows
- MacOS
- Saving Photos or Videos from WhatsApp Web
- 3 Things You (Likely) Don’t Know About Sharing Photos and Videos Through WhatsApp
+10000 whatsapp images 13
10000 Whatsapp Images — приложение для активных пользователей социальных сетей. Оно оптимизировано для мобильных устройств, работающих на Android и содержит огромную коллекцию изображений. С помощью 10000 Ватсап Имейдж вы легко сможете обмениваться картинками с друзьями и получать от этого огромное удовольствие.
От конкурирующих программ данный софт отличается высокой скоростью передачи данных, огромной, постоянно пополняющейся галереей картинок, стабильностью, отсутствием багов, ошибок и доступностью. Все изображения разделены на группы и таким образом владелец планшетного компьютера Андроид сможет легко отыскать интересующую его картинку, статус. Например, для любителей природы есть соответствующий раздел, смайлики размещены в группе «Смайлики» и так далее.
Небольшой «вес», удобство управления, стабильность работы и другие положительные особенности делают представленный софт одним из лучших в своём классе. Важно, что он поддерживает не только WhatsApp, пользователь может также обмениваться графической информацией в Facebook, Twitter, других популярных социальных сетях.
- Свободный доступ к огромному количеству фотографий, смайликов, статусов, картинок
- Ежедневно обновляемая коллекция
- Оптимизированная работа в сетях с «медленным» Интернетом
- Экономия памяти Андроид девайса (контент хранится на сервере разработчика)
- Не занимает много места в постоянной памяти устройства
Программа станет полезным дополнением арсенала владельцев смартфонов, планшетных компьютеров активно общающихся с друзьями в соцсетях, пользователей желающих поднять настроение, просто любителей красивой графики. Оцените возможности программы и получайте максимальное удовольствие. Сделайте свою жизнь ещё ярче и веселее! Последнюю версию приложения +10000 whatsapp images на андроид скачать.
Источник
Как из Whatsapp перенести фото в галерею на Андроиде
Один из самых популярных мессенджеров позволяет совершать голосовые и видеозвонки, обмениваться сообщениями, картинками, видео, аудио. Несмотря на простоту приложения многие пользователи не знают, как сохранить фото из Ватсапа в галерею Андроид. В этой статье мы расскажем о функции автосохранения файлов. Как настроить хранилище и автозагрузку, и почему иногда не получается скачать изображение из WhatsApp.
Сохранение фото в галерею на Андроид
По умолчанию при установке мессенджера он «просит» дать ему разрешения на доступ к контактам и хранилищу. В зависимости от выбора, WhatsApp или будет автоматически сохранять в памяти смартфона все мультимедийные файлы, или нет. Цель данной функции, заключается в том, чтобы независимо от типа получаемого файла, будь это фото родственника, скрин документа или смешной мем, вы не потеряли никаких данных.
Разрешения
Изначально нужно проверить, включены ли разрешения в настройках смартфона:
- Открываем «Настройки» и переходим в раздел «Приложения»/«Все приложения». В зависимости от версии операционной системы названия опций могут отличаться.
- Здесь в перечне приложений находим WhatsApp.
- Далее открываем «Разрешения» и переключаем тумблер напротив хранилища в активное положение, если он отключен.
В яблочных устройствах тот же принцип. Нужно включить разрешения на доступ к хранилищу.
- Нажмите на иконку «Настройки» и пролистайте длинный список параметров до пункта WhatsApp.
- В отобразившемся список опций приложения Ватсап выберите «Фото».
- Переключите режим на «Чтение и запись».
Настройки автозагрузки
Чтобы из Ватсапа автоматически сохранить как фото, так и другие файлы в галерею нужно выставить оптимальные параметры автозагрузки, следуем дальнейшей инструкции:
- Запускаем Ватсап на устройстве.
- Нажимаем на кнопку в виде трех точек и здесь выбираем «Настройки» или жмем на иконку «Настройки», расположенной в нижней панели для IOS.
- Дальше переходим в «Данные и хранилище».
- В графе «Автозагрузка медиа» выставляем оптимальные параметры:
Мобильная сеть / WiFi / Роуминг: отмечаем пункты, какие типы файлов будут загружаться при подключении к соответствующему типу сети.
Включенная опция автосохранения позволяет не потерять ни одну фотографию или голосовую запись, так как они автоматически загружаются в память смартфона. Но с этим происходит переполнение памяти устройства. Она не безгранична и при активном общении и обмене файлами быстро заканчивается свободное место.
При отключенной опции автозагрузки пользователь сам решает, какие файлы загружать, а какие нет. Таким образом память устройства будет рационально использоваться и не будет необходимости периодически вычищать гигабайты мусора, который сохранился из групповых чатов.
Инструкция, как перенести фото из Ватсап в галерею
Если в смартфоне мало памяти рекомендовано отключить функцию автозагрузки и загружать нужные файлы в ручную.
Пошаговая инструкция, как скачать фото с Ватсапа:
- Запустите Ватсап на телефоне.
- Перейдите в чат, откуда нужно загрузить изображение в память телефона.
- Фото или другой документ отображается как размытая миниатюра, в центре стрелочка, указывающая что это файл можно скачать.
- Нажав на стрелочку дождитесь загрузки. Теперь файл находится в Галерее в соответствующей папке. Также он доступен в галерее медиа конкретного контакта или группового чата.
Чтоб убедиться, что файл, например, изображение загрузилось, сверните Ватсап и откройте Галерею. В разделе «Новые фото» вы увидите только что загруженные файлы. Здесь указано количество объектов и приложение откуда оно было загружено. В разделе Альбомы картинки отображается в папке «Недавние». А также в папке WhatsApp Images.
Если в вашем смартфоне настроена функция синхронизации с облаком из Галереи, тогда данное изображение автоматически загрузится ещё и в облачное хранилище.
Как сохранить аватарку из Ватсапа на телефон, пошагово
Кроме фото, которые вам присылают друзья в чат может возникнуть желание или необходимость сохранить аватарку группы или друга, установленного в его профиле. Эти изображения или фотографии по умолчанию не сохраняются в галерею и их при желании можно скачать, но только вручную.
Если владелец аккаунта установил параметры видимости аватара профиля, то данное изображение будет доступно для загрузки. В последних обновлениях версии 2.20.157 такой возможности, как сохранить аватарку из Ватсапа из личного профиля друга , нет. А, соответственно, нет и кнопки «Загрузить» или «Поделиться».
В групповых чатах сохранить изображение, установленное в качестве аватара, можно следующим образом:
- Перейдите в интересующий чат и нажмите на название чата.
- Тапните по изображению профиля, чтобы оно развернулось на полный экран.
- Далее нажмите на кнопку «Поделиться» в правом верхнем углу.
- В нижней панели отображаются приложения куда можно отправить фото.
- Выберите Галерею, Проводник или сохраните изображение в облаке.
Проблемы и ошибки сохранения фото на Андроиде
Бывает что при попытке выполнить такие простые действия, как перенести фото из Вацапа в галерею возникают различные ошибки. Как правило, это распространенные проблемы, которые легко решить.
Причина 1 — переполненная память устройства.
- Решение — на телефоне просто недостаточно места. При попытке загрузить фото пользователь получает уведомление о переполненном хранилище и предложение очистить его, удалив ненужные файлы, и почистив кеш.
Причина 2 — в параметрах смартфона не установлены необходимые разрешения на доступ Ватсапа к хранилищу.
- Решение — о том как проверить и установить необходимые разрешения мы писали в первой главе.
Причина 3 — низкая скорость интернета/отсутствие интернета.
- Решение — проверьте скорость сети с помощью приложения Speedtest. Перезагрузите устройство. Проверьте наличие пакетных мегабайт и баланс на телефоне.
Причина 4 — устаревшая версия Ватсап.
- Решение — Проверьте актуальность версии приложения, при необходимости обновите её через Плей Маркет или App Store (для яблочных устройств).
Источник
How to Save Media from WhatsApp to Your Phone or PC
You can look to this article to detail how you can save videos and pictures you receive on WhatsApp to the camera roll of your phone, or to your computer.
So, you just got back from a vacation with your friends and you have asked them to send you all of the pictures and videos they captured through WhatsApp so you can keep them and view them whenever you wanted.
Now, once you get this flurry of media, you notice there is just one small problem: You don’t know how to save WhatsApp photos and videos to a gallery. How do you conveniently view them in the future if you cannot save them now?
Hello everyone! Frankie here again to teach you another dirty little trick to help you master WhatsApp.
In fact, I can explain just below here how you can save to any operating system that is compatible with WhatsApp – even those running on a PC or Mac.
It is a very simple process that even the least tech-savvy person can handle.
All you are going to have to do is take a few minutes of time and read through what I have put together in this article. I have a few helpful tips and some specific instructions that can help you save media to your device in no time.
At the end of this guide, I imagine you can have all of the images and videos saved to your respective device that you wanted. With that said, all you need to do now is continue reading and try to have a little fun while you’re at it.
Let’s get started.
Save WhatsApp Photos and Videos to Android Gallery
As I mentioned earlier, saving WhatsApp photos and videos to your device is very simple.
With Android phones and tablets, even images used in WhatsApp are added to the device’s gallery once you have downloaded them.
What this means is, under most circumstances, photos and videos you receive can become immediately available within Android’s Gallery app.
Well, if you have already followed the guide I wrote on deactivating automatic downloads of photos and videos, you have to manually download these images received in the conversations you have.
To continue, tap on the download button located on the top right corner of the screen in your image preview (looks like a down facing arrow). Wait for the download to complete. Your image is available in the Gallery.
Images downloaded from the WhatsApp application are saved to WhatsApp/Media/WhatsApp folder in the Images portion of the Android’s main memory breakdown.
You can access them ‘manually’ by downloading secondary software like X-Plore File Manager.
You should keep in mind that this folder can get emptied automatically.
One advantage to this is that it can fee up space on your phone, so photos and videos in it get deleted from the device’s memory – but also consequently the Gallery app as well.
If you use software designed to optimize internal memory, I would advise you to keep a backup of your images and videos on a PC or cloud service.
Saving WhatsApp Photos and Videos to iOS Camera Roll
Do you use WhatsApp on an iPhone? Don’t worry, saving these images and videos is also very easy with these devices as well.
Before you continue, though, you should know that the addition of photos and videos to the Camera Roll of your smartphone is often automatic.
The operating system can ‘detect’ a WhatsApp image folder you create when you install the app.
With that being said, saving images manually can have you finding duplicates within your camera roll.
This is an operation that I would recommend you do, however, as this ensures that the files can stay on your device and remain stored.
Once you synced, you can find these files on both iTunes and the iCloud. This is true even if you delete WhatsApp or its Media Gallery.
So now that you have the right information, it is time to take action.
- Open up the message with the media that you want to download.
- Click on the download button (square with upward arrow) on the bottom left of the screen.
- Select download from the pop-up menu.
Now, photos and videos get ‘duplicated’ and saved to the system’s camera roll.
Saving Photos and Videos from WhatsApp to PCs
For a more convenient approach, have you considered using WhatsApp for PC to download images directly to your PC? That would be a wise decision!
In fact, thanks to the development of the PC version, you can save both photos and videos directly to your images folder on the computer, so you can add them to a gallery of your choosing.
You no longer need to worry about moving them from your device to your computer as you might have to for other images.
Here is what you can do to save photos and videos from WhatsApp for Windows and MacOS, as well as WhatsApp Web (online version of the service.)
Windows
If you are using a Windows-based PC, and have not already downloaded the WhatsApp client –
- Connect to the WhatsApp website
- Click on Download for Windows button on the bottom right to launch an installation file (WhatsAppSetup.exe)
- Wait for this program to start automatically, which should happen within a few minutes.
- Once you are done downloading, you can open it using the icon created on the desktop. Also, you can find it in the Windows Start menu.
At some point, you must ‘link’ the WhatsApp application on your smartphone to the program you downloaded on the computer by scanning the QR Code that appears on the PC screen.
So, pick up your phone and start up WhatsApp on it. button
If you are using Android.
- Tap the ⋮ button (three vertical points) on the top right of your phone screen.
- Select WhatsApp Web in the drop down menu.
- Tap on the (+) button in the upper right corner and you can scan the QR Code displayed on the PC screen.
If you are using an iPhone.
- Press the Settings button on the bottom right of the screen
- Click WhatsApp Web/Desktop on the new options that appear
- Choose Scan QR Code option
Once you have logged in and linked, click on the chat that contains photos and videos you wish to download.
- Move your mouse over the image until a downward arrow appears on the upper right portion of this message.
- Click on it, and when the menu appears, choose download.
- Once you do this, click on the Windows IMAGES folder located on the left bar, inside the new File Explorer window, and then choose to save.
Also, you can get the same results by clicking on the image in the conversation, then choosing download. This icon is found in the bottom right corner of the image preview.
MacOS
The procedure necessary for downloading images and videos with WhatsApp for Mac to the Gallery is just as simple, and in many ways, similar to what you have read just above.
The only difference here is the way that you download and install the program, and in the way the image saving window gets managed.
With that being said, to transfer your photos or videos from WhatsApp to the Pictures folder on your Mac,
- Connect to the WhatsApp website for computers and click on Download for MacOS button. Wait for the client to get copied to your disk.
- Click on the file you just downloaded and drag it to the Applications folder on your Mac.
- Right-click on this created icon in the folder, then choose Open from the available menu. Click on the Open button again (but you only need to do this second part the first time).
Now, you can follow an almost identical step-by-step process to reach the QR Code for linking your account and downloading images.
How these pictures get saved, however, is a different story.
Once you have selected to download, you can assign a name to the photo or video that you intend to save by typing in the Save As box that appears. You need to also choose a destination for the file (e.g. Downloads). This is located in the drop-down menu. Once you have done this, you can choose to save.
Once you have done this, import new images as you usually would with the Photos app.
Start the photo app by clicking on the icon in your Dock (colored flower). Drag photos or a video that you want to add to this gallery from WhatsApp into this opened program window.
Saving Photos or Videos from WhatsApp Web
Have you chosen to use WhatsApp Web simply because you don’t want to have to install any more programs on your computer? I completely understand.
You can still comfortably use this service as a starting point for downloading and saving photos and videos directly to your PC or Mac.
You will find that the process is very similar to the steps listed for both WhatsApp for Windows and MacOS, and requires no additional steps or special hoops.
- You must first connect to the WhatsApp Website
- If you have not already done this, link the app to a smartphone/tablet using a QR Code shown on the screen as I have explained in other sets above.
- Now, click on the conversation containing the media that you want to save. If necessary, download this to WhatsApp Web by pressing on the download option located on the preview screen.
Once the download completes,
- Move your mouse over the photo or video to download.
- Click the down arrow and then on the actual Download option that appears in the menu. You can also choose to click on the image’s download button on the top right.
- Choose the Images (Windows) folder or the Pictures (Mac) folder as a destination. Macs use a manual import using the Photos app, and you can see this process listed above.
If you are curious to get a detailed guide on how to utilize the web versions of famous messaging apps. I would recommend that you thoroughly read through a tutorial I have comprised on how to use WhatsApp Web.
I hopefully have been of assistance to you with this matter. If you have any questions or concerns – I am always available to answer them when you drop a message below.
3 Things You (Likely) Don’t Know About Sharing Photos and Videos Through WhatsApp
This is a video intended to tell you three things that you might not know when you share a photo or video on WhatsApp.
Let’s get started.
-
- Every media item shared through WhatsApp loses its original capture quality. Photos and videos get automatically compressed by the WhatsApp application before they send so they are lighter and easier to send across already crowded servers.Do you know there’s a way to share photos and videos on WhatsApp without losing the original quality? I’ll tell you about it in this article, have a look
- When you are sharing photos and videos through the site, you have lost control of them. It sends in seconds to a server that you cannot access. Basically, even if you delete the media from your smartphone, it can remain on this server and continue to get shared by others you have sent the file to.
- All of the media shared through the application is susceptible for interception by spyware. There are many ways people have to spy on WhatsApp, and an attacker using a spyware program to monitor your smartphone can intercept this image or video.
If you want more quality information and useful tips, make sure you subscribe to our channel. Take a look at the overview and you can find some links that might come in handy. Thanks!
PS – Did you know that WhatsApp compresses photos and lowers their quality? Learn how to send photos to WhatsApp for free without losing a single pixel!
Источник