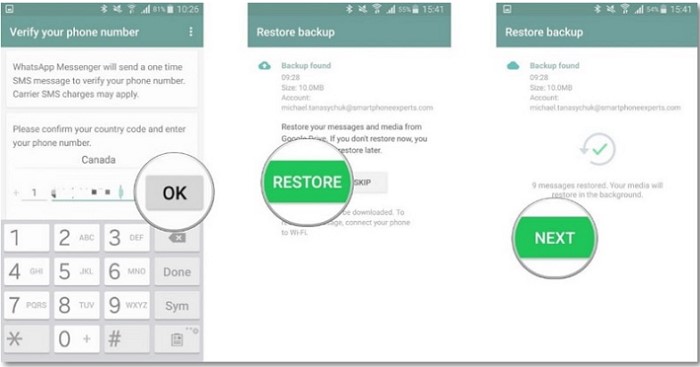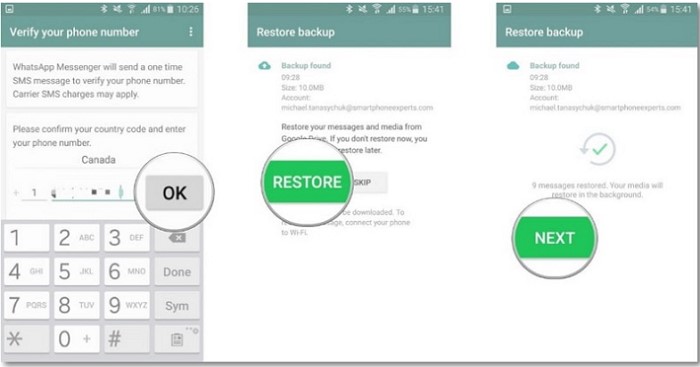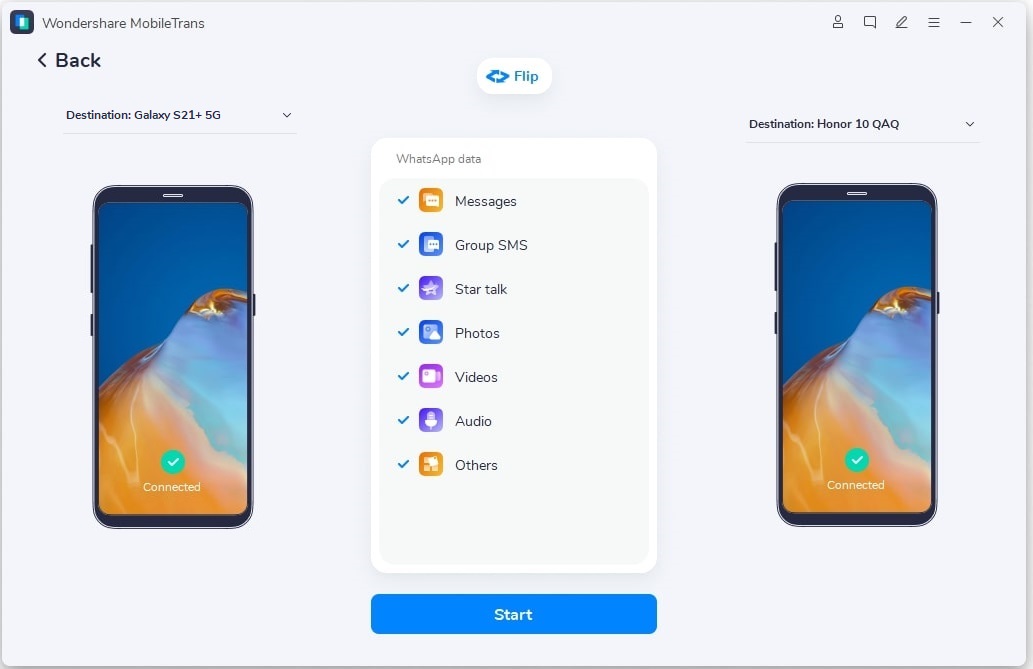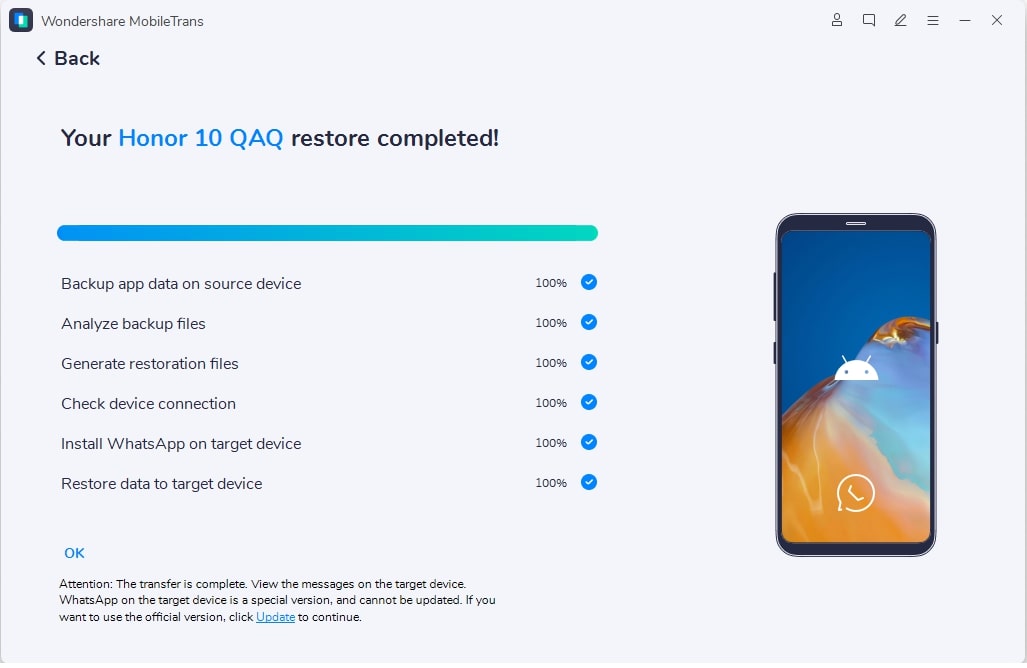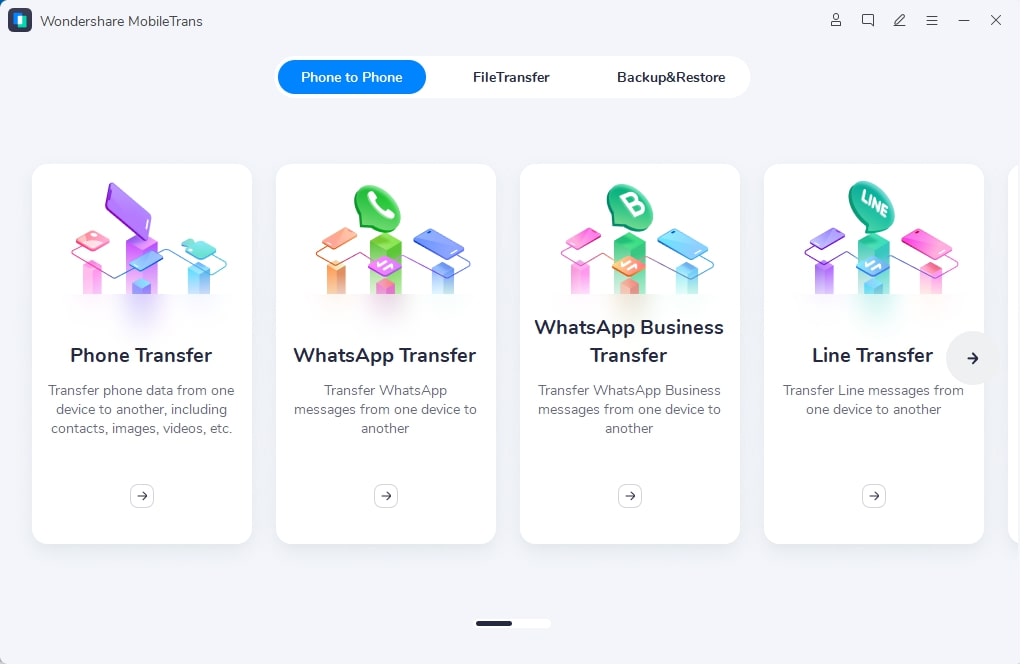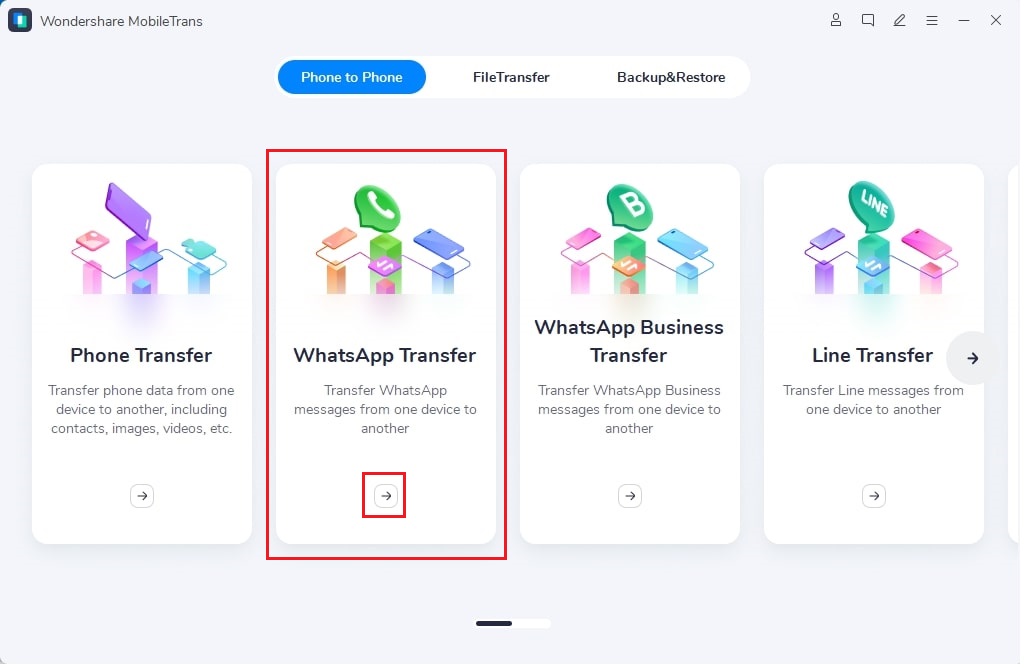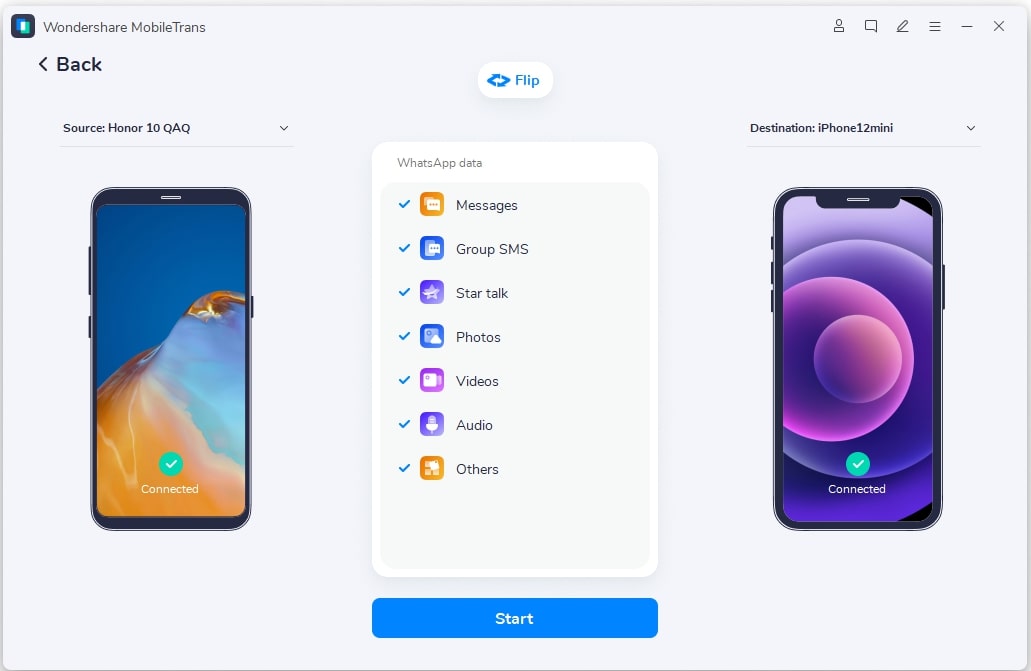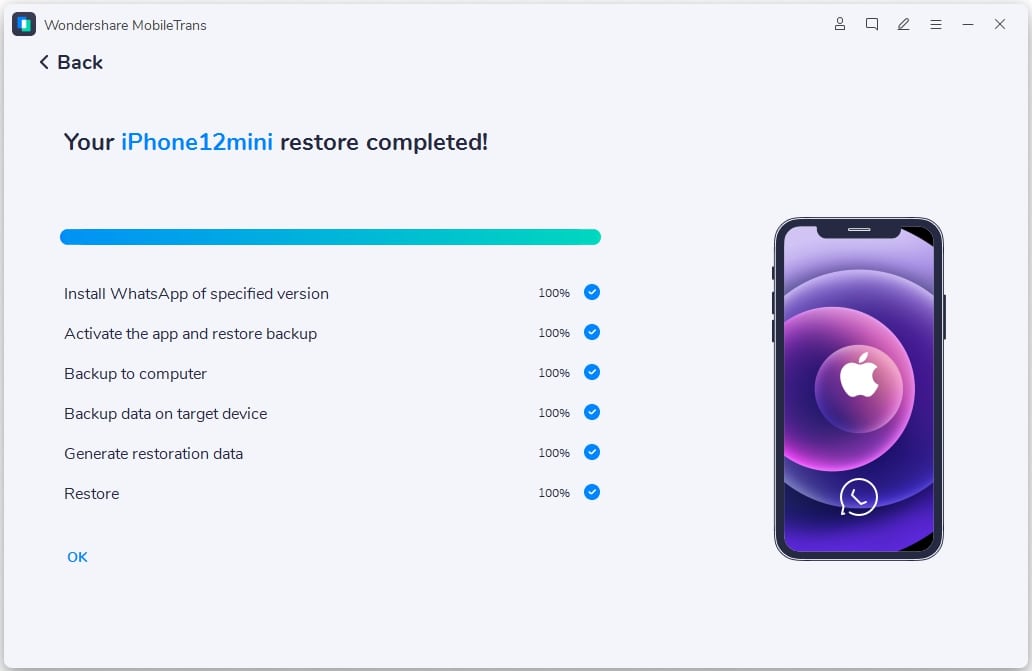- How to Restore WhatsApp Backup from Google Drive to Android
- Step by Step Guide to Restore WhatsApp From Google Drive to Android
- Why Can’t I Create or Restore a Google Drive Backup?
- How to Restore WhatsApp From Google Drive to Another Android Phone?
- Conclusion
- How can we help you?
- Restore from a Google Drive backup
- Restore from a local backup
- Restore a less recent local backup
- How to Download WhatsApp from Google Drive
- Part 1: Is that possible to download WhatsApp backup from Google Drive directly?
- Part 2: Why you cannot download/detect WhatsApp backup from Google Drive?
- Part 3: How to download WhatsApp from Google Drive and restore it to a new phone?
- 1. Restore WhatsApp from Google Drive to Android phone
- 2. Restore WhatsApp from Google Drive to iPhone with MobileTrans – WhatsApp Transfer
- Conclusion
How to Restore WhatsApp Backup from Google Drive to Android






“I recently got caught up in a commotion, and my Android phone disappeared. I had lost data, including my previous WhatsApp chats. I have already pulled a trigger and purchased a new Android phone. My friend of mine told me it is possible to restore WhatsApp backup from google drive to Android. I didn’t get a clear picture of it. Can someone help me out, please?”
Google Drive Backup is a reliable cloud storage location with extensive usage across the globe for data or file backup. With scores of people using WhatsApp, a majority of them have their chat history and media files backed up on Google Drive Backup. Keep on reading this article to see how to restore WhatsApp from google drive to Android.
Step by Step Guide to Restore WhatsApp From Google Drive to Android
To restore WhatsApp from Google Drive to Android has never been a big problem whatsoever. But before diving into the step by step instructions, it is essential to note that the same phone number and Google Account that created the target backup must be used to restore the backup on the Android phone. The following steps illustrate how you can WhatsApp from google drive to Android.
Step 1. Uninstall WhatsApp on your phone and then reinstall.
Step 2. Follow the on-screen installation process and verify that the WhatsApp number is correct.
Step 3. The program will prompt you to restore your WhatsApp chats and media files from Google Drive. Click on “Restore” to trigger the WhatsApp restoration process on your Android phone.
Step 4. When the Google Drive backup restoration process is complete, just tap “Next,” and the backed-up chats will be displayed after the initialization process is done. When the restoration of WhatsApp chats is complete, media files will immediately follow.
Of importance to note is that if you had not created a Google Drive backup, WhatsApp by default would restore WhatsApp chats and files from your local backup file.
Why Can’t I Create or Restore a Google Drive Backup?
There are scores of people who restore their Google Drive backup without experiencing any challenges. Anyway, restoring WhatsApp via google drive backup is not climbing a steep mountain but rather a straightforward process. However, nothing is flawless, and as such, restoring your Google Drive backup may well be marred by several hitches that prevent you from creating one. So if you experience this problem with your WhatsApp, don’t think you are the unluckiest man in town. These problems do exist, but the good news is they have plenty of ways to get them fixed. Several things trigger such situations and include:
- • You are not using the same email account you used for Google Drive Backup.
- • The phone number you are using to restore Google Drive Backup isn’t the respective phone number that was used to create the backup.
- • A corrupted or malware-attacked SD Card or WhatsApp Chat history.
- • There is no backup file available on the target Google Drive Account or local smartphone. If your issue is the failure to create a Google Drive backup, then there are specific solutions that can help you overcome this problem. Check whether the solutions below can fix the problem of your WhatsApp inability to create a Google Drive Backup.
- • Check that your phone has an active Google account, and if not, simply create one on the device.
- • Check that Google Play Services is already installed on your phone.
- • If you are trying to create a backup via cellular network data, then ensure that you have enough data to support both WhatsApp and Google play services.
- • Try a different network. For example, try using a Wi-Fi network if cellular data fails to perform the backup.
Just like the backup process, the restore process can be dented by unique problems as well. If your device can’t restore a Google Drive backup, then the following solutions could turn your issues inside out and get your device to restore Google Drive Backup.
- • Check that the very phone number you are trying to restore Google Drive Backup is the very same number that was used to create the backup itself.
- • Check that your phone has enough memory to restore the backup.
- • Make sure your phone has installed Google Play services.
- • Check that your battery has enough charge to support the entire process. It should be fully charged or plugged into a power source.
- • Make sure you have stable and robust internet connectivity. If one of the networks say cellular data network fails to work, then use Wi-Fi instead.
How to Restore WhatsApp From Google Drive to Another Android Phone?
MobileTrans-WhatsApp Transfer is a robust platform that allows users to transfer WhatsApp from one smartphone to another seamlessly. The program supports a wide range of devices, including Apple, Android, and iOS. So if you want to transfer WhatsApp from iPhone to Android, iPhone to iPhone, and Android to Android, among others, then MobileTrans will do the job for you. Users can transfer data, social applications, and restore data from cloud backups with a single click. There are millions of users across the world who have tested and trusted MobileTrans. With MobileTrans, you can transfer all types of data, including videos, images, photos, applications, and songs, just to mention but a few. The following steps show how MobileTrans users can transfer WhatsApp from one android to another.
Step 1. Run MobileTrans on your computer to access the primary window options. Locate and click the “Phone to Phone” option.
Step 2. Now connect your Android phones to the computer using an appropriate means like a USB. Click the “WhatsApp Transfer” option to continue.
Step 3. Now hit the “Start” button on the bottom right of the screen. The program will automatically start the transfer of WhatsApp from the source Android to the destination Android phone. If there is a mismatch between the source and destination Android phone, just click the “Flip” icon.
When the transfer process is on-going, don’t make the mistake of disconnecting either of the two Android phones. When the WhatsApp transfer is complete, you can disconnect the two Android phones and check whether the target WhatsApp messages were transferred to the destination Android phone.
Conclusion
If you are waded in the dark regarding how best you can restore WhatsApp backup from google drive to Android; then this guide is your fortune. The thoroughly covered methods would help you get a clear picture and make a better decision regarding which option suits your needs. Nevertheless, MobileTrans – WhatsApp Transfer has all it takes to beat other options. Ranging from the elegant total no-brainer interface to the support of a wide range of devices, MobileTrans – WhatsApp Transfer is no doubt the best way to restore WhatsApp backup from Google Drive to Android.
Источник
How can we help you?
To ensure that your chats are backed up before restoring them on a new Android device:
- Open WhatsApp >More options
>Settings >Chats >Chat Backup.
Restore from a Google Drive backup
To maintain a copy of your chat history on Google Drive, you can enable the automatic backup feature for your chats and select its frequency as daily, weekly, or monthly. In order to successfully restore a Google Drive backup, you need to use the same phone number and Google Account used to create the backup.
To restore your backup:
- Ensure that your new Android device is linked to the Google Account where your backup is saved
- Install and open WhatsApp, then verify your number.
- Tap RESTORE when prompted to restore your chats and media from Google Drive.
- After the restoration process is complete, tap NEXT. Your chats will be displayed once initialization is complete.
- WhatsApp will continue to restore your media files after your chats are restored.
If you install WhatsApp without any prior backups from Google Drive, WhatsApp will automatically restore from your local backup file.
Restore from a local backup
If you want to use a local backup, you’ll need to transfer the files to the phone using a computer, file explorer or SD Card.
To restore your backup:
- Download a file manager app.
- In the file manager app, navigate to your local storage or sdcard >WhatsApp >Databases. If your data isn’t stored on an SD card, you might see «internal storage» or «main storage» instead. Copy the most recent backup file to the local storage’s Databases folder of your new device.
- Install and open WhatsApp, then verify your number.
- Tap RESTORE when prompted to restore your chats and media from the local backup.
Note:
- Your phone will store up to the last seven days worth of local backup files.
- Local backups will be automatically created every day at 2:00 AM and saved as a file in your phone.
- If your data isn’t stored in the /sdcard/WhatsApp/ folder, you might see «internal storage» or «main storage» folders.
Restore a less recent local backup
If you want to restore a local backup that isn’t the most recent one, you’ll need to do the following:
Источник
How to Download WhatsApp from Google Drive






Every once in a while, someone faces the problem of not being able to get back WhatsApp data from Google Drive. Hence the birth of this article to help clear out common mistakes and assumptions, and a guide on how to download WhatsApp backup from Google Drive. When retrieving data directly to your phone hits a dead end, you can download WhatsApp backup from Google Drive to PC then transfer to the phone. It is possible on Android and iPhone devices as well.
Find out how to go about downloading WhatsApp backup from Google Drive to your PC, new Android phone and iPhone in designated parts of this article. It only gets interesting. Keep scrolling.
Part 1: Is that possible to download WhatsApp backup from Google Drive directly?
In this first part, we address the question, вЂIs it possible to download WhatsApp backup from Google Drive directly?’
The answer to this query demands some attention and proper understanding. Unlike most stuff you download directly from the internet, you cannot restore WhatsApp backup data that easily and instantly.
The only way to get WhatsApp back up files is through the WhatsApp application itself. Therefore, if your Google Drive account has the most recent backup of your phone number, you don’t have to go through downloading WhatsApp backup from Google Drive. Instead, simply go to your phone’s internal storage and tap on WhatsApp to find the Backups folder.
From another perspective, given the backup on your Google Drive is not updated, you will have to first backup your chats only locally and have them stored in a different folder. Next, get the application installed on your phone again or get rid of data files of WhatsApp application (to enable restoring deleted data files).
Now, during the fresh signing in and configuration process in the WhatsApp app, you will get a prompt to retrieve backups stored on the Google drive. Carry on to download WhatsApp backup from Google drive to your phone directly. The moment you complete the backup download, save this file in a separate folder and restore the most recent backups. Otherwise, continue using Google drive backups from where you left.
Part 2: Why you cannot download/detect WhatsApp backup from Google Drive?
In Part 2 of this educational article, we address the issue of not being able to download/detect WhatsApp backup from Google drive. It can be annoying when you have done everything right while trying to download WhatsApp backup from Google drive but end up with an error in the end. In this section, you will know why you are unable to download/detect WhatsApp backup from Google drive, and also get tips on how best to create an excellent Google drive back up and restore files effortlessly and exhaustively. Scroll on.
There are a couple of reasons WhatsApp is unable to detect a backup. These are:
- • You could log in to a different Google account from the one you used to back up your WhatsApp data files during the configuration process.
- • Or the mobile number you are currently using is not the one in Google drive backup account.
- • It could be the SD-card, on which you stored your chat history, has been compromised.
- • Or, a particular file you backed up is no longer available either on the Google drive account or your gadget’s storage location.
Now, to create a reliable Google Drive backup for WhatsApp files:
- • Ensure you have a valid Google account added to your current and working phone number.
- • Make sure you have installed Google Play services on your Android phone.
- • During the backup process, see to it that you have sufficient data for WhatsApp and Google Play services in case you are using a cellular data network.
- • Sometimes, the backing-up process using the mobile data network fails; in this case, you have to use Wi-Fi.
For the successful restoration of data files from Google Drive backup:
- • Ensure you are trying to retrieve a backup using the phone number and Google account you stored data on.
- • Check to see if there is enough storage space on your mobile phone to accommodate the files to restore.
- • Make sure you have installed Google Play services on your Android phone.
- • Ensure the there is a reliable power source, and your phone doesn’t run out of charge mid downloading WhatsApp backup from Google drive.
- • Ensure there are a stable and robust internet connection and enough data in case of cellular data network. Running out of data mid the restoration process severely affects the overall output, you will have to start the process anew.
If you make use of these tips religiously and keenly and countercheck everything, you will have an easy time using Google drive to download WhatsApp backup.
Next, we look at how to go about downloading WhatsApp backup from Google drive on Android and iPhone devices, respectively. It gets more exciting from here!
Part 3: How to download WhatsApp from Google Drive and restore it to a new phone?
1. Restore WhatsApp from Google Drive to Android phone
As long as you have everything (photos, chats, videos, documents, etc.) backed up on Google Drive, you are good to go! Now, you have just upgraded to the latest Android phone in the market and pick up from where you left on WhatsApp with ease. Here are the steps to follow to download WhatsApp backup from Google drive and restore to the new phone:
Step 1: Open the application
Find WhatsApp on your and tap on it to launch it. Then tap on, Agree, and continue.
Step 2: Phone number
Secondly, fill in your phone number appropriately and click Next.
Step 3: Verification
Next, enter the 6-digit code sent to your phone number and click OK.
Step 4: Grant access and restore
Now, click Continue (to allow WhatsApp to access your contacts, photos, media, and files) then select Restore option.
Step 5: Set up WhatsApp and use it
Finally, type your name in the slot provided and carry on by clicking Next.
And just like that, you get to retrieve WhatsApp backup from Google Drive to your new Android phone and continue using the app as if no change has occurred. As long as you are accurately signed in, you can access your WhatsApp account on any Android phone easily and quickly with the guide above.
2. Restore WhatsApp from Google Drive to iPhone with MobileTrans – WhatsApp Transfer
Now, if you are changing from an Android phone to an iPhone, restoring WhatsApp backup from Google Drive is pretty different in this case. It involves using a third-party application and downloading WhatsApp backup from Google Drive to PC then transferring to iPhone. For the process to be a success, you have to be very vigilant and cautious.
The third-party app we are going to use in this article to transfer WhatsApp backup from Android to iPhone is called MobileTrans – WhatsApp Transfer. It is a feature-packed tool that is user-friendly and very effective when it comes to transferring media from one phone to another despite model differences.
To restore WhatsApp from Google Drive to iPhone with Mobile Trans – WhatsApp Transfer, follow the steps below:
Step 1: Retrieve WhatsApp backup from Google Drive to Android phone
First and foremost, download the backup to the Android phone using the steps given above and proceed to the next.
Step 2: Install MobileTrans on PC
Secondly, find the app’s official website and have its Windows version installed on the computer. Then launch it and choose “Phone to Phone” from the options given.
Step 3: Connect phones to PC and choose to Transfer WhatsApp messages
Using the right USB cables, connect the Android and iPhone to the computer. Ensure the connection is secure and uninterrupted to guarantee a successful transfer of data files.
In the main interface that is displayed, click the «WhatsApp Transfer» option and carry on to the next step.
Step 4: Commence the transferring process
Now, you will then see the two phones displayed on the PC’s screen.
Next, tap on «Start» to begin transferring WhatsApp backup from Android to iPhone via PC using MobileTrans – WhatsApp Transfer. The process will take a while, depending on the file size.
At this point, it is very crucial to ensure the USB connection remains intact and stable for a smooth running of the backup process.
Finally, you will get a message notifying you that the process is over. You can then continue using WhatsApp on your iPhone after the completion of downloaded WhatsApp backup from Google Drive.
Conclusion
To pen off, I believe this article will be helpful when you need to download WhatsApp backup from Google Drive. The process is straightforward for Android phones.
Lastly, make sure you utilize MobileTrans – WhatsApp Transfer for restoring WhatsApp backup on an iPhone and share widely with the world around you!
Источник