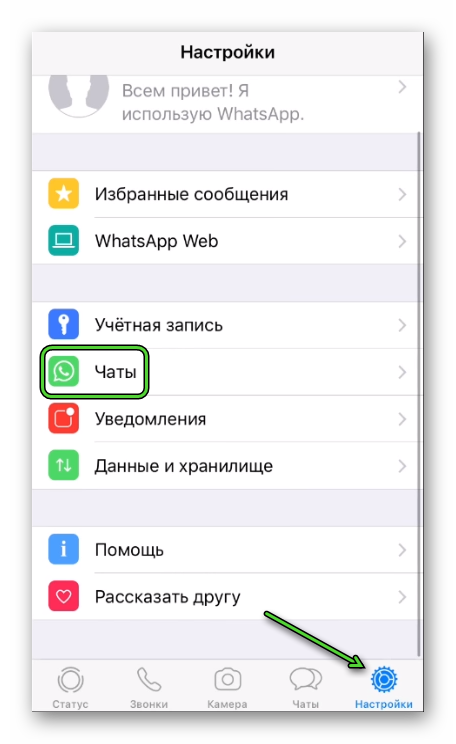- Как перенести чаты WhatsApp на другой телефон
- Возможности переноса чатов WhatsApp на новый телефон
- Как перенести чаты Ватсапа с Андроида на другой телефон Андроид
- Через облачное хранилище
- Локальная резервная копия чатов
- С помощью карты памяти
- Экспорт чатов
- Как перенести историю переписки с Айфона на Айфон
- How to Transfer WhatsApp Messages from Android to Android
- Way 1: The Best Way to Transfer WhatsApp from Android to Andriod without Backup
- How to Transfer WhatsApp Chat from Android to Android
- Way 2: Transfer WhatsApp Messages to A New Phone Using Local Backups
- Way 3: Transfer WhatsApp Data from Android to Andriod Using Google Drive Backup
- The Bottom Line
Как перенести чаты WhatsApp на другой телефон
Телефоны ломаются, устаревают, поэтому пользователи время от времени меняют свои гаджеты на более новые модели. Если с большинством приложений не составляет труда установить их и авторизоваться под своими регистрационными данными, то в случае с мессенджерами не все знают, например, как перенести чаты WhatsApp на другой телефон. Чтобы не потерять историю сообщений с друзьями и коллегами в случае с Вацапом следует провести некоторые манипуляции, о которых мы подробно расскажем в этой статье.
Возможности переноса чатов WhatsApp на новый телефон
Одна из частых причин необходимости переноса чатов – это замена девайса. Сложность заключается в том, что WhatsApp не хранит историю переписки у себя на серверах. Все данные хранятся исключительно на устройствах пользователей. Такова политика WhatsApp. В случае с устройствами на платформе Android перенести историю сообщений можно тремя способами:
- Перенос истории сообщений с помощью карты памяти.
- Перенос истории сообщений с помощью компьютера.
- Перенос истории сообщений с помощью Гугл аккаунта.
Если вы планируете переносить данные между устройствами iOS, то здесь это возможно сделать с помощью синхронизации и резервирования в облачном хранилище iCloud.
Доступных вариантов, как перенести данные с устройства iOS на Android и наоборот, не существует. Разработчики по каким-то причинам не предусмотрели такую возможность. Скорее всего это связно с тем, что архитектура и файловая система в Айфонах и Андроидах абсолютно разные и несовместимые. Без «костылей» и каких-то сторонних программ, как правило, это сделать невозможно.
Как перенести чаты Ватсапа с Андроида на другой телефон Андроид
Как мы уже писали для устройств под управлением Android существует несколько способов выполнить такой перенос. Мы подробно опишем их все.
Через облачное хранилище
Самый простой и доступный способ для всех владельцев Android – это настроить резервное копирование в Гугл Драйв:
- Запустите WhatsApp на своём старом устройстве и перейдите в «Меню» – нажмите на кнопку в виде трёх точек в правом верхнем углу.
- В выпадающем списке выберите «Настройки».
- Дальше пройдите в раздел «Чаты».
- Здесь нас интересует предпоследняя строчка «Резервное копирование чатов».
- В блоке «НастройкаGoogleДиска» выставьте ряд параметров. Периодичность создания резервной копии подойдет любая, сейчас для нас это не имеет значения.
- В следующем блоке отметьте аккаунт Google, где будет храниться резервная копия. Если в новом телефоне вы будете использовать другой аккаунт, то нажмите соответствующий пункт и добавьте его и авторизуйтесь в нём.
- При необходимости включите опцию добавления видео.
- В зависимости от типа подключения к сети выберите вариант, при котором приложение будет создавать резервную копию: только в случае подключения Wi-Fi или при подключении Wi-Fi или Мобильный интернет.
- Теперь нажмите кнопку «Резервное копирование». В зависимости от объёма сохраняемых файлов и скорости интернета процесс может длиться от нескольких секунд, до нескольких минут.
- По окончании процедуры на экране отобразится текущее время и объем данных резервной копии, которые хранятся на Google Диске.
Теперь можно устанавливать WhatsApp на новый телефон. Но предварительно нужно авторизоваться в аккаунте Google, где хранится резервная копия. Как правило, данная процедура выполняется в разделе настроек или при первом входе в магазин «Play Маркет».
Инструкция, как перенести Ватсап на другой телефон:
- Скачайте WhatsApp из «PlayМаркет».
- На экране приветствия нажмите кнопку «Принять и продолжить».
- Введите номер телефона, к которому была привязана старая учетная запись в WhatsApp.
- На телефон придет SMS с проверочным кодом. Приложение считает код автоматические и продолжит авторизацию. Но если этого не произошло, введите код из сообщения вручную.
- На экране отобразятся несколько запросов с просьбой предоставить разрешение на доступ к хранилищу, контактам, камере, микрофону и прочее. Подтвердите все эти разрешения.
- Приложение обнаружит резервную копию на облаке Google и предложит восстановить данные. Подтвердите восстановление и дождитесь окончания процедуры.
- Теперь можно пользоваться WhatsApp. Он будет выглядеть точно так же, как и в старом смартфоне. Здесь будут все те же чаты, сообщения и медиафайлы.
Локальная резервная копия чатов
Если у вас по каким-то причинам нет Гугл аккаунта или вы не можете его привязать к смартфону можно выполнить перенос чатов с помощью локальной резервной копии, которая хранится на устройстве. Данную процедуру можно провести с помощью SD карты или подключить оба телефона к компьютеру.
- Подключите ваш смартфон к ПК с помощью USB-кабеля.
- Вот телефоне включите опцию «Передача файлов».
- В проводнике компьютера откройте внутреннее хранилище далее перейдите во вкладку WhatsApp.
- Здесь вы увидите несколько папок одна из них называется Databases. В этой папке хранятся файлы с резервными копиями за всю прошлую неделю. Скопируйте папку на компьютер.
- На втором телефоне установите WhatsApp, но не запускайте его. Это принципиально важно. Так как на телефоне пока нет ещё файлов с резервными копиями для восстановления. В противном случае процедуру завершить не удастся. После того как появится экран с надписью «Принять и продолжить», просто выйдите из программы установки.
- Подключите телефон к компьютеру точно также как и первый.
- Папку с названием Databases, которую мы скопировали с первого телефона перенесите во внутреннее хранилище второго смартфона в папку WhatsApp. При необходимости согласитесь на замену.
- Отсоедините телефон от компьютера и продолжите процедуру регистрации/авторизации в смартфоне. В телефоне нажмите на иконку WhatsApp.
- В приветственном окне нажмите «Принять и продолжить».
- Дальше введите номер телефона от вашей старой учетной записи WhatsApp. И подтвердите авторизацию через проверочный код, который придёт в SMS.
- Выдайте все необходимые разрешения.
- Приложение обнаружит резервную копию, которая хранится на устройстве и предложит восстановить данные. Подтвердите действие и дождитесь окончания процедуры.
Дальше откроется интерфейс в WhatsApp, где вы можете убедиться, что история сообщений восстановлена.
Следуя вышеописанной пошаговой инструкции, вы сможете восстановить все текстовые сообщения, всех чатов. диалогов и групп. Чтобы восстановить также мультимедийные файлы, такие как стикеры, фотографии, видео, аудиозаписи и голосовые сообщения, вместе с папкой Databases перенесите и папку Media.
С помощью карты памяти
Если оба ваших смартфонов поддерживают функцию расширения с помощью SD-карты выполнить перенос чатов WhatsApp на другой телефон можно даже без подключения устройств к компьютеру. Достаточно в старом смартфоне открыть через проводник папку WhatsApp и скопировать папку Databases на SD-карту.
После установить эту SD-карту в новый телефон и точно такими же шагами, как описано в инструкции выше установить приложение и восстановить историю сообщений. Только переносить папку Databases вы будете не из памяти компьютера, а из SD-карты во внутреннюю память в папку WhatsApp.
Экспорт чатов
Экспорт чатов, это функция, с помощью которой можно передать историю сообщений какого-то чата в любое другое приложение, поддерживающее чтение файлов в формате txt. Это не совсем восстановление истории переписки или резервное копирование. Скорее опция, с помощью которой можно сохранить на ПК, в почте или, вообще, на любом устройстве какие-то важные данные из конкретной переписки, чтобы вернуться к ним.
- Чтобы выполнить экспорт чата, войдите в конкретный диалог и нажмите на кнопку в виде трёх точек в правом верхнем углу.
- В контекстном меню выберите «Ещё», чтобы развернуть больше опций.
- Здесь нажмите на кнопку «Экспорт чата».
- Во всплывающем окне выберите вариант без медиафайлов или с медиа.
- В открывшейся карусели установленных приложений на смартфоне выберите сервис, куда вы хотите отправить историю конкретного чата.
- На примере почтового клиента: введите ваш адрес электронной почты и нажмите на стрелочку для отправки сообщения.
- Себе на почту вы получите письмо, содержащее текстовый файл с историей переписки и оригиналы media файлов.
Таким образом восстановить историю переписки, то есть вернуть исходное состояние сообщений, на новом смартфоне не получится. Но у вас всегда под рукой будет файл с какими-то важными данными
Как перенести историю переписки с Айфона на Айфон
Принцип восстановления заключается в том, что история чатов и вся информация со старого устройства копируется в облачном хранилище iCloud. А в новом устройстве после авторизации и восстановления резервной копии из облака вся информация автоматически подтягивается в новое устройство.
Перед переносом чатов с iPhone на iPhone сначала нужно удостовериться, что на старом устройстве включена функция резервного копирования и включен iCloud. Чтобы перенести чаты WhatsApp на другой телефон:
- Откройте на старом устройстве «Настройки».
- Дальше нажмите на свое имя и перейдите здесь в раздел iCloud.
- Прокрутите страницу с опциями вниз до строчки iCloudDrive. Если она не активна включите её.
- Возвращаемся в раздел настроек и открываем блок «Основные».
- Здесь переходим в подраздел «ХранилищеiPhone». В устройстве должно быть достаточно свободного места для создания резервной копии.
При необходимости освободите место, удалив ненужные файлы. Это нужно для того, чтобы в процессе создания резервной копии не произошла ошибка из-за того, что в устройстве недостаточно места для резервирования.
- Теперь запускаем Ватсап и открываем «Настройки» — кнопка в виде шестеренки в нижней панели инструментов.
- Дальше открываем вкладку «Чаты» и следом «Резервная копия».
- В следующем окне нажимаем «Создать копию».
- Дождитесь окончания процедуры, пока приложение создаст бэкап и сохранит его на облаке.
- После установите Ватсап на новом устройстве. Восстановление чатов из облака возможно при условии, что у вас выполнена синхронизация с облачным хранилищем, что и на старом телефоне.
- В приветственном окне примите условия лицензионного соглашения, далее введите номер телефона и авторизуйтесь в своей учетной записи Ватсап.
- Приложение обнаружит на облаке сохраненную резервную копию и предложит её восстановить.
Источник
How to Transfer WhatsApp Messages from Android to Android
One thing that most people concern when they switch phones is how to transfer data from the old one to the new one. When you buy a new Android device, you will definitely want to move all of your data to the new phone, especially for WhatsApp chats and messages.
Fortunately, there are multiple ways to transfer WhatsApp messages from Android to Android phones. Now Let’s have a look:
Way 1: The Best Way to Transfer WhatsApp from Android to Andriod without Backup
WhatsApp provide some other ways to get old whatsapp messages on new phone, but here I will recommend a powerful Android WhatsApp transfer software that can move WhatsApp from Andriod to Andriod with several clickc. Your WhatsApp chats and attachments, WhatsApp contacts, and WhatsApp call history will be transferred to your new Android phone in a few minutes. Now let’s see how it works.
How to Transfer WhatsApp Chat from Android to Android
Download and install this program on your PC or Mac computer, and then follow the steps below to move WhatsApp from Android to Android.
Step 1 Launch this program and connect both Android devices to computer. Make sure that the left side is source device, and the right side is the target device.
Please note that the existing WhatsApp data in the target device will be replaced after transfer.
Step 2 The next step is to backup WhatsApp data in the source device.
Step 3 Then, this program will get WhatsApp data from source device.
Step 4 Wait for the transfer process to complete. The transfer time depends on your WhatsApp size.
You may also interest in:
Way 2: Transfer WhatsApp Messages to A New Phone Using Local Backups
With the local backups feature, you don’t need to upload or download your backups from the cloud as these are available locally on your device. You can backup WhatsApp from Android to Android phones by simply creating a backup on one device and restoring it on another. Here’s how to do it:
1. Launch the WhatsApp app on your Android device and tap on three dots in the top-right corner and select Settings.
3. Tap on Chat backup on the following screen to open the chat backup settings menu.
4. On the screen that follows, make sure the Back up to Google Drive option is set to Never. Then, tap on the button that says Back Up to start backing up your WhatsApp messages.
Now all that you need to do is launch the WhatsApp app on your new phone and tap on Restore when prompted and all of your chat history will become available on your new phone.
Way 3: Transfer WhatsApp Data from Android to Andriod Using Google Drive Backup
If you would like to move WhatsApp from Android to Android phone using cloud storage, you can do that using the Google Drive backup feature available in the WhatsApp app. The following shows how to do that:
1. Launch the WhatsApp app on your old phone and head to Settings > Chats > Chat backup. On this screen, tap on Back up to Google Drive and select Only when I tap «Back up».
2. Then, tap on the green Back Up button on your screen and your chat conversations will begin to back up to your Google Drive storage. When it’s done, you may exit out of the WhatsApp app on your device.
3. Install the WhatsApp app on your new Android device and make sure you’re using the same phone number and same Google account that you were using on your old Android phone. After installation, you’ll be asked if you’d like to restore your chat history. Tap on Restore.
Your chat history will be restored from your Google Drive WhatsApp backup.
The Bottom Line
If you have bought a new Android phone, we are sure that the above guide will help you to complete WhatsApp data transfer from Android to Android. UltFone WhatsApp Transfer offers a one click method to transfer WhatsApp data from old Android to new Android phone directly.
Home >>
Источник

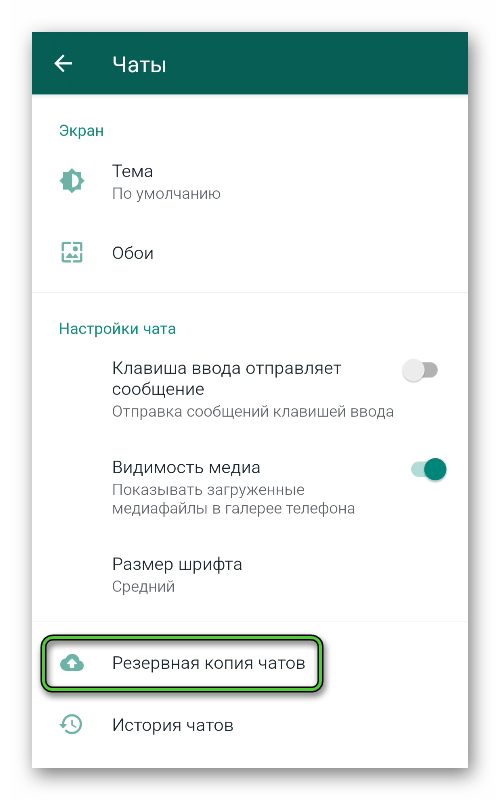
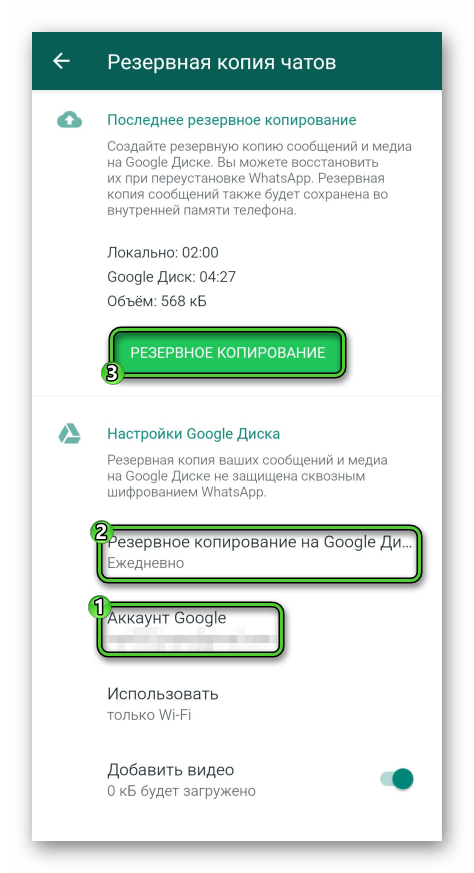
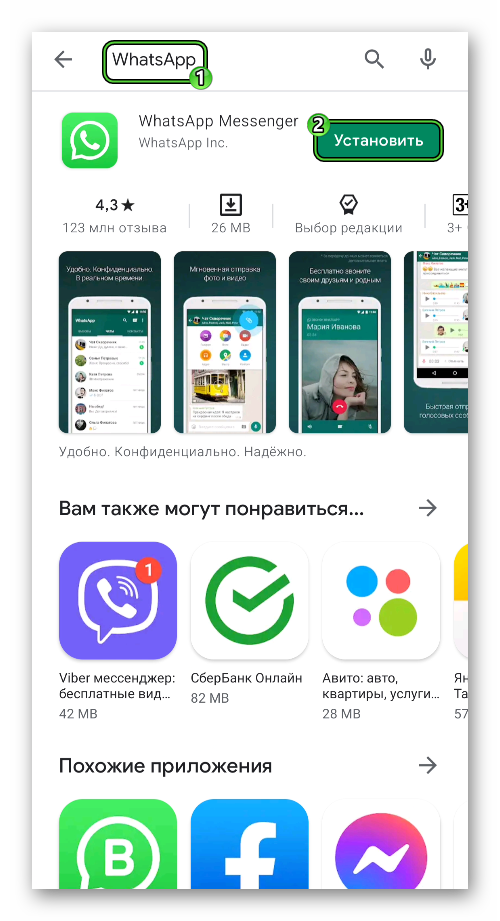
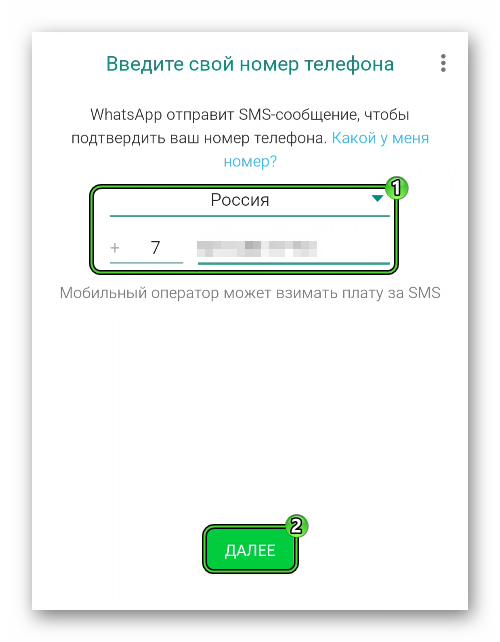
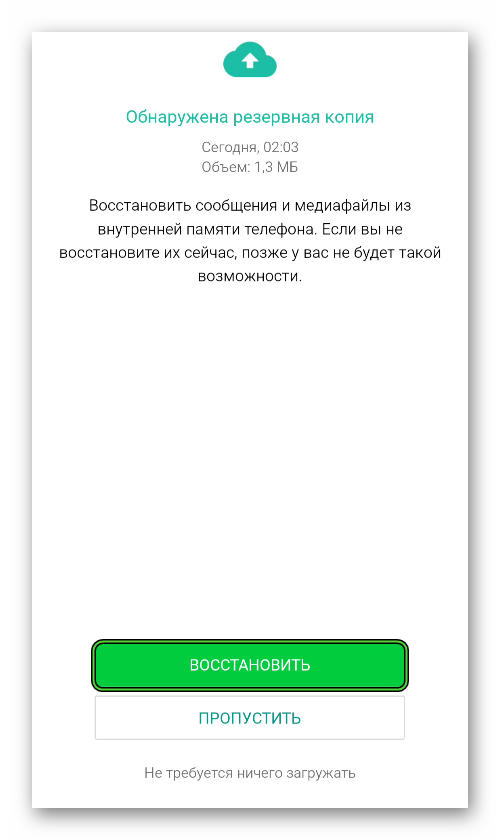
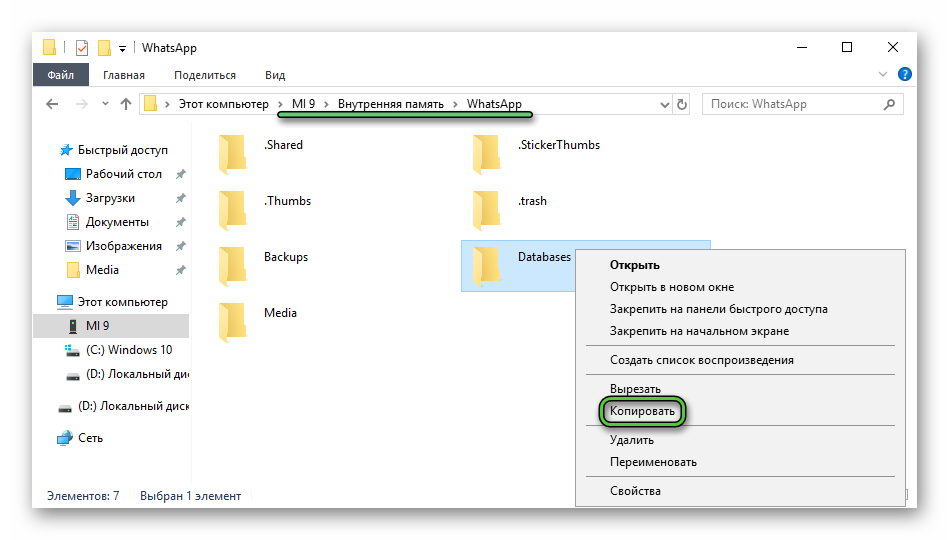
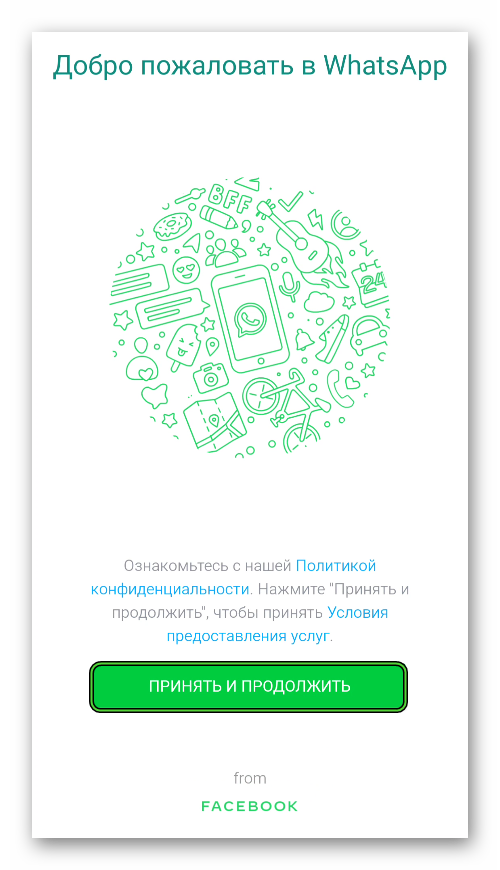
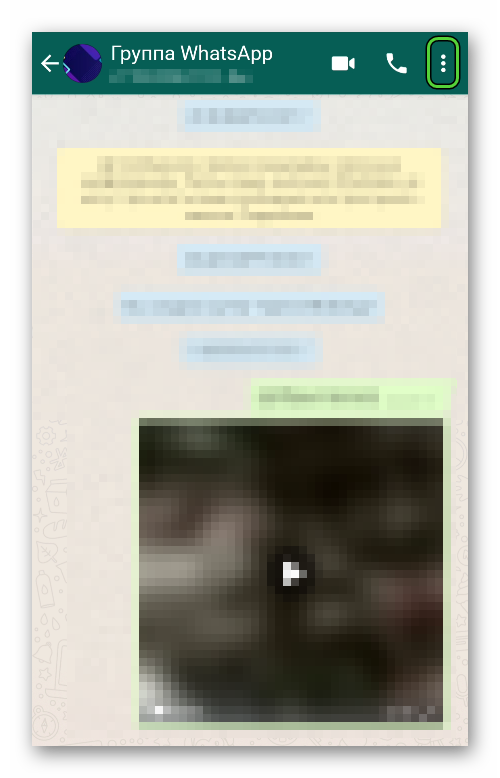
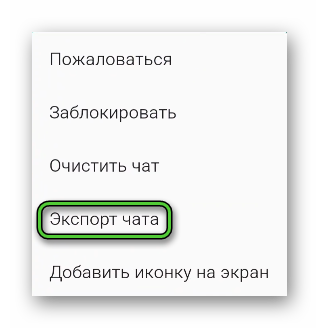
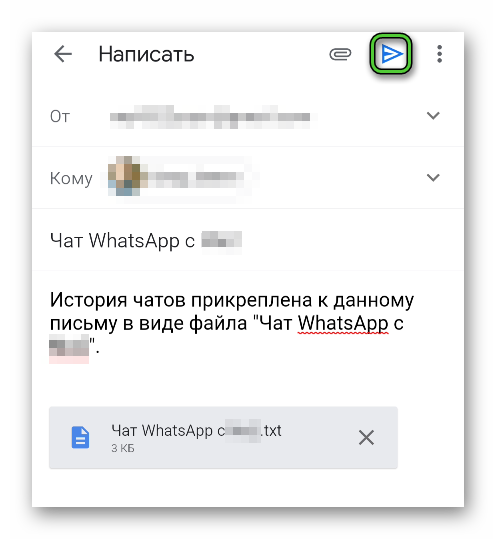
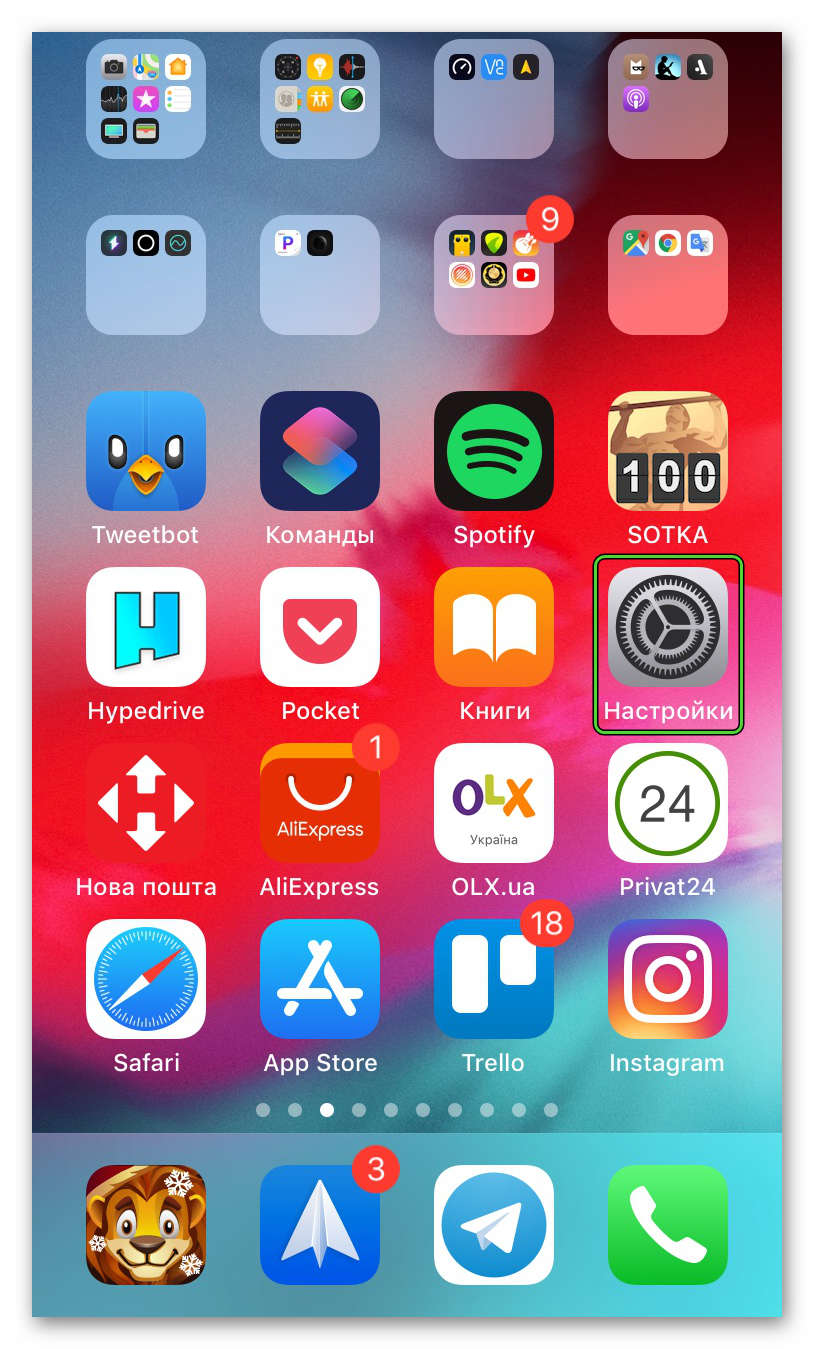
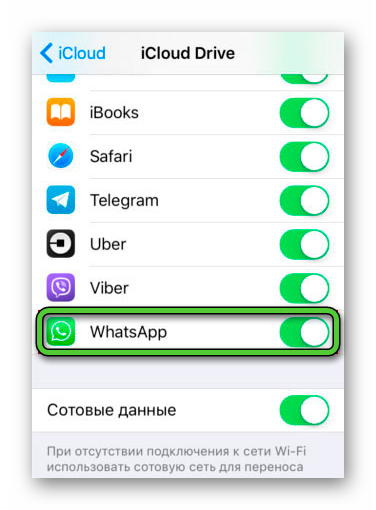
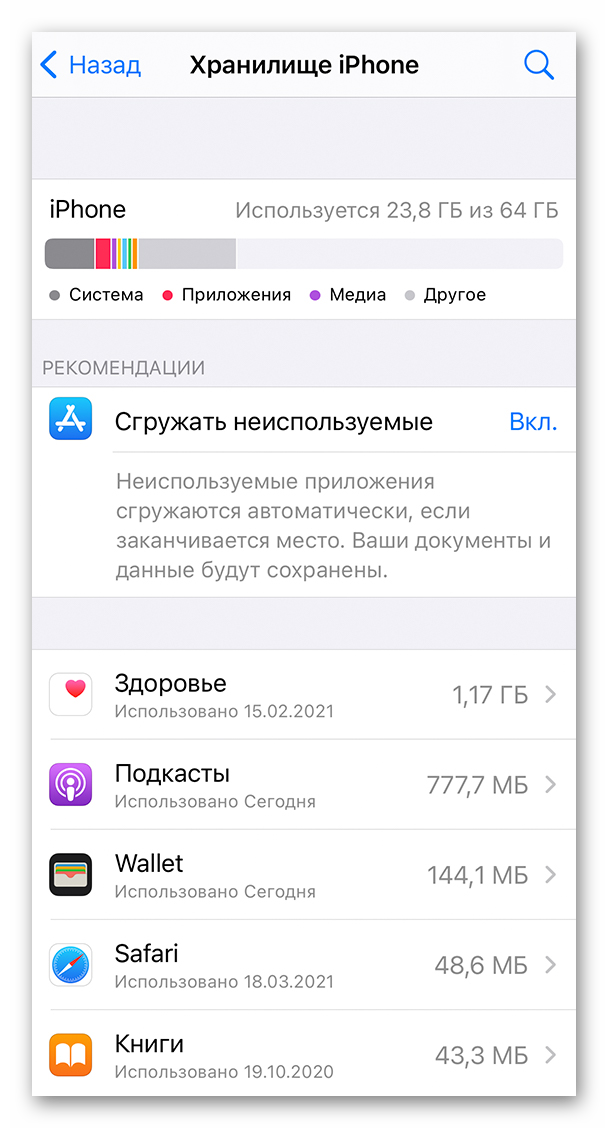 При необходимости освободите место, удалив ненужные файлы. Это нужно для того, чтобы в процессе создания резервной копии не произошла ошибка из-за того, что в устройстве недостаточно места для резервирования.
При необходимости освободите место, удалив ненужные файлы. Это нужно для того, чтобы в процессе создания резервной копии не произошла ошибка из-за того, что в устройстве недостаточно места для резервирования.