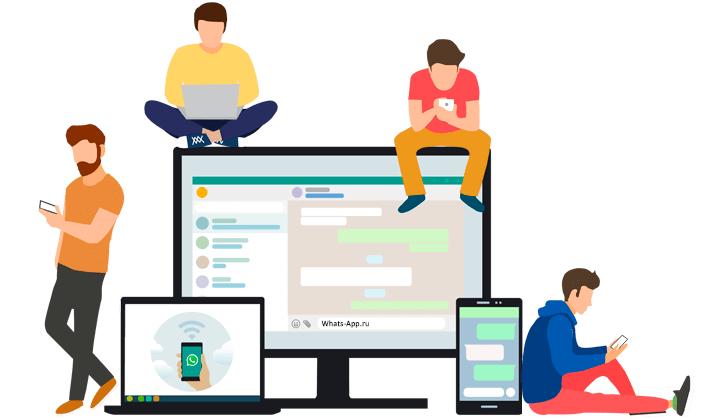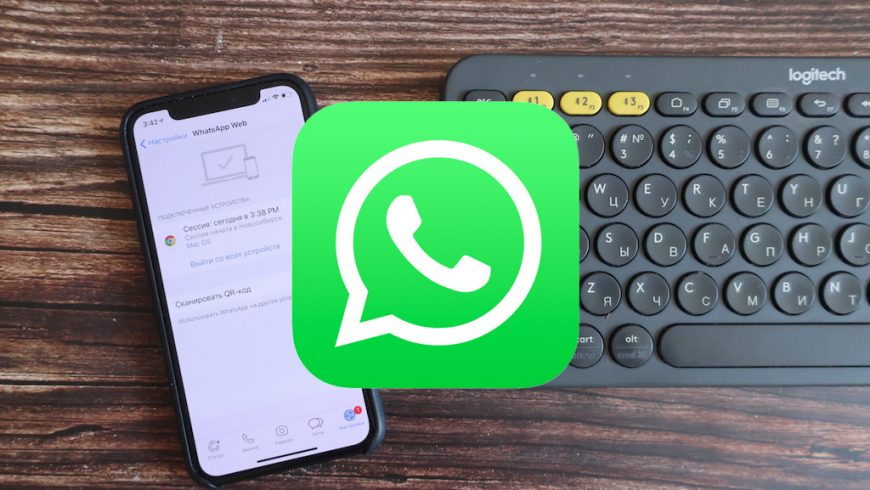- Скачать и установить Ватсап на Айфон
- Инструкция по установке Whatsap на iPhone
- WhatsApp скачать на компьютер и телефон
- WhatsApp для компьютера
- Как скачать и установить программу?
- Как войти в Ватсап на компьютере и ноутбуке?
- Можно ли войти в сервис без телефона?
- WhatsApp для телефона
- Как скачать и установить на смартфон?
- Скачать WhatsApp для Android бесплатно
- Инструкция загрузки и установки для iOS
- Как войти в Ватсап на телефоне?
- Возможные проблемы при использовании сервиса
- WhatsApp Web: как установить WhatsApp на компьютер или Mac
- Как установить WhatsApp на компьютер с помощью iPhone
- Как включить уведомления WhatsApp на компьютере
- Как отключить уведомления WhatsApp на компьютере
- Выйти со всех компьютеров
Скачать и установить Ватсап на Айфон
Whatsap – популярный мессенджер, который изначально был создан для использования только на смартфонах. Он одинаково стабильно работает как на телефонах c OS Android, так и iOS. Благодаря минимальным системным требованиям, установка на iPhone возможна даже c операционной системой iOS 10, а также на все более новые версии прошивки.
Инструкция по установке Whatsap на iPhone
Для установки Ватсап потребуется стабильное интернет-соединение, а также свободное место в памяти телефона. Само по себе приложение занимает немногим более 50 Мб. Однако, для нормального его использования понадобится хотя бы 1-2 Гб свободного пространства. Оно будет использовано для хранения переписки и всех пересылаемых файлов, к примеру, фото и видео.
Сам процесс установки осуществляется в несколько шагов:
- Откройте на устройстве магазин приложений AppStore.
- Коснитесь значка лупы и затем наберите в поле поиска запрос WhatsApp.
- В списке выдачи тапните по строчке WhatsApp Messenger . Обязательно уделите внимание этой надписи, так как существуют и другие приложения со словом Ватсап в названии и похожим значком.
- Тапните по кнопке Загрузить . Если вы не авторизированы, введите App ID для входа в аккаунт.
- Дождитесь окончания загрузки и затем тапните на появившуюся кнопку Установить возле названия приложения.
- Дождитесь окончания установки.
Прежде чем начать им пользоваться, необходимо ввести телефон, подтвердить его кодом из СМС, а также ответить на некоторые вопросы, которые задаст мессенджер. Обязательно предоставьте все запрашиваемые Ватсап разрешения, чтобы корректно работал весь его функционал.
Источник
WhatsApp скачать на компьютер и телефон
Скачать WhatsApp на компьютер и на смартфон можно только с официального сайта. Воспользуйтесь пошаговыми инструкциями и установите мессенджер на нужное устройство.
- Скачать для компьютера
- Скачать для телефона
WhatsApp для компьютера
WhatsApp для компьютера доступен в виде отдельного приложения. Компьютер удобен в плане скорости набора сообщений – на обычной клавиатуре они набираются значительно быстрее, чем на виртуальной. Общение осуществляется с помощью фирменной программы для Windows 32 или 64 бит. Софт не нагружает процессор и не засоряет оперативную память, запускается вручную после запуска Windows, либо автоматически, при определенных настройках.
Минимальные системные требования программы к оборудованию:
- Операционная система – Windows 7 и выше.
- Процессор – Intel Core Duo U2400 1067 МГц;
- Оперативная память – 2 Гб.
Можно смело утверждать, что WhatsApp будет работать практически на всех современных компьютерах и ноутбуках.
Владельцам ноутбуков будет доступна функция прикрепления фотографии с камеры. Веб-камерами оснащаются все современные ноутбуки. Владельцам стационарных компьютеров придется приобрести камеру отдельно.
Как скачать и установить программу?
Скачать Ватсап на компьютер или ноутбук можно только с официального сайта. Процесс установки начинается с получения установочного файла. Его размер составляет около 150 Мб, скачивание займет не более 1-2 минут, в зависимости от скорости интернет-канала. Подбирать версию под конкретную операционную систему не придется – нужная версия будет выбрана автоматически.
Пошаговая инструкция по получению установочного файла:
- Перейдите на официальный сайт мессенджера WhatsApp по прямой ссылке.
- Кликните по ссылке Скачать в верхнем меню.
- Откроется страница скачивания – нажмите в правом блоке кнопку Скачать для Windows .
Спустя пару секунд начнется скачивание установочного файла. Он будет сохранен в папку Загрузки в вашей операционной системе. Некоторые браузеры уточняют путь сохранения перед началом скачивания.
Установочный файл скачен, теперь приступаем к установке. Она проста – кликните по файлу один или два раза, в зависимости от настроек вашей операционной системы. Спустя пару секунд начнется автоматическая установка мессенджера, не требующая от пользователя каких-либо действий.
Как войти в Ватсап на компьютере и ноутбуке?
Следующий этап – авторизация с помощью смартфона, где уже установлен мобильный клиент WhatsApp. Пользователю необходимо запустить установленную программу и сфотографировать появившийся на экране QR-код. Сработает автоматическая синхронизация, спустя пару секунд на экране покажутся начатые на смартфоне диалоги.
Пошаговая инструкция по авторизации включает пять шагов:
- Запустите установленный на компьютере или на ноутбуке мессенджер – ярлык находится на рабочем столе. На экране появится QR-код.
- Возьмите смартфон, убедитесь, что он подключен к сети через Wi-Fi или мобильный интернет.
- Запустите установленное на смартфоне мобильное приложение WhatsApp, дождитесь появления диалогов.
- В верхней части экрана появятся три точки – коснитесь их, после чего на экране откроется прямоугольное окно камеры.
- Наведите окошко камеры на QR-код, отображающийся на экране компьютера – спустя пару секунд в программе появятся диалоги, начатые на смартфоне.
С этого момента можно начинать общаться с помощью компьютера.
Обратите внимание на галочку Оставаться в системе – она позволит обойтись без повторной авторизации при следующем запуске. Снимите галочку, если планируете запускать WhatsApp на публичном компьютере – например, на рабочем, где может быть нарушена конфиденциальность переписки.
При запуске программы на другом компьютере необходимо переключиться – пользователь увидит на экране компьютера соответствующий запрос. Выберите Использовать здесь , чтобы отключить другой ПК и приступить к общению на текущем ПК.
Можно ли войти в сервис без телефона?
Система авторизации построена таким способом, что войти в WhatsApp без телефона невозможно. Более того, в процессе общения смартфон должен быть включен и подключен к интернету. При отключении смартфона от сети возможность принимать и отправлять сообщения отсутствует.
Обратите внимание – компьютер и смартфон могут быть подключены к интернету через сети данных провайдеров. Например, через проводное соединение и мобильную сеть. Кроме того, синхронизированные между собой смартфон и компьютер могут физически находиться в разных местах.
WhatsApp для телефона
Разработчики предусмотрели мобильное приложение WhatsApp для двух платформ – это Android и iOS. Оно обеспечивает возможность общения текстовыми и голосовыми сообщениями, поддерживает отправку файлов и фотографий. Также предусмотрены видеовызовы и голосовые звонки – можно звонить в любую точку мира бесплатно, но только пользователям WhatsApp.
Мобильное приложение необходимо для запуска мессенджера на компьютере. Именно в нем проводится первичная регистрация учетной записи с привязкой к номеру телефона. Об установке и регистрации расскажут пошаговые инструкции.
Как скачать и установить на смартфон?
Скачать WhatsApp на смартфон следует только с официального сайта, либо через специализированные магазины приложений, которые встроенны в телефон.
Скачать WhatsApp для Android бесплатно
Первая инструкция рассчитана на владельцев смартфонов и планшетов с операционной системой Android. Минимальная версия ОС – Android 4.0.3, более поздние версии не поддерживаются, установка невозможна. При отсутствии достаточного количества памяти установка закончится ошибкой – очистите память, удалив ненужные файлы или неиспользуемые приложения.
Инструкция по установке WhatsApp на Android включает три шага:
- Возьмите смартфон, активируйте Wi-Fi или мобильный интернет, откройте Play Market.
- Введите в поисковую строку наименование мессенджера.
- На открывшейся странице нажмите кнопку Установить .
Скачивание и установки занимают 1-2 минуты, в зависимости от производительности смартфона и скорости интернет-канала. После завершения установки на рабочем столе появится ярлык – запустите приложение и приступайте к регистрации или входу.
Инструкция загрузки и установки для iOS
Инструкция по установке WhatsApp на iOS включает три шага:
- Подключите iPhone к интернету через мобильную сеть или Wi-Fi.
- Откройте App Store и найдите мессенджер по его наименованию.
- Запустите установку нажатием кнопки и дождитесь ее завершения.
По завершении установки приступайте к входу или регистрации.
Как войти в Ватсап на телефоне?
Учетная запись WhatsApp регистрируется с указанием номера мобильного телефона. Регистрация занимает пару минут вместе с подтверждением номера. На последнем этапе настраивается резервное копирование (если нужно).
Регистрация включает пять простых шагов:
- Запустите установленное на устройстве приложение.
- Введите номер мобильного телефона.
- Дождитесь получения SMS с подтверждающим кодом, введите код на следующей странице.
- Укажите имя – оно будет отображаться у других пользователей.
- Загрузите аватарку с фотографией или любой картинкой.
Аналогичным входом выполняется вход после переустановки мобильного приложения, например, после покупки нового смартфона.
Возможные проблемы при использовании сервиса
Мессенджер WhatsApp работает предельно корректно и стабильно. Сбои происходят крайне редко, а некоторые проблемы и вовсе возникают на стороне пользователей. Крупные сбои часто освещаются в социальных сетях и на новостных ресурсах.
Мы составили список проблем и нашли для каждой из них решение.
- При регистрации и повторном входе не приходит SMS с кодом – попробуйте перезагрузить телефон и повторите попытку. Также код можно запросить в виде голосового вызова.
- Приложение не устанавливается – обычно не хватает памяти, очистите ее от ненужных файлов и неиспользуемых приложений. Второе решение – перезагрузите смартфон и попробуйте еще раз.
- Возникает ошибка 490 – попробуйте подключиться к другой сети. Второе решение – очистите кэш смартфона с помощью штатной функции или подходящего приложения.
- Не загружаются диалоги – перезагрузите смартфон и откройте приложение еще раз. Также не исключены сбои на стороне провайдера или самого мессенджера.
- Не получается установить WhatsApp на планшет – это нормально, так как мессенджер может работать на ограниченном числе планшетов. На планшетах без SIM-карт он не работает вовсе.
В самых сложных случаях потребуется переустановка приложения.
Источник
WhatsApp Web: как установить WhatsApp на компьютер или Mac
Хотите использовать WhatsApp через компьютер? Использование WhatsApp Web позволяет переписываться в WhatsApp на любом устройстве с веб-браузером.
WhatsApp одно из самых популярных приложений для мгновенных сообщений в мире, и, хотя этот месенджер изначально разработан для смартфонов – iPhone и Android, им можно пользоваться на любом устройстве с веб-браузером в том числе с персональных компьютеров и ноутбуков. Из этой статьи вы узнаете, как использовать WhatsApp Web через ПК для общения в веб-браузере.
Хотите настроить и использовать веб-версию WhatsApp на своем компьютере, планшете, Chromebook или другом устройстве с веб-браузером? Тогда эта инструкция вам поможет.
Ранее веб-клиент WhatsApp не был доступен для iPhone из-за «ограничений платформы». Пользователи iPhone использовали джейлбрейк твик, чтобы пользоваться WhatsApp на компьютере через iPhone.
Но теперь WhatsApp официально доступен и для iPhone. Узнайте, как настроить и использовать WhatsApp Web на компьютере с помощью iPhone.
- Ваш iPhone или Android-устройство подключено к сети Интернет, приложение WhatsApp установлено и в нем активна функция WhatsApp Web.
- Установлена последняя версия WhatsApp.
- Вы используете последнюю версию Chrome, Firefox, Opera или Safari.
Как установить WhatsApp на компьютер с помощью iPhone
- Зайдите на web.whatsapp.com с вашего компьютера. Вы увидите QR код.
- Запустите WhatsApp на iPhone.
- Откройте вкладку Настройки, а затем нажмите на WhatsAppWeb [Если вы не видите WhatsApp Web, убедитесь, что у вас установлена последняя версия WhatsApp].
- Отсканируйте QR-код с экрана вашего компьютера на iPhone.
Теперь вы можете начать использовать WhatsApp на компьютере.
Как включить уведомления WhatsApp на компьютере
Если вы хотите получать уведомления о новых сообщениях в WhatsApp на компьютере, выполните следующие действия:
- Нажмите «Получать уведомления о новых сообщениях» в верхнем левом углу.
- Нажмите «Разрешить» в диалоговом окне, чтобы включить уведомления WhatsApp на рабочем столе.
Как отключить уведомления WhatsApp на компьютере
У вас есть возможность отключить уведомления в течение 1 часа, 1 дня или недели.
- Нажмите на значок меню в верхнем левом углу.
- В меню нажмите «Оповещения».
- В диалоговом окне Оповещения нажмите на стрелку вниз.
- Нажмите на «Отключите предупреждения и звуки на…» и выберите нужный период времени.
Выйти со всех компьютеров
После того как вы создали WhatsApp Web на компьютере, вы увидите этот компьютер в разделе Настройки> WhatsApp Web в приложении WhatsApp на iPhone.
Если вы хотите прекратить использовать WhatsApp Web на вашем компьютере, нажмите на Выйти со всех устройств, а затем Выход.
Наконец-то появилась возможность использовать WhatsApp на компьютере. Обратите внимание, что веб-клиент подключается к iPhone, чтобы синхронизировать сообщения, так что iPhone должен постоянно иметь доступ к интернету, иначе вы не сможете переписываться. К сожалению использовать WhatsApp без подключения к смартфону невозможно, будем надеяться что это станет возможным в будущем.
WhatsApp Web будет полезен для передачи фото друзьям с цифрового фотоаппарата, достаточно просто перетащить фотографии в нужный чат, тем самым вы сократите время.
Также существуют и десктопные версии приложения WhatsApp, просто скачайте на компьютер WhatsApp Desktop для Mac или для Windows. Настройка и использование проходит также, как и в Web-версии WhatsApp, но вам не нужно открывать ваш браузер. Тем не менее это приложение также требует наличия смартфона с установленным WhatsApp.
Если вы часто используете WhatsApp для общения по работе, то рекомендуем настроить создание резервного копирования чатов WhatsApp в iCloud, чтобы не потерять все переписки из-за удаления или повреждения приложения.
Надеемся, что у вас получилось настроить WhatsApp Web на вашем компьютере или iPad. Пользуетесь ли вы WhatsApp Web или приложением для ПК, пишите в комментарии ниже.
Источник